آیا نیاز به بازیابی یک فایل به طور تصادفی حذف شده دارید اما پول نقد برای نرم افزار بازیابی ندارید؟ در اینجا آمده است که چگونه TestDisk می تواند به شما کمک کند.
برنامه های بازیابی اطلاعات زیادی در اینترنت وجود دارد. با این حال، همه آنها عملکرد خوبی ندارند. اما اگر از بسیاری از کاربران اینترنتی بپرسید، TestDisk یکی از برنامه های بازیابی اطلاعات منبع باز است که بسیار توصیه می شود.
یکی از ویژگیهای برجسته TestDisk این است که برخلاف سایر نرمافزارهای بازیابی اطلاعات در اینترنت، منبع باز است، به این معنی که برای استفاده از آن نیازی به خرج کردن پول نقد ندارید. بنابراین، بیایید ببینیم چگونه می توانید فایل های از دست رفته خود را با استفاده از TestDisk در رایانه شخصی ویندوز بازیابی کنید.
نحوه دانلود و نصب TestDisk
دانلود TestDisk یک کار نسبتا ساده است. با این حال، برای باز کردن محتویات بسته TestDisk به نرم افزار بایگانی نیاز دارید. برای آسانتر کردن کارها، به بهترین ابزارهایی که میتوانید برای باز کردن فایلهای RAR استفاده کنید نگاه کنید.
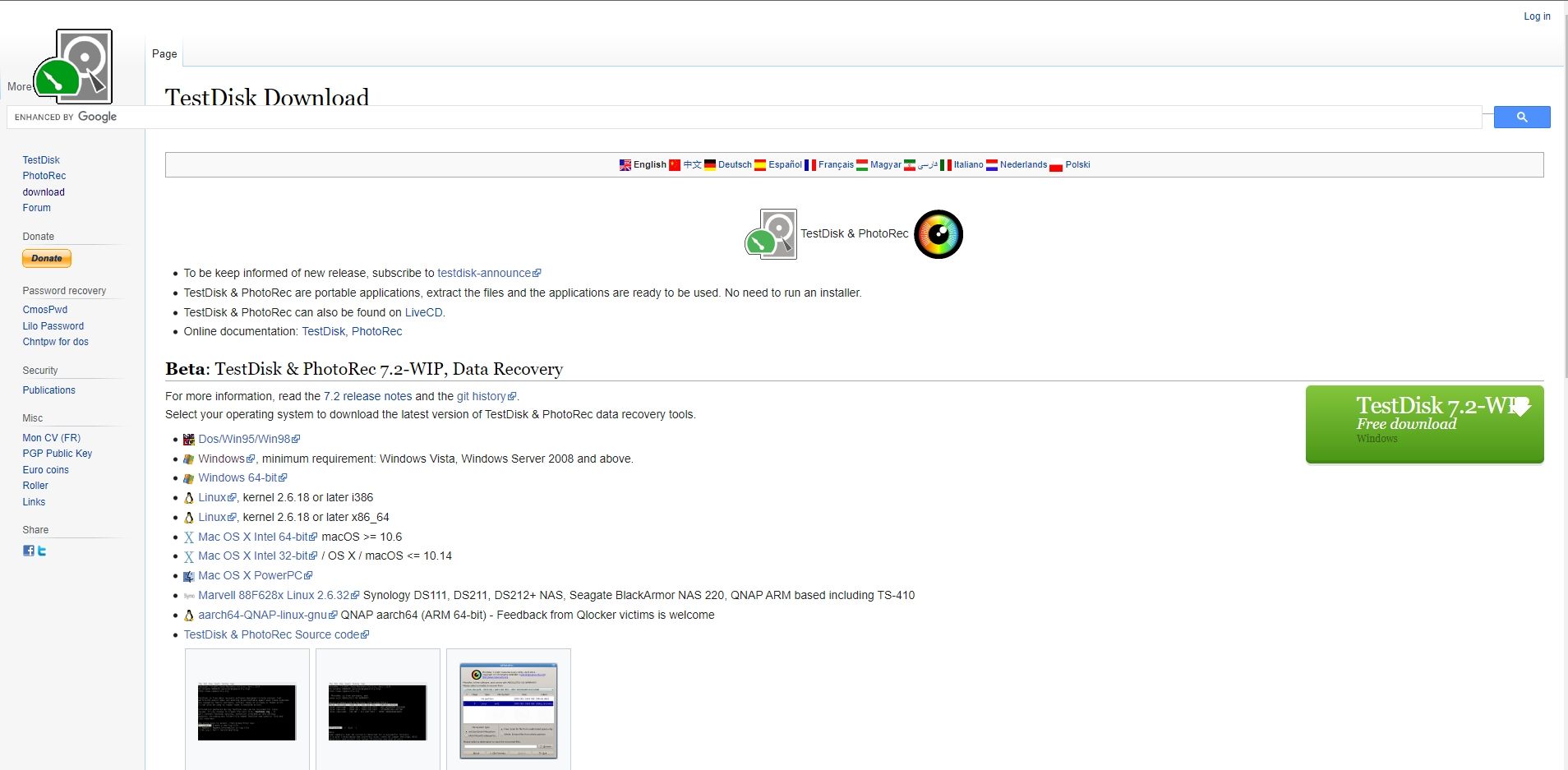
- ابتدا WinRAR را دانلود و نصب کنید. اگر از قبل یک برنامه بایگانی در رایانه خود دارید، می توانید از این مرحله رد شوید.
- حالا به صفحه دانلود TestDisk رفته و روی لینک ویندوز کلیک کنید. همچنین می توانید روی دکمه سبز رنگ دانلود در سمت راست صفحه وب کلیک کنید.
- دانلود به صورت خودکار آغاز خواهد شد.
- پس از اتمام دانلود، فایل RAR را با استفاده از برنامه آرشیو مورد نظر خود باز کنید.
- از دکمه Extract برای باز کردن بسته بندی محتویات در یک فهرست انتخابی استفاده کنید.
هیچ جادوگر نصبی وجود ندارد که کاربران باید از آن عبور کنند. پس از باز کردن محتویات فایل دانلود شده، آماده حرکت هستید.
علاوه بر این، آخرین نسخه TestDisk معمولاً در مرحله بتا است و بنابراین ممکن است در برخی از رایانه ها کار نکند. اگر با مشکلی در برنامه بازیابی مواجه هستید، به صفحه دانلود TestDisk مراجعه کنید، به پایین بروید و آخرین نسخه پایدار TestDisk را دانلود کنید. روند نصب همچنان دقیقاً یکسان خواهد بود.
بازیابی فایل ها از درایو USB
از آنجایی که TestDisk دارای رابط کاربری گرافیکی نیست، فرآیند بازیابی اطلاعات ممکن است در ابتدا پیچیده به نظر برسد. اما، با هر تلاش بعدی آسان تر می شود. همچنین، TestDisk مستندات گسترده ای دارد که در صورت مواجه شدن با هر گونه مشکلی در حین بازیابی اطلاعات، می تواند مفید باشد.
با استفاده از TestDisk، میتوانید دادهها را از دستگاههای ذخیرهسازی مانند USB، هارد دیسکها و حتی شبکههای فضای ذخیرهسازی (SAN) – یکی از انواع اصلی راهحلهای ذخیرهسازی شبکه – بازیابی کنید.
با این حال، به یاد داشته باشید که قبل از بازیابی، داده های جدیدی را روی هارد دیسک یا دستگاه ذخیره سازی که داده ها از دست رفته است، ننویسید. انجام این کار می تواند به طور دائم داده های قبلی را بازنویسی کند و بازیابی را غیرممکن کند.
بازیابی اطلاعات از درایو USB، با استفاده از TestDisk، به شکل زیر خواهد بود:
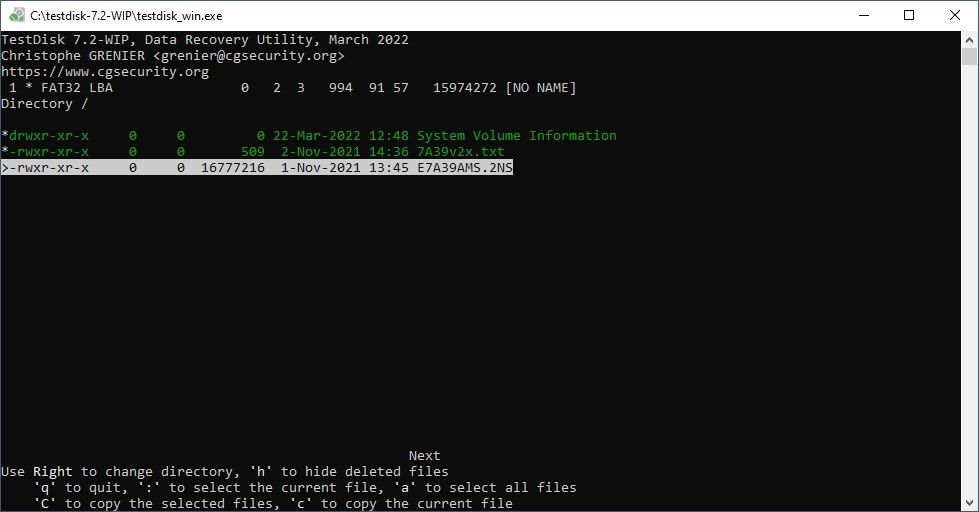
- TestDisk را با استفاده از فایل testdisk_win.exe که در پوشه TestDisk قرار دارد باز کنید. مطمئن شوید که برنامه را به عنوان مدیر اجرا می کنید.
- در پنجره کنسول، از شما خواسته می شود که یک فایل گزارش ایجاد، اضافه یا ایجاد نکنید. با استفاده از کلیدهای جهت دار هر گزینه ای را که می خواهید انتخاب کنید. برای انتخاب گزینه، Enter را فشار دهید.
- از شما خواسته می شود که رسانه ذخیره سازی را در صفحه بعدی انتخاب کنید.
- برای پیمایش از کلیدهای جهت دار استفاده کنید و درایو USB را انتخاب کنید. در کنار آن باید Generic Flash Disk نوشته شده باشد.
- اکنون از شما خواسته می شود که یک نوع جدول پارتیشن را انتخاب کنید. هر گزینه ای را که به طور پیش فرض برجسته شده است انتخاب کنید، یعنی به سادگی Enter را فشار دهید.
- از کلیدهای جهت دار برای برجسته کردن Advanced استفاده کنید و Enter را فشار دهید.
- مجدداً از کلیدهای جهت دار چپ و راست استفاده کنید تا گزینه Undelete را در پایین صفحه برجسته کنید.
- TestDisk لیستی از تمام فایل های قابل بازیابی و حذف شده را نمایش می دهد.
- از کلیدهای جهت دار برای پیمایش فایل ها استفاده کنید و برای انتخاب فایل های هایلایت شده کلید ‘:’ را فشار دهید. همچنین میتوانید دکمه a (حساس به حروف کوچک) را فشار دهید تا همه فایلها را انتخاب کنید.
- پس از انتخاب فایل ها، C (با حروف بزرگ) را فشار دهید تا فایل های انتخاب شده کپی شود.
- اکنون TestDisk از شما می خواهد که یک پوشه بازیابی را انتخاب کنید، جایی که برنامه فایل های حذف شده را کپی می کند.
- برای رفتن به دایرکتوری والد از کلید پیکان سمت چپ استفاده کنید. برای انتخاب یک پوشه، Enter را فشار دهید.
- هنگامی که به پوشه مورد نظر پیمایش کردید، C (حروف بزرگ) را فشار دهید تا فایل های حذف شده در آن مکان بازیابی شوند.
بازیابی اطلاعات حذف شده از هارد دیسک
روش بازیابی اطلاعات در هارد دیسک، با استفاده از TestDisk، کاملاً مشابه فرآیند مورد استفاده در درایو USB خواهد بود. فقط به خاطر داشته باشید که فایل های حذف شده را در همان پارتیشنی کپی نکنید که تحت تأثیر از دست دادن اطلاعات قرار گرفته است.
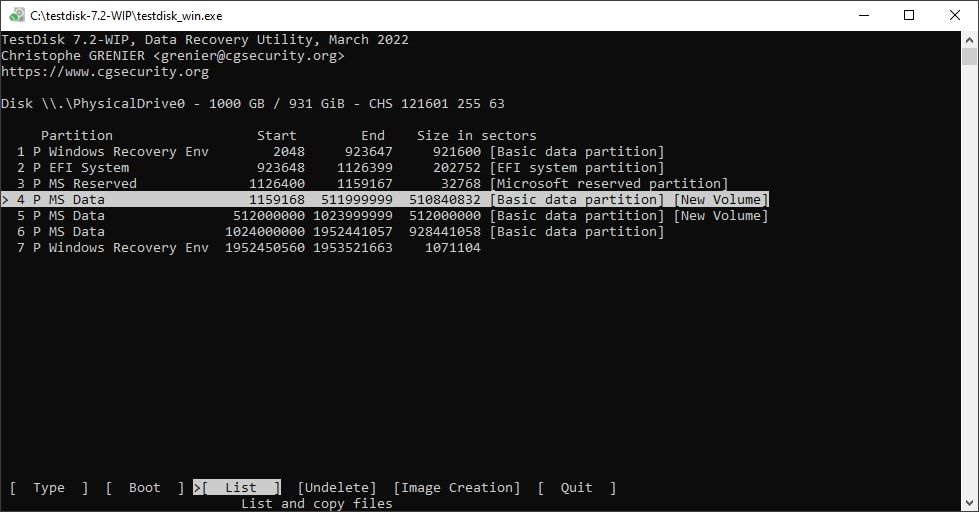
- TestDisk را با استفاده از فایل testdisk_win.exe که در پوشه TestDisk قرار دارد باز کنید. برای اجرای صحیح برنامه باید امتیازات مدیریتی داشته باشید.
- در پنجره کنسول، از شما خواسته می شود که یک فایل گزارش ایجاد، اضافه یا ایجاد نکنید. با استفاده از کلیدهای جهت دار گزینه مورد نظر خود را انتخاب کنید. برای انتخاب گزینه، Enter را فشار دهید.
- از شما خواسته می شود که رسانه ذخیره سازی را در صفحه بعدی انتخاب کنید.
- برای پیمایش از کلیدهای جهت دار استفاده کنید و هارد دیسک را انتخاب کنید. معمولاً TestDisk نام مدل دقیق هارد دیسک و اندازه ذخیره سازی را فهرست می کند تا انتخاب را آسان تر کند.
- اکنون از شما خواسته می شود که یک نوع جدول پارتیشن را انتخاب کنید. هر گزینه ای را که به طور پیش فرض برجسته شده است انتخاب کنید، یعنی به سادگی Enter را فشار دهید.
- از کلیدهای جهت دار برای برجسته کردن Advanced استفاده کنید و Enter را فشار دهید.
- TestDisk لیستی از تمام پارتیشن های رایانه شما را ارائه می دهد. شما می توانید نام پارتیشن را در براکت [] پیدا کنید.
- برای برجسته کردن پارتیشنی که می خواهید اطلاعات را از آن بازیابی کنید، از کلیدهای جهت دار بالا و پایین استفاده کنید. سپس با استفاده از کلیدهای جهت دار چپ و راست، به Undelete رفته و Enter را فشار دهید.
- از کلیدهای جهت دار برای پیمایش در میان فایل ها استفاده کنید و کلید ‘:’ را فشار دهید تا فایل های هایلایت شده را انتخاب کنید. همچنین میتوانید دکمه a (حساس به حروف کوچک) را فشار دهید تا همه فایلها را انتخاب کنید.
- پس از انتخاب فایل ها، C (با حروف بزرگ) را فشار دهید تا فایل های انتخاب شده کپی شود.
- TestDisk اکنون از شما می خواهد که یک پوشه بازیابی را انتخاب کنید، جایی که برنامه بازیابی فایل های حذف شده را کپی می کند.
- برای رفتن به دایرکتوری والد از کلید پیکان سمت چپ استفاده کنید. برای انتخاب یک پوشه، Enter را فشار دهید.
- هنگامی که به پوشه مورد نظر پیمایش کردید، C (حروف بزرگ) را فشار دهید تا فایل های حذف شده در آن مکان بازیابی شوند.
در حالی که از دست دادن اطلاعات ممکن است برای هر کسی اتفاق بیفتد، میتوانید با انتخاب مطمئنترین هارد دیسکهایی که میتوانید بخرید از آن جلوگیری کنید. اینها
داده ها بازیابی شد
TestDisk یک برنامه توانمند برای بازیابی اطلاعات است که می تواند اطلاعات شما را به صورت رایگان بازیابی کند. با این حال، کمبود قابل توجه این برنامه، نداشتن رابط کاربری گرافیکی است که کاربران مبتدی رایانه شخصی را از دانلود آن باز می دارد. با این وجود، این ابزار قدرتمندی است که به شما کمک می کند اطلاعاتی را که از دست داده اید بازیابی کنید.
با این وجود، برای جلوگیری از مشکل بازیابی داده ها (یا به طور بالقوه از دست دادن آنها برای همیشه)، باید یک برنامه پشتیبان گیری موثر از داده ها داشته باشید.
