گاهی اوقات، رایانه ویندوز 11 شما تمام برنامه های قدرت موجود را نشان نمی دهد. آنها را دوباره با این راهنما باز کنید.
ویندوز 11 و 10 با برنامه های قدرت از پیش تعیین شده ارائه می شوند: عملکرد بالا، صرفه جویی در مصرف انرژی، متعادل، و گاهی اوقات عملکرد نهایی. میتوانید بین این برنامهها جابهجا شوید تا بهترین عملکرد، عمر باتری بیشتر یا کمی از هر دو دنیا را داشته باشید. برخی از تولیدکنندگان لپتاپ، مانند HP، برنامه انرژی خود را دارند، مانند HP Recommended.
با این حال، اغلب پس از نصب بهروزرسانی ویندوز، برنامههای برق پیشفرض ممکن است ناپدید شوند، یا ممکن است فقط یک طرح برق را ببینید. اگر اخیراً تغییراتی در برنامههای قدرت خود ایجاد کرده باشید، ممکن است این اتفاق بیفتد. در هر صورت، در اینجا چند مرحله عیبیابی برای کمک به بازیابی برنامههای برق پیشفرض از دست رفته در سیستمهای در حال اجرا ویندوز 11 و 10 وجود دارد.
چگونه بررسی کنیم کدام پلان برق وجود ندارد
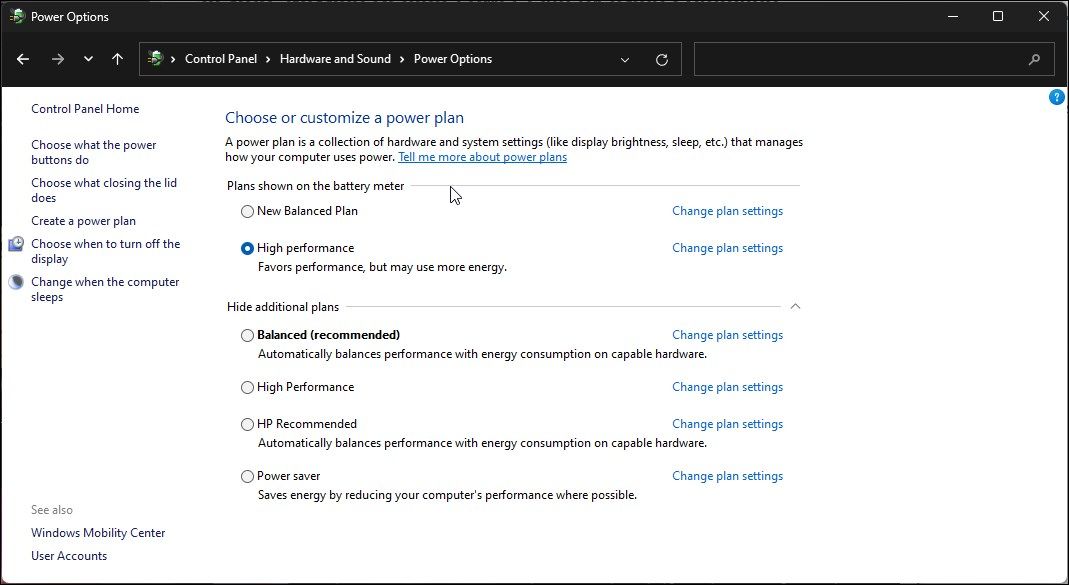
بسته به مشخصات سخت افزاری سیستم شما، ممکن است سه یا چهار طرح قدرت را در پانل گزینه های Power مشاهده کنید. متوازن، صرفه جویی در مصرف انرژی و عملکرد بالا در همه رایانه های ویندوز رایج ترین هستند.
با این حال، سخت افزار رده بالاتری که ویندوز 11\10 پرو را اجرا می کند، می تواند برنامه قدرت عملکرد نهایی را نیز داشته باشد. این یک برنامه قدرت از پیش تعیین شده برای کمک به افزایش عملکرد سیستم شما در یک راه اندازی حرفه ای است. حتی در صورت وجود، فعال کردن برنامه قدرت نهایی عملکرد ممکن است برای اکثر کاربران ضروری نباشد.
میتوانید پاور پلنهای موجود و گمشده در ویندوز را از کنترل پنل بررسی کنید:
- Win + R را فشار دهید تا Run باز شود.
- کنترل را تایپ کرده و OK کنید
- در کنترل پنل، Hardware and Sound را باز کنید.
- بعد روی Power Options کلیک کنید.
- بخش نمایش طرح های اضافی را باز کنید.
1. حالت Power را از پنل تنظیمات تغییر دهید
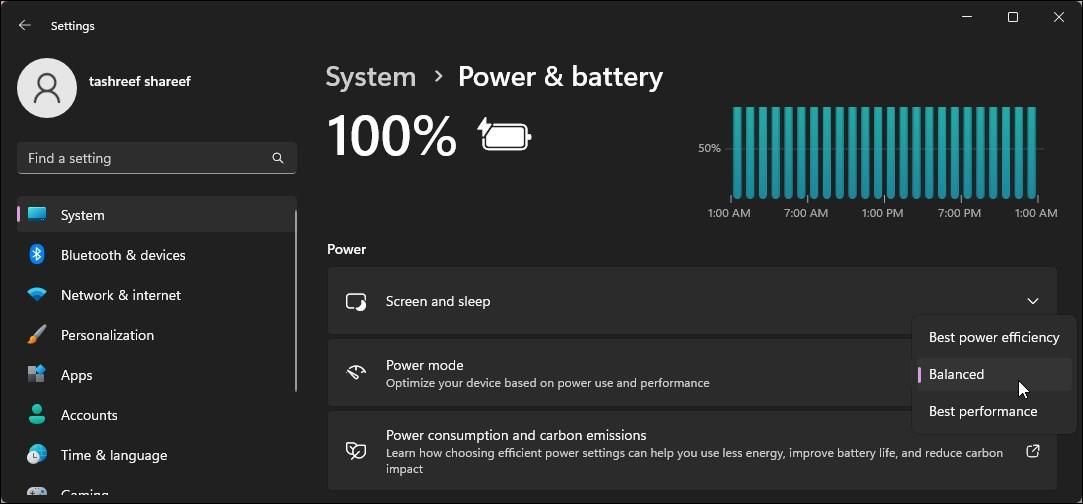
در ویندوز 11، می توانید حالت پاور را از برنامه تنظیمات تغییر دهید. میتوانید بین حالتهای بهترین راندمان انرژی، متوازن و بهترین عملکرد در تنظیمات برق و باتری یکی را انتخاب کنید.
برای تغییر حالت پاور در ویندوز 11:
- Win + I را فشار دهید تا تنظیمات باز شود.
- در تب System، به پایین اسکرول کنید و روی Power & battery کلیک کنید.
- روی منوی کشویی برای حالت Power کلیک کنید و طرح برق مورد نظر خود را انتخاب کنید.
اگر حالت پاور هیچ یا چند طرح قدرت را نشان نمیدهد، باید با استفاده از ابزار خط فرمان powercfg آن را بازیابی کنید.
2. تنظیمات پیش فرض طرح برق را با استفاده از PowerShell بازنشانی کنید
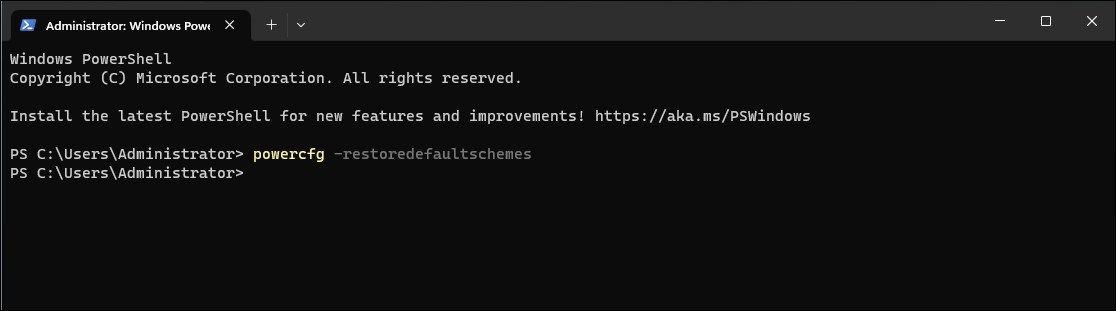
قبل از اینکه بخواهید برنامه های برق را بازیابی کنید، تمام تنظیمات طرح برق را به پیش فرض کارخانه بازنشانی کنید. بازنشانی فقط مشکلاتی را که به دلیل پیکربندی نادرست رخ داده است برطرف می کند.
برای بازنشانی برنامه های برق پیش فرض ویندوز:
- PowerShell را با حقوق سرپرست باز کنید.
- در پنجره PowerShell، دستور زیر را تایپ کرده و Enter را فشار دهید: powercfg -restoredefaultschemes
- دستور بالا، طرحهای قدرت پیشفرض را بازنشانی میکند. PowerShell را ببندید و هرگونه پیشرفتی را بررسی کنید.
powercfg -restoredefaultschemes
3. با استفاده از Command Prompt، طرح نیروی گمشده را بازیابی کنید
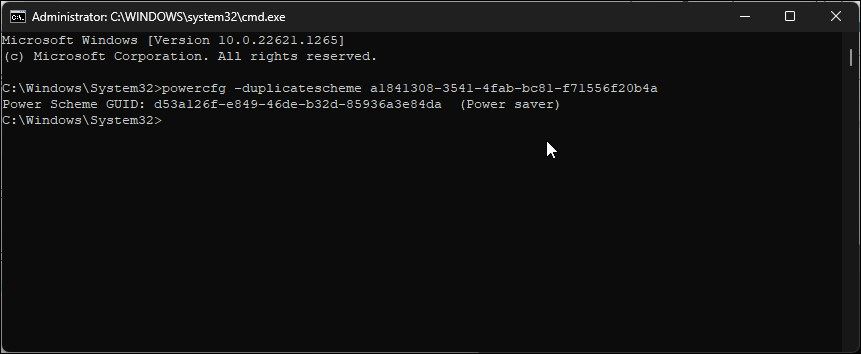
با استفاده از Command Prompt میتوانید برنامههای قدرت پیشفرض از دست رفته را در ویندوز بازیابی کنید. ما از ویژگی خط فرمان powercfg برای کپی کردن طرح های برق موجود اما گمشده استفاده می کنیم.
این مراحل را برای بازیابی طرحهای قدرت کنترل از دست رفته دنبال کنید. مطمئن شوید که فقط دستورات مربوط به طرحهای کنترل قدرت را که گم شدهاند اجرا کنید. در غیر این صورت، ورودی های تکراری برای همان طرح برق در Power Options ایجاد می کند.
- کلید Win را فشار دهید و cmd را تایپ کنید.
- روی Command Prompt راست کلیک کرده و Run as administrator را انتخاب کنید.
- در پنجره Command Prompt، دستور زیر را تایپ کنید و Enter را فشار دهید: [High Performance]powercfg -duplicatescheme 8c5e7fda-e8bf-4a96-9a85-a6e23a8c635c[Balanced]powercfg -duplicatescheme 381f8f694-2-21f6594-2-21f659-2-381f694-2-2-21f669-2-2-21f659-2-2-21f669-2-2-381f694-2-381f6594-2-2-381f659-2-381f6594-2-381f6594-2-381f6942-2-2-4-4-4-4-4-4-4-4-4-4-500-2000 f2e[Power Saver]powercfg -duplicatescheme a1841308-3541-4fab-bc81-f71556f20b4a[Ultimate Performance]powercfg -duplicatescheme e9a42b02-d5df-448d-aa00-03f14749eb61
- اگر با موفقیت اجرا شد، exit را تایپ کرده و Enter را فشار دهید تا Command Prompt بسته شود.
[High Performance]
powercfg -duplicatescheme 8c5e7fda-e8bf-4a96-9a85-a6e23a8c635c
[Balanced]
powercfg -duplicatescheme 381b4222-f694-41f0-9685-ff5bb260df2e
[Power Saver]
powercfg -duplicatescheme a1841308-3541-4fab-bc81-f71556f20b4a
[Ultimate Performance]
powercfg -duplicatescheme e9a42b02-d5df-448d-aa00-03f14749eb61
در مرحله بعد، Control Panel را باز کنید و به Power Options بروید تا بررسی کنید که آیا برنامه های برق از دست رفته در رایانه ویندوز شما بازیابی شده است یا خیر.
4. با استفاده از Command Prompt، برنامه Power Performance High را فعال کنید
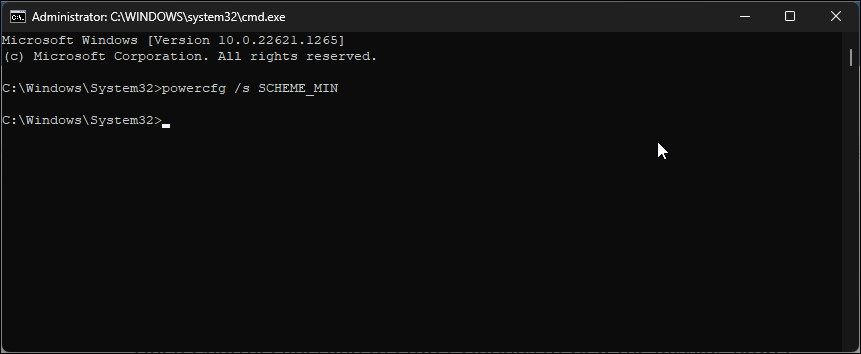
شما می توانید از یک دستور powercfg متفاوت برای فعال کردن برنامه قدرت با کارایی بالا در ویندوز استفاده کنید. اگر سیستم شما فقط طرح قدرت با کارایی بالا را نداشته باشد، مفید است. در اینجا نحوه انجام آن آمده است.
- Command Prompt را با حقوق مدیر باز کنید.
- در پنجره Command Prompt، دستور زیر را تایپ کرده و Enter را فشار دهید: powercfg /s SCHEME_MIN
- پس از اجرای دستور، پنجره Command Prompt را ببندید.
- سپس به Control Panel > Hardware and Sound > Power Options بروید. در اینجا، می توانید از طرح قدرت با عملکرد بالا استفاده کنید.
powercfg /s SCHEME_MIN
اگر طرحهای برق هنوز وجود ندارند، بررسی کنید که آیا حالت آمادهباش مدرن (S0) فعال است یا خیر. اگر پاسخ مثبت است، برای بازیابی برنامه های برق از دست رفته، باید حالت آماده به کار مدرن را غیرفعال کنید.
5. حالت آماده به کار مدرن (S0) را برای بازیابی برنامه های برق پیش فرض غیرفعال کنید
اگر سیستم سازگار با Modern Standby (S0) دارید، بررسی کنید که آیا این حالت خواب فعال است یا خیر. هنگامی که فعال باشد، برنامه های برق پیش فرض ممکن است غیرفعال شوند تا از هرگونه درگیری در زمانی که سیستم در حالت بیکار با مصرف کم است، جلوگیری شود.
همانطور که قبلاً حدس زده اید، در این شرایط، برای بازیابی برنامه های برق پیش فرض در ویندوز، باید Modern Standby (S0) را در ویندوز غیرفعال کنید. بعد از اینکه Modern Standby (S0) را غیرفعال کردید، Power Options را باز کنید تا از طرح های برق پیش فرض استفاده کنید.
برعکس، ممکن است پس از غیرفعال کردن Modern Standby (S0) با BSOD و سایر خطاهای حیاتی مواجه شوید. اگر پاسخ مثبت است، برای رفع مشکلات، Modern Standby را دوباره فعال کنید.
6. طرح های قدرت را به صورت دستی ایجاد کنید
اگر نمیخواهید از برنامههای قدرت از پیش تعیین شده استفاده کنید، میتوانید پاور پلنهای خود را در ویندوز ایجاد کنید. این باید بدون توجه به وضعیت آماده به کار مدرن رایانه شما کار کند.
برای ایجاد یک Power Plan سفارشی در ویندوز:
- Win + R را فشار دهید تا Run باز شود.
- کنترل را تایپ کرده و روی OK کلیک کنید تا Control Panel باز شود.
- به بخش سخت افزار و صدا بروید.
- بعد روی Power Options کلیک کنید.
- در قسمت سمت چپ روی Create a Power Plan کلیک کنید.
- در مرحله بعد، طرح برقی را که میخواهید بازیابی کنید انتخاب کنید و در قسمت Plan name نامی برای طرح وارد کنید.
- در مرحله بعد، تنظیمات طرح برق جدید را پیکربندی کنید.
- روی ایجاد کلیک کنید.`
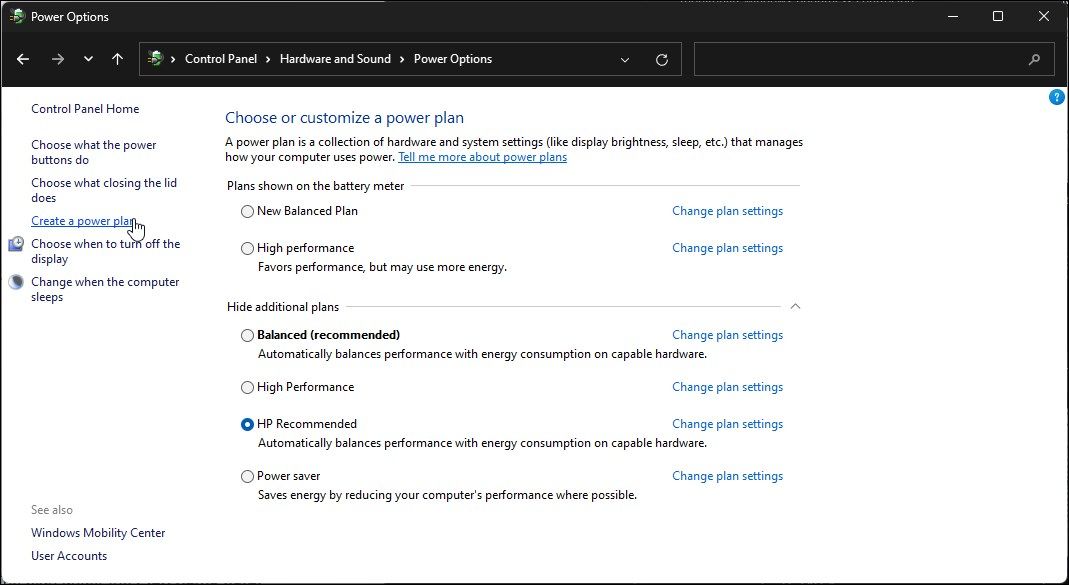
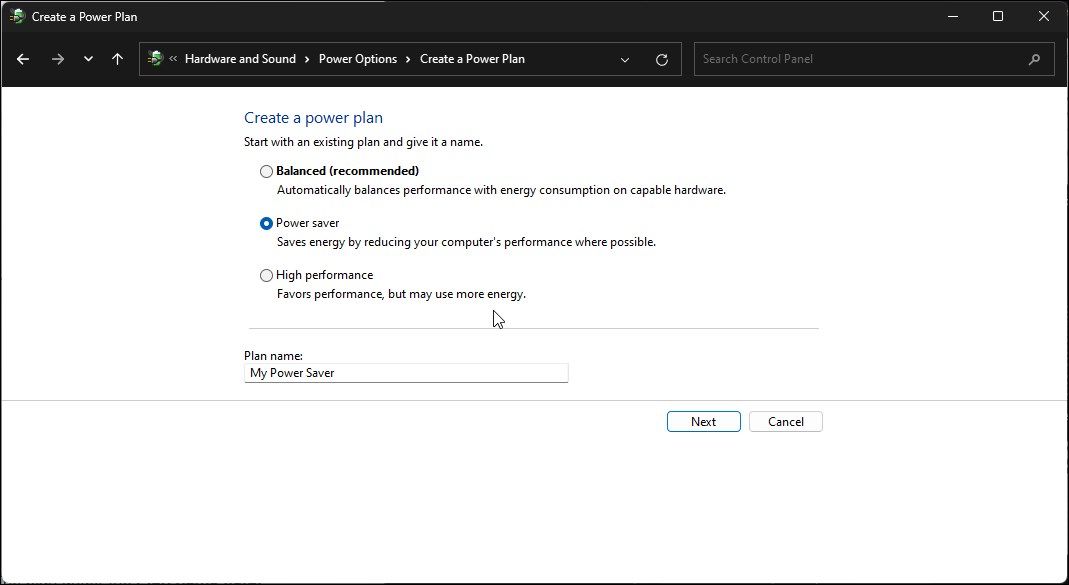
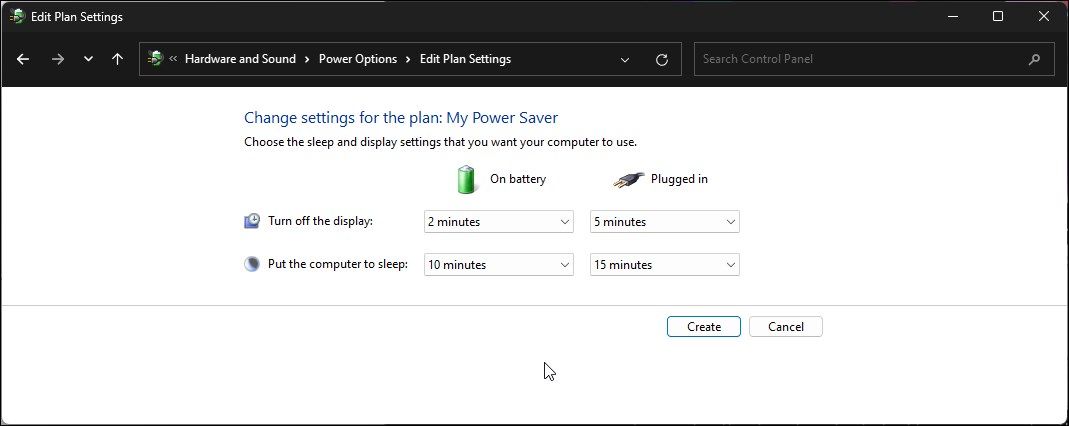
طرح برق سفارشی جدید شما در Power Options ظاهر می شود. برای حذف طرح برق، طرح را بردارید و بر روی Change plan settings کلیک کنید. در مرحله بعد روی Delete this plan کلیک کرده و OK کنید.
برنامه های برق پیش فرض گمشده در ویندوز را بازیابی کنید
طرحهای برق در لپتاپهای Windows به شما کمک میکنند تا نحوه استفاده دستگاهتان از برق را مدیریت کنید. اگر طرحهای برق را در ویندوز نمیبینید، سعی کنید برنامههای برق پیشفرض را با استفاده از PowerShell بازنشانی کنید. به همین ترتیب، میتوانید از PowerShell برای کپی و بازیابی برنامههای برق موجود نیز استفاده کنید.
همانطور که گفته شد، مشاهده نشدن طرح قدرت نهایی عملکرد در Power Options غیرعادی نیست. بهطور پیشفرض، فقط روی سختافزارهای پیشرفته ویندوز موجود است و برای جلوگیری از تخلیه باتری غیرفعال است. اما همچنان می توانید آن را با استفاده از cmdlet PowerShell فعال کنید. با این حال، برای اکثر کاربران، برنامه برق متعادل تعادل عالی بین عملکرد و عمر باتری ارائه می دهد.
