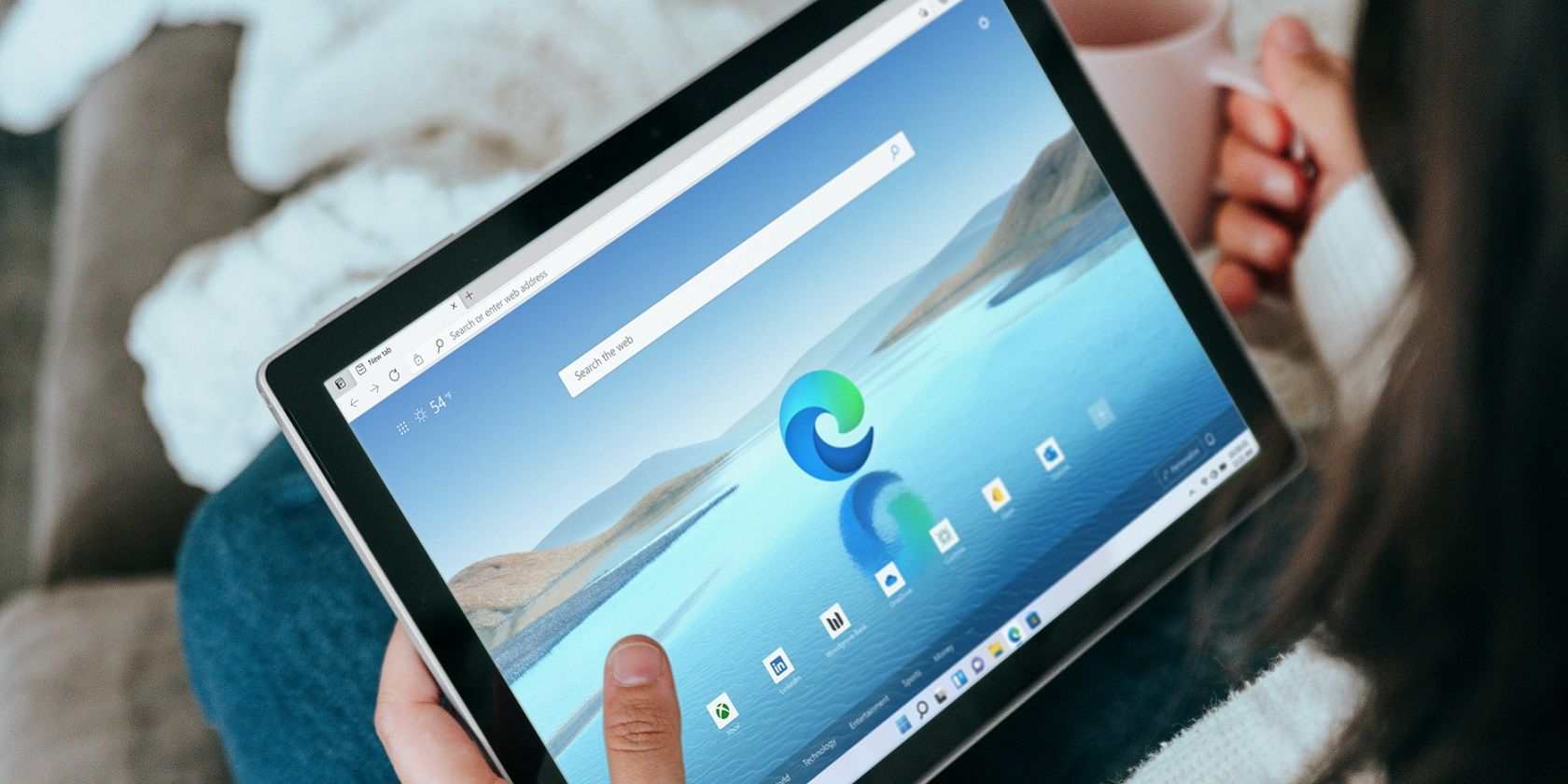انفجاری از گذشته می خواهید؟ در اینجا نحوه بازگرداندن برچسب های نوار وظیفه به ویندوز 10 و 11 آورده شده است.
پلتفرم های قدیمی ویندوز دارای برچسب نوار وظیفه برای پنجره های کوچک شده هستند. این برچسب ها عناوین پنجره های کوچک شده را در کنار نمادهای خود در نوار وظیفه نمایش می دهند. مایکروسافت برچسبهای نوار وظیفه را از ویندوز 7 به بعد کنار گذاشت. اکنون فقط آیکون هایی در نوار وظیفه بدون هیچ برچسب اضافی داریم.
آیا آن برچسبهای نوار وظیفه مربوط به سال گذشته را ترجیح میدهید؟ اگر چنین است، می توانید آنها را در ویندوز 11 و 10 به روش های مختلف بازیابی کنید. این نحوه بازگرداندن برچسبهای نوار وظیفه در جدیدترین پلتفرمهای دسکتاپ مایکروسافت است.
نحوه بازیابی برچسب نوار وظیفه در ویندوز 10
نوار وظیفه ویندوز 10 به طور پیش فرض برچسب ها را پنهان می کند. با این حال، آن پلتفرم دارای تنظیمات نوار وظیفه داخلی است که با آن می توانید برچسب ها را بازیابی کنید. بنابراین، برای بازگرداندن برچسب ها به ویندوز 10 به نرم افزار شخص ثالث دیگری نیاز ندارید. فقط تنظیمات دکمه های نوار وظیفه ترکیب را به صورت زیر تغییر دهید.
- روی Start در سمت چپ نوار وظیفه خود کلیک کنید.
- در منوی Start گزینه Settings (چرخ دنده) را انتخاب کنید.
- روی دسته Personalization کلیک کنید.
- سپس نوار وظیفه را در سمت چپ تنظیمات انتخاب کنید.
- روی منوی کشویی برای تنظیم دکمه Combine Taskbar کلیک کنید تا هرگز انتخاب نشود.
- اکنون چند پنجره نرم افزاری را باز کنید. خواهید دید که پنجرههای نوار وظیفه آنها همچنین دارای برچسبهایی در کنار آیکونها هستند، درست مانند زمانی که در روزهای XP و Vista استفاده میکردند.
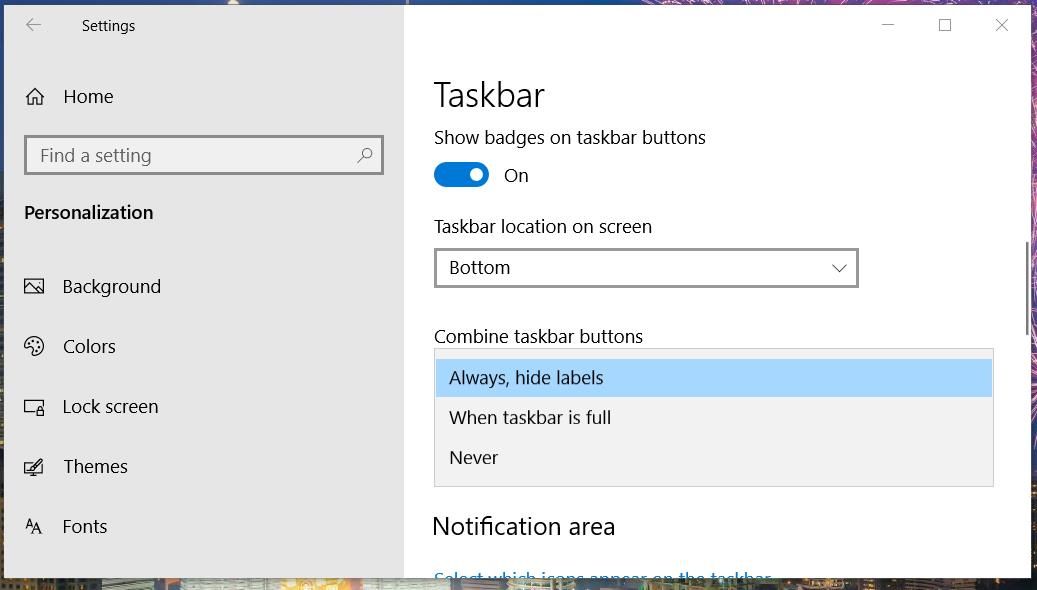
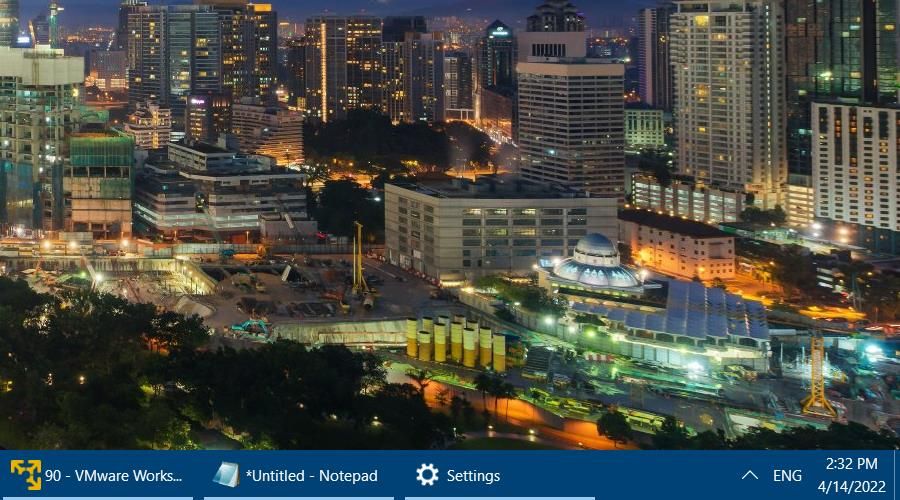
نحوه بازیابی برچسب نوار وظیفه در ویندوز 11
برنامه تنظیمات ویندوز 11 شامل تنظیمات دکمه ترکیب نوار وظیفه نیست. با این حال، همچنان میتوانید برچسبهای نوار وظیفه را در آخرین پلتفرم دسکتاپ مایکروسافت با نرمافزار سفارشیسازی StartAllBack بازیابی کنید. StartAllBack یک برنامه دسکتاپ نسبتا جدید است که شامل نوار وظیفه و گزینه های سفارشی سازی منوی Start مختلف برای ویندوز 11 است.
نرم افزار StartAllBack نرم افزار رایگان نیست. این نرم افزار با کلید مجوز 4.99 دلار به فروش می رسد. میتوانید یک نسخه کامل را برای یک دوره آزمایشی 30 روزه امتحان کنید و حتی به استفاده از آن در حالت محدود فراتر از آن ادامه دهید. تنظیم دکمه Combine Taskbar StartAllBack برای بازیابی برچسب ها پس از انقضای دوره آزمایشی همچنان کار می کند. به این ترتیب می توانید برچسب های نوار وظیفه را در ویندوز 11 با StartAllBack بازیابی کنید.
- وب سایت StartAllBack را باز کنید.
- در آن سایت روی Download v3.3.5 کلیک کنید.
- Win + E را فشار دهید تا File Explorer اجرا شود.
- پوشه ای را که فایل راه اندازی StartAllBack را در آن دانلود کرده اید، بیاورید.
- سپس روی فایل StartAllBack_3.3.5_setup.exe دوبار کلیک کنید.
- روی گزینه Install for me کلیک کنید.
- پنجره پیکربندی StartAllBack به طور خودکار پس از نصب باز می شود. تب Taskbar را در سمت چپ آن پنجره انتخاب کنید.
- اگر از قبل به صورت پیش فرض فعال نشده باشد، گزینه Use advanced classic taskbar را روشن کنید.
- در منوی کشویی Combine Taskbar buttons گزینه Never را انتخاب کنید.
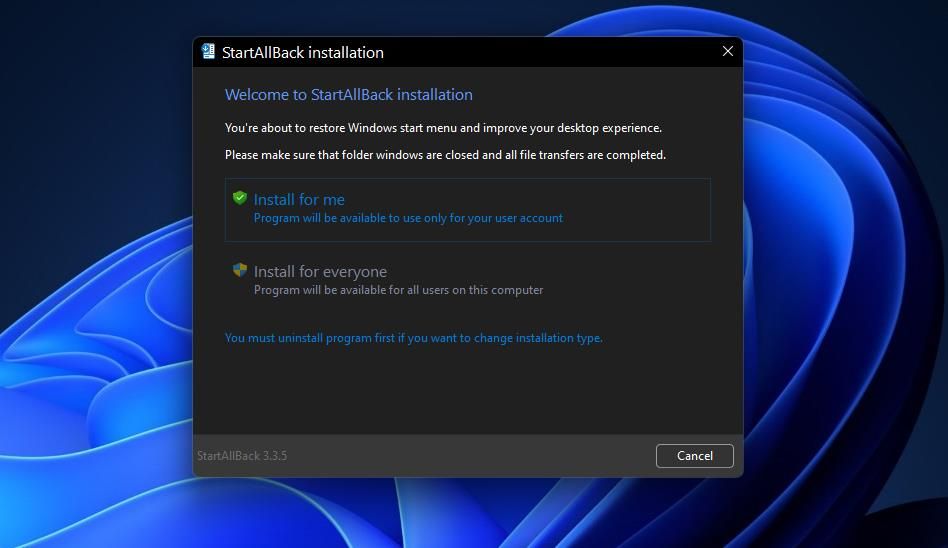
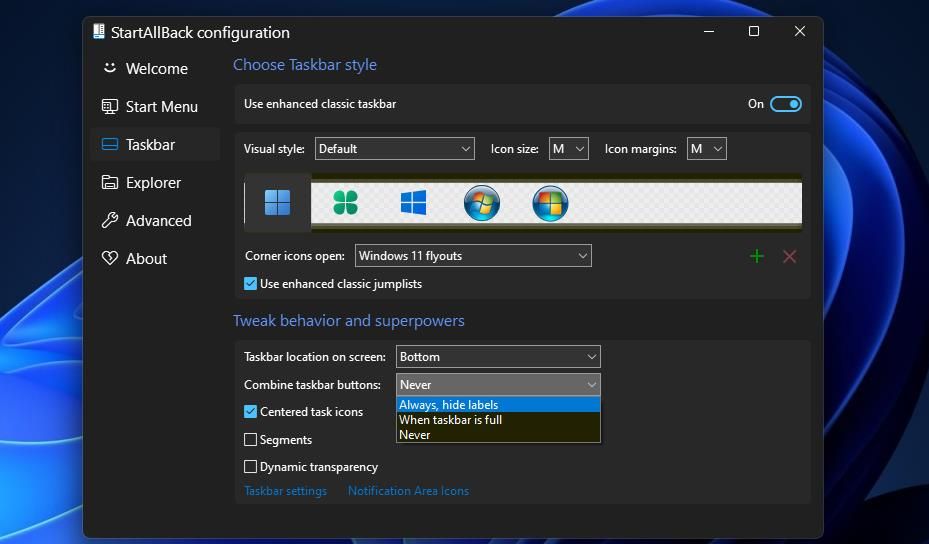
سپس متوجه خواهید شد که پنجره StartAllBack در نوار وظیفه دارای یک برچسب است. تمام پنجره های کوچک شده دیگر نیز دارای برچسب هستند. چند نرم افزار دیگر را باز کنید تا تفاوت را ببینید.
از آنجایی که پنجره های دارای برچسب فضای بیشتری را در نوار وظیفه اشغال می کنند، بهتر است نمادهای متمرکز ویندوز 11 را به سمت چپ منتقل کنید. سپس شما فضای بیشتری در نوار وظیفه در سمت راست آیکون هایی خواهید داشت که در آن پنجره ها به حداقل می رسند. با لغو انتخاب تیک آیکون های وظیفه مرکزی در برگه نوار وظیفه StartAllBack، نمادها به سمت چپ منتقل می شوند.
![]()
همچنین ارزش بررسی گزینه های دیگر موجود در تب Taskbar StartAllBack را دارد. به عنوان مثال، میتوانید نماد منوی استارت را به دکمه Start ویندوز 7 یا 10 تغییر دهید. یکی از چهار دکمه Start جایگزین نمایش داده شده در آن برگه را برای جابجایی به آن انتخاب کنید.
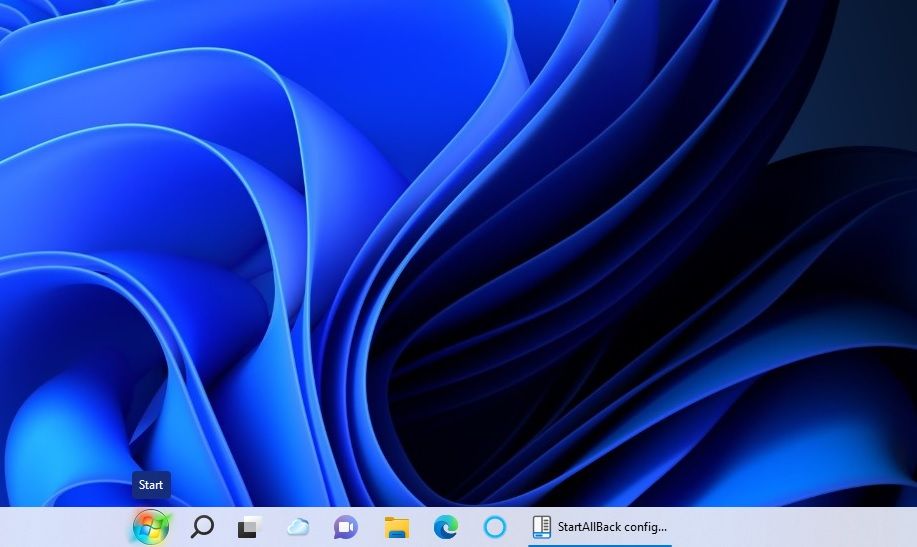
تنظیمات مکان نوار وظیفه روی صفحه یکی دیگر از موارد خوب در StartAllBack است. با تغییر آن تنظیمات می توانید نوار وظیفه را به موقعیت دیگری منتقل کنید. برای انجام این کار، روی مکان نوار وظیفه در منوی کشویی صفحه کلیک کنید و بالا، راست یا چپ را انتخاب کنید.
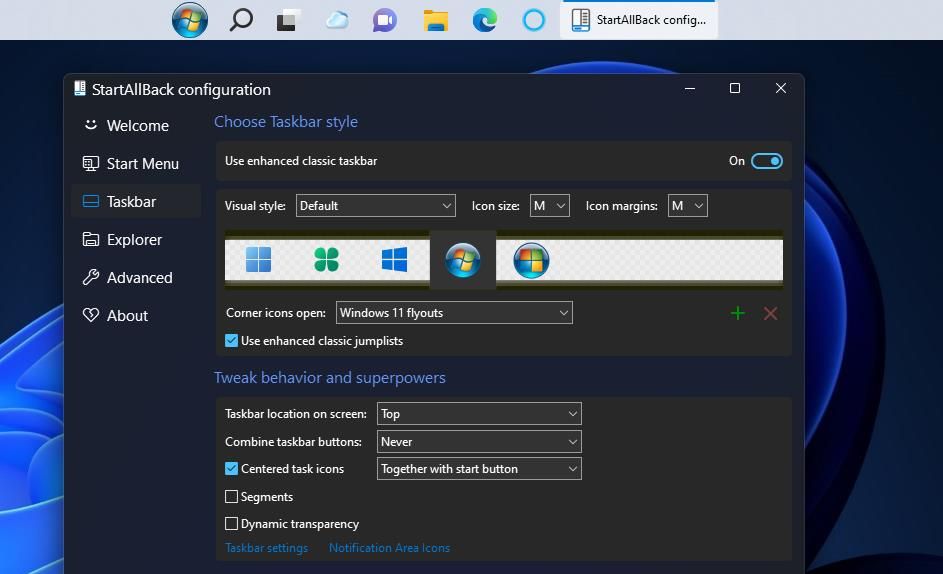
توجه داشته باشید که نمی توانید StartAllBack را به صورت دستی با ابزار جستجوی ویندوز 11 باز کنید. هنگامی که باید پنجره تنظیمات برنامه را باز کنید ابتدا کنترل پنل را باز کنید. از منوی View by گزینه Small icons را انتخاب کنید. سپس می توانید StartAllBack را در کنترل پنل انتخاب کنید تا پنجره آن باز شود.
برچسبهای نوار وظیفه قدیمی را در ویندوز 11 و 10 بازگردانید
مزیت برچسبهای نوار وظیفه این است که عنوان پنجرههای آنها کمی واضحتر میشود که چه نرمافزاری را به حداقل رساندهاید. با این حال، برچسب ها فضای بیشتری را در نوار وظیفه اشغال می کنند. برخی از سنتگرایان ویندوز ممکن است ترجیح دهند آن برچسبها را بازیابی کنند. در هر صورت، میتوانید با بازیابی آنها در ویندوز 11 و 10 با روشهای بالا، وضعیت آنها را ببینید.