فایل مهمی را گم کرده اید و باید آن را برگردانید؟ این نکات به شما کمک می کند اسناد آفیس خود را در کوتاه ترین زمان بازیابی کنید.
چند چیز ناامید کننده تر از از دست دادن دسترسی به سندی است که ساعت ها روی آن کار کرده اید. فرقی نمیکند فایل خراب شده باشد، حذف شده باشد یا از بین رفته باشد، ممکن است باعث اتلاف وقت و تلاش زیادی شود.
خوشبختانه، فایلهایی که با استفاده از مایکروسافت 365 ایجاد کردهاید ممکن است به همان اندازه که در ابتدا ظاهر میشوند گم نشوند. برای بازگرداندن کار خود از لبه پرتگاه و اجتناب از شروع مجدد، می توانید از چندین تکنیک استفاده کنید.
بازیابی اسناد دفتر گمشده
در اینجا چند نکته برای جلوگیری از فاجعه وجود دارد که به نظر می رسد سند مهمی را گم کرده اید.
1. از بازیابی اسناد استفاده کنید
مایکروسافت 365 دارای ویژگی های داخلی است تا در صورت بسته شدن غیرمنتظره نرم افزار به شما کمک کند اسناد خود را بازیابی کنید. این سادهترین روش برای بازگرداندن کارتان است، بنابراین قبل از اینکه روشهای پیچیدهتری را امتحان کنید، این روش سریع و آسان را امتحان کنید تا ببینید آیا موفق است یا خیر.
در نسخههای قدیمیتر، مایکروسافت 365 به شما اطلاع میدهد که بهطور موقت یک کپی اخیر از فایل را ذخیره میکند، حتی اگر روی «ذخیره نکنید» کلیک کنید. در حالی که پیام حذف شده است، این ویژگی همچنان در دسترس است.
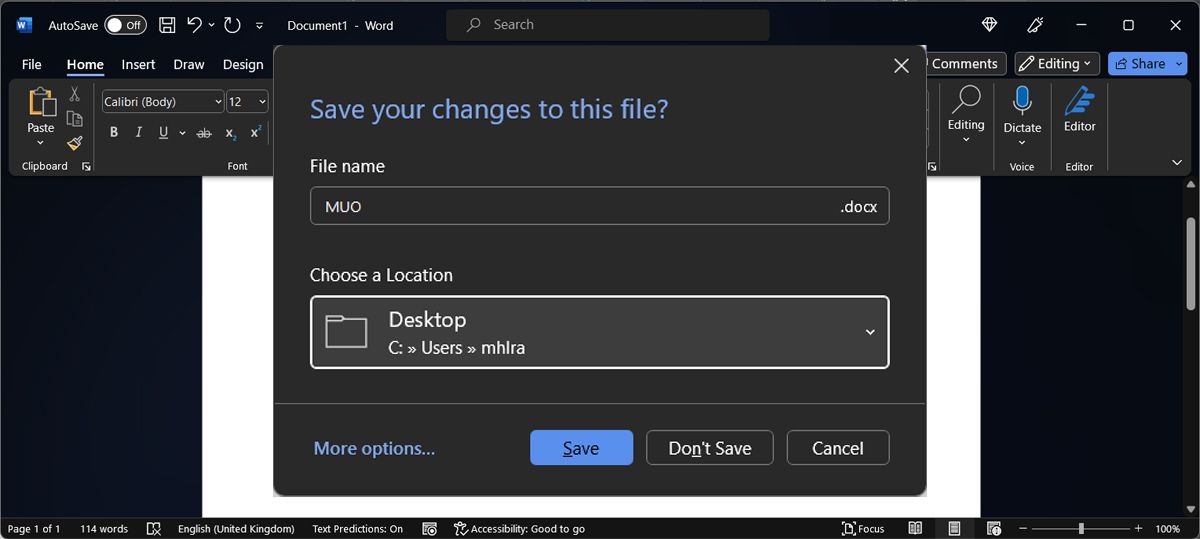
حتی اگر تصادفاً روی Don’t Save کلیک کنید، مایکروسافت 365 به طور موقت یک کپی از فایل را نگه می دارد. در حالی که ما از Microsoft Word به عنوان مثال استفاده کردهایم، فرآیند برای هر برنامه موجود در مجموعه Microsoft 365 یکسان است.
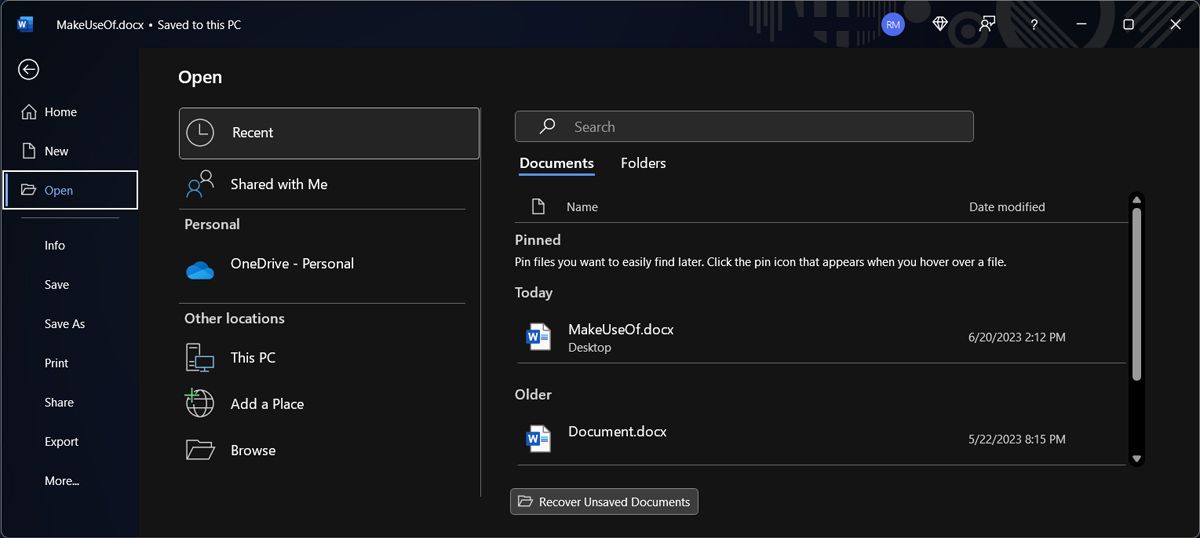
با پنجره ای روبرو می شوید که پوشه UnsavedFiles مایکروسافت را نشان می دهد. بسته به نسخه مایکروسافت 365، اسناد شما ممکن است به عنوان فایلهای ASD ارائه شوند – پشتیبانگیری خودکار که توسط مجموعه Microsoft 365 استفاده میشود.
اگر قبل از بستن ورد، سند را نامگذاری نکردهاید، شناسایی آن ممکن است دشوار باشد. بنابراین، باید از تاریخ آخرین تغییر یا آزمایش و خطا برای تعیین اینکه آیا سند شما نجات یافته است یا خیر، استفاده کنید.
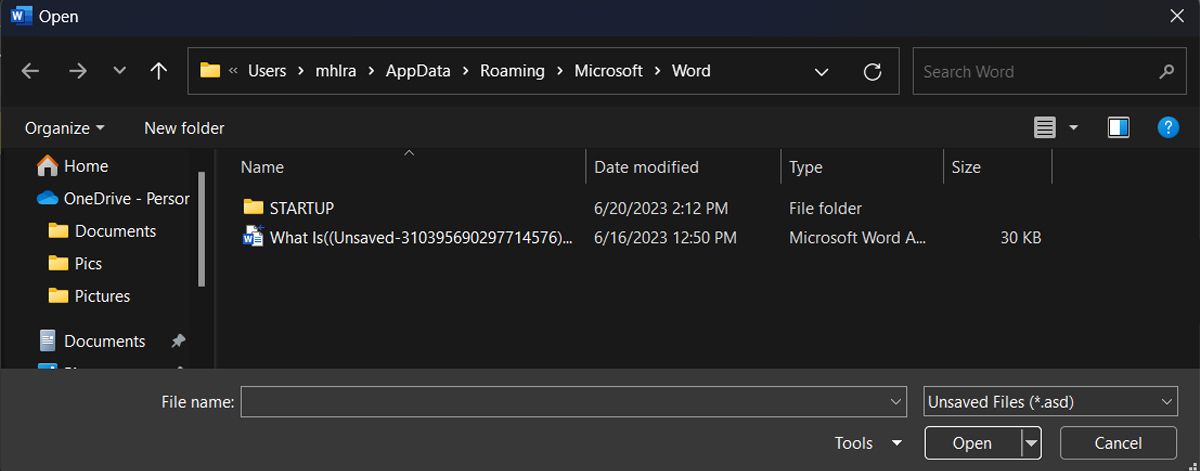
اگر اسناد را نامگذاری کرده باشید و از نسخه جدیدتر مایکروسافت 365 استفاده می کنید، فرآیند شناسایی اسناد آسان تر است.
2. فايل هاي موقت را فاش كنيد
اسنادی که خراب یا حذف شده اند، گاهی اوقات نسخه های موقتی را پشت سر می گذارند که بیشتر، اگر نه همه، محتوای اصلی را دارند. این فایلهای موقت معمولاً از کاربر پنهان میشوند، اما پس از آگاهی از نحوه کار، کشف آنها آسان است.
File Explorer را راه اندازی کنید و به پوشه ای که قبلاً سند را در آن ذخیره کرده اید بروید. روی نماد سه نقطه از گوشه سمت راست بالا کلیک کنید و گزینه ها را انتخاب کنید. با این کار منوی Folder Options ظاهر می شود. در آنجا تب View را انتخاب کرده و گزینه Show hidden files, folders, or drives را تیک بزنید. برای ذخیره تغییرات روی Apply > OK کلیک کنید.
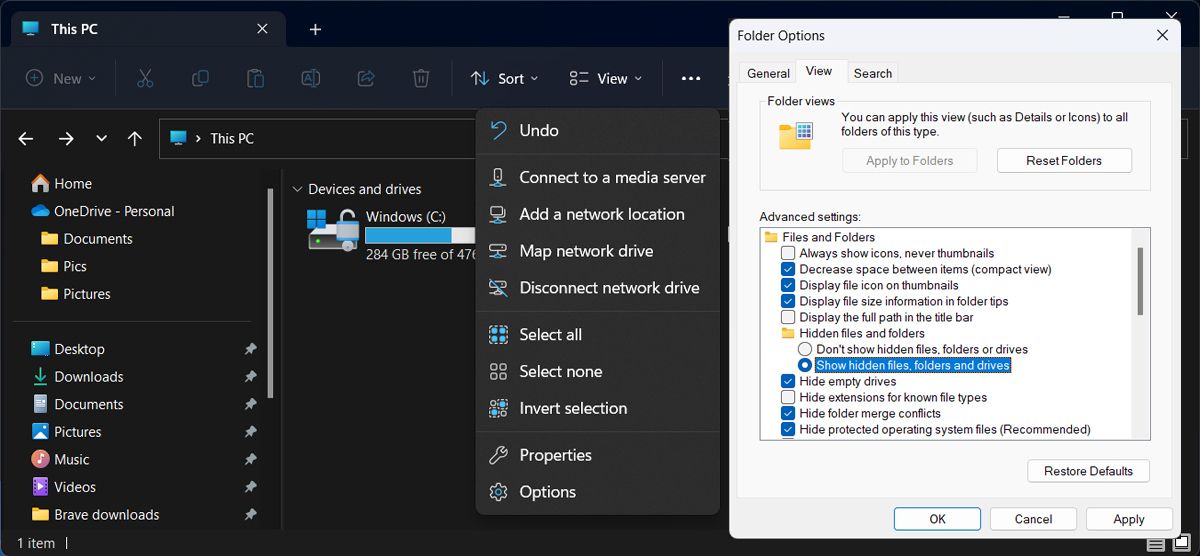
اکنون فایلی را جستجو کنید که پسوند TMP. هنگامی که فایلی را پیدا کردید که از نظر اندازه فایل و تاریخ اصلاح با انتظارات شما مطابقت داشت، نام آن را تغییر دهید و پسوند را با .docx برای نسخه های Word post 2007 یا .doc برای تکرارهای قبلی جایگزین کنید. آن را باز کنید و ببینید آیا فایل مورد نظر شما است یا خیر.
اگر رایانه شما پسوند فایل ها را نشان نمی دهد، نگاهی گذرا به راهنمای ما در مورد نحوه نمایش پسوند فایل در ویندوز بیندازید.
3. سطل بازیافت را بررسی کنید
این ممکن است بدیهی به نظر برسد، اما به راحتی می توان آن را در حالت وحشت نادیده گرفت. مگر اینکه اخیراً آن را خالی کرده باشید، سطل بازیافت شما حاوی تمام فایلهایی است که اخیراً حذف شدهاند.
این شامل اسنادی است که به صورت دستی حذف کردهاید، و همچنین فایلهای موقتی مانند مواردی که در بخش بالا این مقاله توضیح داده شده است، بنابراین مطمئن شوید که گزینههای File Explorer شما روی نمایش فایلها، پوشهها و درایوهای مخفی تنظیم شده است.
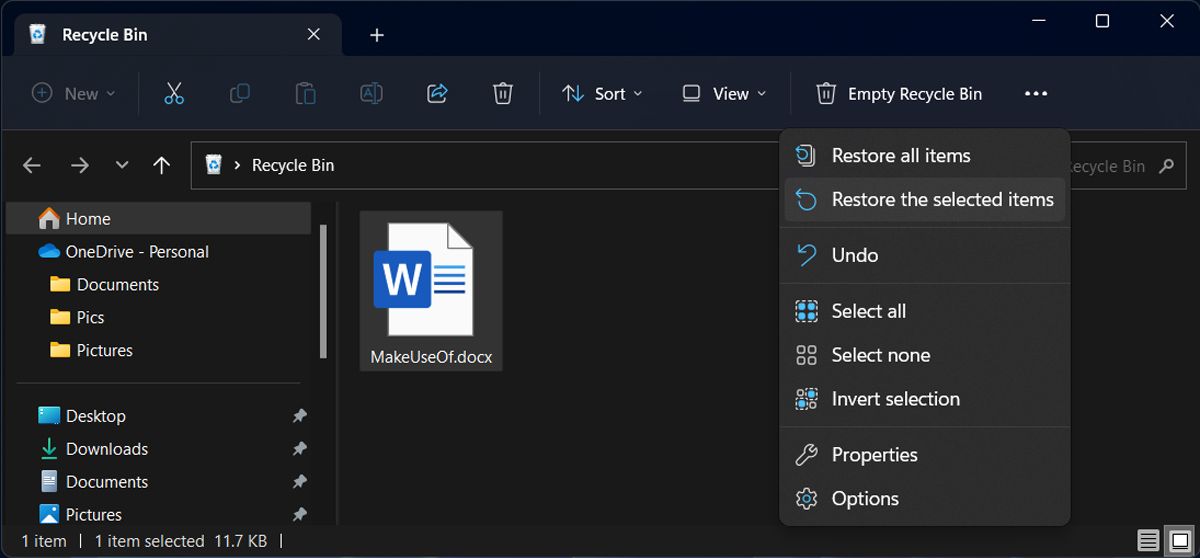
سطل بازیافت میتواند یک نجات واقعی برای کاربرانی باشد که با سرویسهای آنلاین مایکروسافت مانند OneDrive و Microsoft 365 کار میکنند. اگر از یک حساب شخصی استفاده میکنید، فایلهای حذف شده را میتوان با رفتن به سطل بازیافت و استفاده از عملکرد Restore بازیابی کرد. با این حال، اگر در یک حساب سازمانی هستید، احتمالاً باید با یک سرپرست صحبت کنید تا فایلها را بازیابی کنید.
در OneDrive، نمی توانید اسناد گم شده را در پوشه آن یا حتی در برنامه دسکتاپ بررسی کنید. در عوض، باید به صورت آنلاین نگاه کنید. به OneDrive بروید و وارد شوید. سطل بازیافت را در قسمت سمت چپ پیدا خواهید کرد. آن را باز کنید و بررسی کنید که آیا سندی که به دنبال آن هستید وجود دارد یا خیر.
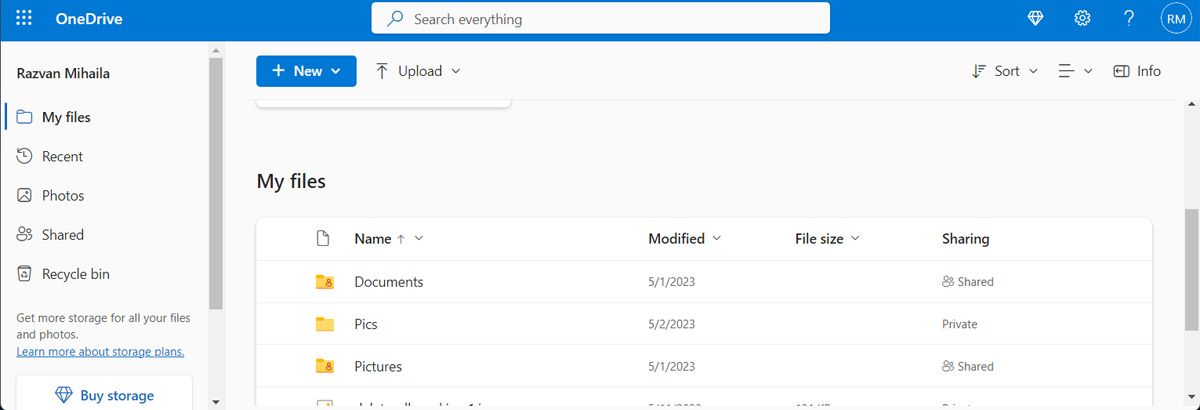
4. از یک ابزار شخص ثالث استفاده کنید
گاهی اوقات، ابزارهای بازیابی Microsoft 365 برای بازگرداندن کار شما کافی نیست. در این مورد، باید از یک برنامه شخص ثالث برای بازیابی اسناد خود استفاده کنید. اگر مطمئن نیستید که کدام یک برای شما بهترین است، ما لیستی از بهترین نرم افزارهای بازیابی اطلاعات را برای کمک به شما گردآوری کرده ایم.
پیشگیری ممکن است آسانتر از درمان باشد
قبل از اینکه در موقعیتی قرار بگیرید که سند شما از بین رفته است و موهای خود را برای یافتن راه حلی از بین می برید، تنظیمات مایکروسافت 365 خود را مرور کنید و مطمئن شوید که از بهترین توانایی های نرم افزار محافظت شده اید.
یک برنامه Microsoft 365 را باز کنید و به File > Options بروید. ابتدا به بخش Save بروید و مطمئن شوید که کشویی Save AutoRecover information every ___ minutes روی مقدار کمی زمان تنظیم شده باشد و چک باکس Keep the last autosaved version if I close without save تیک زده شده باشد.
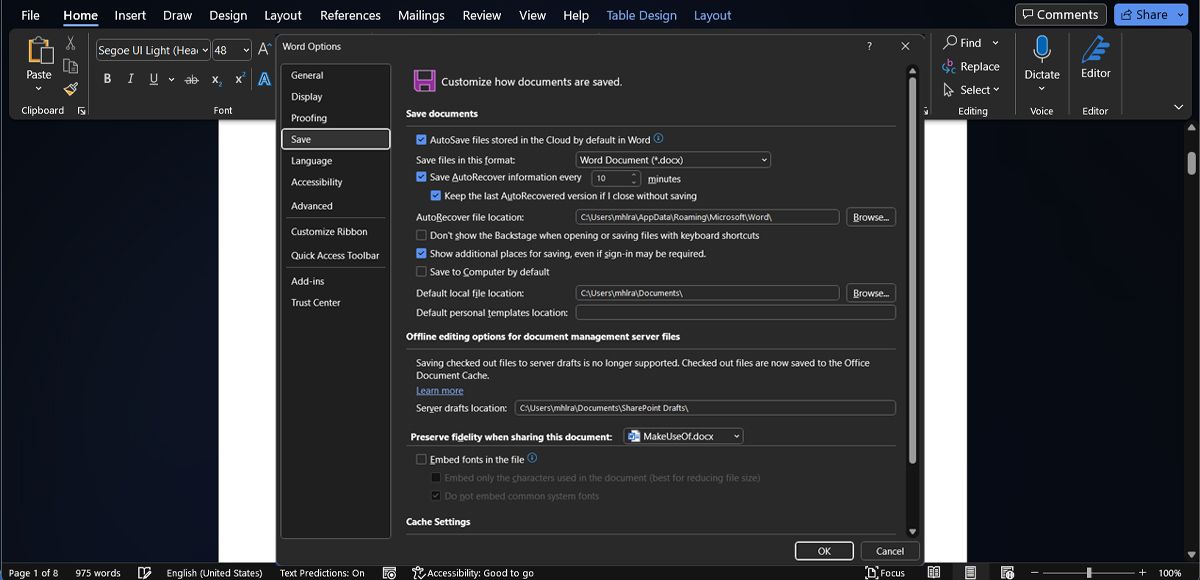
سپس به قسمت Advanced رفته و عنوان Save را پیدا کنید. در اینجا، باید کادر با عنوان Always create backup copy را علامت بزنید.
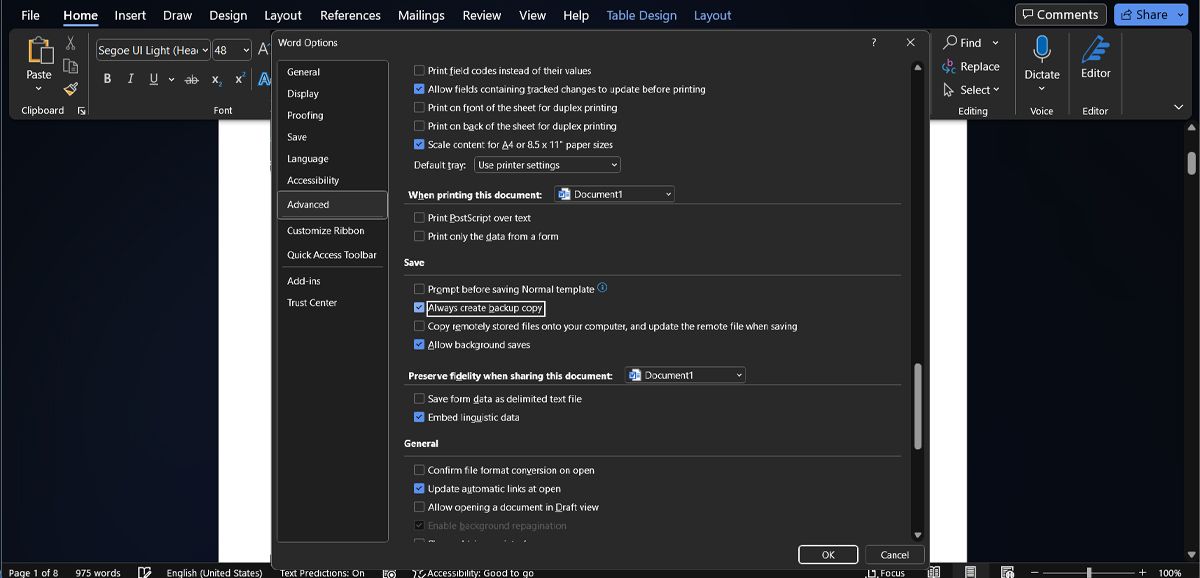
با فعال بودن این گزینهها، بهترین شانس را برای داشتن یک نسخه پشتیبان از کار خود یا نسخهای که میتوانید در صورت مشکل بودن آن را بازیابی کنید، به خود میدهید. تنها چیزی که لازم است چند کلیک است، اما می تواند زمان و تلاش زیادی را برای شما صرفه جویی کند.
فایل های مهم را از دست ندهید
اگر سند مهمی را گم کردهاید، ویژگیهای داخلی Microsoft 365 را برای بازیابی آن امتحان کنید. اگر این کار نکرد، وقت آن رسیده است که به سراغ نرم افزاری بروید که می داند کجا اسناد شما را جستجو کند. اگرچه این ممکن است شانس شما را افزایش دهد، هیچ تضمینی وجود ندارد که کار خود را بازیابی کنید.
بنابراین، اگر روی چیزی مهم کار می کنید، عاقلانه است که از آن در یک سرویس ذخیره سازی ابری نسخه پشتیبان تهیه کنید. گزینه های مقرون به صرفه زیادی برای انتخاب وجود دارد.
