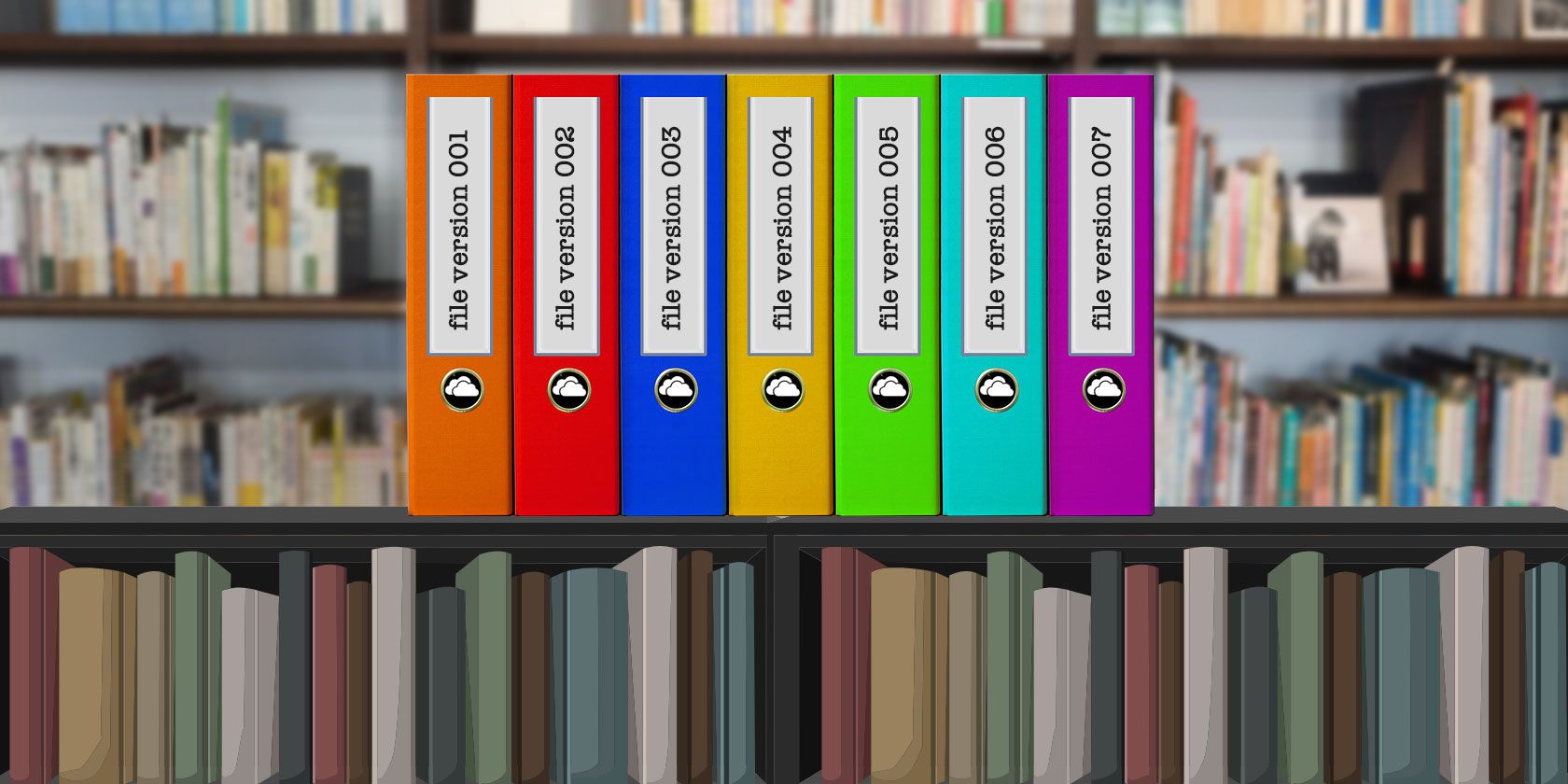فایلی را گم کرده اید؟ هنوز تسلیم نشو؛ راه های زیادی وجود دارد که می توانید فایل های پاک شده را در ویندوز 11 بازیابی کنید.
مانند تمام نسخه های قبلی ویندوز، ویندوز 11 نیز مستعد از دست دادن اطلاعات است. جدا از اینکه خودتان فایلها را بهطور تصادفی حذف میکنید، میتوانید اطلاعات خود را به دلایلی از جمله حملات ویروسی و خرابی سیستم از دست بدهید. خوشبختانه راه های مختلفی برای بازیابی اطلاعات از دست رفته وجود دارد.
در حالی که برنامه های شخص ثالث نیز گزینه ای برای این منظور هستند، ابزارهای داخلی ویندوز کار بسیار خوبی برای بازیابی اطلاعات از دست رفته شما در عرض چند دقیقه انجام می دهند. در این راهنما، ما نگاهی به موثرترین روش های بازیابی اطلاعات در ویندوز 11 خواهیم داشت.
1. نحوه بازیابی فایل های حذف شده از طریق سطل بازیافت
این روش بازیابی فایل های پاک شده از زمانی که به یاد داریم وجود داشته است.
وقتی فایل یا پوشه ای را از ویندوز حذف می کنید، به سطل بازیافت می رود و در آنجا باقی می ماند مگر اینکه برای همیشه آن را از آنجا حذف نکنید. اگر فایل مورد نظر را برای همیشه از سطل بازیافت پاک نکرده اید، می توانید آن را تنها با چند کلیک بازیابی کنید.
در اینجا نحوه انجام این کار آمده است:
- به دسکتاپ خود بروید و روی نماد سطل بازیافت کلیک راست کنید.
- از منوی زمینه، Open را انتخاب کنید.
- در پنجره زیر به دنبال فایلی که می خواهید بازیابی کنید بگردید. همچنین می توانید از منوی جستجو برای یافتن فایل استفاده کنید.
- پس از یافتن فایل، روی آن کلیک راست کرده و از منوی زمینه Restore را انتخاب کنید.
- برای بازیابی دسته ای از فایل ها، همه آنها را انتخاب کنید.
- سپس بر روی گزینه Manage در نوار ابزار کلیک کرده و Restore the selected items یا Restore all items را انتخاب کنید.
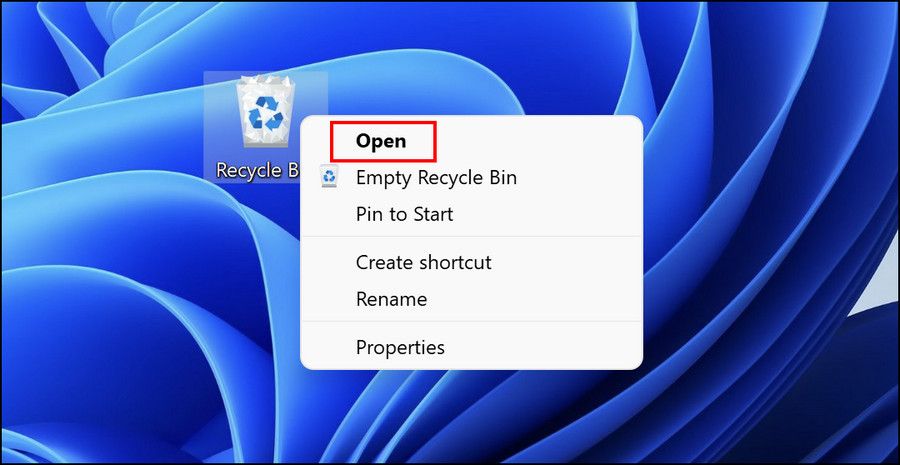
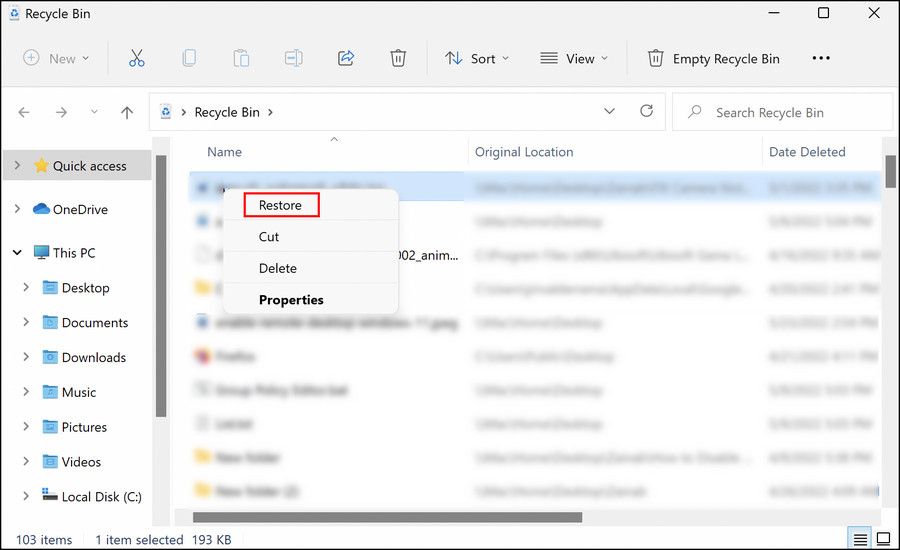
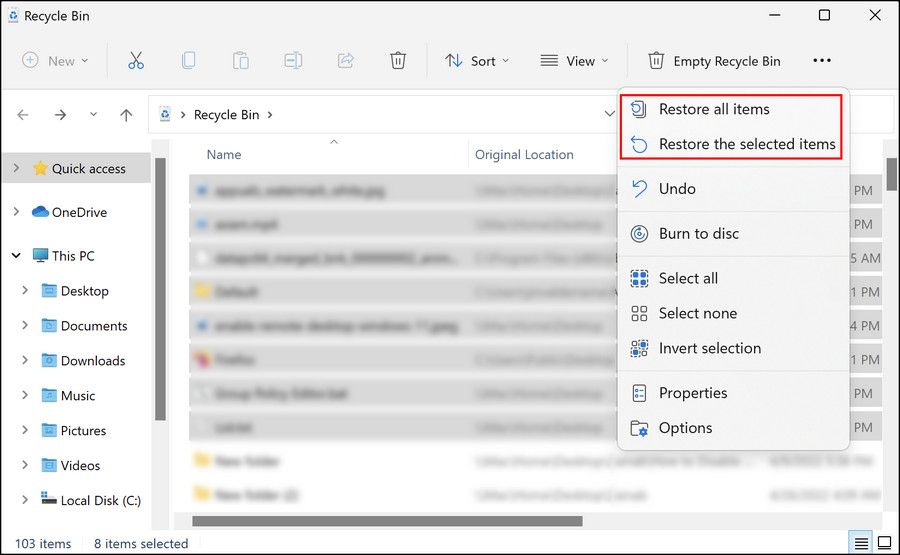
فایل های شما اکنون آماده استفاده مجدد هستند. با این حال، اگر به دلایلی نمیتوانید فایلها را با استفاده از سطل بازیافت بازیابی کنید، به روش بعدی زیر بروید.
2. نحوه استفاده از OneDrive Backup برای بازیابی فایل های پاک شده
راه دیگر برای بازیابی اطلاعات حذف شده استفاده از قابلیت پشتیبان گیری OneDrive است. در این روش ابتدا سعی می کنیم فایل های مورد نظر را در OneDrive جستجو کنیم و فایل های یافت شده را دانلود کنیم. اگر فایلها دیگر در OneDrive نیز موجود نیستند، ما سعی میکنیم OneDrive را به یک نقطه قبلی بازگردانیم و ببینیم که آیا این تفاوت ایجاد میکند یا خیر.
- مرورگر خود را راه اندازی کنید و به صفحه رسمی OneDrive بروید.
- اگر قبلاً وارد نشده اید، از آدرس ایمیل و رمز عبور مایکروسافت خود برای ورود به سیستم استفاده کنید.
- فایل هایی را که می خواهید بازیابی کنید پیدا کنید، روی آنها کلیک کنید و دکمه دانلود را بزنید.
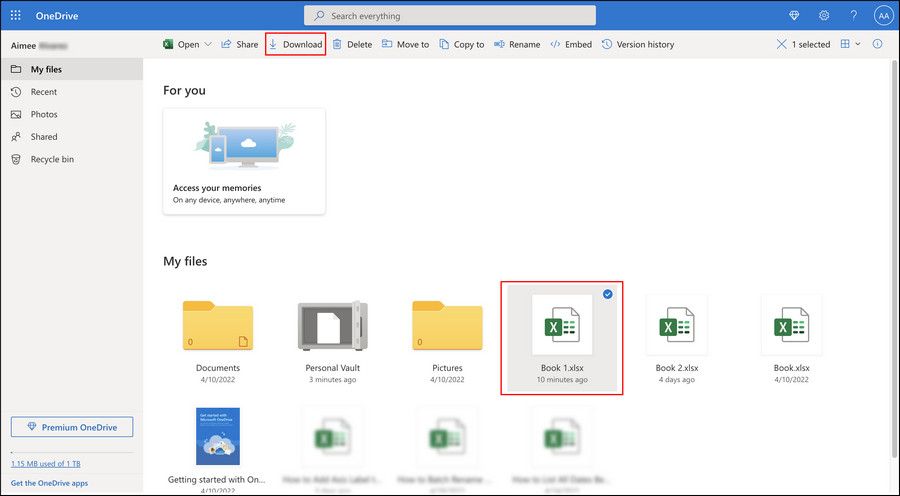
اگر نمی توانید فایل هایی را که می خواهید بازیابی کنید پیدا کنید، این مراحل را برای بازگرداندن OneDrive به حالت قبلی انجام دهید.
- در صفحه وب OneDrive، روی نماد چرخدنده در گوشه سمت راست بالا کلیک کنید و گزینهها را از منوی زمینه انتخاب کنید.
- در پنجره زیر، Restore Your OneDrive را از پنجره سمت چپ انتخاب کنید.
- روی دکمه تأیید هویت خود کلیک کنید و مراحل روی صفحه را دنبال کنید تا ادامه دهید.
- پس از انجام، فهرست کشویی را برای Select a data گسترش دهید و تاریخی را که می خواهید بازیابی کنید انتخاب کنید. همچنین می توانید به سراغ نقطه بازیابی پیشنهادی که توسط OneDrive توصیه شده است بروید.
- اکنون OneDrive باید لیستی از تغییراتی را که بازیابی انجام می دهد به شما ارائه دهد. می توانید تیک مواردی را که نمی خواهید بردارید.
- در نهایت بر روی دکمه Restore کلیک کنید.
- برای ادامه، مجدداً روی Restore در اعلان تأیید کلیک کنید.
![]()
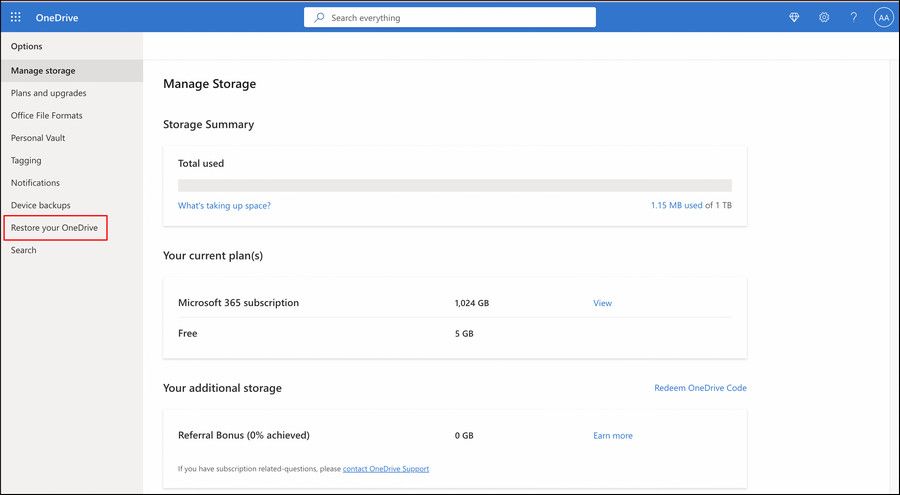
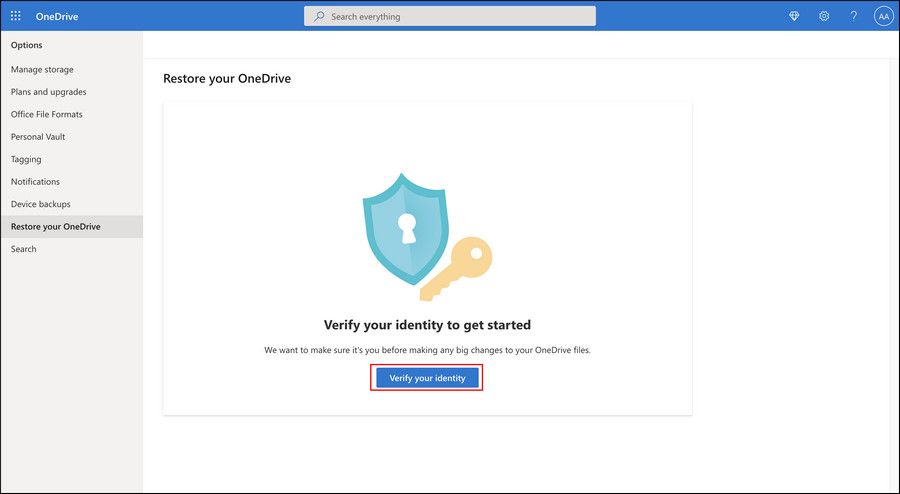
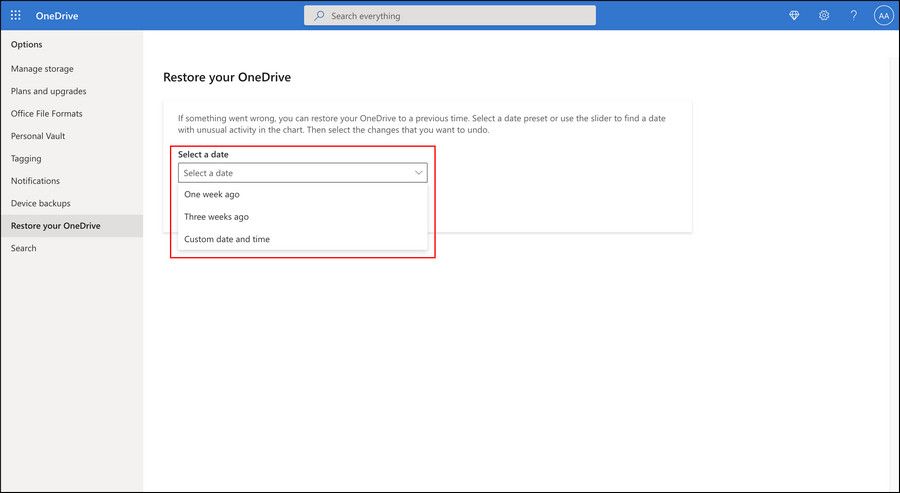
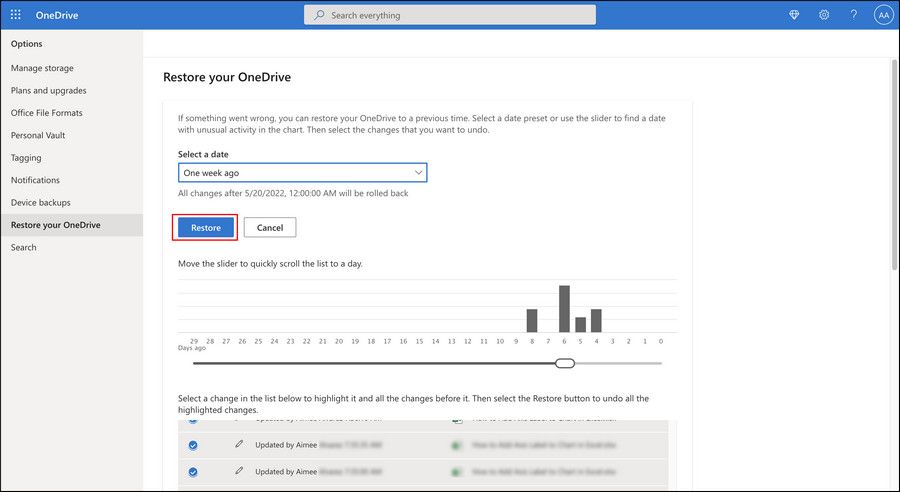
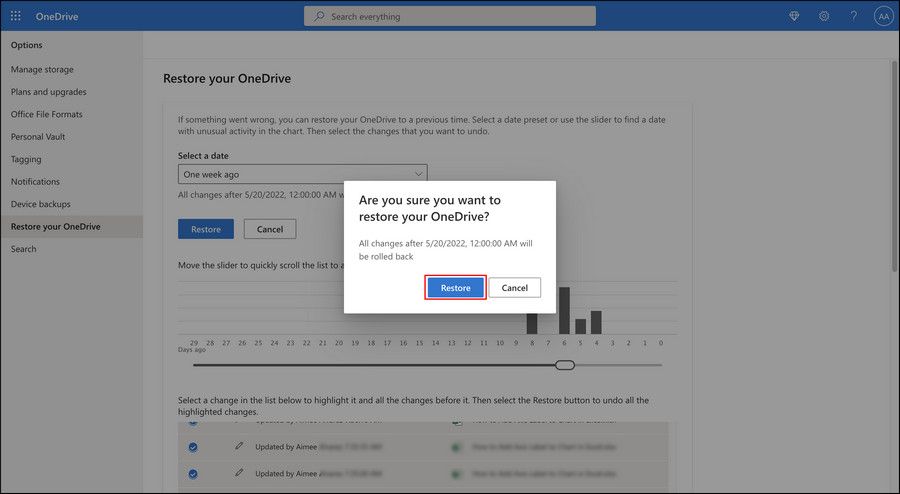
پس از تکمیل فرآیند، بررسی کنید که آیا اکنون می توانید فایل های مورد نیاز را مشاهده کنید. اگر می توانید، با استفاده از مراحلی که در ابتدای این روش توضیح دادیم، آنها را بازیابی کنید. همچنین اگر میخواهید به صورت آفلاین به فایلهای OneDrive خود دسترسی داشته باشید، میتوانید آنها را به صورت محلی در دسترس قرار دهید.
3. نحوه بازیابی فایل های پاک شده با استفاده از ویژگی Backup and Restore
پشتیبان گیری و بازیابی از ویندوز 7، مانند ویژگی System Restore که برای استفاده در ویندوز 11 آمده است. اگر با استفاده از این ابزار در گذشته یک نسخه پشتیبان تهیه کرده اید، می توانید از آن برای بازیابی فایل های حذف شده در آخرین نسخه ویندوز استفاده کنید.
- Win + I را فشار دهید تا تنظیمات ویندوز اجرا شود.
- از قسمت سمت چپ روی System کلیک کنید.
- در پنجره زیر روی Recovery کلیک کنید.
- به بخش Recovery options رفته و روی دکمه Restart now مرتبط با گزینه های پیشرفته کلیک کنید.
- در منوی عیبیابی، به گزینههای پیشرفته > مشاهده گزینههای بازیابی بیشتر بروید.
- در پنجره زیر بر روی System Image Recovery کلیک کنید.
- یک نسخه پشتیبان از تصویر سیستم انتخاب کنید و مراحل روی صفحه را برای تکمیل فرآیند دنبال کنید.
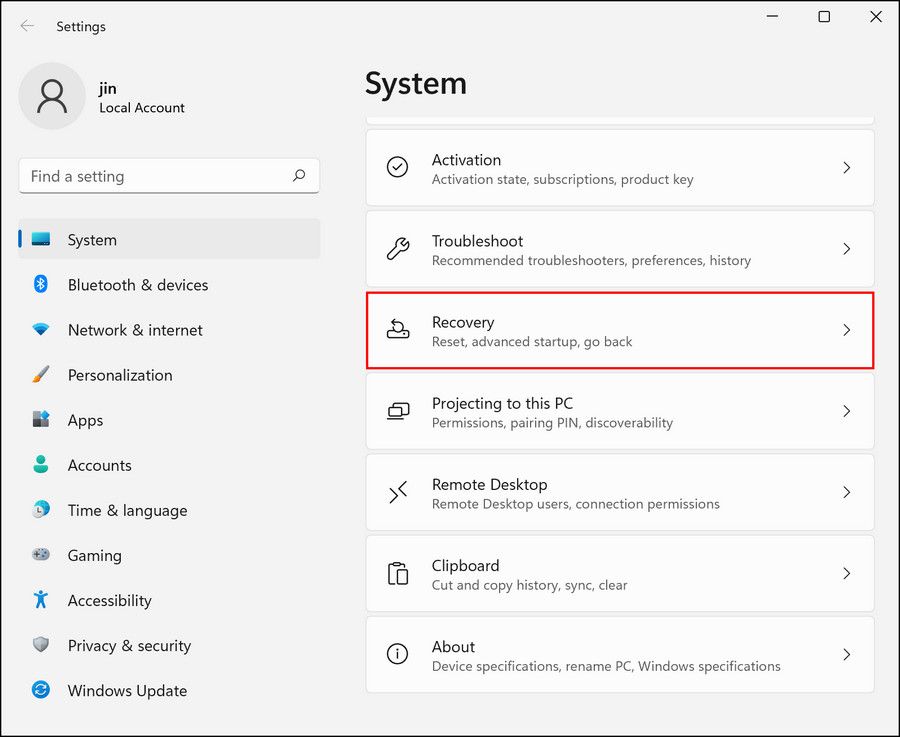
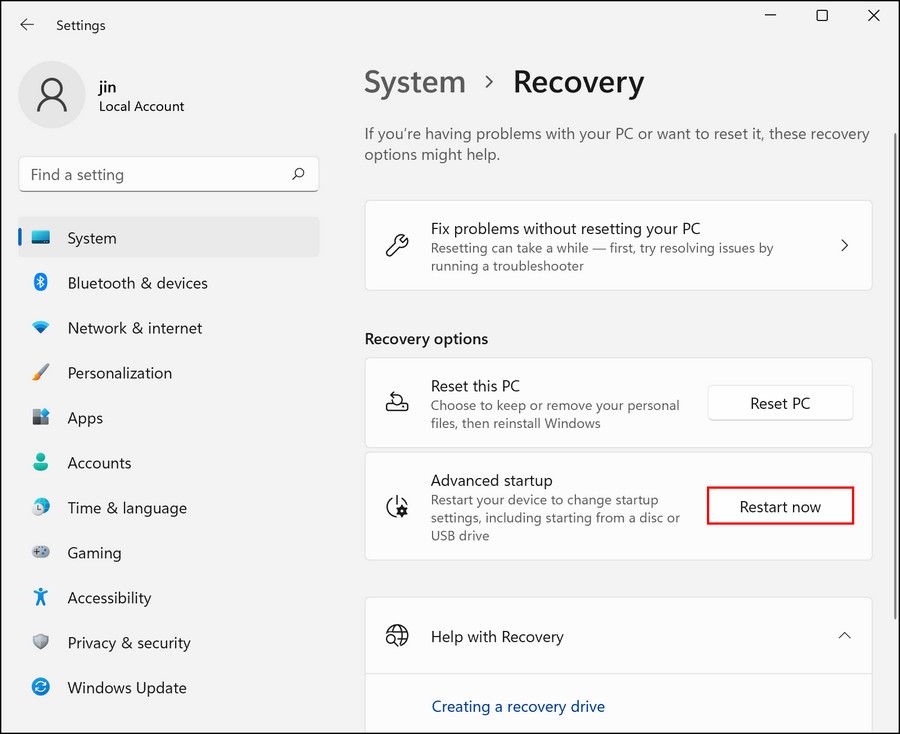
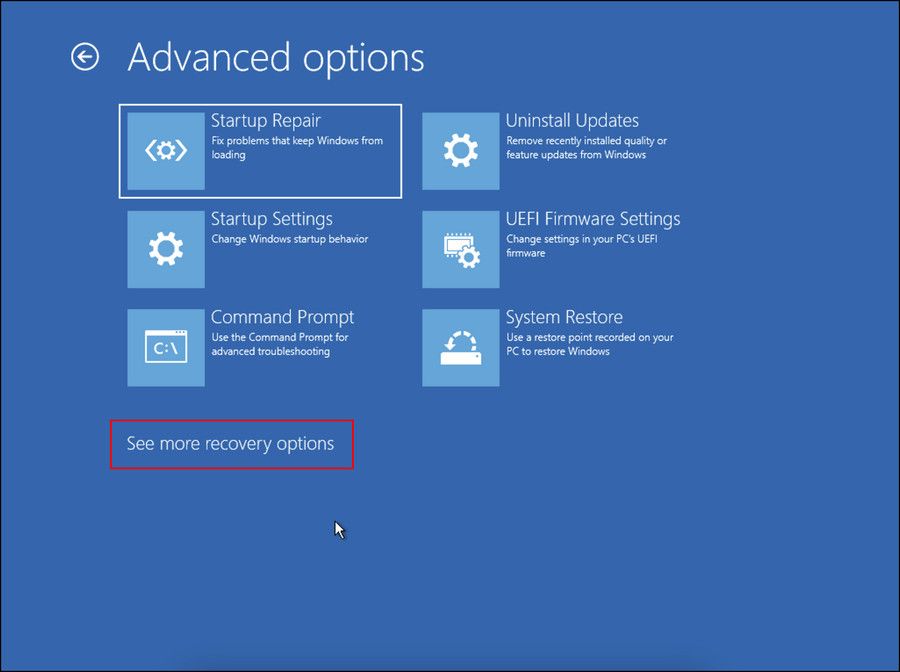
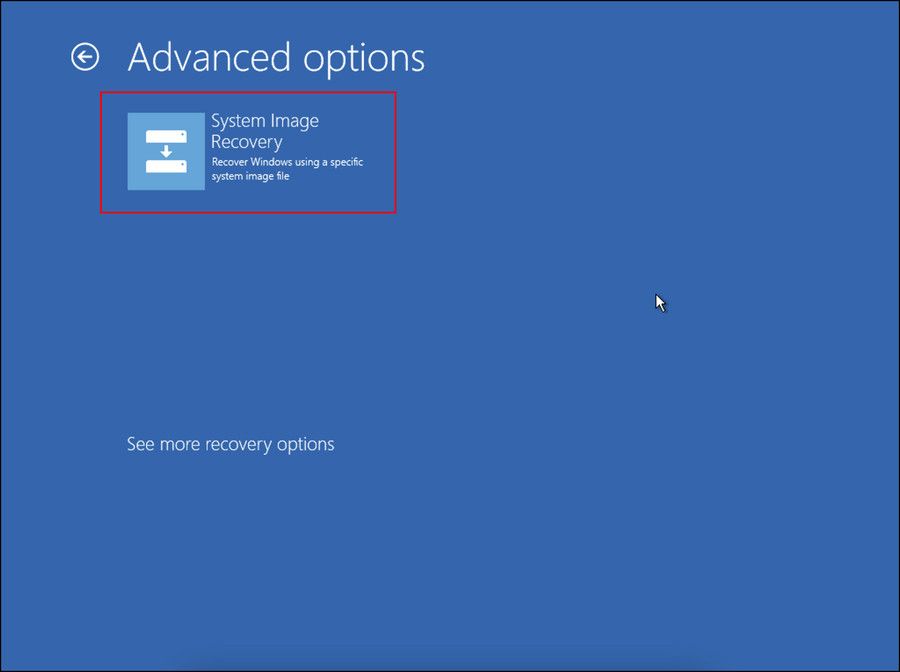
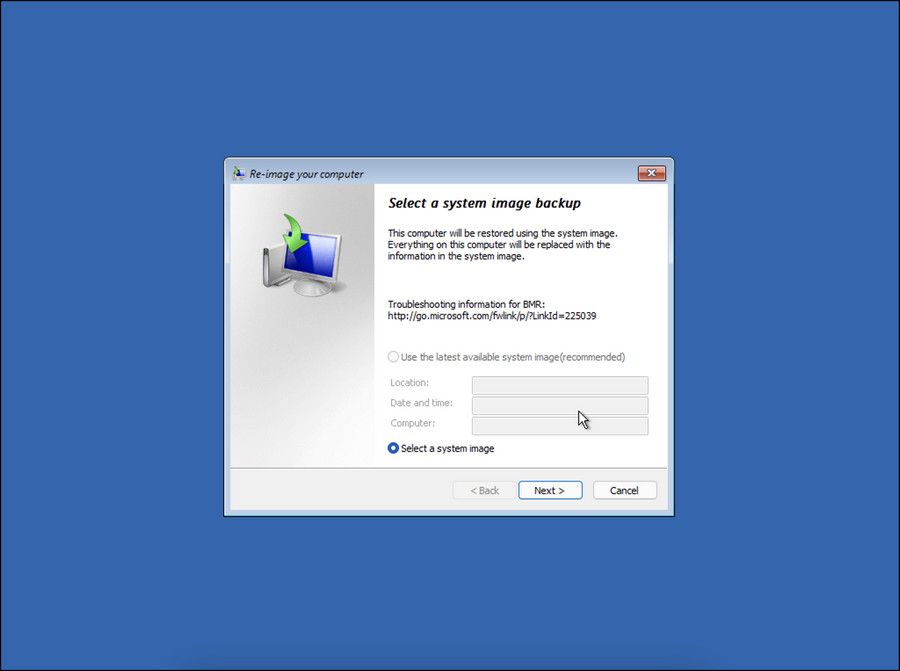
4. از برنامه Windows File Recovery یا یک برنامه شخص ثالث استفاده کنید
در روش آخر، دو روش دیگر برای بازیابی فایل های پاک شده را مورد بحث قرار خواهیم داد. با استفاده از برنامه بازیابی فایل ویندوز مایکروسافت یا یک برنامه شخص ثالث.
با توجه به ترجیحات خود روشی را ادامه دهید:
1. برنامه Windows File Recovery مایکروسافت
این برنامه رسمی مایکروسافت می تواند به شما کمک کند اطلاعات خود را از رسانه های ذخیره سازی مختلف مانند هارد دیسک و حتی درایوهای USB بازیابی کنید. علیرغم نامش، این یک برنامه واقعی نیست، بلکه یک ابزار خط فرمان است.
در اینجا نحوه استفاده از آن آورده شده است:
- روی آیکون Windows Store در نوار وظیفه خود کلیک کنید تا Microsoft Store راه اندازی شود. همچنین میتوانید Windows Store را در قسمت جستجوی نوار وظیفه تایپ کنید و روی Open کلیک کنید.
- در پنجره زیر، Windows File Recovery را در نوار جستجو تایپ کرده و Enter را کلیک کنید.
- برای دانلود برنامه روی دکمه Get برای Windows File Recovery کلیک کنید.
- پس از نصب برنامه، روی نماد ویندوز در نوار وظیفه خود کلیک راست کرده و از منوی زمینه، Windows Terminal (Admin) را انتخاب کنید.
- سپس دستور ذکر شده در زیر را کپی کرده و در پنجره ترمینال پیست کنید. این دستور فایلهای درایو C را به درایو D بازیابی میکند. میتوانید نام فایلها و نام پوشههای مقصد را با نامهایی که نیاز دارید جایگزین کنید. winfr C: D: /regular /n \Users\
\Download\
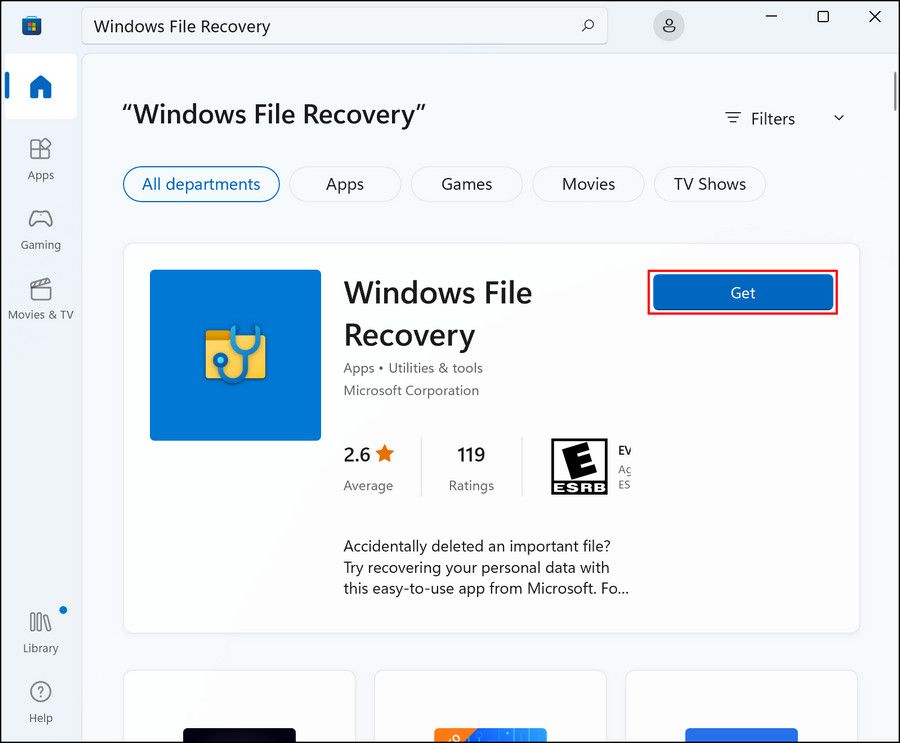

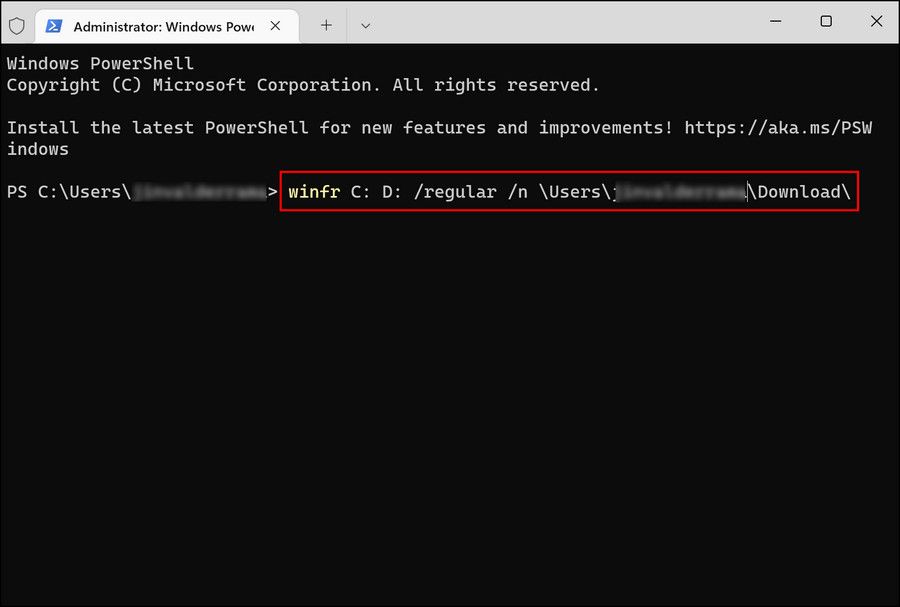
پس از اتمام، پنجره Powershell را ببندید و تأیید کنید که فایل ها بازیابی شده اند.
2. استفاده از یک برنامه شخص ثالث
در نهایت، می توانید از یک برنامه شخص ثالث برای بازیابی فایل های پاک شده خود استفاده کنید. هم گزینه های پولی و هم رایگان در بازار وجود دارد.
برنامه های شخص ثالث برای کسانی از شما که به برخی از ویژگی های پیشرفته برای سفارشی کردن فرآیند نیاز دارند ایده آل هستند. اگر برای بازیابی فایل ها فقط به ویژگی های اولیه نیاز دارید، ویژگی های داخلی ویندوز برای شما مناسب تر است.
در اینجا برخی از برنامه های محبوب شخص ثالث وجود دارد که می توانید در دستان خود استفاده کنید:
- Tenorshare 4DDiG Data Recovery
- AnyRecover
- ستاره ای
این برنامه ها می توانند به شما در بازیابی فایل ها، ایمیل ها، عکس ها، فیلم ها و موسیقی های از دست رفته و حذف شده کمک کنند. برخی از آنها حتی می توانند مخاطبین و سابقه تماس را برای شما بازیابی کنند.
فایل های گم شده خود را برگردانید
اکنون می دانید که اگر به هر دلیلی اطلاعات مهم را از دست بدهید، چگونه آن ها را بازیابی کنید. توصیه می کنیم برای این منظور از ابزارهای داخلی ویندوز استفاده کنید. اگر آنها کار نمی کنند، می توانید با توجه به تنظیمات خود از گزینه های شخص ثالث استفاده کنید.