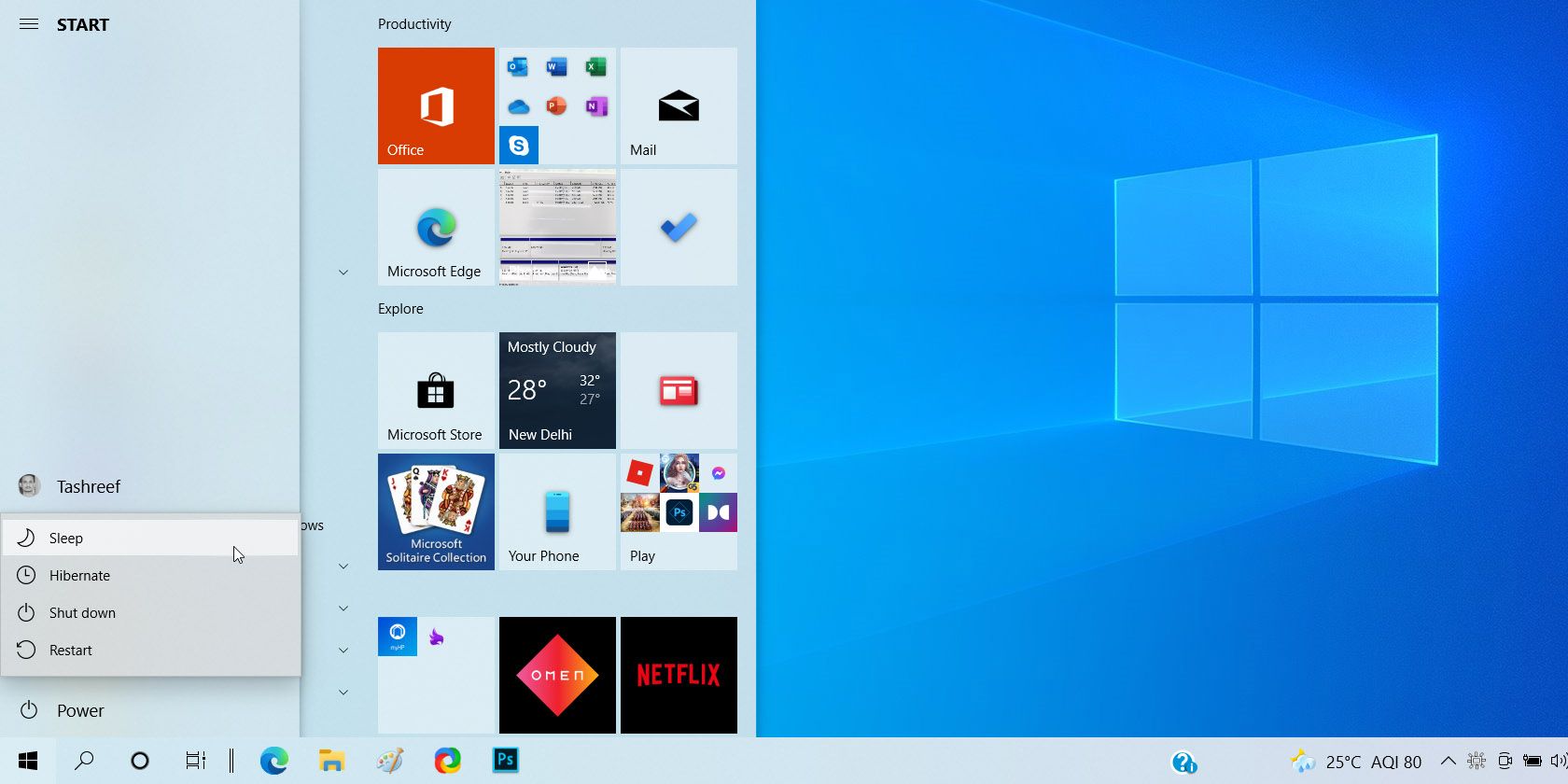اگر رایانه شما دارای یک مورد بد از بی خوابی است، راه های زیادی برای رفع گزینه خواب از دست رفته در ویندوز 10 وجود دارد.
هنگامی که منوی پاور ویندوز 10 را باز می کنید، معمولاً گزینه های Shut down، Restart و Sleep را مشاهده می کنید. با این حال، اگر اخیراً ارتقاء داده اید یا یک رایانه شخصی جدید راه اندازی کرده اید، ممکن است متوجه شوید که گزینه Sleep در منوی پاور وجود ندارد.
برای اکثر کاربران لپ تاپ، گزینه خواب از دست رفته بسیار آزاردهنده است، زیرا به این معنی است که آنها نمی توانند لپ تاپ خود را به حالت خوابیده و در مصرف باتری صرفه جویی کنند. خوشبختانه می توانید با چند ترفند گزینه خواب را در ویندوز 10 بازیابی کنید.
چرا گزینه Sleep از منوی پاور در ویندوز 10 یا 11 وجود ندارد؟
معمولاً پس از انجام ارتقاء یا نصب به روز رسانی ویژگی های ویندوز، گزینه خواب از منوی پاور محو می شود. با این حال، اگر مشکل پس از اجرای یک نصب تمیز رخ داد، ممکن است یک مشکل مربوط به درایور باشد. صرف نظر از دلیل، ما به چند ترفند سریع و پیچیده برای رفع این مشکل خواهیم پرداخت.
1. گزینه Sleep را از طریق کنترل پنل فعال کنید
در برخی از رایانه های شخصی، ویندوز 10 ممکن است بسته به در دسترس بودن درایور یا پیکربندی سیستم، گزینه خواب را به طور پیش فرض غیرفعال کرده باشد. اولین کاری که برای رفع گزینه خواب از دست رفته باید انجام دهید این است که تنظیمات Power options خود را در کنترل پنل بررسی کنید.
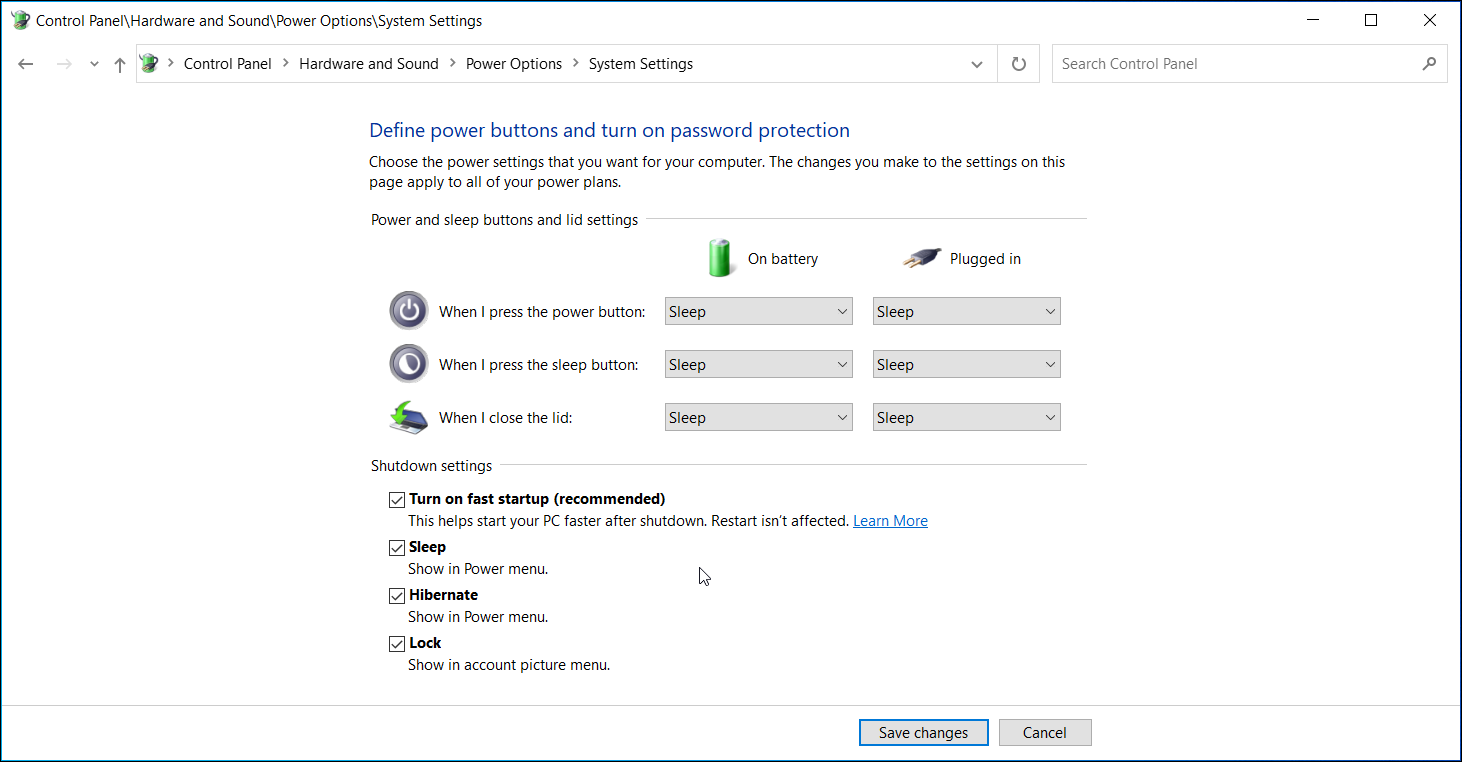
برای فعال کردن حالت خواب در ویندوز 10:
- Win + R را فشار دهید تا کادر محاوره ای Run باز شود. کنترل را تایپ کرده و روی OK کلیک کنید تا کنترل پنل باز شود.
- در کنترل پنل، به System and Security > Power Options بروید.
- در قسمت سمت راست روی Choose what the power buttons انجام می دهند کلیک کنید.
- سپس روی Change settings that are unavailable کلیک کنید.
- در تنظیمات Shutdown، گزینه Sleep را پیدا کرده و علامت بزنید. برای افزودن گزینه خواب به Power Menu روی ذخیره تغییرات کلیک کنید.
- کنترل پنل را ببندید و منوی Power را باز کنید. اکنون باید گزینه Sleep را با سایر حالت های برق مشاهده کنید.
اگر نمی توانید گزینه Sleep را در قسمت Power Option در کنترل پنل پیدا کنید، باید آن را با روش های دیگر لیست شده فعال کنید. اگر گزینه خواب خاکستری است، باید درایور نمایشگر خود را به روز کنید.
2. گزینه Power را در Command Prompt به حالت پیش فرض برگردانید
ویندوز 10 به شما این امکان را میدهد تا برنامههای قدرت را سفارشی کنید تا بهترین نیازهای شما را برآورده کند. با این حال، یک طرح تغذیه که به درستی پیکربندی نشده است میتواند باعث اختلال در عملکرد گزینههای برق شود. شما می توانید طرح های برق پیش فرض را با استفاده از یک دستور از طریق Command Prompt بازیابی کنید.
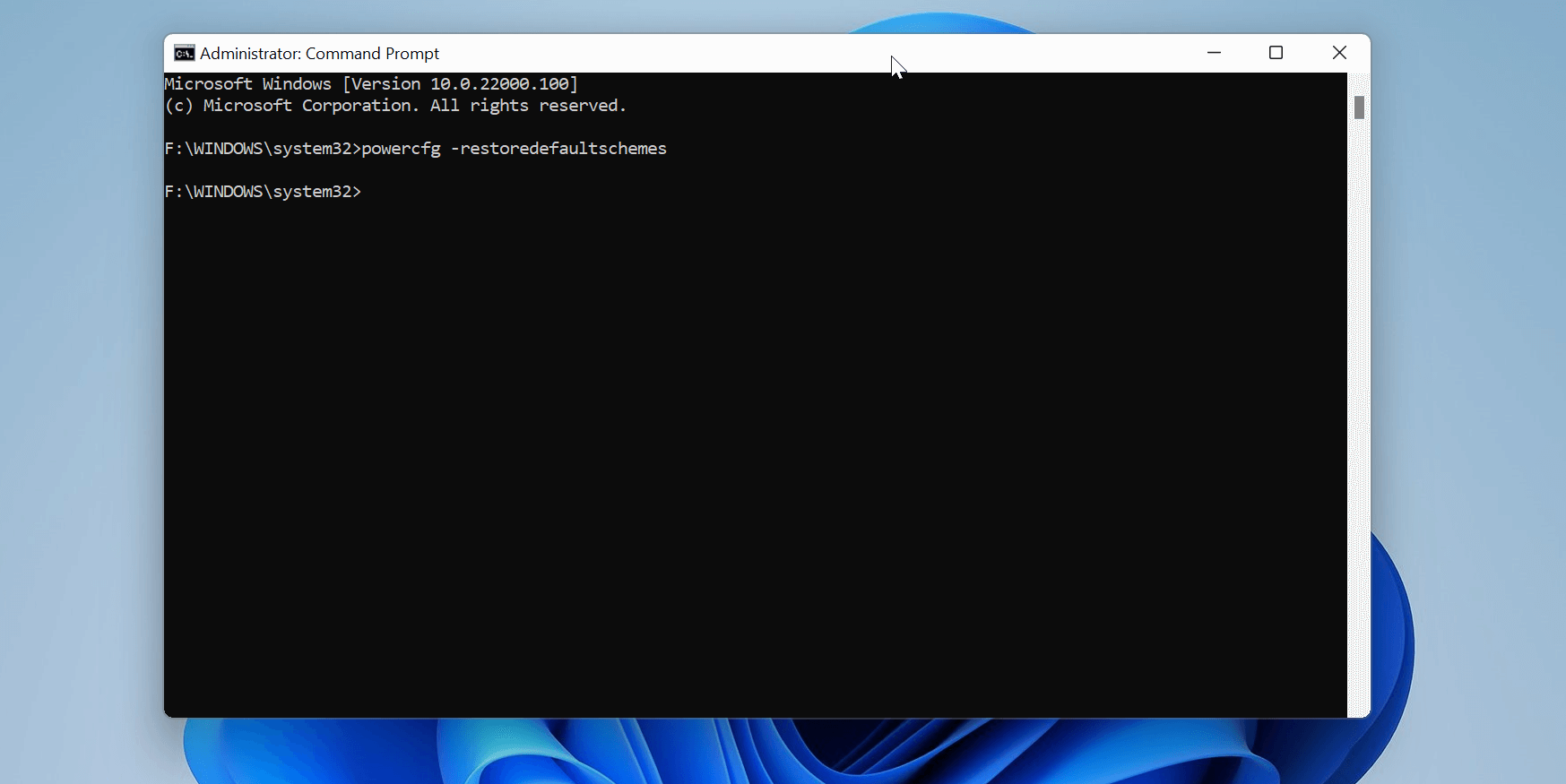
برای بازیابی طرح های برق پیش فرض:
- روی دکمه Start کلیک کنید و cmd را تایپ کنید. ویندوز 10 به طور خودکار نوار جستجو را باز می کند و عبارت شما را جستجو می کند. هنگامی که Command Prompt ظاهر شد، کلیک راست کرده و Run as administrator را انتخاب کنید.
- در پنجره Command Prompt، دستور زیر را تایپ کنید و Enter را بزنید تا اجرا شود: powercfg -restoredefaultschemes
- در صورت اجرای موفقیت آمیز، هیچ پیام موفقیت آمیزی را مشاهده نخواهید کرد.
- Command Prompt را ببندید. بعد، منوی Power را باز کنید تا ببینید آیا حالت Sleep قابل دسترسی است یا خیر.
powercfg -restoredefaultschemes
3. حالت Sleep Mode را از طریق Local Group Policy Editor فعال کنید
خط مشی گروه به شما امکان می دهد رایانه و تنظیمات کاربر خود را برای یک رایانه محلی با استفاده از ویرایشگر خط مشی گروه پیکربندی کنید. برای مثال، میتوانید سیاست منوی Show sleep in power options را در ویرایشگر ویرایش کنید تا حالت Sleep در سیستم شما فعال شود.
ویرایشگر خط مشی گروه فقط در نسخه های ویندوز 10 پرو و بالاتر در دسترس است. اگر از نسخه Pro استفاده نمی کنید، راهنمای ما را دنبال کنید تا ویرایشگر Group Policy را در Windows 10 Home فعال کنید. هنگامی که ویرایشگر خط مشی گروه را فعال کردید، می توانید شروع به کار کنید.
برای فعال کردن گزینه خواب در منوی پاور:
- Win + R را فشار دهید تا Run باز شود. gpedit.msc را تایپ کنید و روی OK کلیک کنید تا Group Policy Editor باز شود.
- سپس، در ویرایشگر خط مشی گروه، به مکان زیر بروید: پیکربندی رایانه > الگوهای اداری > اجزای ویندوز > اکسپلورر فایل
- در پنجره سمت راست، گزینه Show sleep را در خط مشی منوی گزینه های قدرت کلیک راست کرده و Edit را انتخاب کنید.
- Enabled را انتخاب کنید و روی Apply و OK کلیک کنید تا تغییرات ذخیره شوند.
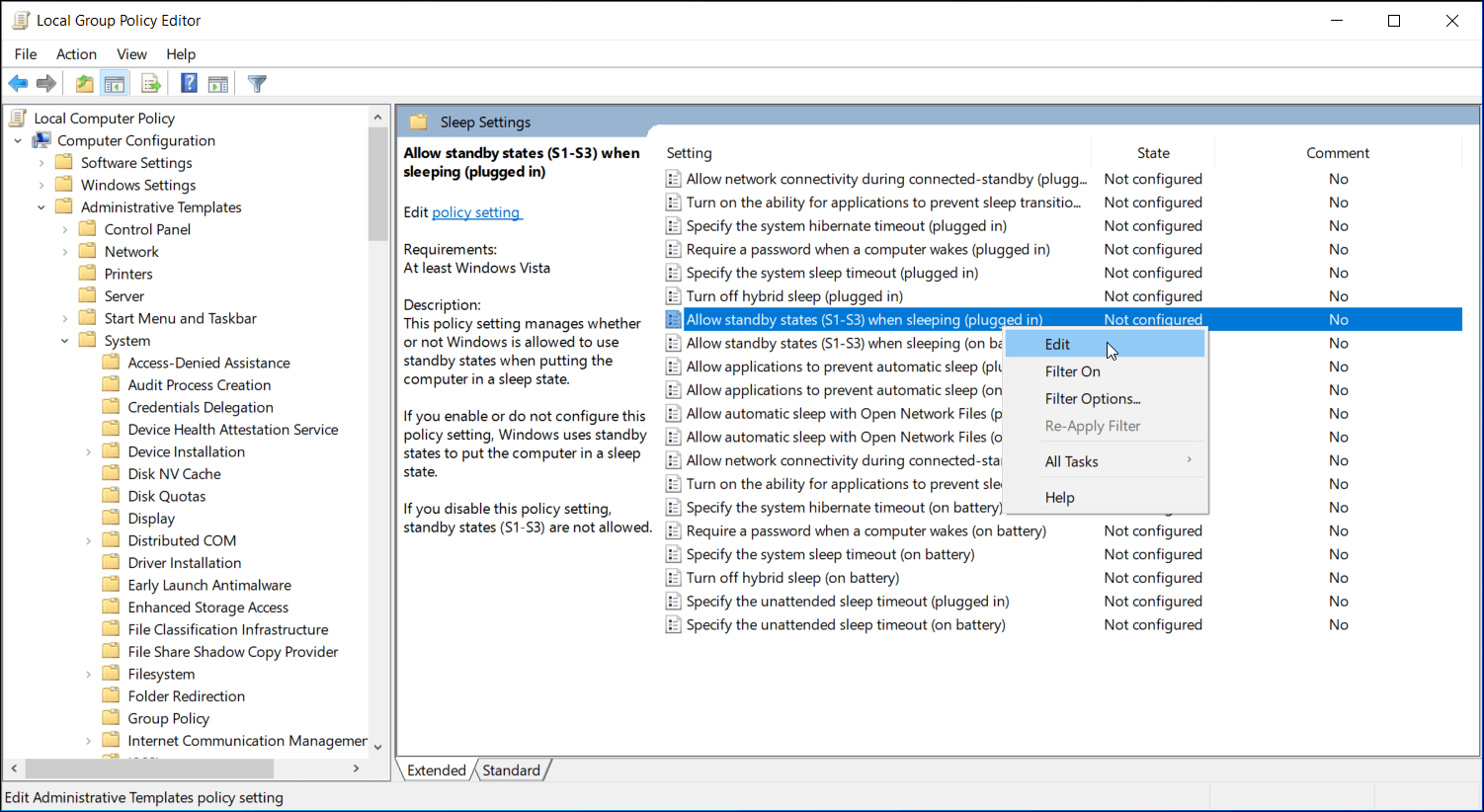
Computer Configuration > Administrative Templates > Windows Components > File Explorer
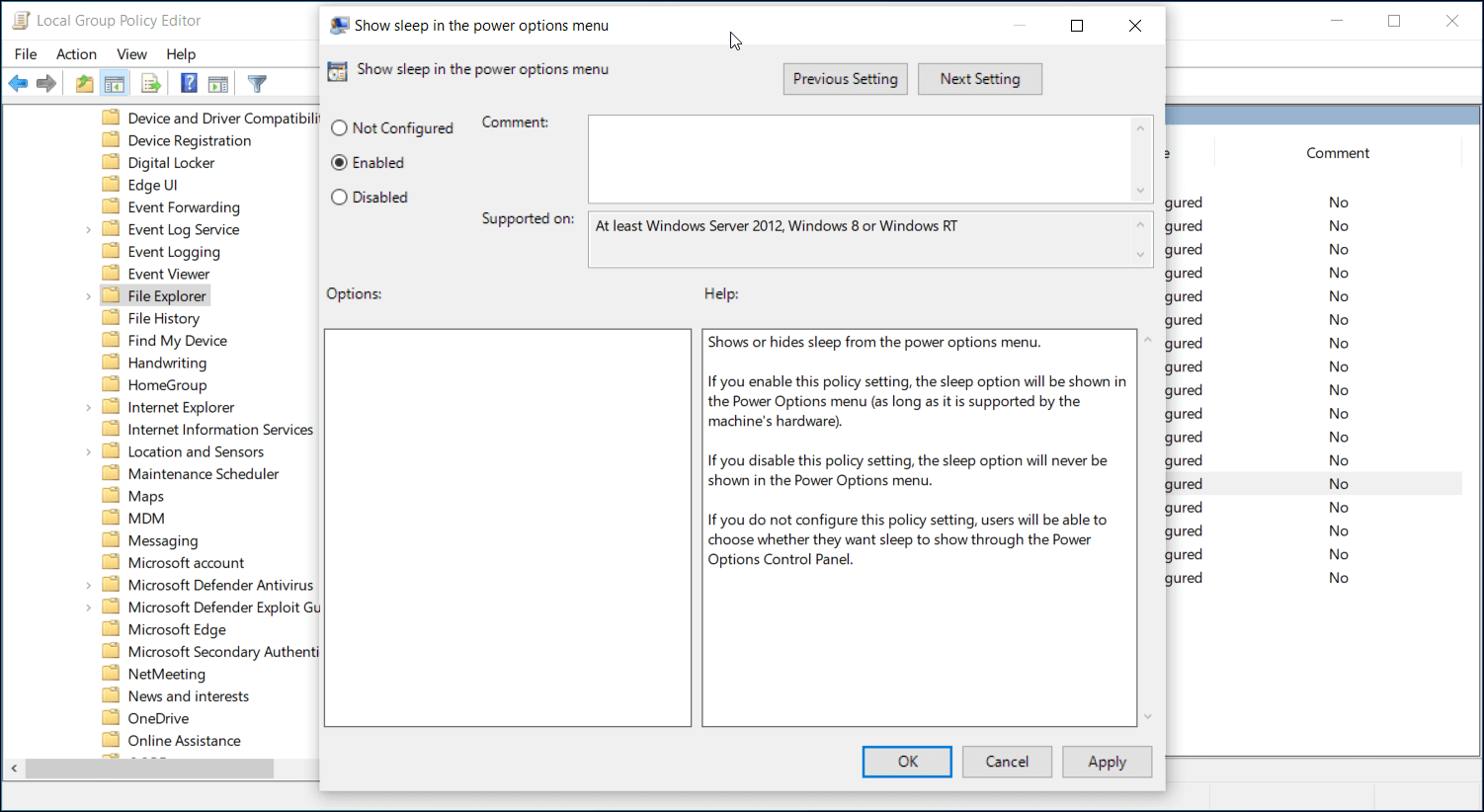
این باید گزینه خواب را به منوی Power در ویندوز 10 بازگرداند. اگر تغییرات را فوراً مشاهده نکردید، رایانه خود را مجدداً راه اندازی کنید و دوباره بررسی کنید.
اگر کار نکرد، سعی کنید خط مشی تنظیمات خواب را در ویرایشگر خط مشی گروه تغییر دهید. برای انجام این کار، Group Policy Editor را باز کنید و به Computer Configuration > Administrative Template > System > Power Management > Sleep Settings بروید.
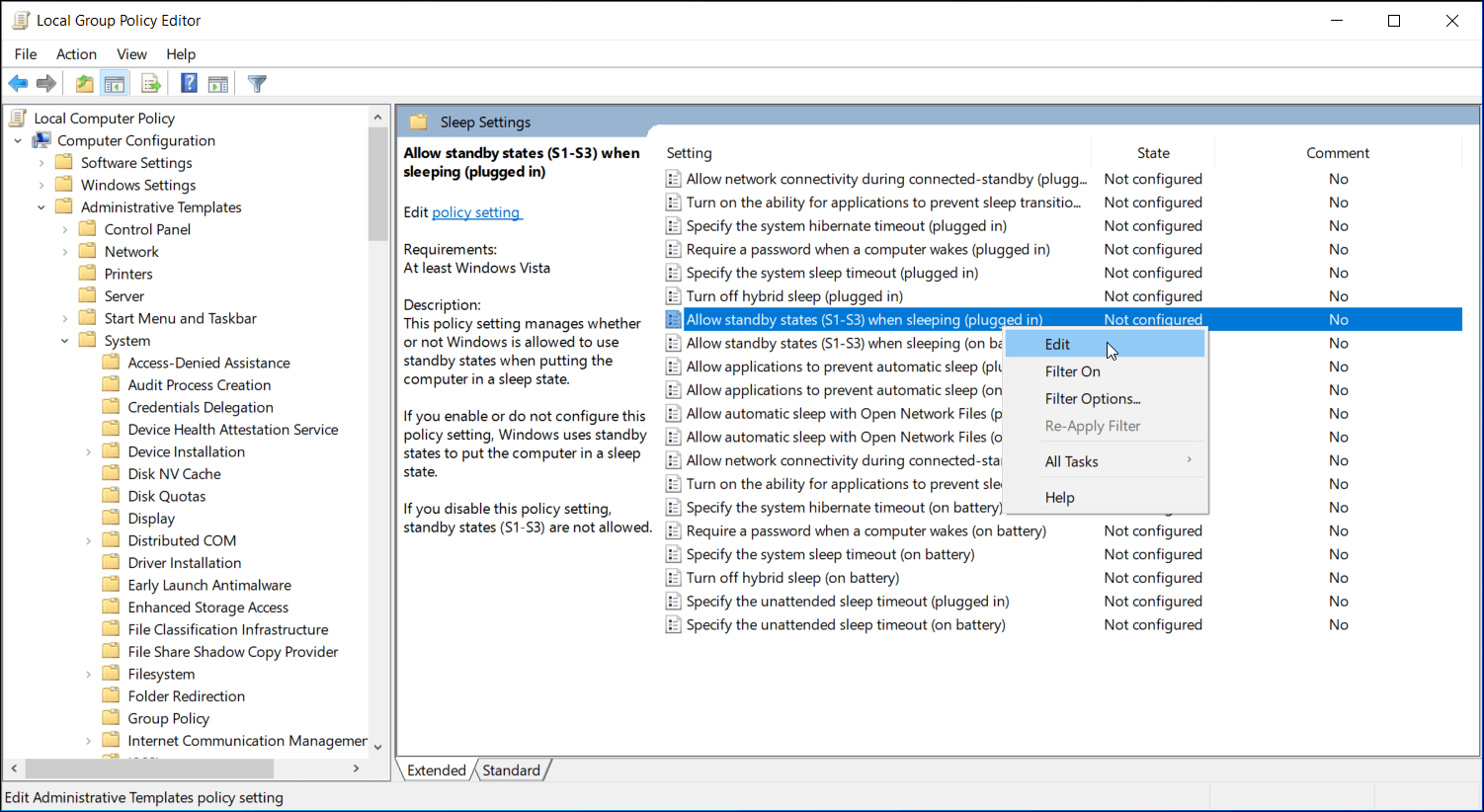
در قسمت سمت راست، روی Allow standby states (S1-S3) در هنگام خواب (وصل شده) کلیک راست کرده و ویرایش را انتخاب کنید. آن را روی Enabled/Not Configured تنظیم کنید و روی Save changes کلیک کنید.
منوی Power را دوباره باز کنید و بررسی کنید که آیا دکمه خواب شما برگشته است یا خیر.
4. Power Troubleshooter را اجرا کنید
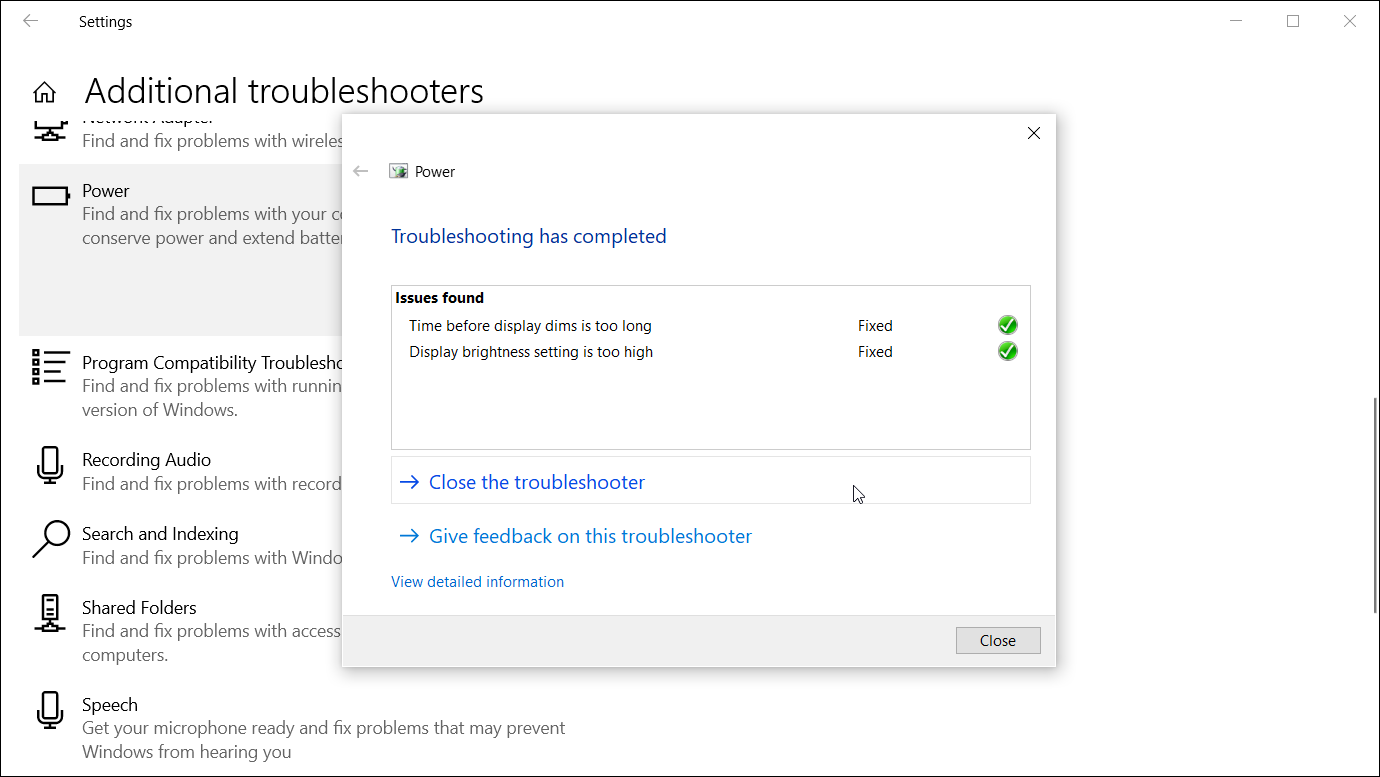
ویندوز 10 دارای عیب یاب داخلی است که می تواند به شما کمک کند مشکلات سخت افزاری و تنظیمات مربوط به سیستم را پیدا کرده و رفع کنید. عیب یاب Power یکی از این ابزارها است و می تواند به شما در رفع مشکلات مربوط به تنظیمات برق رایانه کمک کند. در اینجا نحوه استفاده از آن آمده است.
- Win + I را فشار دهید تا تنظیمات باز شود.
- سپس به قسمت Update and Security رفته و در قسمت سمت چپ روی Troubleshoot کلیک کنید.
- اگر گزینه های عیب یابی را نمی بینید، روی Additional troubleshooters کلیک کنید.
- برای یافتن و رفع مشکلات دیگر به پایین بروید و روی Power کلیک کنید.
- سپس روی Run the troubleshooter کلیک کنید. این سیستم را برای مسائل مربوط به طرح های برق اسکن کرده و آنها را به طور خودکار برطرف می کند.
- عیب یاب را ببندید و گزینه Power را باز کنید تا ببینید آیا گزینه خواب اکنون در دسترس است یا خیر.
همچنین می توانید عیب یاب Power را از کادر محاوره ای Run اجرا کنید. برای انجام این کار، کلید Windows + R را فشار دهید، msdt.exe /id PowerDiagnostic را تایپ کنید و Enter را بزنید. سپس در پنجره Power troubleshooter که ظاهر می شود، روی Next کلیک کنید تا اجرا شود.
Power Troubleshooter را در ویندوز 11 اجرا کنید
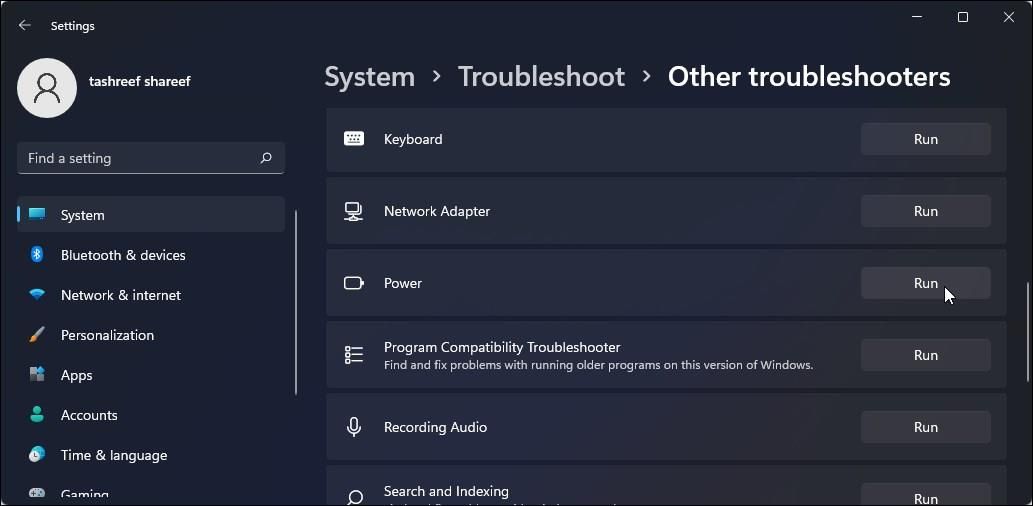
اگر از ویندوز 11 استفاده می کنید، این مراحل را دنبال کنید تا به جای آن عیب یاب Power را اجرا کنید:
- Win + I را فشار دهید تا تنظیمات باز شود.
- تب System را در قسمت سمت چپ باز کنید.
- در قسمت سمت راست به پایین اسکرول کنید و روی Troubleshoot کلیک کنید.
- بعد روی Other troubleshooters کلیک کنید.
- به قسمت Other رفته و گزینه Power را پیدا کنید.
- روی دکمه Run for Power کلیک کنید تا عیب یاب شروع شود. عیبیاب مشکلات احتمالی را بررسی میکند و راهحلهایی را توصیه میکند که میتوانید اعمال کنید.
5. نحوه فعال کردن گزینه خواب خاکستری در کنترل پنل
گاهی اوقات میتوانید گزینه خواب را در رایانه خود ببینید، اما در واقع نمیتوانید روی آن کلیک کنید زیرا خاکستری است. خوشبختانه، اگر این اتفاق برای شما بیفتد، یک راه آسان برای رفع آن وجود دارد.
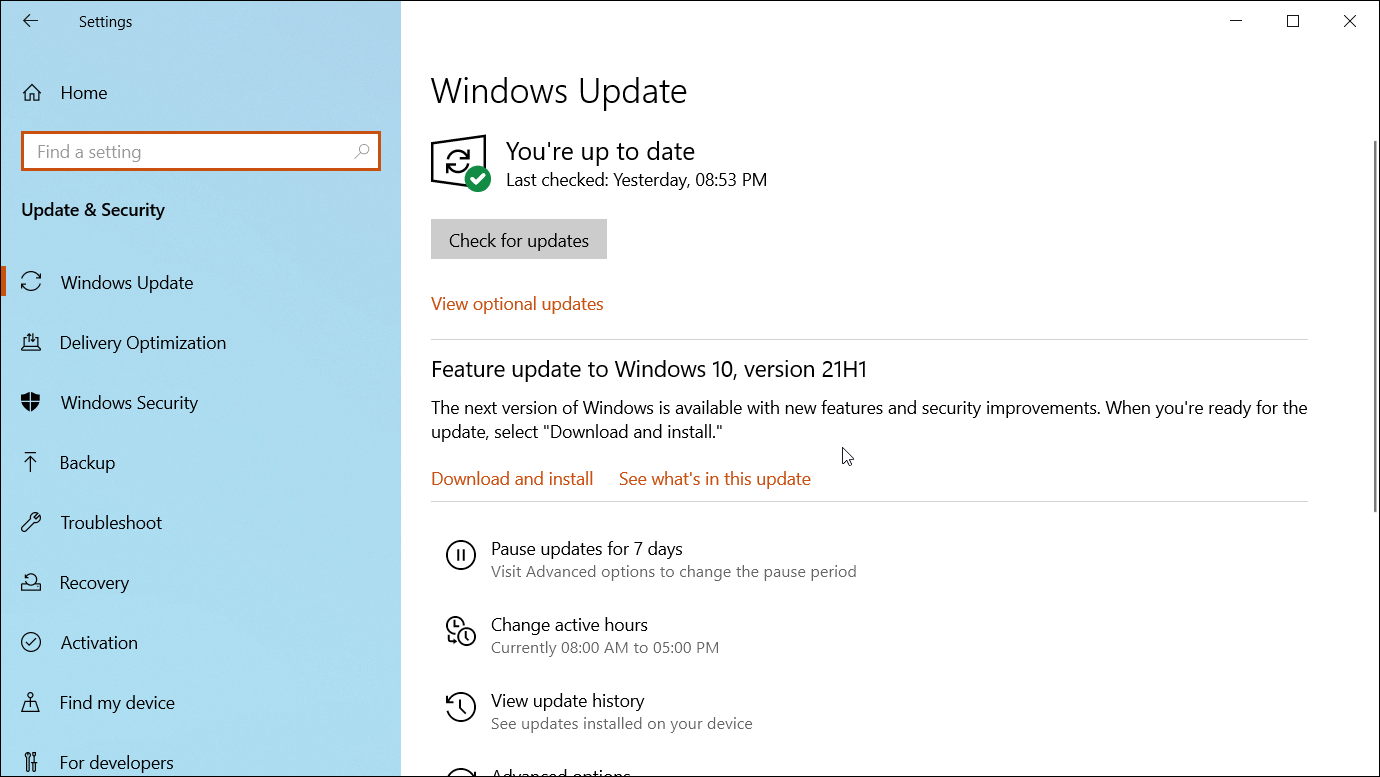
اگر به تازگی یک لپ تاپ ویندوز 10 با گزینه خواب خاکستری خریداری کرده اید، احتمالاً سیستم از درایورهای قدیمی نصب شده در خط تولید استفاده می کند. به این ترتیب، بهترین کاری که می توانید پس از راه اندازی رایانه شخصی جدید خود انجام دهید، نصب تمام درایورهای معلق و به روز رسانی ویندوز است.
برای انجام این کار، به Settings > Update & Security > Windows Updates بروید و به روز رسانی های موجود ویندوز را بررسی کنید.
همچنین میتوانید آخرین درایورهای نمایشگر را به صورت دستی از وبسایت فروشندگان لپتاپ/GPU، مدیر دستگاه ویندوز نصب کنید، یا اگر یک واحد گرافیکی مجزا دارید، از ابزار اختصاصی مانند GeForce Experience یا AMD Radeon Software استفاده کنید.
ما یک راهنمای دقیق در مورد نحوه به روز رسانی درایورهای گرافیک در ویندوز 10 داریم که می توانید برای جزئیات بیشتر دنبال کنید.
6. InstantGo را در سیستم های سازگار با استفاده از ویرایشگر رجیستری فعال کنید
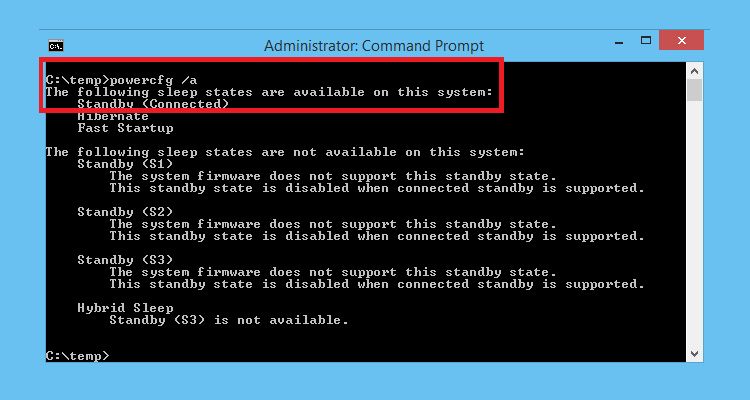
برخی از تولیدکنندگان لپتاپ، رایانههای خود را به ویژگی InstantGo مجهز میکنند تا مصرف برق را در رایانههای ویندوزی بهینه کنند. این یک ویژگی سخت افزاری متفاوت از گزینه خواب معمولی Standby (S3) است که در اکثر رایانه ها موجود است.
اگر InstantGo را در دسترس دارید اما غیرفعال کرده اید، ممکن است گزینه Sleep را نبینید. برای رفع این مشکل، می توانید InstantGo را با استفاده از ویرایشگر رجیستری فعال کنید.
علاوه بر این، می توانید با استفاده از دستور Command Prompt بررسی کنید که آیا سیستم شما با InstantGo سازگار است یا خیر. در اینجا نحوه انجام آن آمده است.
- Win + R را فشار دهید تا Run باز شود.
- cmd را تایپ کنید، Ctrl + Shift را فشار داده و نگه دارید و روی OK کلیک کنید تا Command Prompt به عنوان مدیر باز شود.
- در پنجره Command Prompt دستور زیر را تایپ کرده و Enter را بزنید: powercfg /a
- متن خروجی را بررسی کنید تا ببینید آیا به Standby (اتصال) اشاره شده است یا خیر. اگر بله، پس سیستم شما با InstantGo سازگار است و می توانید آن را از ویرایشگر رجیستری فعال کنید.
برای فعال کردن InstantGo با استفاده از ویرایشگر رجیستری:
- Win + R را فشار دهید تا Run باز شود.
- regedit را تایپ کرده و روی OK کلیک کنید تا ویرایشگر رجیستری باز شود.
- در ویرایشگر رجیستری، به مکان زیر بروید. میتوانید مسیر زیر را برای پیمایش سریع کپی و جایگذاری کنید: HKEY_LOCAL_MACHINE\SYSTEM\CurrentControlSet\Control\Power
- در سمت راست، مقدار CsEnabled را پیدا کنید.
- روی CsEnabled راست کلیک کرده و Modify را انتخاب کنید.
- در قسمت Value data عدد 1 را تایپ کنید و برای ذخیره تغییرات روی OK کلیک کنید.
- اگر مقدار CsEnabled را نمیبینید، سیستم شما از InstantGo پشتیبانی نمیکند.
- پس از اتمام، ویرایشگر رجیستری را ببندید و کامپیوتر خود را مجددا راه اندازی کنید.
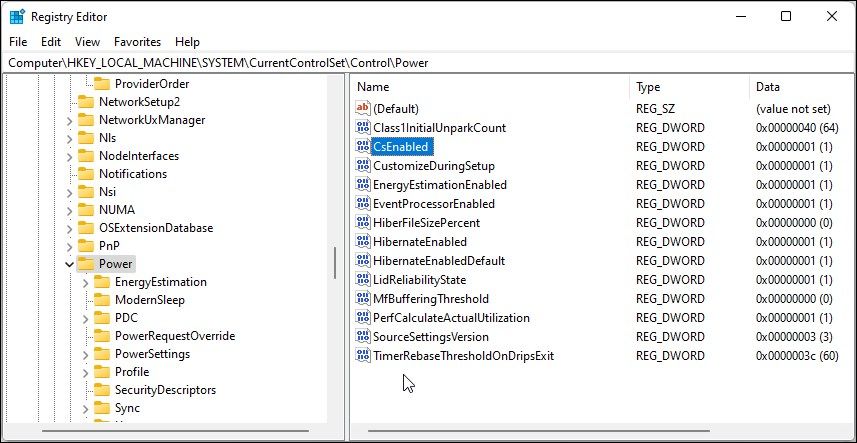
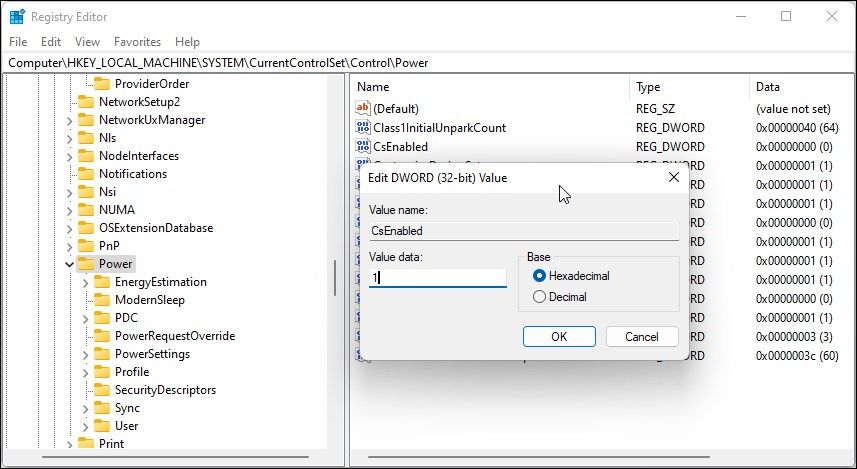
اکنون باید گزینه Sleep را در منوی پاور ببینید
حالت های برق اضافی مانند Sleep و Hibernate به شما این امکان را می دهد که بدون خاموش کردن کامل سیستم خود در مصرف برق صرفه جویی کنید. اگر پس از انجام ارتقا، گزینه خواب را پیدا نکردید، تمام بهروزرسانیهای معلق را برای سیستم خود نصب کنید. از آنجایی که ویندوز به طور پیشفرض یک درایور نمایش عمومی مایکروسافت را نصب میکند، زمانی که میخواهید به تنظیمات پیشرفته سیستم دسترسی داشته باشید، میتواند ناکارآمد باشد.
علاوه بر این، برنامههای برق سفارشی ویندوز میتواند به شما کمک کند عمر باتری را افزایش داده و در زمان بیکار بودن سیستم، در مصرف انرژی صرفهجویی کنید. اگر هنوز یک طرح برق سفارشی پیکربندی نکردهاید، زمان مناسبی برای انجام آن است.