گاهی اوقات گزینههای مجوز برنامههای پسزمینه ویندوز 11 مانند گم شدن هستند. در اینجا نحوه بازگرداندن آنها آورده شده است.
گزینه مجوزهای برنامه های پس زمینه در ویندوز 11 به شما امکان می دهد برنامه های فروشگاه ویندوز را برای اجرا در پس زمینه پیکربندی کنید. بسته به طرح قدرت خود، می توانید اجازه دهید یا مانع اجرای برنامه در پس زمینه شوید.
با این حال، اگر این گزینه از دست رفته باشد چه؟ در اینجا نحوه بازیابی تنظیمات مجوز برنامه های پس زمینه در ویندوز 11 آورده شده است.
قبل از اینکه شروع کنیم…
قبل از شروع، یک بررسی مجدد سریع انجام دهید تا ببینید آیا گزینه کاملاً از بین رفته است یا خیر. با رفتن به تنظیمات > برنامهها > برنامهها و ویژگیها میتوانید به مجوزهای برنامه پسزمینه دسترسی پیدا کنید. سپس روی منوی سه نقطه در کنار نام برنامه کلیک کنید و گزینه های پیشرفته را انتخاب کنید.
اگر وجود ندارد، وقت آن است که وارد عیب یابی شوید. با این حال، قبل از اینکه در آن گیر کنید، برخی از برنامهها ممکن است مجوز برنامه پسزمینه خود را در تنظیمات برنامه داشته باشند. قبل از انجام مراحل زیر، حتما تنظیمات برنامه خود را بررسی کنید.
1. نحوه فعال کردن مجوزهای برنامه پسزمینه با استفاده از ویرایشگر رجیستری
میتوانید کلید فرعی AppPrivacy را در ویرایشگر رجیستری تغییر دهید تا برنامههای پسزمینه را در ویندوز 11 فعال یا غیرفعال کنید.
توجه داشته باشید که تغییر ورودی های رجیستری خطراتی را به همراه دارد و می تواند باعث اختلال در عملکرد سیستم شما شود. قبل از انجام مراحل زیر حتما یک نقطه بازیابی ایجاد کنید. میتوانید از نقاط بازیابی برای لغو هرگونه تغییر در سطح سیستم که در رایانهتان ایجاد شده و منجر به خرابی میشود، استفاده کنید.
برای فعال کردن مجوزهای برنامه های پس زمینه با استفاده از ویرایشگر رجیستری:
- Win + R را فشار دهید تا Run باز شود.
- regedit را تایپ کرده و OK کنید. هنگامی که توسط User Account Control از شما خواسته شد، Yes را کلیک کنید تا ویرایشگر رجیستری باز شود.
- در ویرایشگر رجیستری، به مکان زیر بروید: Computer\HKEY_LOCAL_MACHINE\SOFTWARE\Policies\Microsoft\Windows
- در قسمت سمت چپ، روی کلید App Privacy کلیک کنید.
- در قسمت سمت راست، روی مقدار LetAppsRunInBackground راست کلیک کرده و Modify را انتخاب کنید.
- مقدار را در قسمت Value data روی 0 قرار دهید.
- برای ذخیره تغییرات روی OK کلیک کنید.
Computer\HKEY_LOCAL_MACHINE\SOFTWARE\Policies\Microsoft\Windows
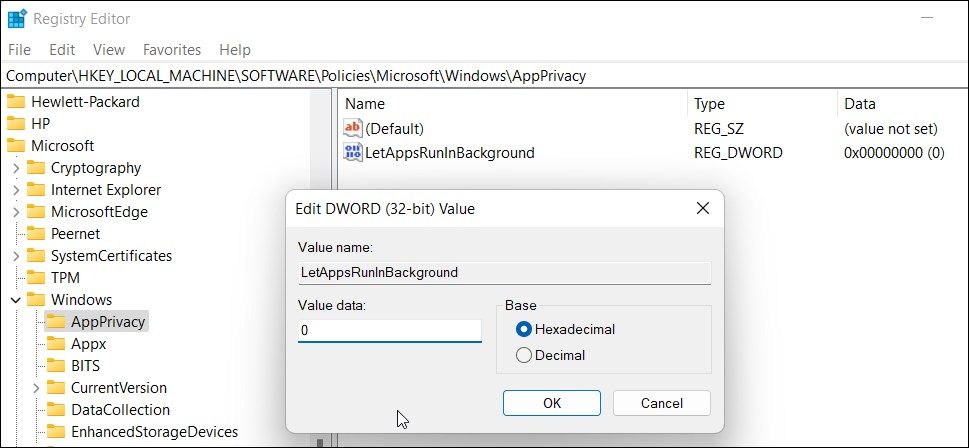
اگر کلید AppPrivacy وجود ندارد، پس موارد زیر را انجام دهید:
- روی کلید ویندوز کلیک راست کرده و New > Key را انتخاب کنید.
- نام کلید را به AppPrivacy تغییر دهید.
- روی کلید AppPrivacy کلیک راست کرده و New > DWORD (32-bit) Value را انتخاب کنید.
- مقدار را به LetAppsRunInBackground تغییر نام دهید
- روی مقدار LetAppsRunInBackground راست کلیک کرده و Modify را انتخاب کنید.
- مقدار را روی 0 قرار دهید و برای ذخیره تغییرات روی OK کلیک کنید.
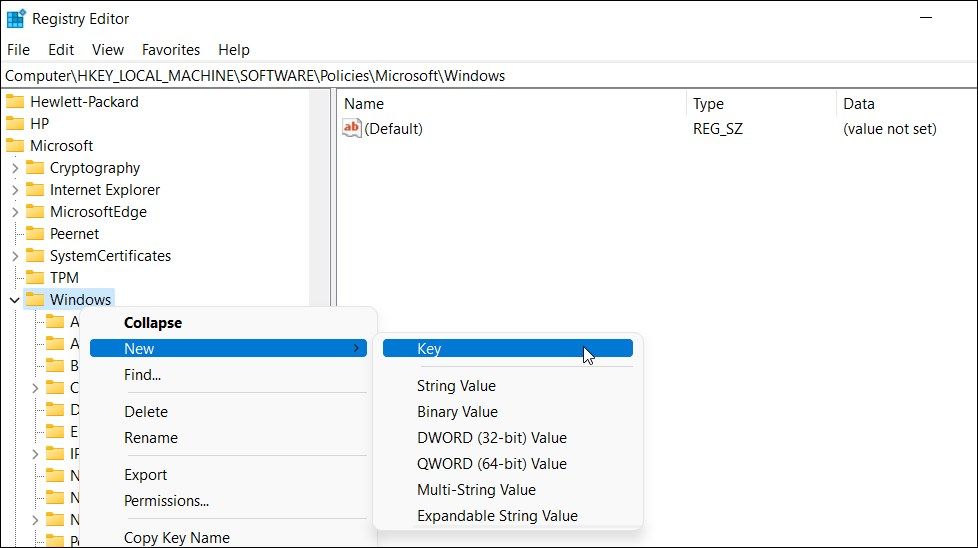
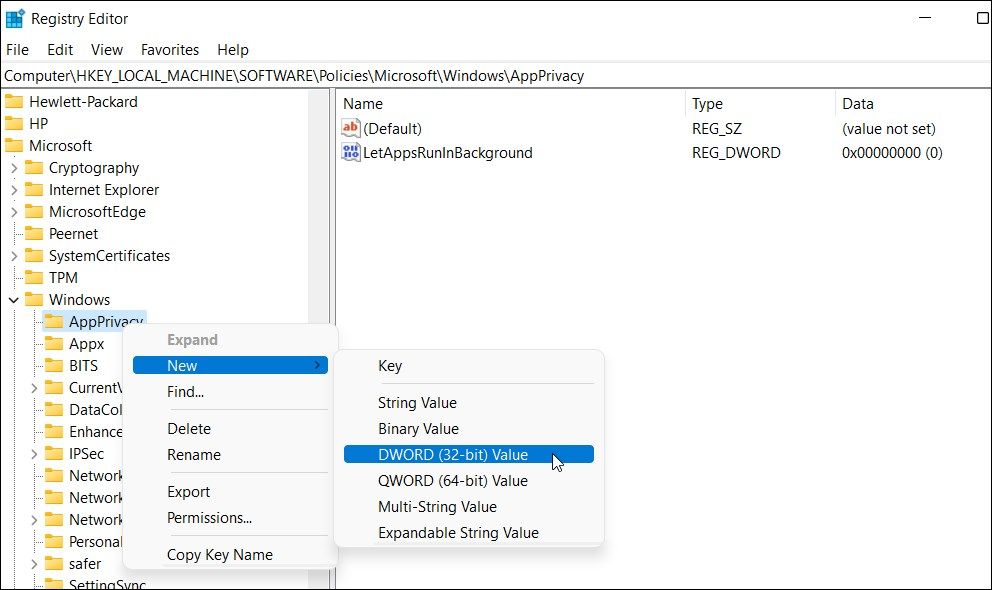
اکنون از ویرایشگر رجیستری خارج شده و کامپیوتر خود را مجددا راه اندازی کنید. پس از راه اندازی مجدد، می توانید در صفحه تنظیمات به گزینه مجوز برنامه های پس زمینه برای برنامه های فروشگاه مایکروسافت دسترسی داشته باشید.
2. چگونه با استفاده از ویرایشگر Group Policy، گزینه Background App Permission را برطرف کنیم
اگر از رایانه کاری استفاده میکنید، ممکن است گزینه مجوزهای برنامههای پسزمینه از طریق ویرایشگر Group Policy غیرفعال شده باشد. اگر چنین است، می توانید تنظیمات Group Policy خود را برای فعال کردن ویژگی مجوزهای برنامه های پس زمینه در ویندوز 11 تغییر دهید.
ویرایشگر خط مشی گروه فقط در نسخه Pro، Enterprise و Education سیستم عامل ویندوز موجود است. اگر در Home هستید، در اینجا نحوه فعال کردن Group Policy Editor در Windows Home آورده شده است.
مراحل زیر را برای فعال کردن مجوزهای برنامه های پس زمینه در GPEdit دنبال کنید:
- Win + R را فشار دهید تا Run باز شود.
- gpedit.msc را تایپ کنید و روی OK کلیک کنید تا Group Policy Editor باز شود.
- در ویرایشگر خط مشی گروه، به مکان زیر بروید: پیکربندی رایانه\ الگوهای مدیریتی\ اجزای ویندوز\ حریم خصوصی برنامه
- در قسمت سمت راست، گزینه Let Windows Apps Run در خط مشی پس زمینه را پیدا کرده و روی آن کلیک راست کنید.
- ویرایش را از منوی زمینه انتخاب کنید.
- در اینجا، Enabled را انتخاب کنید.
- در مرحله بعد، در زیر گزینهها، روی منوی پیشفرض برای همه برنامهها کلیک کنید و آن را روی User is controls تنظیم کنید.
- برای ذخیره تغییرات روی Apply و OK کلیک کنید.
- ویرایشگر Group Policy را ببندید.
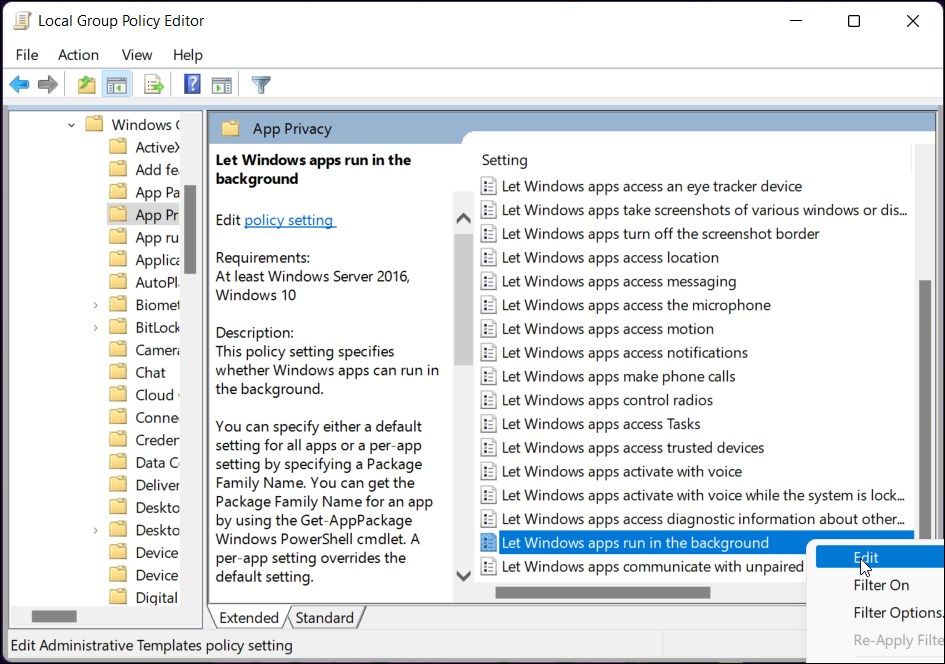
Computer Configuration\Administrative Templates\Windows Components\App Privacy
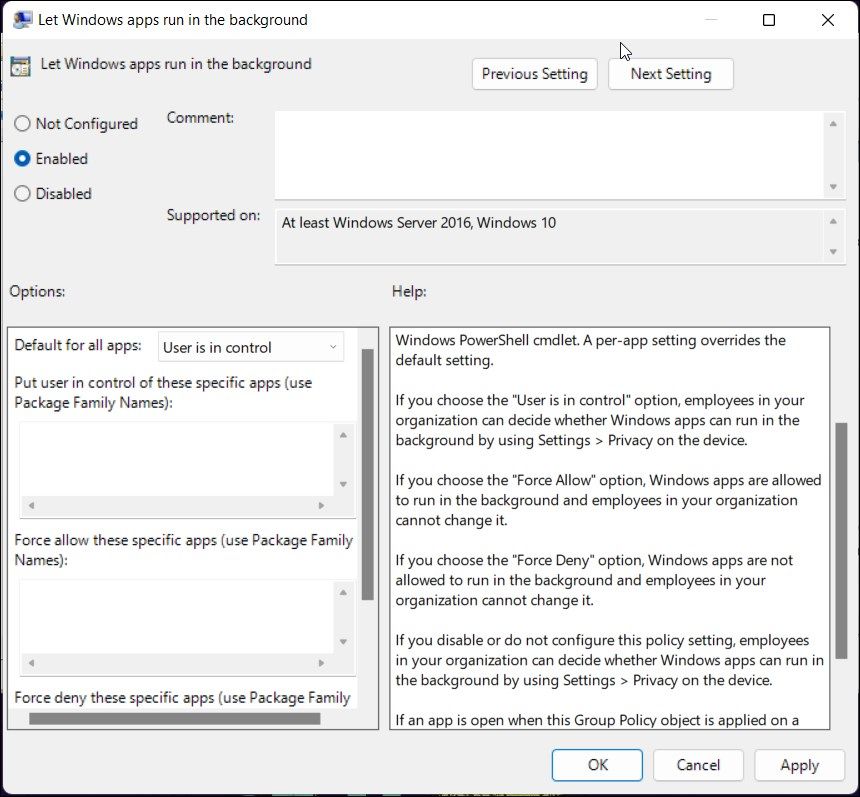
در مرحله بعد، باید تغییرات اخیر را با استفاده از خط فرمان اعمال کنید. در اینجا نحوه انجام آن آمده است.
- کلید Win را فشار دهید و cmd را تایپ کنید. روی Command Prompt راست کلیک کرده و Run as administrator را انتخاب کنید.
- در پنجره Command Prompt دستور زیر را تایپ کرده و Enter را بزنید تا اجرا شود:gpupdate /force
- پس از اجرای موفقیت آمیز، پیام به روز رسانی سیاست کامپیوتر با موفقیت تکمیل شد را مشاهده خواهید کرد. Command Prompt را ببندید.
gpupdate /force
حالا باید کامپیوتر خود را ریستارت کنید. پس از راه اندازی مجدد، می توانید برنامه خود را برای مجوز پس زمینه پیکربندی کنید.
3. رایانه خود را برای خرابی فایل سیستم بررسی کنید
خرابی فایل سیستم می تواند سیستم شما را به طور کامل خراب کند یا در قسمت هایی با برخی از ویژگی ها کار نکند. می توانید از ابزارهای بومی برای تعمیر ویندوز خود استفاده کنید و آن را به مسیر اصلی خود برگردانید.
برای اجرای ابزار System File Checker and Deployment Image Service and Management این مراحل را دنبال کنید:
- کلید Win را فشار دهید و cmd را تایپ کنید.
- سپس روی Command Prompt راست کلیک کرده و Run as administrator را انتخاب کنید.
- در پنجره Command Prompt، دستور زیر را برای اجرای ابزار System File Checker تایپ کنید: Sfc /scannow
- System File Checker سیستم را برای یافتن فایل های مفقود یا خراب اسکن می کند و سعی می کند آنها را بر اساس آن تعمیر کند. این فرآیند ممکن است کمی طول بکشد، بنابراین منتظر بمانید تا تأیید 100٪ کامل شود.
- اگر ابزار System File Checker خطایی پیدا نکرد، دستور زیر را برای تعمیر تصویر ویندوز 11 خود اجرا کنید: DISM /Online /Cleanup-Image /RestoreHealth
- در صورت شناسایی خرابی، DISM به Windows Update متصل می شود تا فایل های گم شده یا خراب را دانلود کرده و سلامت سیستم شما را بازیابی کند. این نیاز به یک اتصال اینترنتی فعال دارد.
- پس از 100٪ تأیید، پنجره Command Prompt را ببندید و رایانه خود را مجدداً راه اندازی کنید.
Sfc /scannow
DISM /Online /Cleanup-Image /RestoreHealth
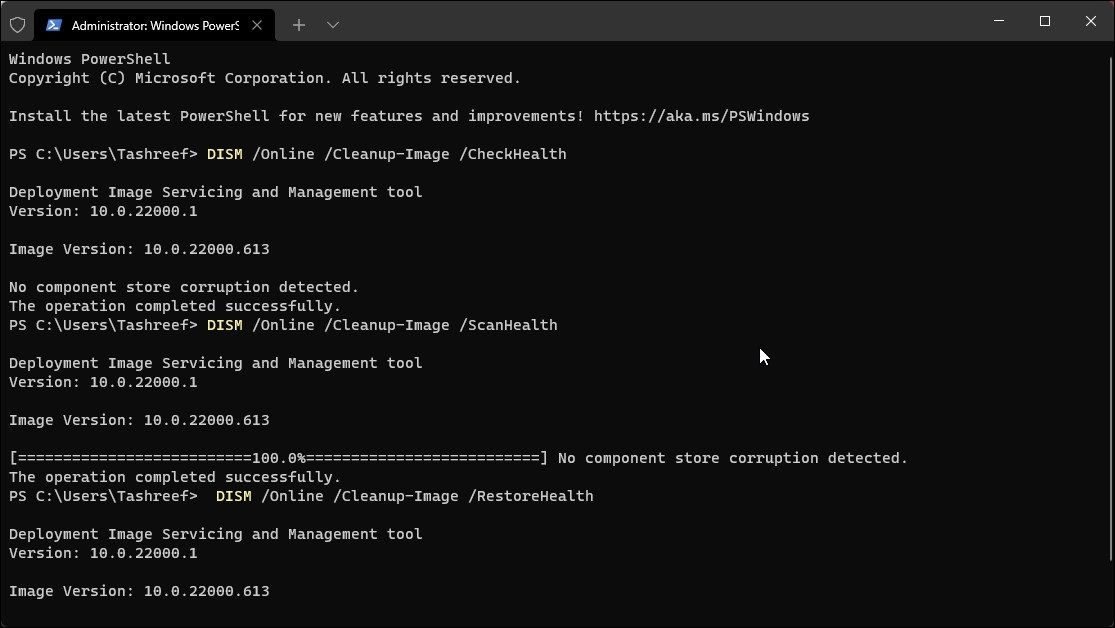
4. ویندوز 11 را پاک کنید
به عنوان آخرین راه حل، برای رفع مشکل باید ویندوز 11 را نصب کنید. اگر نمیخواهید همه برنامهها را دوباره نصب کنید و فایلهای خود را جابهجا کنید، بهروزرسانی در محل را برای نصب مجدد ویندوز 11 بدون حذف برنامهها در نظر بگیرید.
اگر مشکل برطرف نشد، باید با حذف همه برنامهها، یک نصب تمیز انجام دهید. برای انجام یک نصب تمیز، یک نسخه جدید از تصویر ISO ویندوز 11 را دانلود کنید و یک درایو فلش USB قابل بوت ایجاد کنید.
گزینه Background App Permission را در ویندوز 11 بازیابی کنید
می توانید ورودی های رجیستری یا تنظیمات Group Policy را تغییر دهید تا گزینه مجوزهای برنامه های پس زمینه از دست رفته را بازگردانید. اگر کار نکرد، ابزارهای داخلی تعمیر سیستم را اجرا کنید تا فایلهای سیستم خراب را برطرف کنید.
به عنوان آخرین راه حل، گزینه نصب پاک برای شما باقی خواهد ماند. اگر ارتقاء در محل کار نکرد، از یک تصویر ISO برای تمیز کردن نصب ویندوز 11 استفاده کنید.
