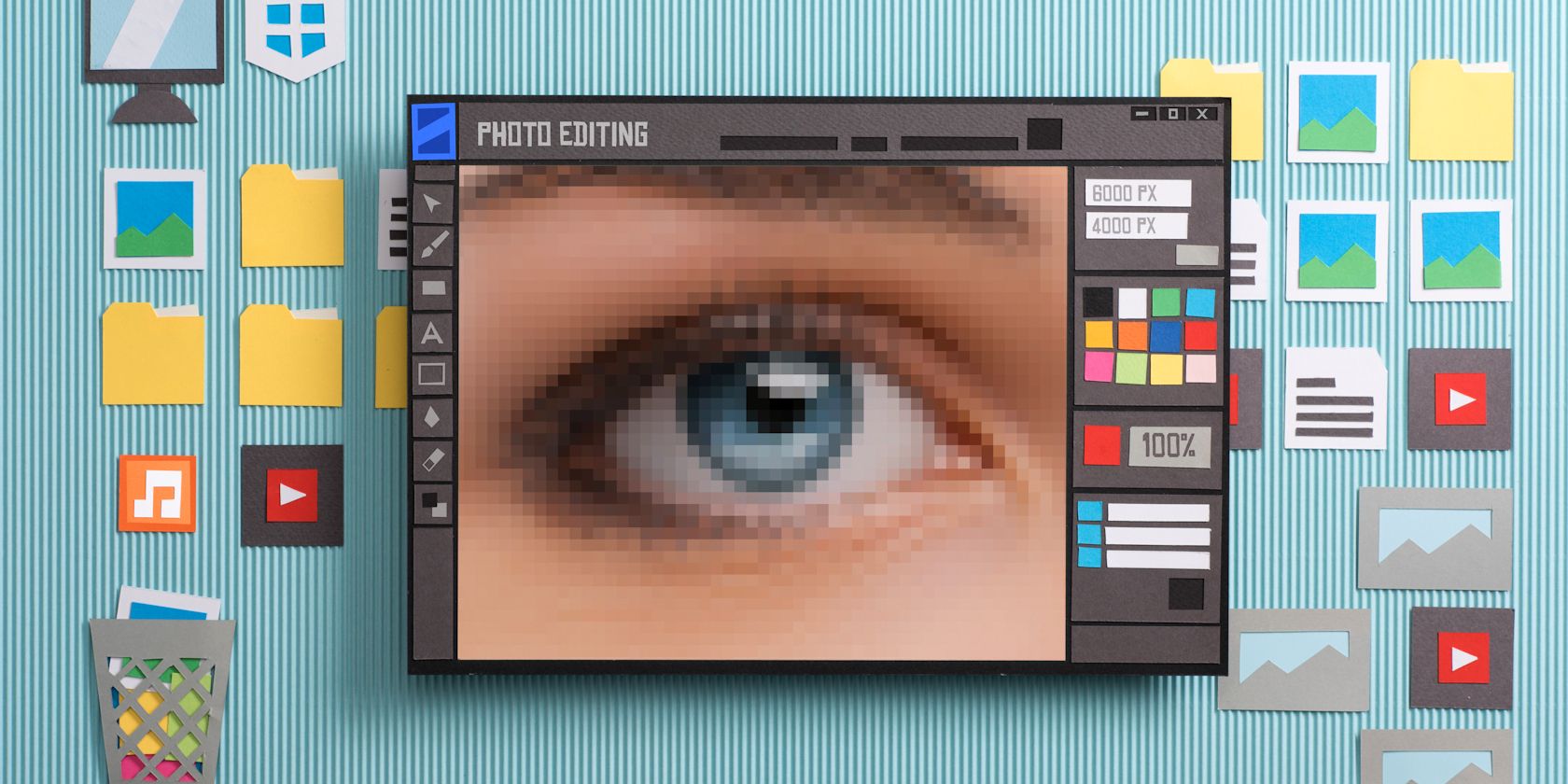مایکروسافت Photo Viewer قدیمی را در ویندوز 10 و 11 جایگزین کرد، اما در صورت تمایل می توانید آن را بازگردانید.
خلاصه عناوین
- نحوه بازیابی Windows Photo Viewer در ویندوز 10/11 با استفاده از رجیستری
- نحوه غیرفعال کردن Windows Photo Viewer در ویندوز 10 و 11
- از One Photo Viewer استفاده کنید
تعاریف کلیدی
- مایکروسافت برنامه کلاسیک Windows Photo Viewer را در ویندوز 10 و 11 با برنامه جدید Photos جایگزین کرد.
- خوشبختانه، شما می توانید Windows Photo Viewer را با استفاده از هک رجیستری بر روی رایانه ویندوز خود بازیابی کنید.
- علاوه بر این، می توانید یک جایگزین Windows Photo Viewer مانند One Photo Viewer را امتحان کنید، زیرا رابط کاربری تمیز، عملکرد بهتر و ویژگی های بیشتر را ارائه می دهد.
مایکروسافت برنامه کلاسیک Photo Viewer را در ویندوز 10 و 11 با Photos، نمایشگر تصویر مدرن و غنی خود جایگزین کرد. با این حال، اگر از سادگی Photo Viewer خوشتان آمد، در اینجا نحوه بازگرداندن آن به ویندوز 10 و 11 آورده شده است.
نحوه بازیابی Windows Photo Viewer در ویندوز 10/11 با استفاده از رجیستری
می توانید برنامه کلاسیک Windows Photo Viewer را با استفاده از اسکریپت رجیستری ویندوز فعال کنید. اسکریپت رجیستری ویندوز زیر برنامه Windows Photo Viewer را مجدداً پیکربندی و فعال می کند.
تغییر رجیستری ویندوز شما مستلزم خطر است زیرا اصلاحات نادرست می تواند باعث اختلال در عملکرد سیستم شما شود. اگر قصد دارید مراحل زیر را انجام دهید، ابتدا
یک نقطه بازیابی ایجاد کنید
و
از رجیستری ویندوز خود نسخه پشتیبان تهیه کنید
. این به شما کمک می کند تا در صورت بروز مشکل، سیستم خود را بازیابی کنید.
- Win + R را فشار دهید تا پنجره Run باز شود. دفترچه یادداشت را وارد کرده و روی OK کلیک کنید.
- اسکریپت زیر را کپی کرده و در فایل Notepad قرار دهید. این اسکریپت Windows Photo Viewer را فعال میکند. ویرایشگر رجیستری ویندوز نسخه 5.00 [HKEY_CLASSES_ROOT\Applications\Windowsphotoviewer.dll\shell\open] “MuiVerb”=”@Windowsphotoviewer.dll,-3043\SSWPhotoviewer. خوب\ open\command] @=”\”%SystemRoot%\\System32\\rundll32.exe\” \”%ProgramFiles%\\Windows Photo Viewer\\PhotoViewer.dll\”, ImageView_Fullscreen %1″ [HKEY_CLASSES_ROOT\Applications\Windows .dll\shell\open\DropTarget] “Clsid”=”{FFE2A43C-56B9-4bf5-9A79-CC6D4285608A}” [HKEY_CLASSES_ROOT\Applications\Windowsphotoviewer.dll]shell\y=Rot\%man \System32\\rundll32.exe\” \”%ProgramFiles%\\Windows Photo Viewer\\PhotoViewer.dll\”، ImageView_PrintTo %1″ [HKEY_CLASSES_ROOT\Applications\Windowsphotoviewer.dll\shell\print\DropTidar” “{60fd46de-f830-4894-a628-6fa81bc0190d}”
- Ctrl + Shift + S را فشار دهید تا گفتگوی ذخیره باز شود. یا به File > Save As بروید.
- در گفتگوی Save as، ActivateWindowsPhotoViewer.reg را به عنوان نام فایل وارد کنید. روی منوی کشویی Save astype کلیک کنید و All Files (*.*) را انتخاب کنید. مکانی را انتخاب کنید و فایل را در درایو خود ذخیره کنید.
- در مرحله بعد، File Explorer را باز کنید، به مکانی که فایل را در آن ذخیره کرده اید بروید، روی ActivateWindowsPhotoViewer.reg دوبار کلیک کنید و سپس روی Yes کلیک کنید. هنگامی که یک اخطار ظاهر شد، روی Yes کلیک کنید.
- پس از اجرای اسکریپت، پیام موفقیت آمیز را مشاهده خواهید کرد. روی OK کلیک کنید.
- برای اعمال تغییرات، Win + X را فشار دهید تا Powermenu ویندوز باز شود و Task Manager را انتخاب کنید.
- در تب Process، ویندوز اکسپلورر را پیدا کرده و راست کلیک کنید، سپس روی Restart کلیک کنید. ممکن است با راه اندازی مجدد ویندوز اکسپلورر، صفحه نمایش شما لحظه ای چشمک بزند.
Windows Registry Editor Version 5.00 [HKEY_CLASSES_ROOT\Applications\Windowsphotoviewer.dll\shell\open] "MuiVerb"="@Windowsphotoviewer.dll,-3043" [HKEY_CLASSES_ROOT\Applications\Windowsphotoviewer.dll\shell\open\command] @="\"%SystemRoot%\\System32\\rundll32.exe\" \"%ProgramFiles%\\Windows Photo Viewer\\PhotoViewer.dll\", ImageView_Fullscreen %1" [HKEY_CLASSES_ROOT\Applications\Windowsphotoviewer.dll\shell\open\DropTarget] "Clsid"="{FFE2A43C-56B9-4bf5-9A79-CC6D4285608A}" [HKEY_CLASSES_ROOT\Applications\Windowsphotoviewer.dll\shell\print\command] @="\"%SystemRoot%\\System32\\rundll32.exe\" \"%ProgramFiles%\\Windows Photo Viewer\\PhotoViewer.dll\", ImageView_PrintTo %1" [HKEY_CLASSES_ROOT\Applications\Windowsphotoviewer.dll\shell\print\DropTarget] "Clsid"="{60fd46de-f830-4894-a628-6fa81bc0190d}"



از آنجایی که Windows Photos Viewer فایل EXE خود را ندارد، بلکه فقط یک .DLL دارد، نمیتوانید آن را از نوار جستجو در ویندوز باز کنید. در عوض، برای باز کردن تصاویر در Photo Viewer، روی هر تصویری در File Explorer کلیک راست کنید، به Open With > Choose other app بروید و سپس به پایین بروید و Windows Photo Viewer را انتخاب کنید. فقط یک بار را انتخاب کنید تا تصویر باز شود. اگر Always را انتخاب کنید، Windows Photo Viewer را به عنوان برنامه پیشفرض برای آن فرمت تصویر تنظیم میکند.

نحوه غیرفعال کردن Windows Photo Viewer در ویندوز 10 و 11
برای غیرفعال کردن Windows Photo Viewer، باید تغییراتی را که قبلاً در رجیستری ویندوز ایجاد کردهاید، لغو کنید. ارزش آن را دارد که قبل از ایجاد تغییرات یک نسخه پشتیبان تهیه کنید. سپس:
- Win + R را فشار دهید تا پنجره Run باز شود. دفترچه یادداشت را وارد کرده و روی OK کلیک کنید.
- اسکریپت زیر را کپی و در فایل notepad قرار دهید: ویرایشگر رجیستری ویندوز نسخه 5.00[-HKEY_CLASSES_ROOT\Applications\Windowsphotoviewer.dll]
- Ctrl + Shift + S را فشار دهید تا گفتگوی ذخیره باز شود.
- DeactivateWindowsPhotoViewer.reg را به عنوان نام فایل تایپ کنید. روی گزینه Save as type کلیک کنید، All files (*.*) را انتخاب کنید، سپس Save را کلیک کنید.
- برای اجرای اسکریپت روی DeactivateWindowsPhotoViewer.reg دوبار کلیک کنید و دستورالعمل های روی صفحه را دنبال کنید.
Windows Registry Editor Version 5.00[-HKEY_CLASSES_ROOT\Applications\Windowsphotoviewer.dll]


پس از اتمام، Windows Explorer را مجدداً راه اندازی کنید و برنامه Photo Viewer غیرفعال خواهد شد.
از One Photo Viewer استفاده کنید

One Photo Viewer یک گزینه عالی Windows Photo Viewer و Windows Photos است. این سریع، رایگان است و با قرار دادن تمام کنترلها در منوی زمینه، فضای نوار ابزار را شلوغ میکند، یک رابط تمیز ارائه میدهد. برای مشاهده منو و دسترسی به تمام ابزارها و تنظیمات، روی رابط برنامه کلیک راست کنید.
One Photo Viewer تمام زنگها و سوتهایی را که از یک نمایشگر تصویر انتظار دارید، به علاوه موارد دیگر ارائه میدهد. میتوانید با استفاده از کلیدهای جهتنما یا دکمههای اختصاصی، تصاویر را اسکرول کنید، بزرگنمایی و کوچکنمایی کنید، بچرخانید، برش دهید، اندازه را تغییر دهید یا رنگها را تنظیم کنید.
همچنین از فرمت های RAW، از جمله انیمیشن HEIC و WEBP، نمایش اسلاید از یک پوشه یا تصاویر بارگذاری شده، میانبرهای صفحه کلید سفارشی، و ابزار تصحیح رنگ برای بهبود سریع پشتیبانی می کند. همچنین میتوانید نسخه 3 دلاری Pro را برای دریافت دو ویژگی دیگر انتخاب کنید: یک نوار ابزار برای عملکرد بهبود یافته و تصاویر کوچک برای ناوبری آسانتر.
دانلود: One Photo Viewer (رایگان، نسخه پریمیوم موجود)
با این حال، اگر ترجیح میدهید از یک گزینه بومی استفاده کنید، به برنامه Windows Photos داخلی یک عکس دیگر بدهید. آنقدرها هم که در اولین استفاده فکر می کنید بد نیست.