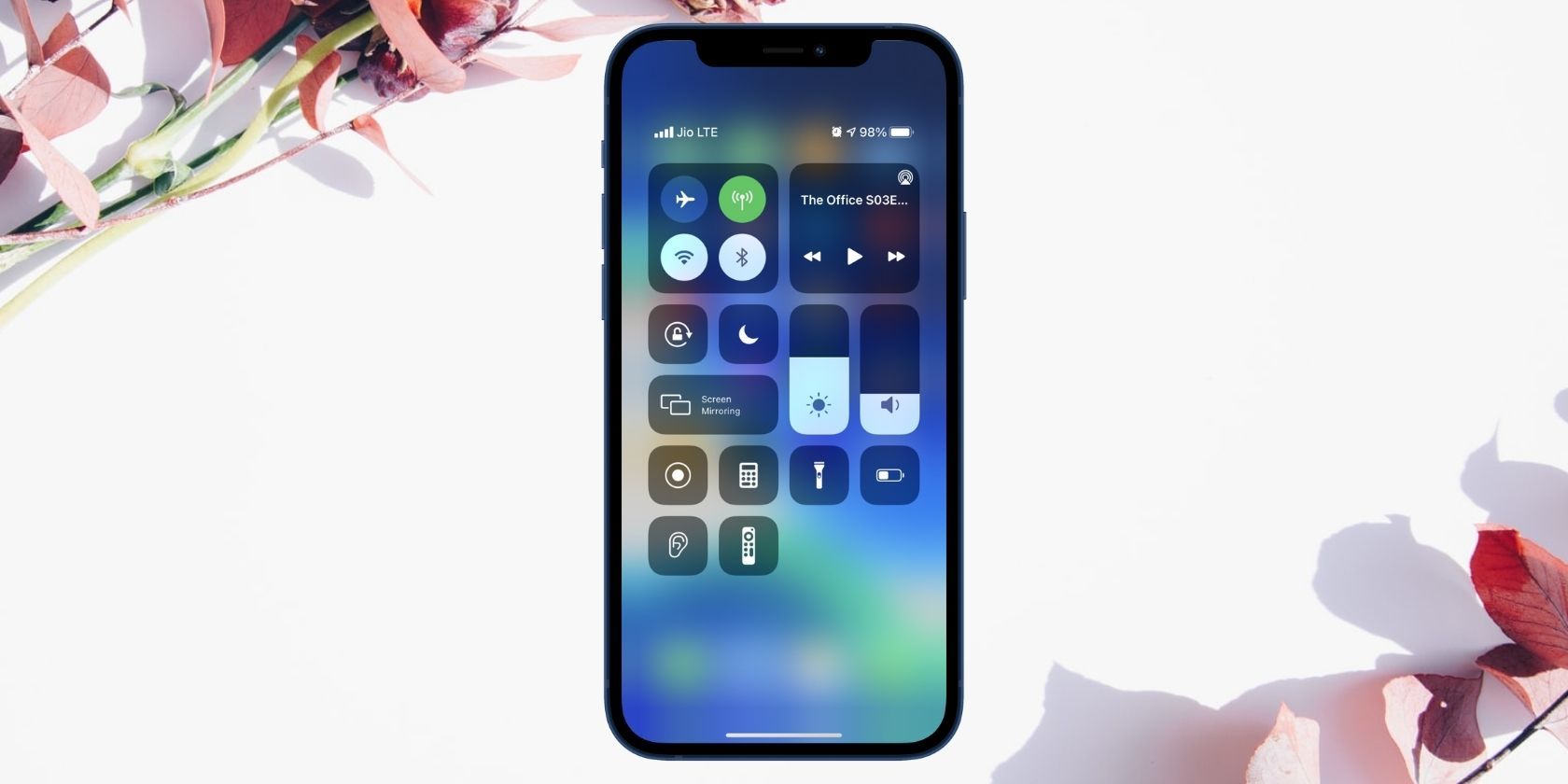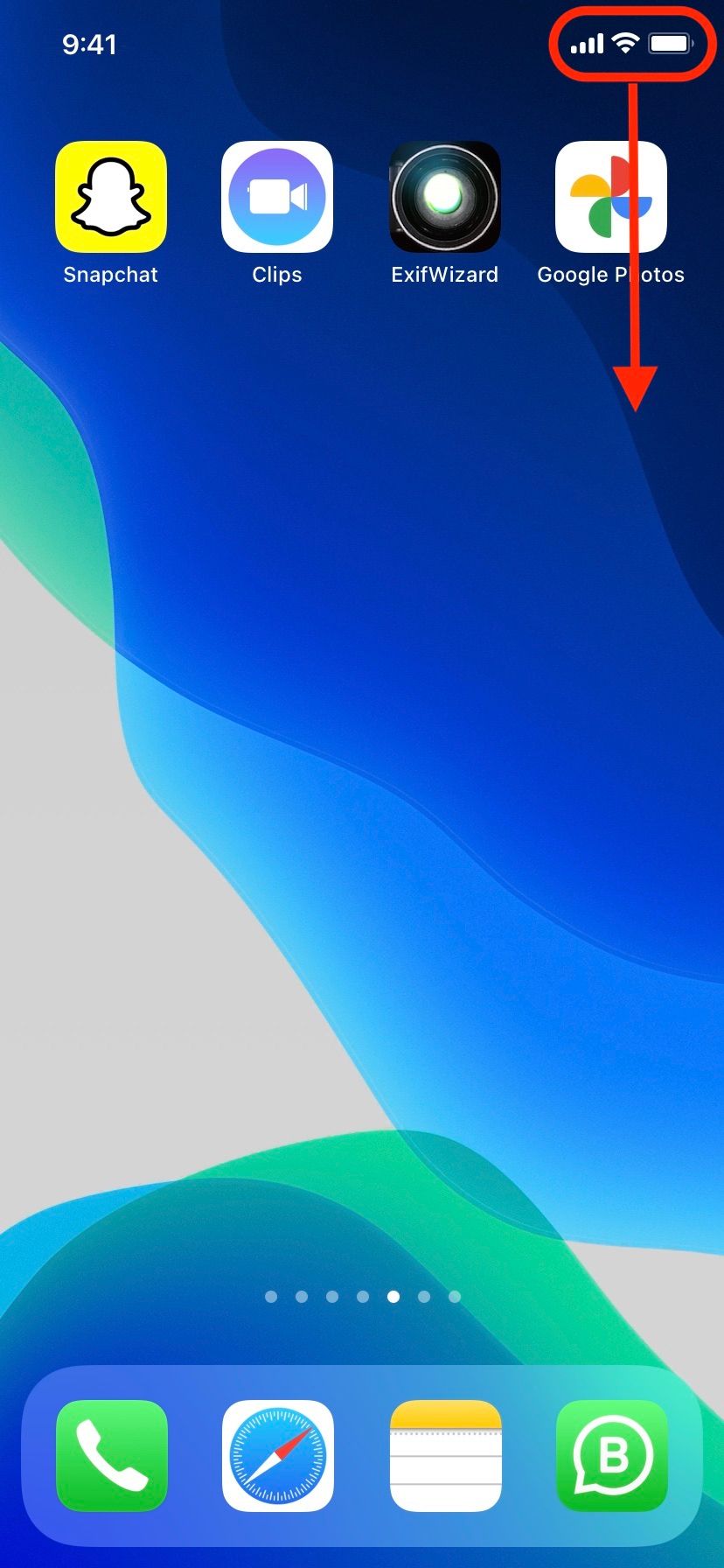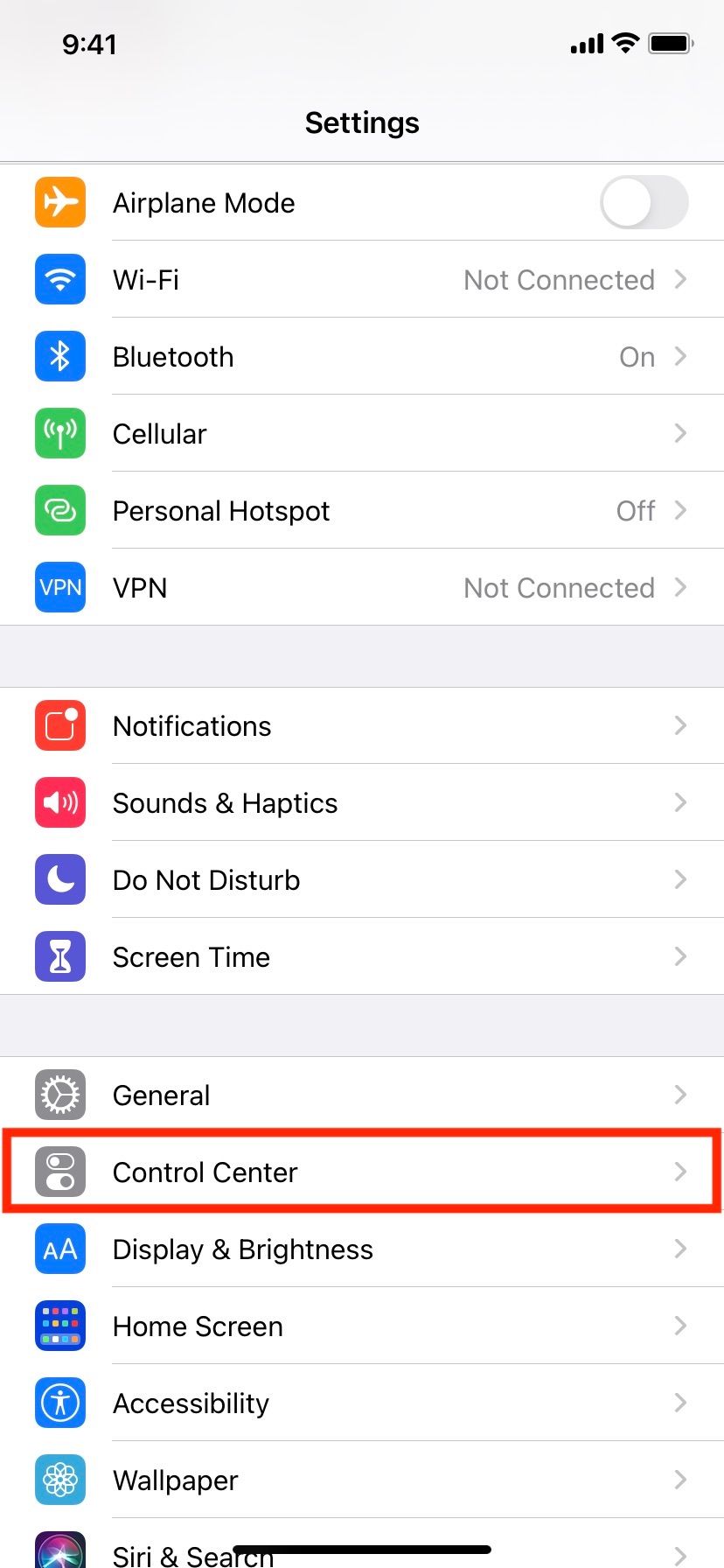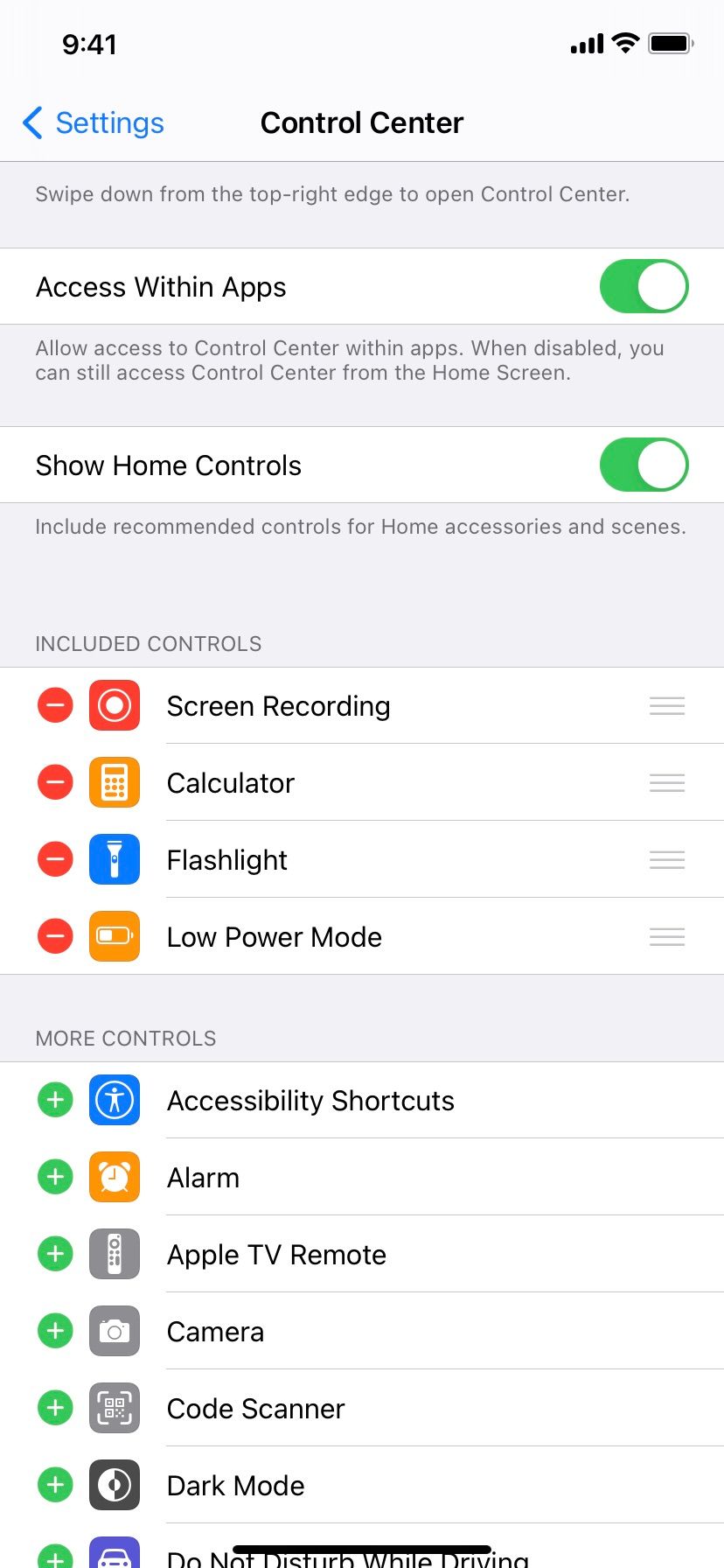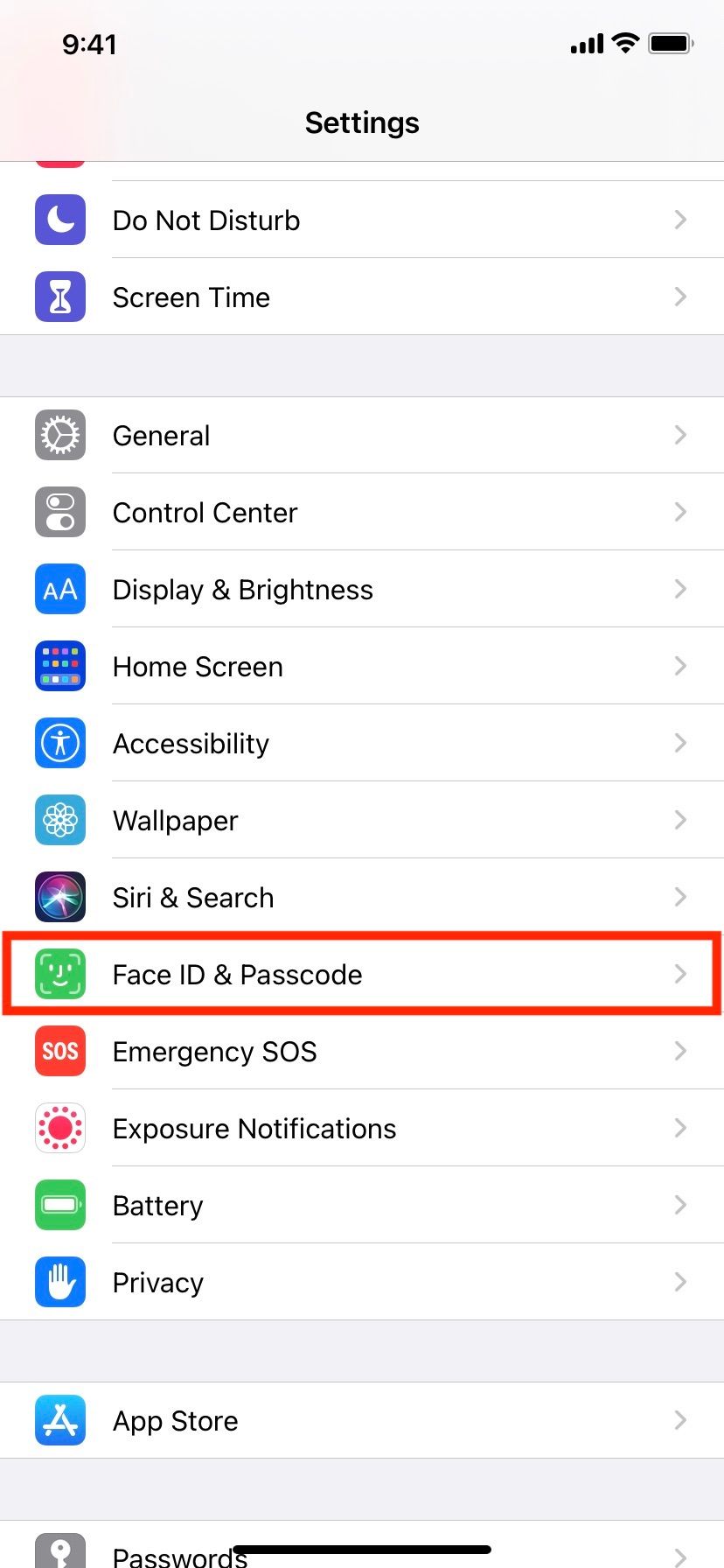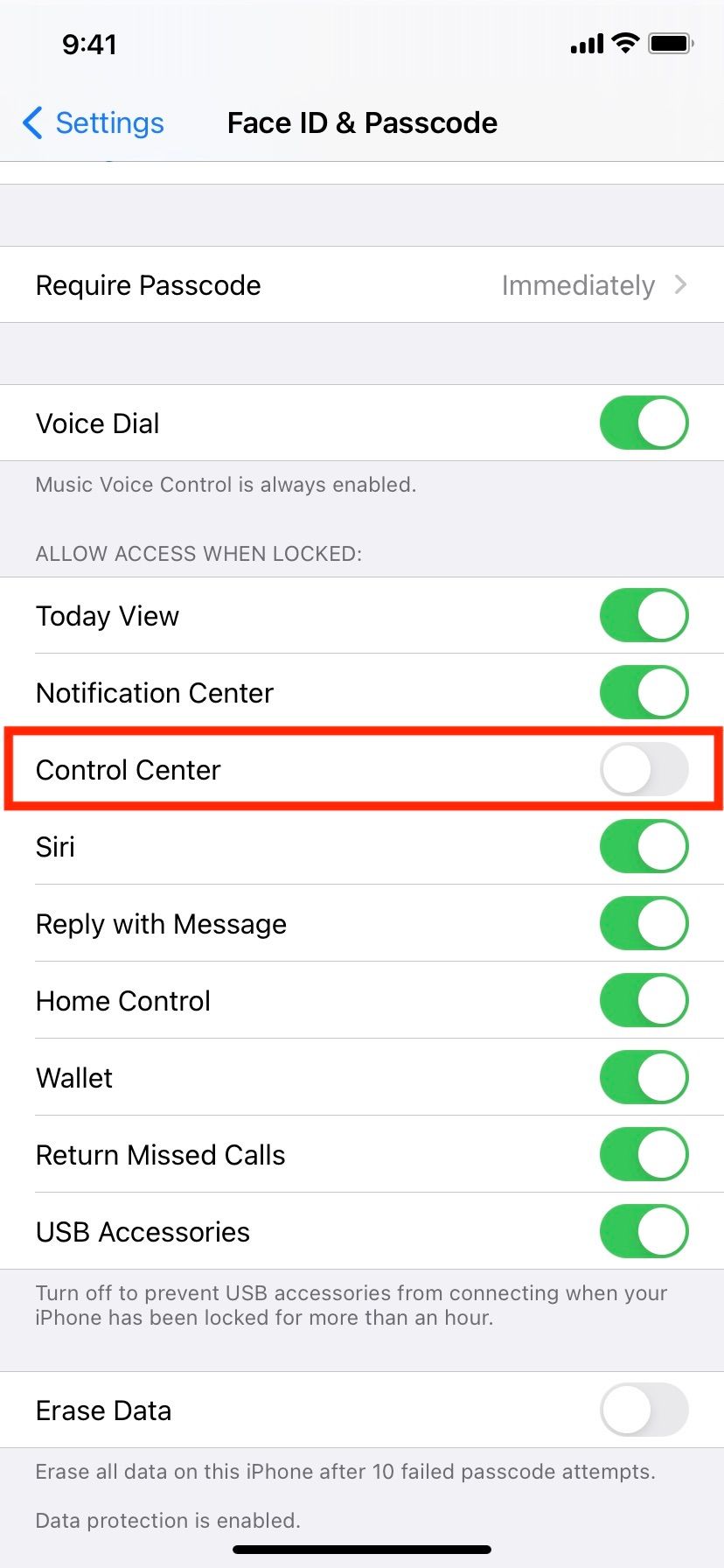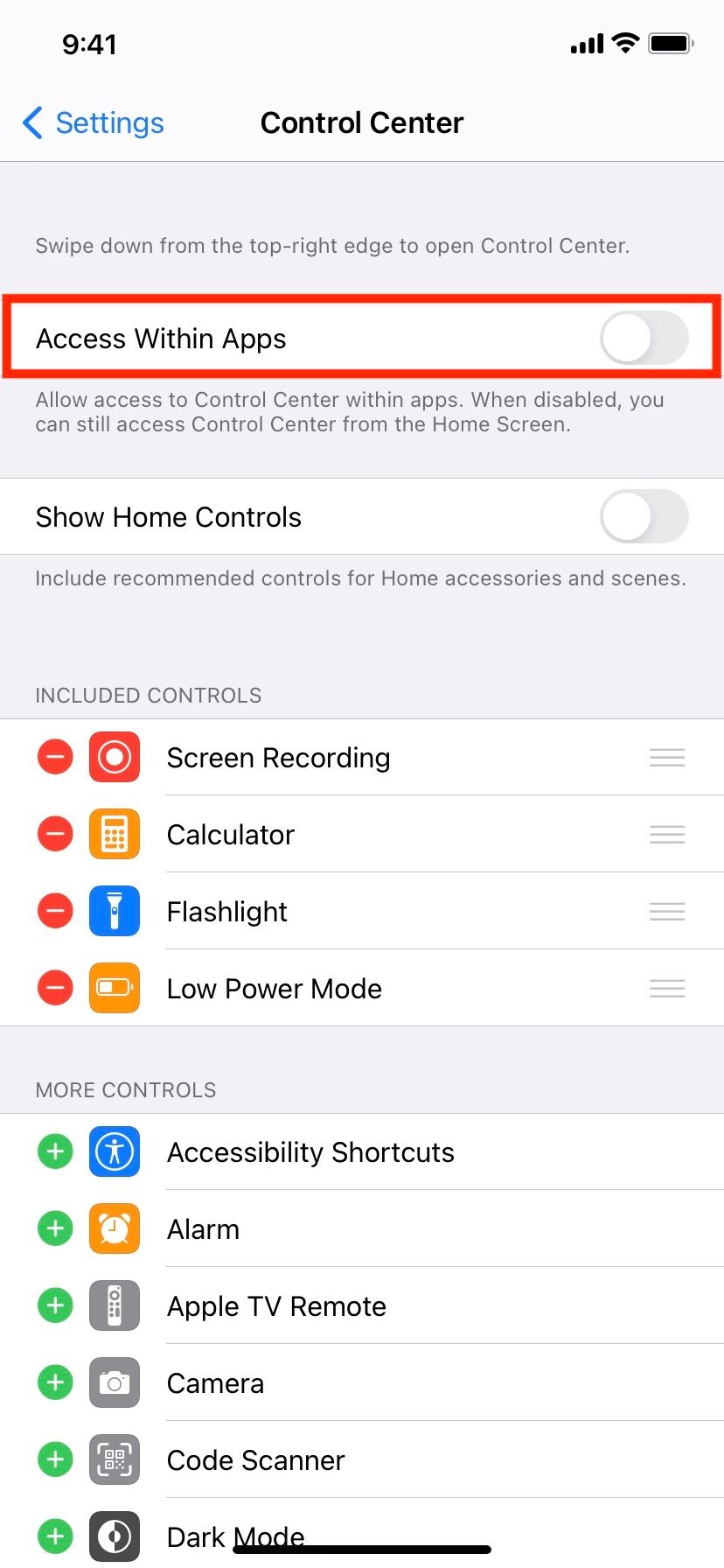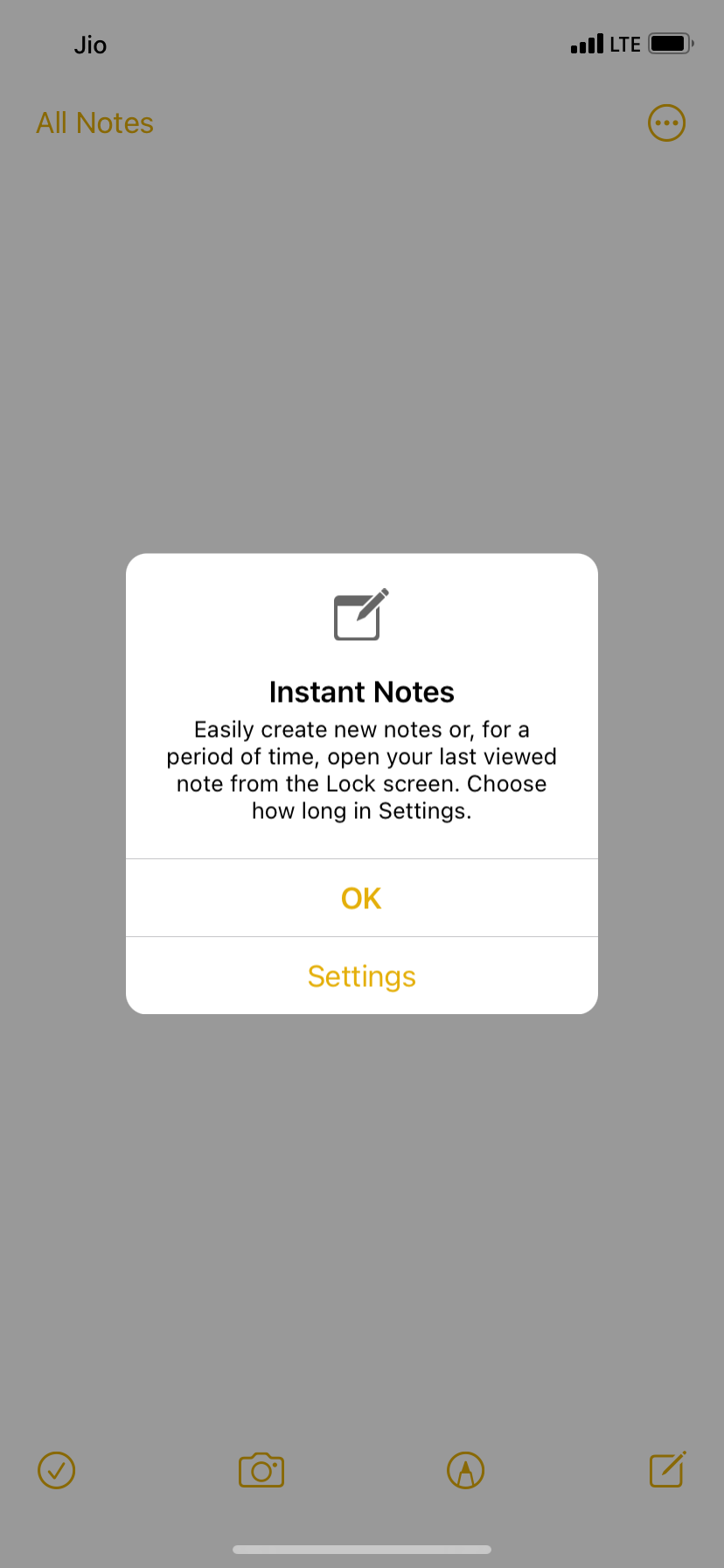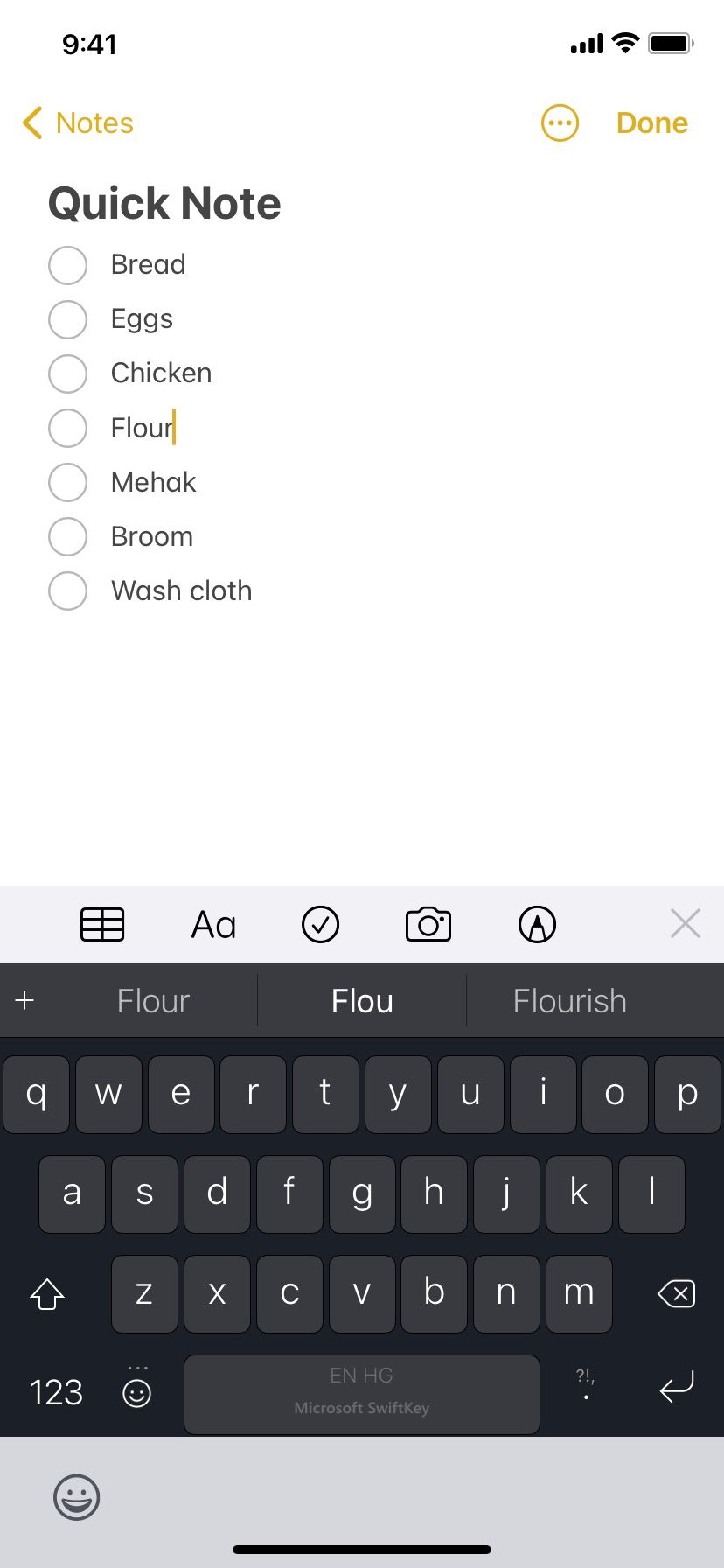راهنمای کامل ما برای مرکز کنترل iOS به شما نشان میدهد که چگونه این ویژگی مفید را تغییر دهید و با آن تعامل داشته باشید.
مرکز کنترل از زمانی که iOS 7 در سال 2013 منتشر شد، همچنان بخش مهمی از تجربه آیفون بوده است. دارای دکمههایی برای اعمال پرکاربرد مانند Wi-Fi، بلوتوث، کنترلهای موسیقی، روشنایی، صدا، فوکوس و غیره است.
با این حال، مراحل باز کردن Control Center در iOS بسته به مدل آیفون شما متفاوت است. راهنمای ما به شما نشان میدهد که چگونه به این ویژگی مفید دسترسی داشته باشید، از آن استفاده کنید، سفارشی کنید و نهایت استفاده را ببرید.
نحوه دسترسی به مرکز کنترل در آیفون
ابتدا باید بدانید که چگونه مرکز کنترل را باز کنید. روش بسته به دستگاه شما کمی متفاوت است:
- در آیفون با دکمه هوم (مانند iPhone SE، 8 و نسخههای قبلی)، انگشت خود را از پایین صفحه به بالا بکشید.
- در آیفون با Face ID (مانند آیفون X و جدیدتر)، انگشت خود را از گوشه سمت راست بالای صفحه به پایین بکشید.
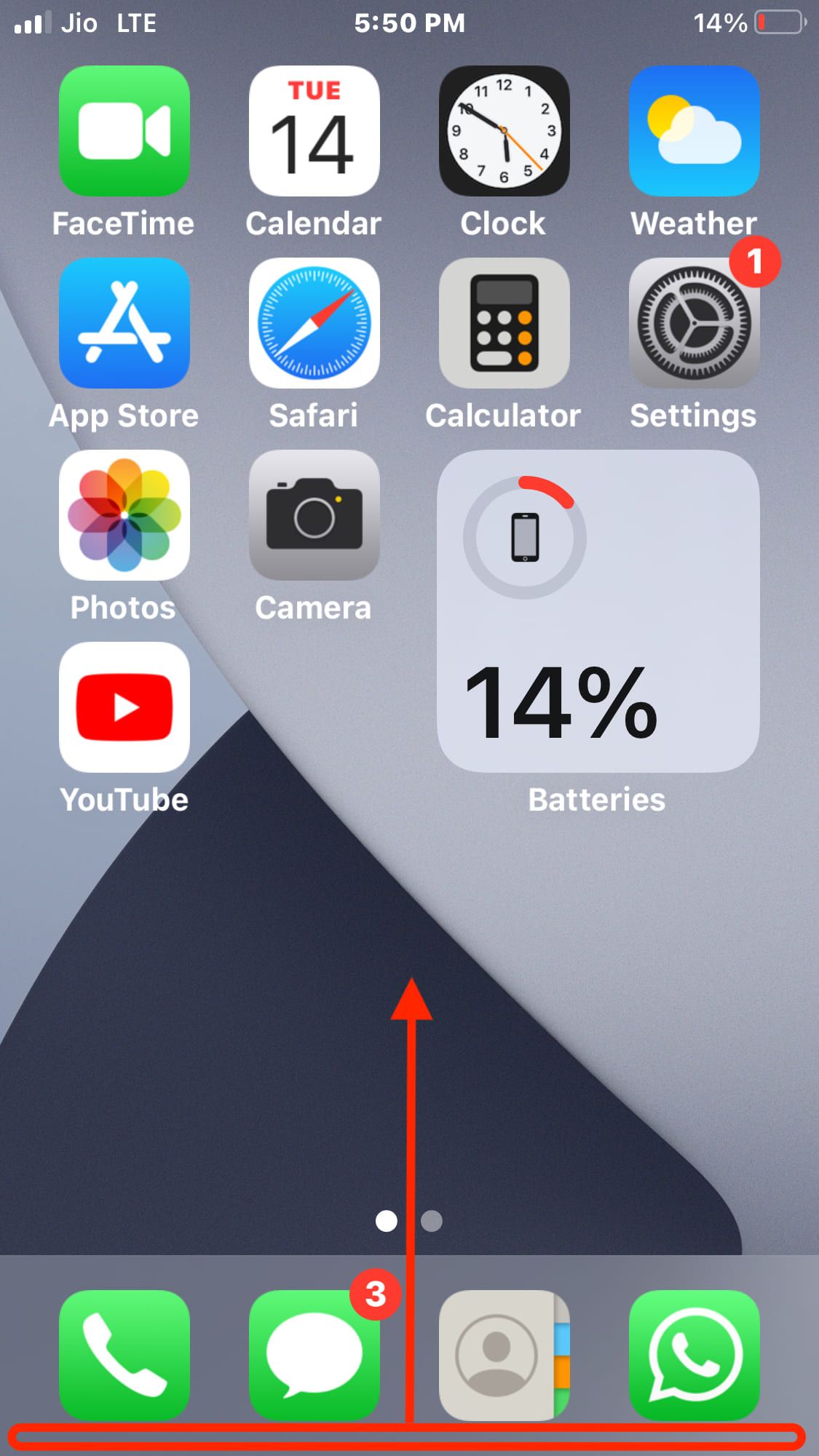
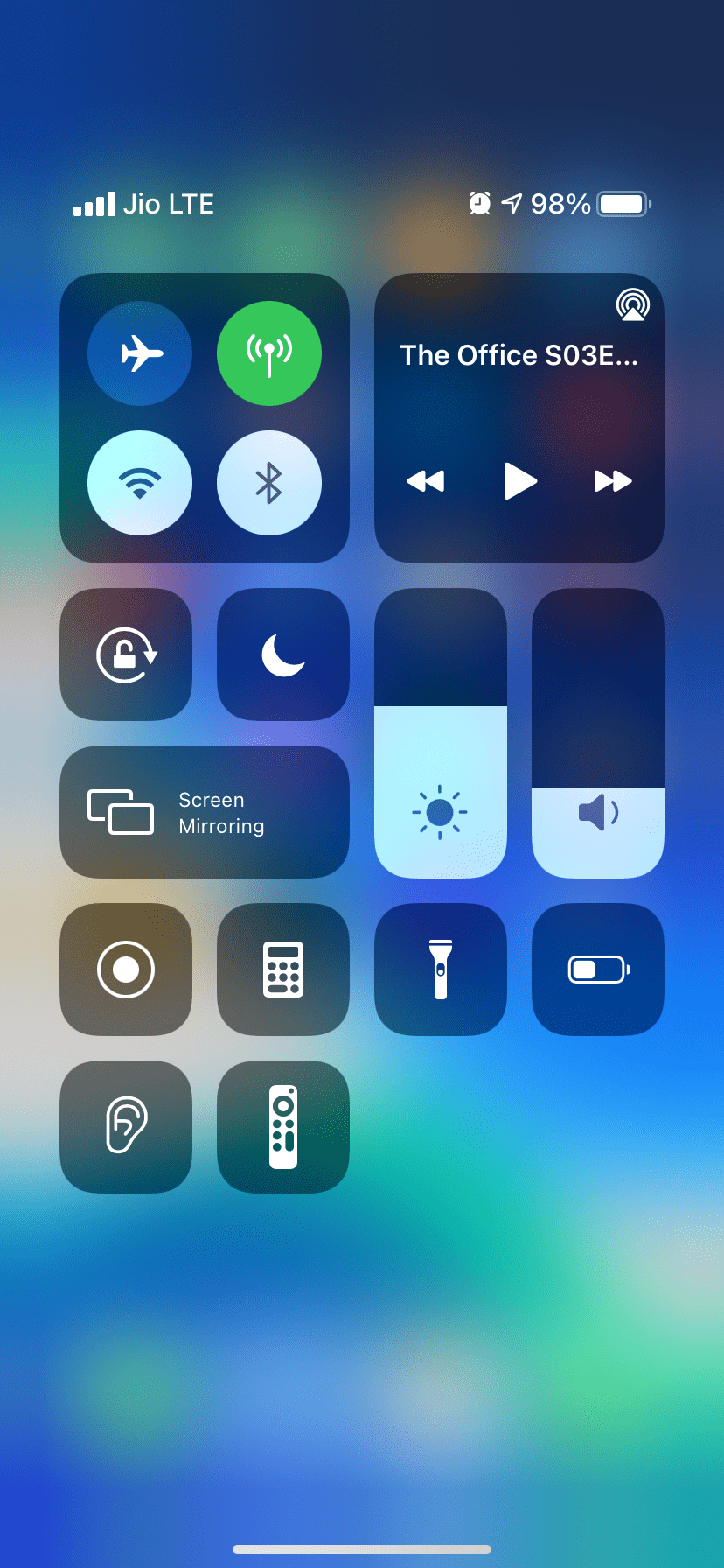
برای بستن مرکز کنترل، روی یک ناحیه خالی ضربه بزنید. بسته به مدل آیفون خود، همچنین میتوانید برای خروج، انگشت خود را به سمت بالا (مدلهای دارای Face ID) یا پایین (مدلهای دارای دکمه هوم) بکشید.
توجه داشته باشید که در یک آیفون با Face ID، باز کردن Control Center شما همچنین نمادهای مفیدی مانند VPN متصل، زنگ هشدار، درصد باتری و موارد مشابه را در بالا نشان میدهد. این آیکون ها به دلیل فضای محدود همیشه در بالای نمایشگر آیفون شما ظاهر نمی شوند، اما نوار وضعیت باید چیزی شبیه به آنچه در زیر می بینید باشد.
![]()
اگر نمی توانید به مرکز کنترل دسترسی پیدا کنید چه کاری باید انجام دهید
در شرایط نادر، اگر نمی توانید به Control Center دسترسی پیدا کنید، آیفون خود را مجددا راه اندازی کنید. و هنگامی که کمکی نمی کند، مطمئن شوید که Control Center در داخل برنامه ها و روی صفحه قفل مجاز است، همانطور که قبلا به آن نگاه کردیم.
در نهایت، اگر هیچ چیز دیگری کار نمی کند، به روز رسانی به آخرین نسخه iOS، سپس بازنشانی همه تنظیمات با رفتن به Settings > General > Reset > Reset All Settings کمک خواهد کرد.
نحوه استفاده از مرکز کنترل در آیفون
استفاده از مرکز کنترل iOS ساده است. برای مشاهده گزینههای اضافی، میتوانید روی دکمهها ضربه بزنید، بلغزانید و حتی فشار طولانی دهید. به عنوان مثال، اگر نوار لغزنده روشنایی را فشار داده و نگه دارید، نمادهایی برای حالت تاریک، شیفت شب و صدای واقعی نمایش داده می شود. به طور مشابه، با فشار دادن طولانی نماد چراغ قوه به شما امکان می دهد شدت آن را تغییر دهید.
جالب اینجاست که گروه بالا سمت چپ (شامل حالت هواپیما، تلفن همراه، وای فای و بلوتوث) دارای عملکردهای اضافی است. اگر به مدت طولانی روی آن فشار دهید، دو گزینه دیگر مشاهده خواهید کرد: AirDrop و Personal Hotspot. و در اینجا، اگر روی نمادهای Wi-Fi، بلوتوث یا AirDrop ضربه بزنید و نگه دارید، میتوانید شبکه Wi-Fi دیگری را انتخاب کنید، دستگاه بلوتوث دیگری را انتخاب کنید یا تنظیمات دید AirDrop را به ترتیب تغییر دهید.
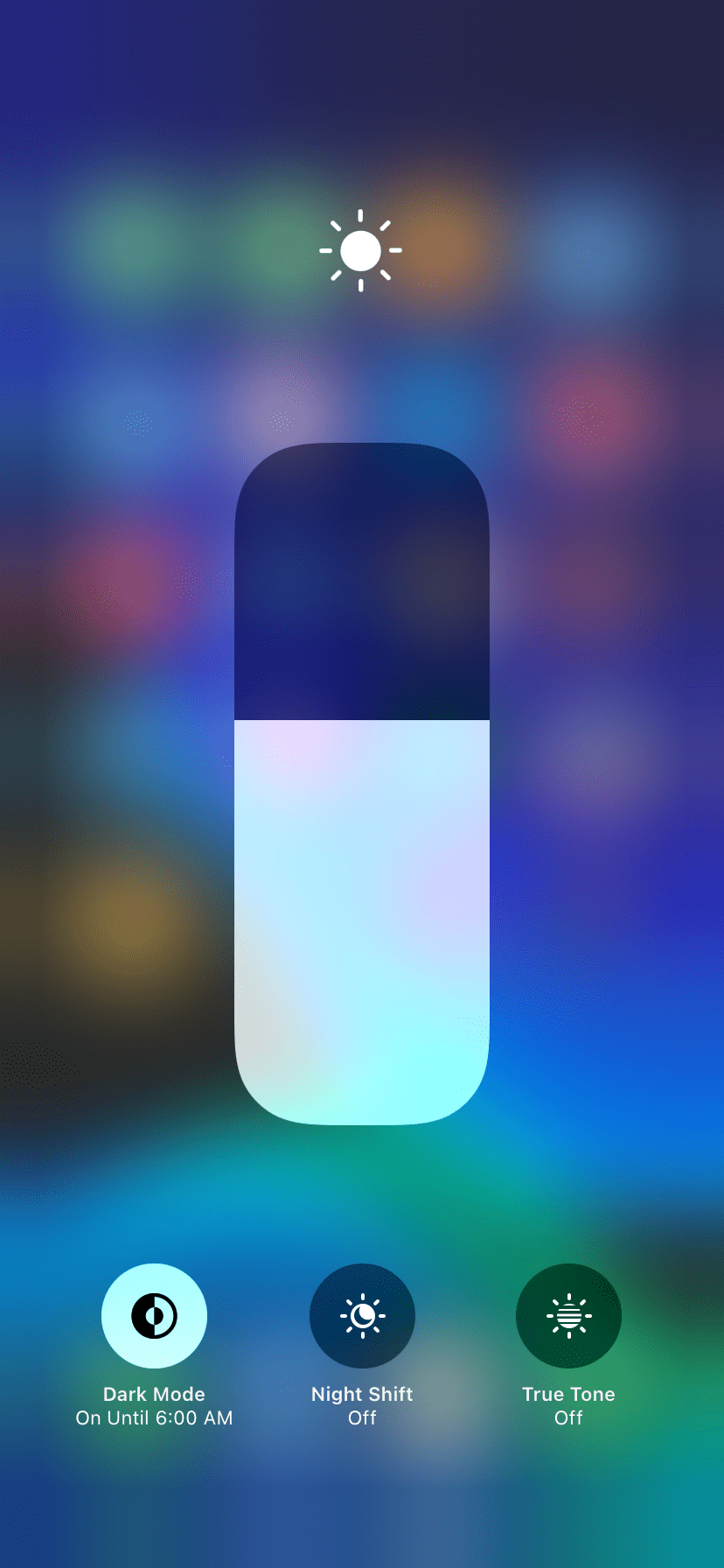
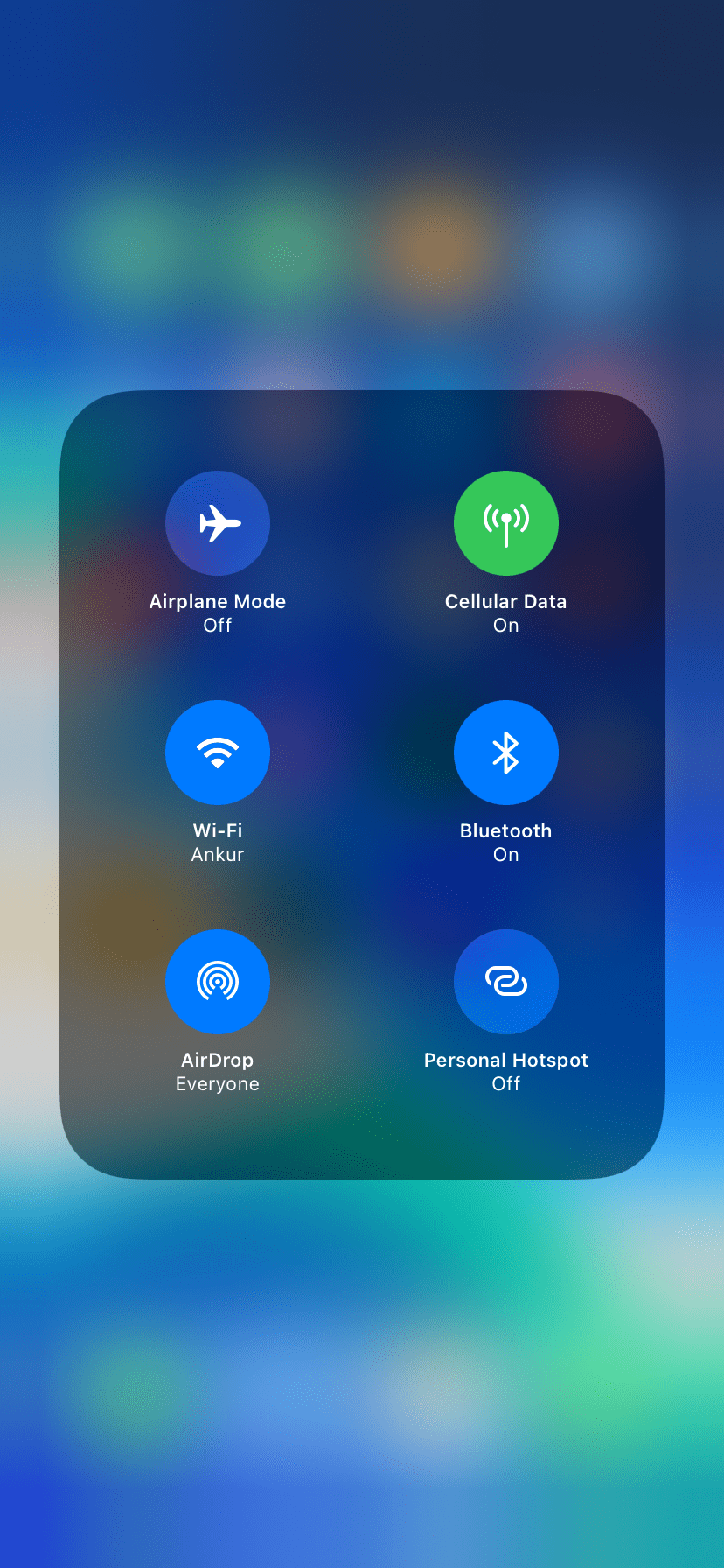
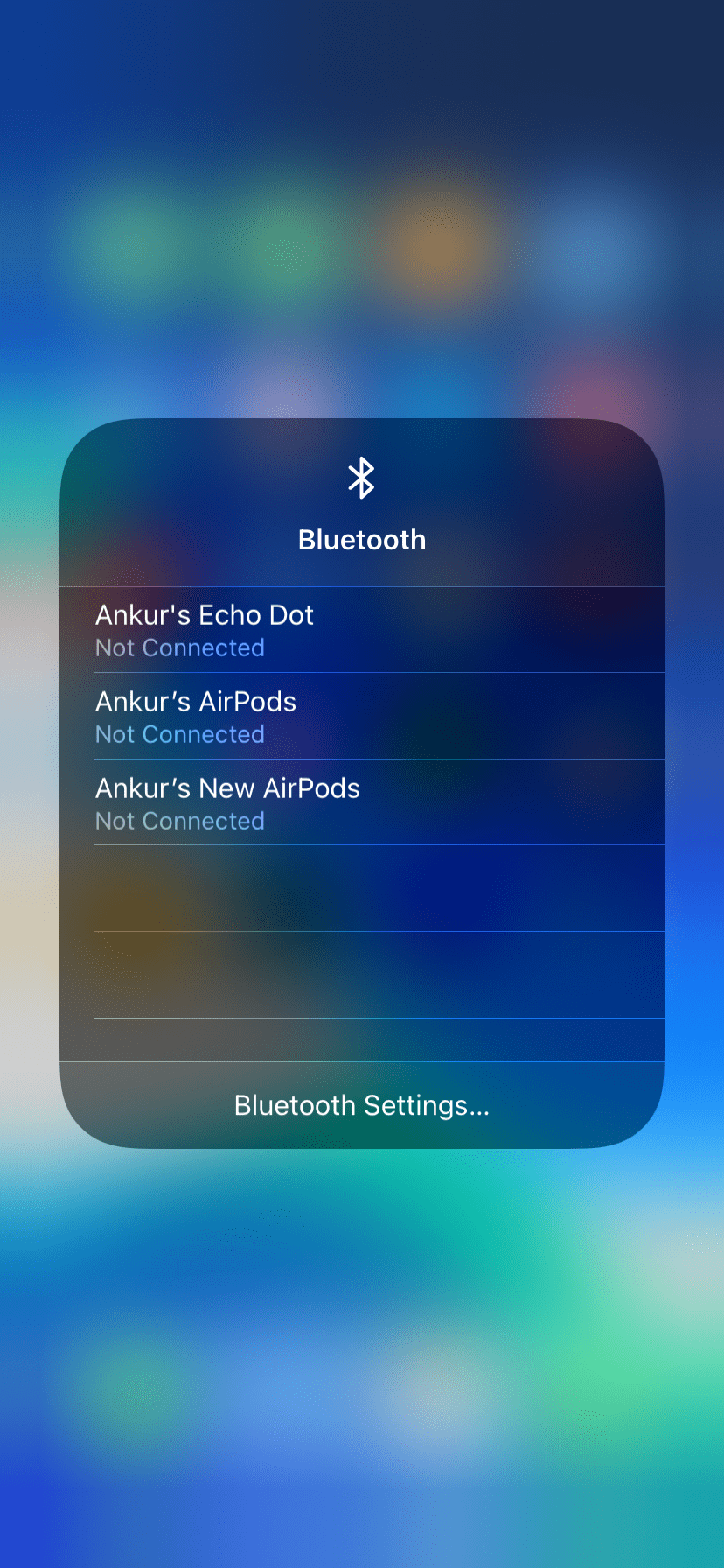
چگونه مرکز کنترل را در آیفون ویرایش کنیم
به طور پیش فرض، شما فقط چند گزینه در مرکز کنترل دارید. اما میتوانید کنترلهای خاصی را اضافه یا حذف کنید، بهعلاوه ضامنها را مجدداً مرتب کنید تا آن را متعلق به خودتان کنید. در اینجا به این صورت است:
- تنظیمات را باز کنید و روی Control Center ضربه بزنید.
- برای حذف یک کنترل، روی دکمه قرمز منهای آن (-) ضربه بزنید و حذف را انتخاب کنید.
- برای افزودن یک کنترل از لیست کنترلهای بیشتر، روی دکمه سبز سبز رنگ آن (+) ضربه بزنید و در زیر کنترلهای گنجانده شده به بالا حرکت میکند.
- اگر لوازم جانبی خانه دارید، Show Home Controls را در بالا روشن کنید. با این کار فضایی در مرکز کنترل اضافه میشود تا به لوازم جانبی هوشمند خود دسترسی سریع داشته باشید.
از دستگیرههای سمت راست کنترلهای گنجانده شده استفاده کنید تا آنها را به ترتیبی که برای شما منطقی است مرتب کنید. گزینه نشان داده شده در بالا در سمت چپ در Control Center ظاهر می شود و به همین ترتیب در پایین لیست ظاهر می شود. این تغییرات فورا اعمال می شوند، بنابراین با ایجاد تغییرات، Control Center را باز کنید تا ببینید مکان جدید چگونه به نظر می رسد.
توجه داشته باشید که نمیتوانید کنترلهای تنظیمات بیسیم، موسیقی، قفل جهتگیری عمودی، مزاحم نشوید، بازتاب صفحه، روشنایی و صدا را حذف یا تنظیم مجدد کنید. تمام کنترل هایی که انتخاب می کنید در زیر آنها ظاهر می شوند.
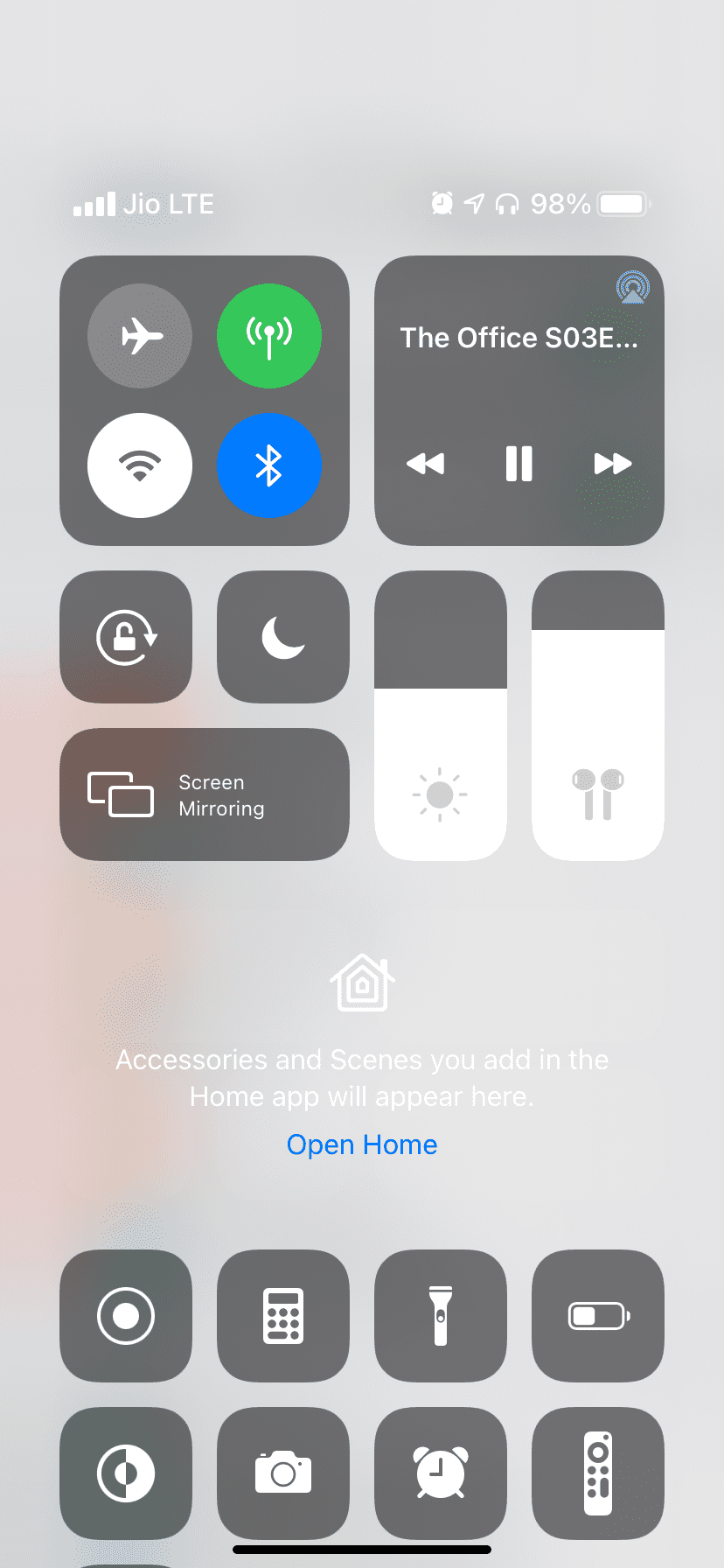
برای اطلاعات بیشتر در مورد آنچه که میتوانید در Control Center خود تغییر دهید، خلاصه هر ویجت Control Center در iOS و iPadOS را بررسی کنید.
چگونه مرکز کنترل iOS را در صفحه قفل خود غیرفعال کنیم
به طور پیشفرض، هر کسی که به آیفون شما دسترسی داشته باشد، میتواند از صفحه قفل به مرکز کنترل دسترسی پیدا کند. از اینجا ممکن است دستگاه شما را در حالت هواپیما قرار دهند، Wi-Fi را خاموش کنند، آهنگ پخش کنند، از کنترلهای Home استفاده کنند و غیره.
با این حال، می توانید با غیرفعال کردن Control Center از صفحه قفل از چنین اقداماتی جلوگیری کنید. برای انجام این:
- تنظیمات را باز کنید، سپس روی Face ID & Passcode یا Touch ID & Passcode ضربه بزنید.
- برای ادامه، رمز عبور آیفون خود را وارد کنید.
- در قسمت Allow Access When Locked، Control Center را خاموش کنید.
نحوه خاموش کردن Control Center در داخل سایر برنامه ها
فرض کنید بازیهای آیفون را انجام میدهید که شامل کشیدن شدید انگشت میشود. یا شاید بچه های شما از این دستگاه برای یادگیری و بازی استفاده کنند. در این موارد، ممکن است بخواهید دسترسی Control Center را از داخل برنامهها غیرفعال کنید تا از باز شدن تصادفی آن جلوگیری کنید.
در اینجا نحوه انجام این کار آمده است:
- در داخل تنظیمات، روی Control Center ضربه بزنید.
- دسترسی درون برنامهها را خاموش کنید.
پس از این، فقط از صفحه اصلی یا صفحه قفل می توانید وارد Control Center شوید. در آیفونهای دارای Face ID، اگر انگشت خود را از بالا سمت راست به پایین بکشید، مرکز اعلانها را باز میکند.
نکات مفید مرکز کنترل برای به حداکثر رساندن تجربه خود
میتوانید نماد یادداشتها را به مرکز کنترل اضافه کنید که به شما امکان میدهد به سرعت متن را از صفحه قفل آیفون یادداشت کنید. برای استفاده از این، تنظیمات > مرکز کنترل را باز کنید و روی نماد مثبت Notes ضربه بزنید.
اکنون به مرکز کنترل دسترسی داشته باشید و روی نماد Notes ضربه بزنید تا یادداشت جدیدی ایجاد کنید. اگر به جای یادداشت جدید، میخواهید آخرین یادداشت را از سر بگیرید، تنظیمات > یادداشتها > دسترسی به یادداشتها از صفحه قفل > Resume Last Note را باز کنید. همچنین میتوانید انتخاب کنید که کدام یادداشتها و برای چه مدت از سر گرفته شوند.
![]()
آیا می خواهید گیم پلی خود را ضبط کنید، آموزش های آیفون یا موارد مشابه را بسازید؟ تنظیمات > مرکز کنترل را باز کنید و روی نماد مثبت در کنار ضبط صفحه ضربه بزنید. سپس، برای شروع یک ضبط صفحه نمایش جدید در آیفون خود، روی نماد ضبط صفحه در مرکز کنترل iOS ضربه بزنید. برای ضبط صدای خارجی نیز، نماد ضبط صفحه را طولانی فشار دهید و روی میکروفون ضربه بزنید.
به راحتی می توان سیری را احضار کرد و از آن خواست که تشخیص دهد کدام آهنگ در حال پخش است. اما اگر میخواهید این کار را بیصدا انجام دهید، تنظیمات > مرکز کنترل را باز کنید و روی نماد مثبت در کنار Music Recognition ضربه بزنید. دفعه بعد که می خواهید پیدا کنید کدام آهنگ در حال پخش است، روی نماد Shazam از Control Center ضربه بزنید و آهنگ را تشخیص می دهد.
پس از اینکه نماد شنوایی را به مرکز کنترل اضافه کردید (همانطور که در بالا توضیح داده شد)، سطح صدای هدفون در زمان واقعی را به شما نشان می دهد. سبز به معنای خوب است. اگر صدا خیلی بلند شود، نوار زرد را خواهید دید. از اینجا میتوانید از Live Listen نیز برای تقویت شنوایی خود استفاده کنید.
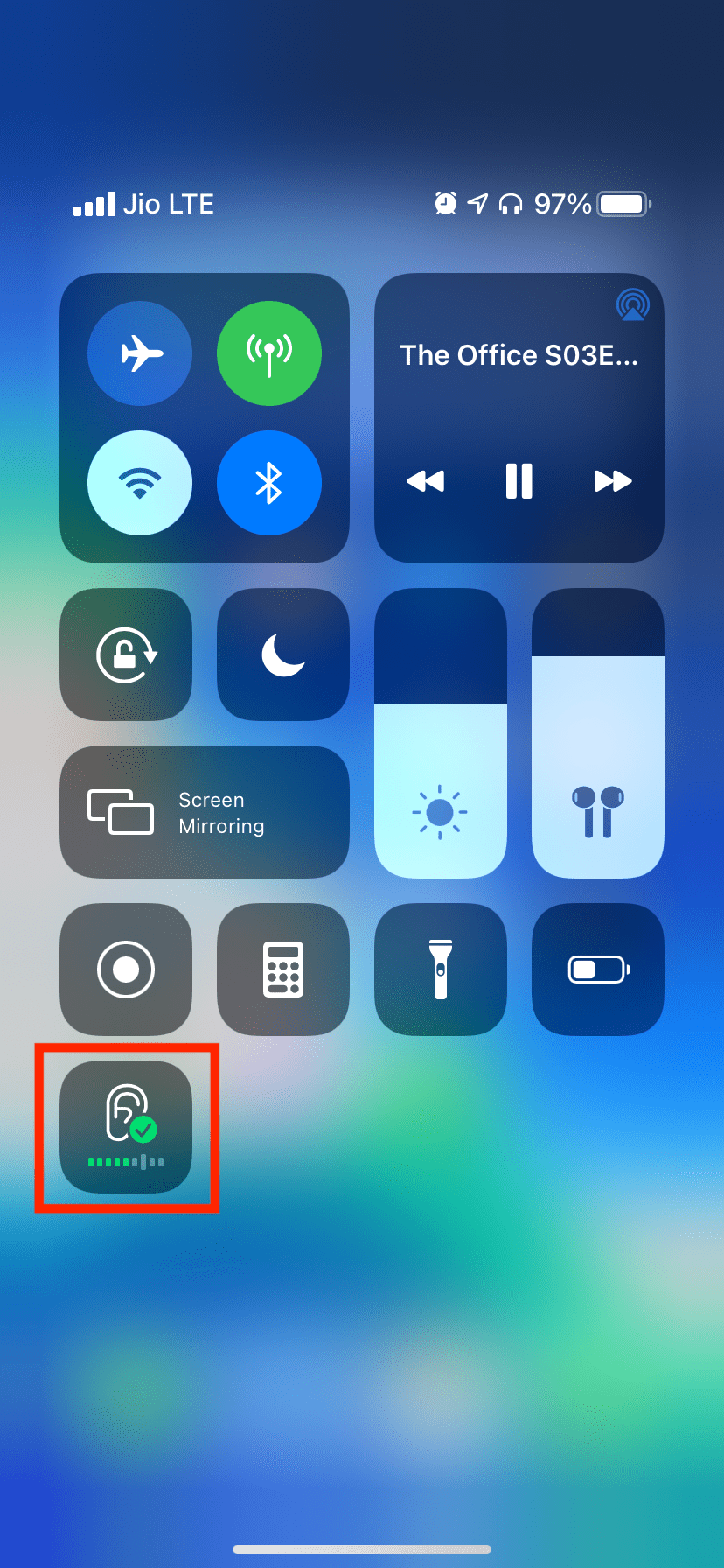
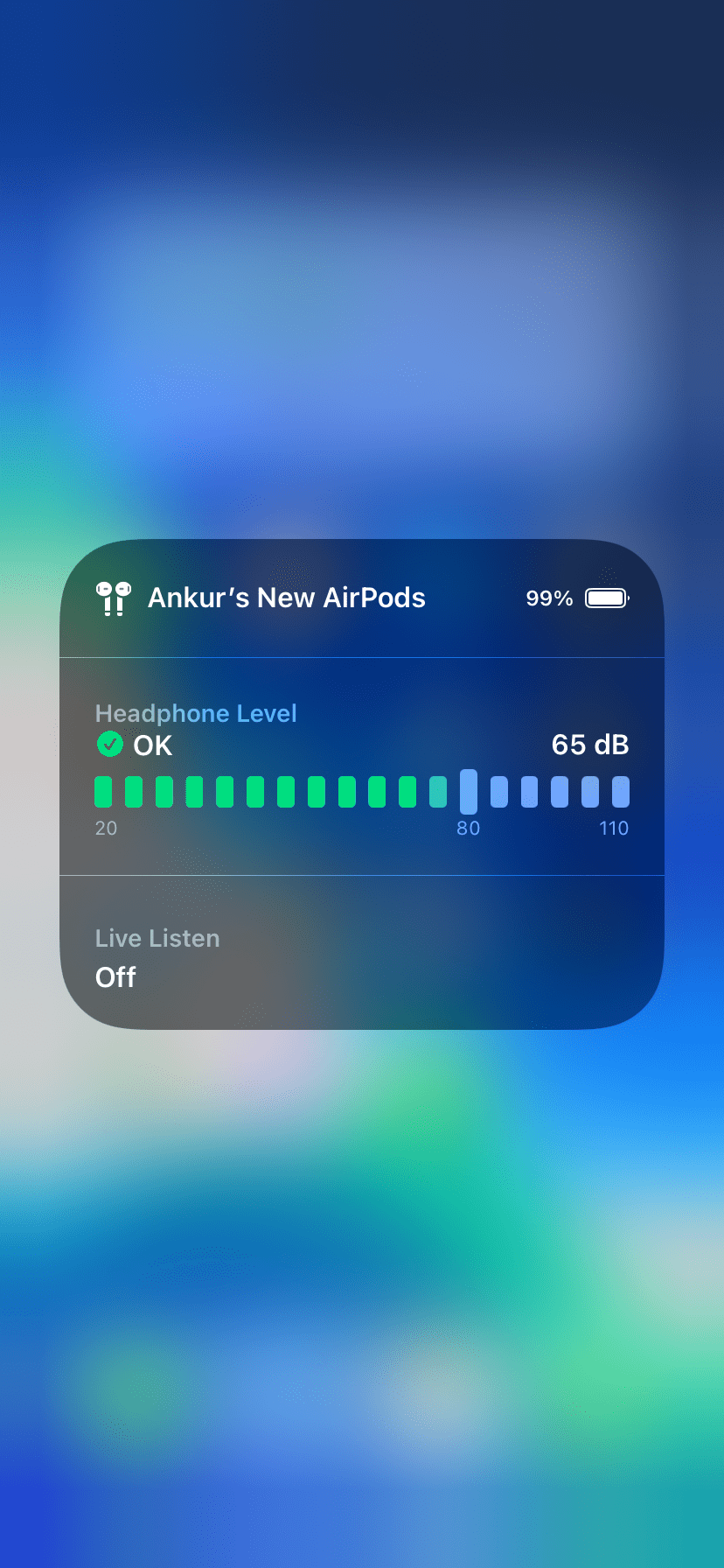
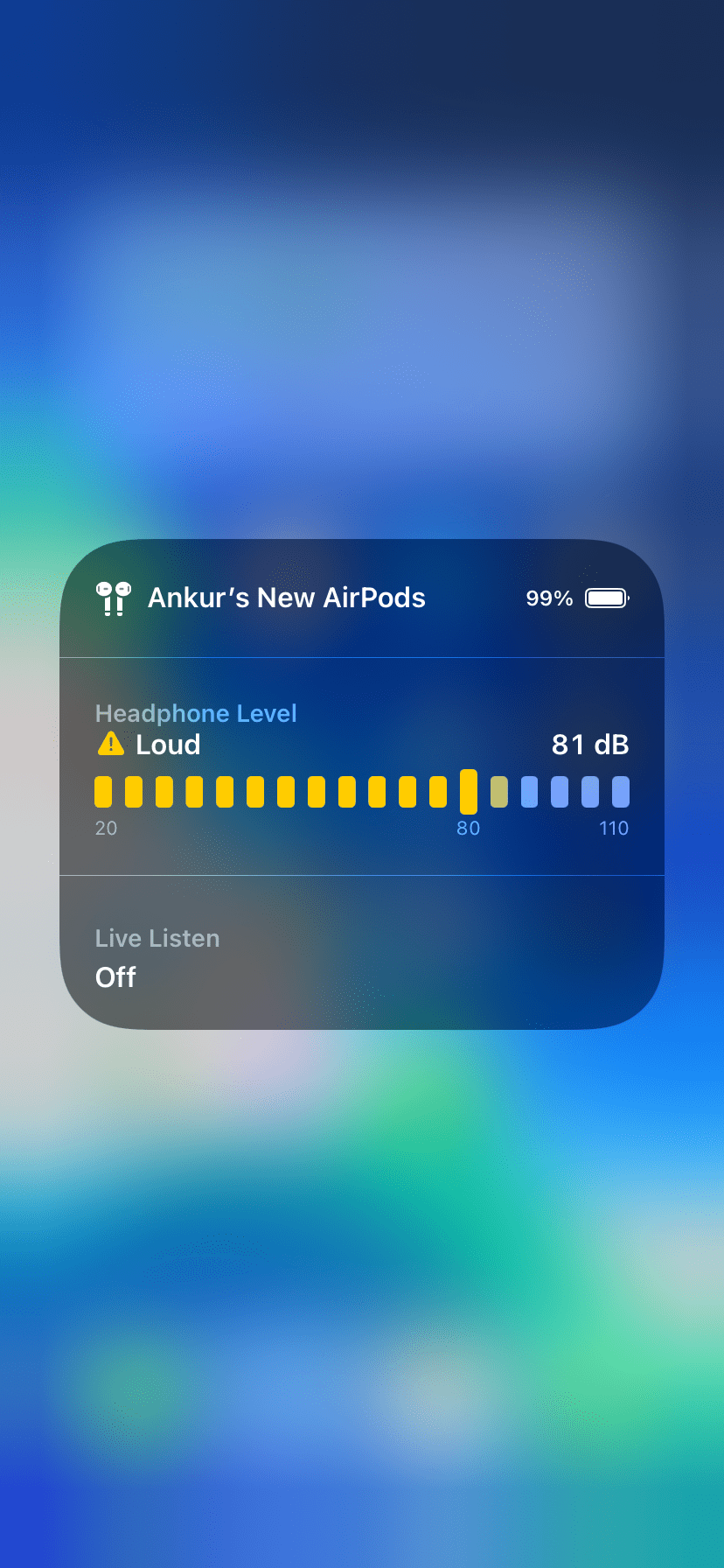
آیا اپل تی وی دارید؟ افزودن کنترل از راه دور Apple TV به مرکز کنترل به شما یک کنترل از راه دور مجازی می دهد که با آن می توانید Apple TV خود را کنترل کنید. اگر نمی خواهید از کنترل فیزیکی استفاده کنید، به عنوان یک گزینه ثانویه مفید است.
مرکز کنترل: یک مکان مناسب برای بسیاری از اقدامات مفید
ما در این راهنما دیدیم که چگونه می توانید از Control Center در آیفون خود برای انجام اقدامات سریع استفاده کنید. در حال حاضر، شما باید راحت آیکون ها را سفارشی کنید و همه چیز را مطابق میل خود تنظیم کنید.
شما همیشه می توانید با مرکز کنترل خود آزمایش کنید تا تعیین کنید کدام ویجت ها و چه چیزهایی برای نیازهای شما بهترین هستند. آیفون شما تنظیمات دیگری دارد که باید آنها را نیز بررسی کنید، از جمله گزینه های امنیتی ضروری برای ایمن نگه داشتن شما.