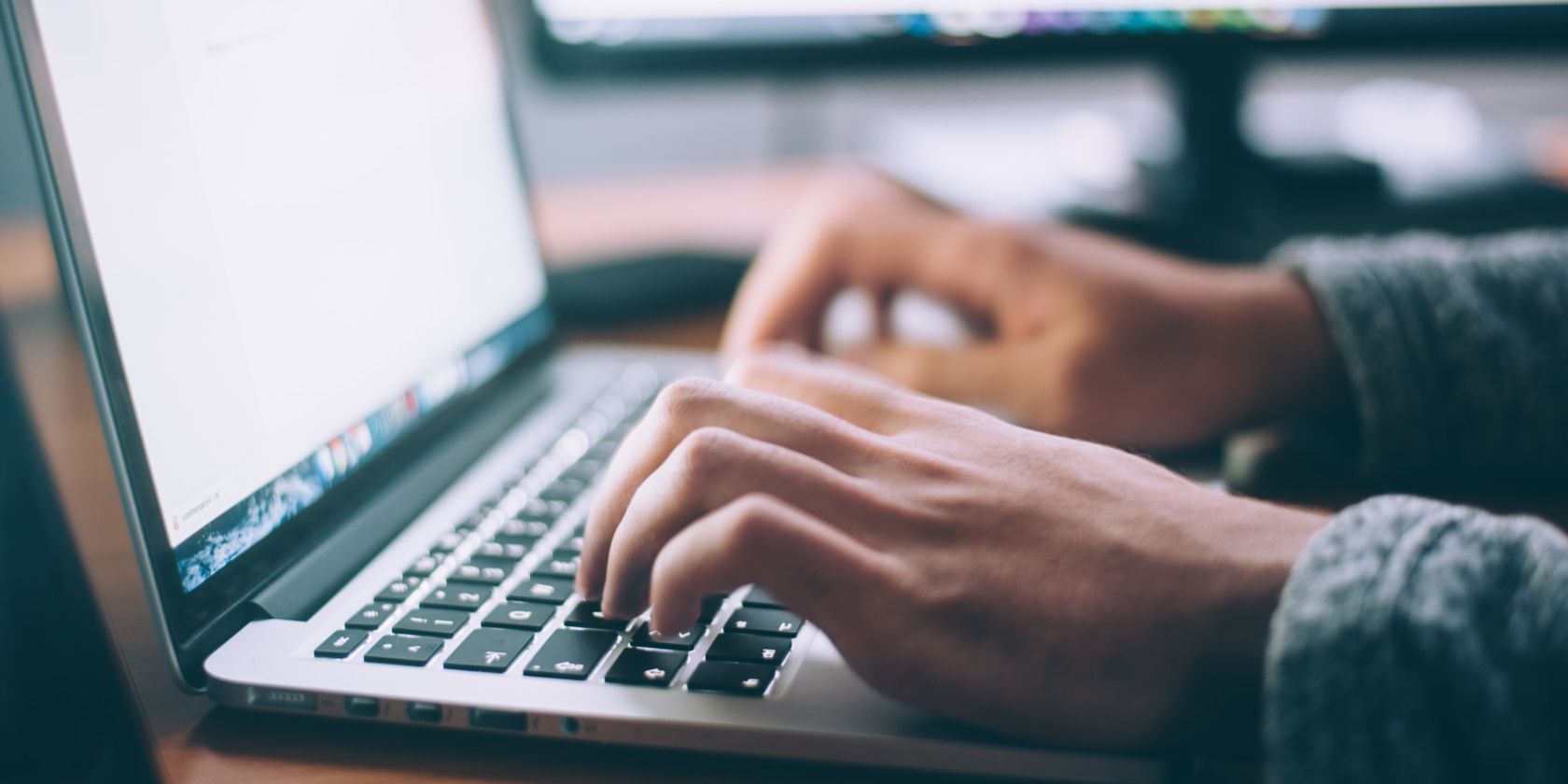آیا می خواهید یک ویدیوی چگونه ضبط کنید؟ Steps Recorder شما را تحت پوشش قرار داده است. در اینجا نحوه یافتن آن در ویندوز 11 آورده شده است.
ابزار Steps Recorder در ویندوز یک راه عالی برای ضبط مراحل شما و ایجاد یک آموزش برای شخص دیگری است که آن را دنبال کند. از این ابزار میتوان برای ضبط کلیکها و ضربههای کلید ماوس استفاده کرد و سپس آنها را بهعنوان ویدیو یا اسکرین شات ذخیره کرد. همچنین میتوانید نظراتی را به ضبط خود اضافه کنید تا فردی که آموزش شما را دنبال میکند بداند شما چه کار میکنید.
اگر علاقه مند به استفاده از این ابزار هستید اما نمی دانید چگونه آن را باز کنید، این راهنما به شما کمک خواهد کرد. در این مقاله نحوه باز کردن Steps Recorder در ویندوز 11 توضیح داده شده است.
1. نحوه باز کردن Steps Recorder با استفاده از دستور Run
کادر محاورهای دستور Run یک برنامه داخلی است که راهی سریع برای باز کردن برنامهها در رایانه ویندوزی خود در اختیار شما قرار میدهد.
برای باز کردن Steps Recorder با استفاده از دستور Run، این مراحل را دنبال کنید:
- Win + R را روی صفحه کلید خود فشار دهید تا کادر محاوره ای Run اجرا شود. همچنین می توانید ابزار را با جستجوی آن در منوی Start پیدا کنید.
- سپس در کادر متن “PSR” را تایپ کرده و Enter را بزنید.
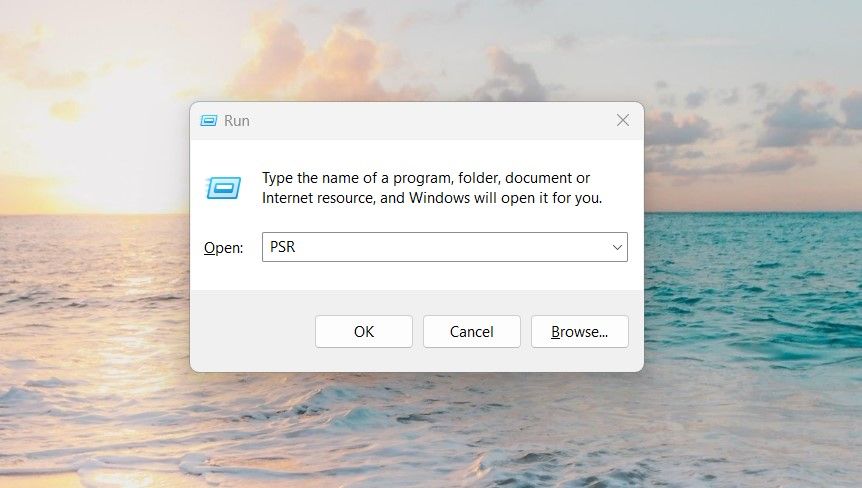
اگر قبلاً از Steps Recorder استفاده نکردهاید، ممکن است از شما خواسته شود که اجازه دهید تغییراتی در رایانه شخصی شما ایجاد کند. برای ادامه روی Yes کلیک کنید.
2. نحوه باز کردن Steps Recorder با استفاده از جستجوی ویندوز
ویژگی جستجوی ویندوز یک ابزار بسیار قدرتمند و مفید است که به شما امکان می دهد هر فایل یا برنامه خاصی را که روی رایانه خود نصب شده است پیدا کنید. تنها کاری که باید انجام دهید این است که آنچه را که به دنبال آن هستید در کادر جستجو تایپ کنید و بقیه کار را انجام خواهد داد.
برای باز کردن Steps Recorder با جستجوی ویندوز، مراحل زیر را دنبال کنید:
- Win + S را روی صفحه کلید خود فشار دهید تا ابزار جستجوی ویندوز باز شود.
- در کادر جستجو، “PSR” را تایپ کرده و Enter را فشار دهید. ابزار Steps Recorder روی صفحه کامپیوتر شما ظاهر می شود.
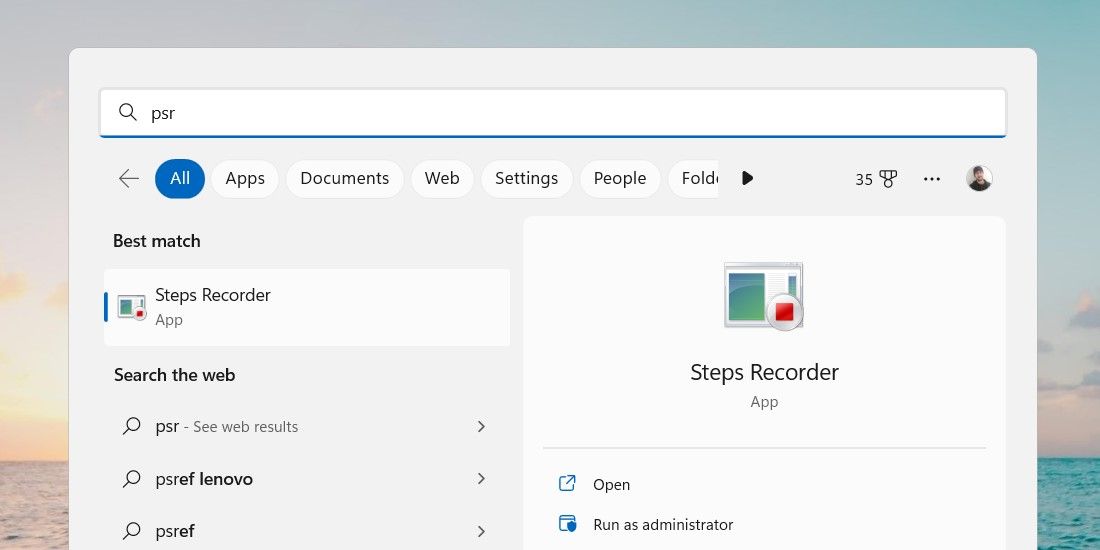
برای کسب اطلاعات بیشتر در مورد این ابزار می توانید به برگه تقلب جستجوی ویندوز 10 ما مراجعه کنید.
3. نحوه باز کردن Steps Recorder با استفاده از منوی Start
منوی استارت یکی از مهم ترین جنبه های ویندوز است زیرا به شما امکان می دهد به تمام ویژگی ها و برنامه های رایانه خود دسترسی داشته باشید. برای باز کردن Steps Recorder با استفاده از منوی Start، موارد زیر را انجام دهید:
- به منوی Start بروید و روی All apps در گوشه سمت راست بالا کلیک کنید.
- به پایین اسکرول کنید و روی Windows Tools کلیک کنید. لیستی از ابزارهای ویندوز در صفحه بعدی ظاهر می شود.
- روی Steps Recorder دوبار کلیک کنید تا ابزار باز شود.
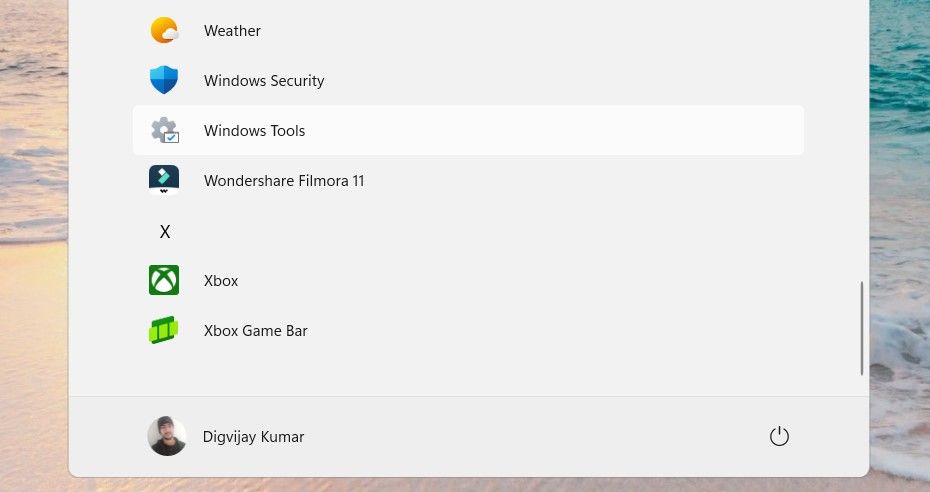
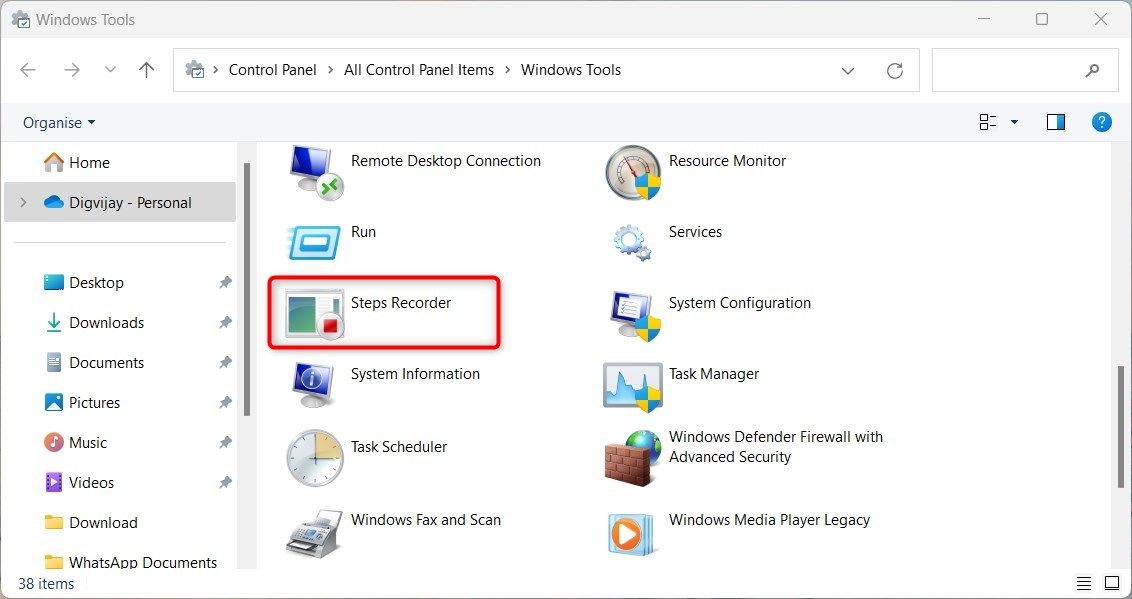
4. نحوه باز کردن Steps Recorder با استفاده از Command Prompt یا PowerShell
اگر از ویندوز 11 استفاده می کنید و باید فعالیت صفحه نمایش خود را ضبط کنید، نیازی به دانلود نرم افزار خاصی ندارید. در واقع انجام آن بسیار ساده است. فقط Command Prompt یا Windows PowerShell را باز کرده و Steps Recorder را اجرا کنید. در اینجا نحوه انجام این کار آمده است:
- میانبر صفحه کلید Win + R را فشار دهید تا کادر محاوره ای Run Command باز شود.
- “cmd” را برای Command Prompt تایپ کنید و اگر می خواهید از Windows PowerShell استفاده کنید، “powershell” را در کادر متن وارد کنید.
- حالا Ctrl + Shift + Enter را روی صفحه کلید خود فشار دهید.
- اگر کنترل حساب کاربری (UAC) روی صفحه ظاهر شد، برای اعطای مجوز، روی بله کلیک کنید.
- در صفحه بعدی، “PSR” را تایپ کنید و سپس کلید Enter را فشار دهید. Steps Recorder روی صفحه رایانه شما ظاهر می شود.
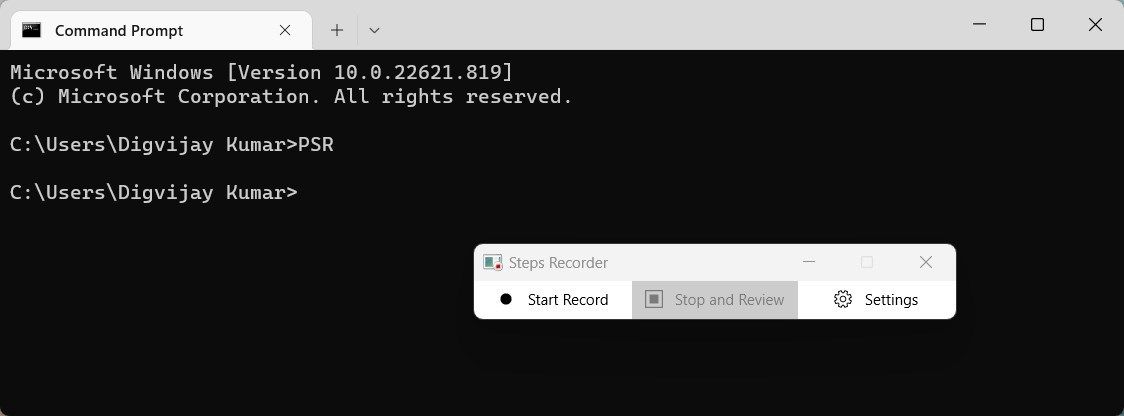
5. نحوه باز کردن Steps Recorder با استفاده از File Explorer
File Explorer دارای یک نوار آدرس است که می تواند برای باز کردن فایل ها و برنامه های نصب شده بر روی رایانه شما استفاده شود. برای این کار کافیست به نوار آدرس در بالا بروید و آنچه را که به دنبال آن هستید تایپ کنید.
در اینجا نحوه باز کردن Steps Recorder در File Explorer آورده شده است:
- Win + E را روی صفحه کلید خود فشار دهید تا Windows File Explorer راه اندازی شود.
- در نوار آدرس، C:\Windows\System32\psr.exe را تایپ کنید.
- اکنون Enter را فشار دهید و پنجره Steps Recorder روی صفحه کامپیوتر شما ظاهر می شود.
6. نحوه باز کردن Steps Recorder با میانبر دسکتاپ
اگر میبینید که اغلب از ابزار Steps Recorder در ویندوز استفاده میکنید، میتوانید یک میانبر دسکتاپ ایجاد کنید تا برنامه را سریعتر و راحتتر باز کنید. در اینجا چگونه است:
- روی قسمت خالی دسکتاپ خود کلیک راست کرده و New > Shortcut را انتخاب کنید.
- در پنجره “ایجاد میانبر” که ظاهر می شود، C:\Windows\System32\psr.exe را در قسمت متن تایپ کنید.
- برای ادامه بر روی بعدی کلیک کنید.
- سپس میانبر خود را نامی مانند «Steps Recorder» بگذارید و روی Finish کلیک کنید.
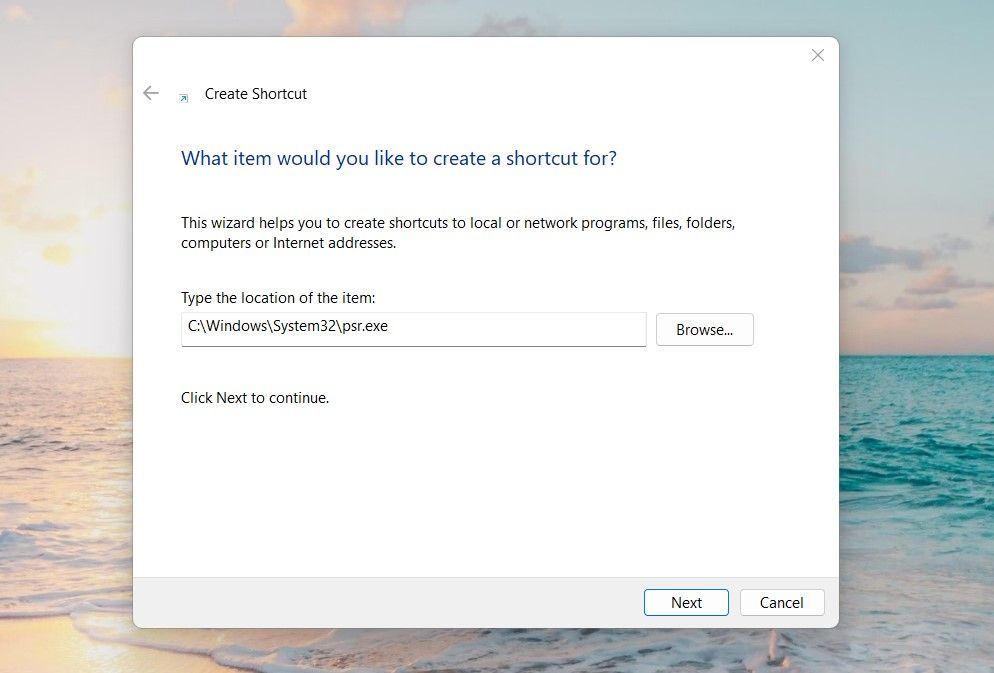
اکنون باید میانبر جدید خود را روی دسکتاپ ببینید. روی آن دوبار کلیک کنید تا هر زمان که به آن Steps Recorder نیاز داشتید راه اندازی شود.
7. نحوه باز کردن Steps Recorder از طریق کنترل پنل
یک کنترل پنل به شما امکان دسترسی آسان به تمام برنامه ها و برنامه های مورد نیاز را می دهد. برای باز کردن Steps Recorder با استفاده از این ابزار، مراحل زیر را دنبال کنید:
- منوی Start را باز کرده و عبارت Control Panel را جستجو کنید.
- نتیجه را در بالای لیست انتخاب کنید.
- هنگامی که در کنترل پنل هستید، نمای صفحه را به “نمادهای بزرگ” تغییر دهید.
- به پایین صفحه بروید و روی Windows Tools کلیک کنید.
- در قسمت سمت راست، روی Steps Recorder دوبار کلیک کنید تا باز شود.
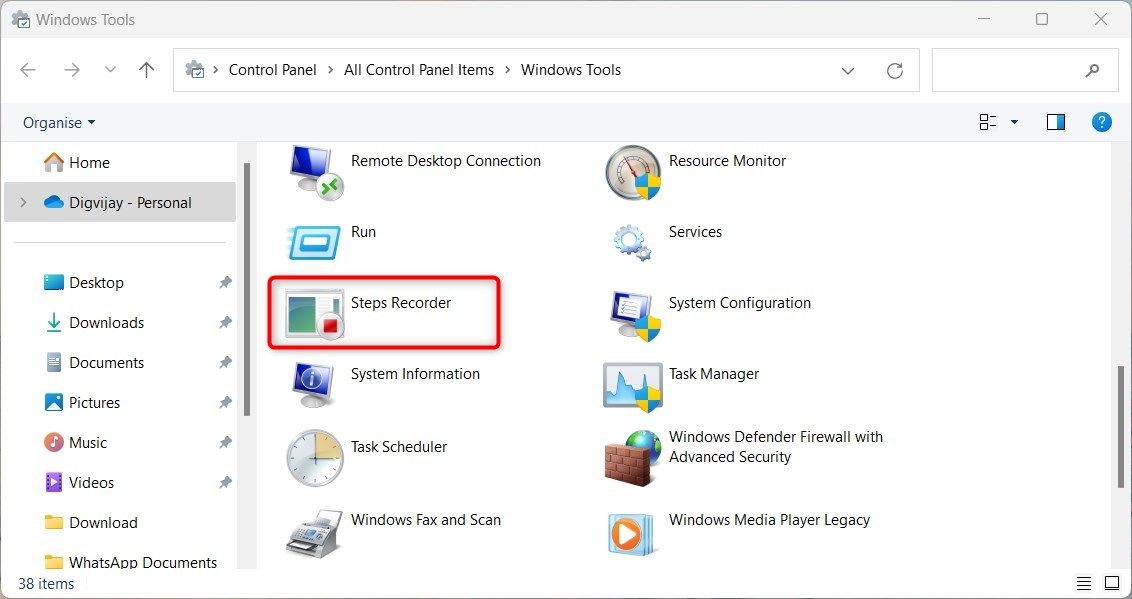
با این کار ابزار Steps Recorder روی صفحه کامپیوتر شما راه اندازی می شود.
8. نحوه باز کردن Steps Recorder از Task Manager
Task Manager برنامه ای در سیستم عامل ویندوز است که به شما کمک می کند وظایف و فرآیندهای فعال خود را مدیریت کنید. عملکرد رایانه شما را بررسی میکند، برنامههای بدون پاسخ را از بین میبرد و همچنین به شما امکان میدهد برنامههای نصب شده را باز کنید. برای باز کردن ابزار Steps Recorder با استفاده از Task Manager، این مراحل را دنبال کنید:
- برای راه اندازی Task Manager، میانبر Ctrl + Shift + Esc را فشار دهید. برای اطلاعات بیشتر، آموزش مفصل ما را در مورد نحوه باز کردن Task Manager بررسی کنید.
- روی گزینه Run new task در بالای پنجره Task Manager کلیک کنید.
- در پنجره Create new task “PSR” را تایپ کرده و OK کنید. اکنون به Steps Recorder دسترسی خواهید داشت.
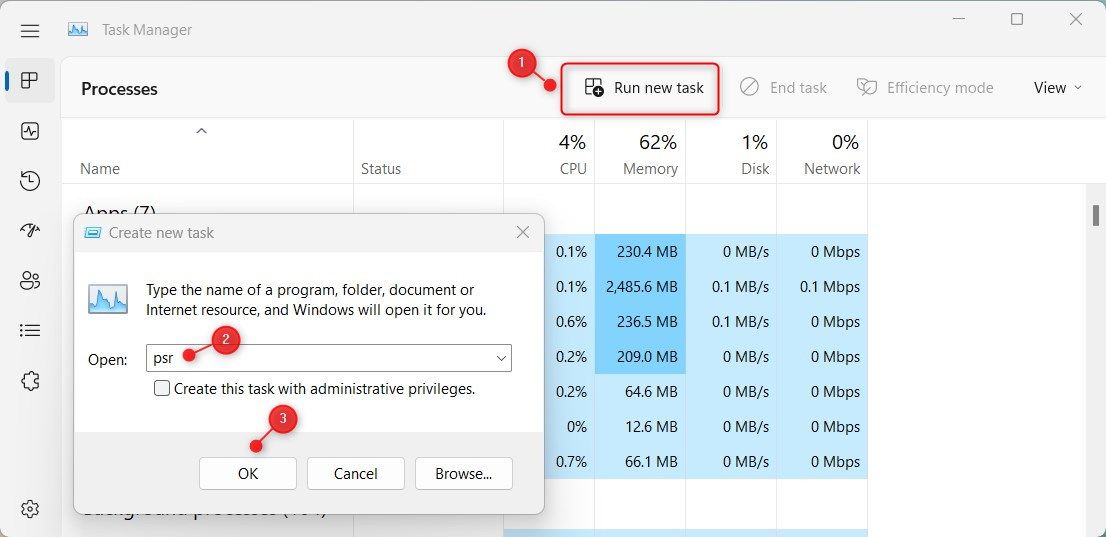
9. نحوه پین کردن Steps Recorder به نوار وظیفه
Steps Recorder یک ابزار مفید است که می تواند برای ضبط اقدامات انجام شده بر روی صفحه نمایش شما استفاده شود. میتوانید Steps Recorder را با استفاده از هر یک از روشهای توضیح داده شده در بالا باز کنید. با این حال، اگر تمایل دارید که اغلب از این ابزار استفاده کنید، ممکن است بخواهید آن را برای دسترسی آسان به نوار وظیفه پین کنید. در اینجا به این صورت است:
- کلیدهای ترکیبی Win + Q را فشار داده و “PSR” را در کادر جستجو تایپ کنید.
- روی Steps Recorder کلیک راست کرده و Pin to taskbar را انتخاب کنید.
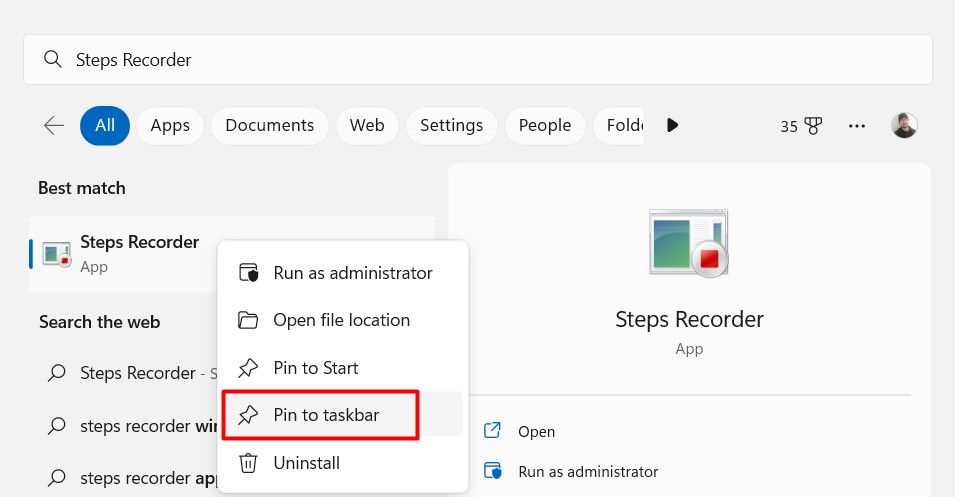
اکنون باید نماد Steps Recorder را در نوار وظیفه خود مشاهده کنید. برای راه اندازی برنامه کافی است روی این نماد کلیک کنید.
اقدامات خود را با ضبط کننده مراحل دنبال کنید
Steps Recorder اسکرینشاتها و ضربههای کلید را هنگام انجام وظایف در رایانهتان ضبط میکند. هنگام عیب یابی مشکلات یا اشتراک گذاری دستورالعمل ها می توانید از آن استفاده کنید. اگر برای باز کردن این ابزار به کمک نیاز دارید، می توانید دستورالعمل ها را در اینجا بیابید.