اگر سندی با چین و چین دارید، نگران نباشید. می توانید آن را در فتوشاپ درست کنید.
آیا تا به حال سند مچاله شده ای داشته اید که بخواهید جدید به نظر برسید؟ ممکن است روی کاغذ چند لکه وجود داشته باشد یا پاره شده باشد یا حتی چند تکه آن از دست رفته باشد. خبر خوب این است که ما می توانیم همه این موارد را در فتوشاپ برطرف کنیم.
در این آموزش، ما به شما نشان خواهیم داد که چگونه یک سند اسکن شده را در فتوشاپ باز کنید. ما حتی به شما نشان خواهیم داد که چگونه کاغذ را به طور کامل تعویض کنید. بیا شروع کنیم.
چرا یک سند را خنثی کنیم؟
ممکن است بپرسید چرا یک سند مچاله شده را تعمیر کنید؟ اسناد اصلی که از قبل دیجیتالی شده اند به سادگی می توانند دوباره چاپ شوند. و اسناد رسمی مانند دیپلم، گواهینامه ها و علائم تحصیلی به هیچ وجه نباید دستکاری شوند زیرا بدون توجه به اینکه در کجا زندگی می کنید انجام این کار احتمالا غیرقانونی است.
برای هدف آموزش خود، ما به شما نشان می دهیم که چگونه اسناد شخصی را که ممکن است دارای عناصری مانند متن یا الگوهایی باشند که به راحتی بازسازی نمی شوند، باز کنید. اسناد مورد نظر ممکن است احساساتی نیز باشند (مانند کارتهای تولد دستنویس و یادداشتهای شخصی) که میخواهید آنها را تعمیر و دیجیتالی کنید تا بتوانید آنها را بهطور دائم و ایمن ذخیره کنید و در هر زمانی دوباره چاپ کنید.
در مثالهایمان، از متن ساده روی کاغذ خرد شده استفاده میکنیم. اما اصول را می توان تقریباً برای هر شکلی از متن، الگو و رنگ به کار برد.
مرحله 1: دوربین یا اسکنر؟
اولین نکته این است که از دوربین یا اسکنر استفاده کنید. اگر اسکنر ندارید، باید از تلفن خود استفاده کنید. خبر خوب این است که بسیاری از دوربین های گوشی های هوشمند توانایی اسکن اسناد را دارند.
هنگامی که تصمیم گرفتید از کدام دستگاه استفاده کنید، باید سند مچاله شده را آماده کنید.
مرحله 2: آماده سازی سند

برای اطمینان از اینکه بهترین نتایج ممکن را در فتوشاپ به دست می آورید، می توان چند کار اساسی برای سند خود انجام داد. همه چیز در مورد این است که بفهمید چه مشکلاتی در مورد سند وجود دارد و اقدامات لازم برای تهیه آن انجام شود.
برای اسناد مچاله شده، بهتر است سعی کنید سند را تا جایی که می توانید با دستان خود صاف کنید. اما اگر یک یا چند خط چین شدید در کاغذ وجود دارد، ممکن است مجبور شوید اقدامات بیشتری انجام دهید. در اینجا چند پیشنهاد هستند.
- پس از اینکه سند را به بهترین شکل ممکن صاف کردید، آن را یک شبه زیر تشک خود قرار دهید.
- اگر اتو دارید، میتوانید چینها را با دقت اتو کنید. مراقب باشید کاغذ نسوزد!
- پشته ای از کتاب ها را روی سند بگذارید و آن را برای چند ساعت در آنجا بگذارید.
هر چه سند بهتر به نظر برسد، تعمیر آن در فتوشاپ آسان تر خواهد بود.
فتوشاپ می تواند بسیاری از چیزها را برطرف کند. در اینجا نحوه حذف تابش خیره کننده از عینک آورده شده است.
مرحله 3: متن را انتخاب کنید
این روش اصلی است که می تواند برای تعمیر اکثر اسناد مچاله شده اعمال شود. ما از ویژگی Color Range در فتوشاپ برای انتخاب متن استفاده خواهیم کرد. سپس متن را روی یک کاغذ جدید برای ارائه منتقل می کنیم.
کاغذی که انتخاب میکنید میتواند یک کاغذ فیزیکی باشد که باید آن را اسکن کنید یا از آن عکس بگیرید، مانند یک تکه کاغذ خالی ساده. یا می تواند یک نسخه دیجیتالی از قبل موجود باشد.
برای انتخاب متن:
- فایل سند مچاله شده را در فتوشاپ بارگیری کنید.
- قفل لایه Document را با کلیک بر روی نماد قفل باز کنید.
- به File > Place Embedded بروید.
- روی فایل کاغذی که می خواهید وارد کنید کلیک کنید. سپس مکان را انتخاب کنید.
- کلید Shift را نگه دارید و دسته ها را بکشید تا لایه Document را بپوشانند. Enter را فشار دهید یا بر روی Checkmark کلیک کنید.
- لایه کاغذ را زیر لایه Document در لایه ها بکشید.
- با انتخاب لایه Document، به Select > Color Range بروید.
- در منوی Color Range به Select بروید و Shadows را انتخاب کنید.
- پیش نمایش انتخاب را به Grayscale تغییر دهید.
- لغزنده Fuzziness و Range را تنظیم کنید تا متن را بدون انتخاب هیچ پیکسلی از کاغذ انتخاب کنید. دکمه تایید را فشار دهید.
- روی آیکون Mask کلیک کنید تا یک ماسک در لایه Document ایجاد شود.
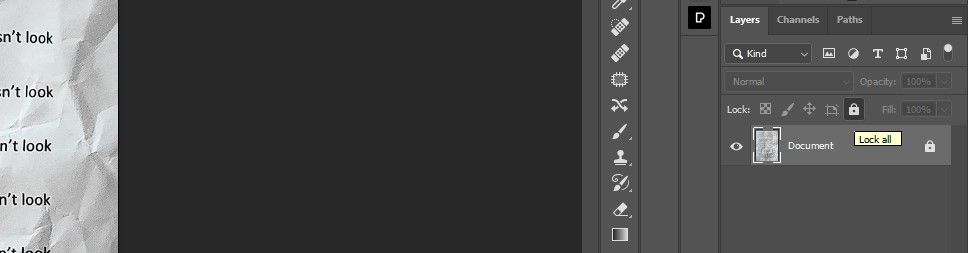
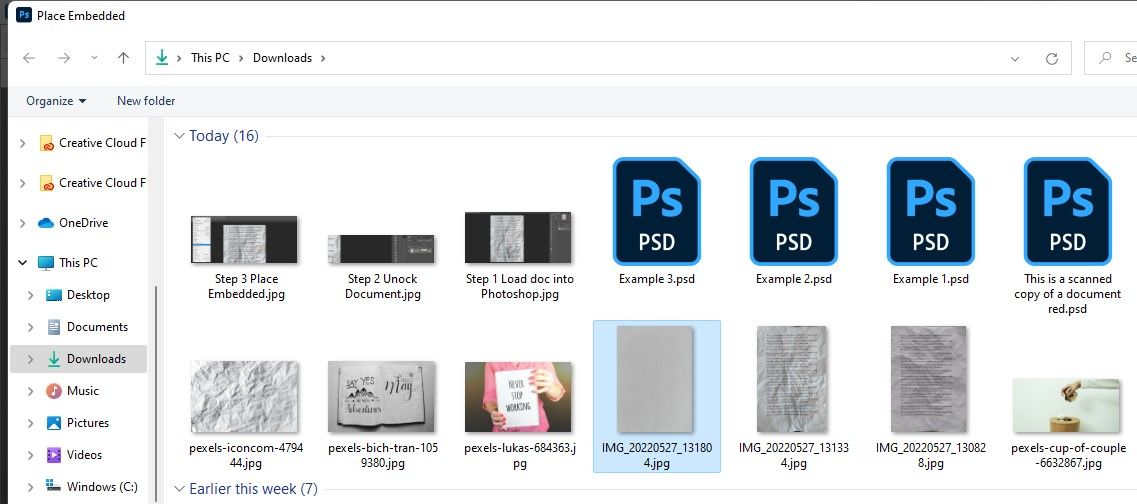
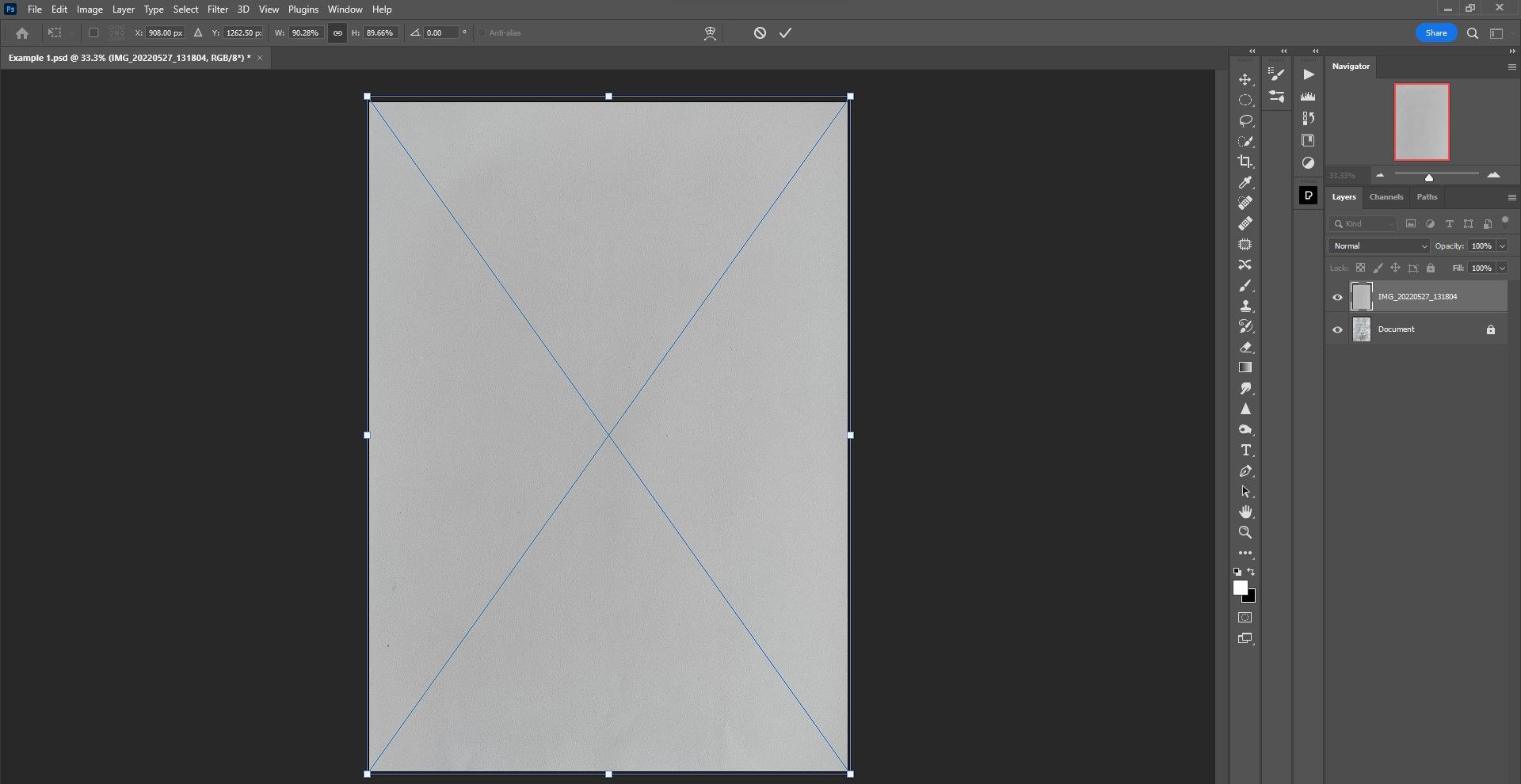
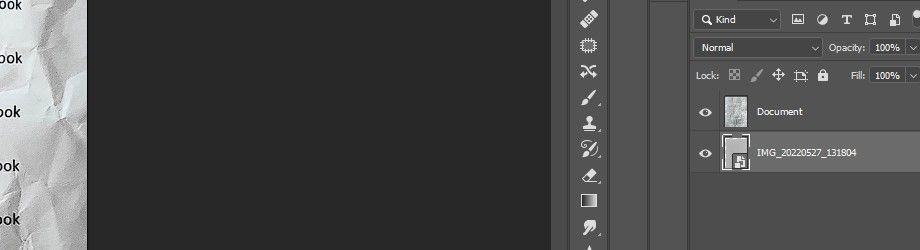
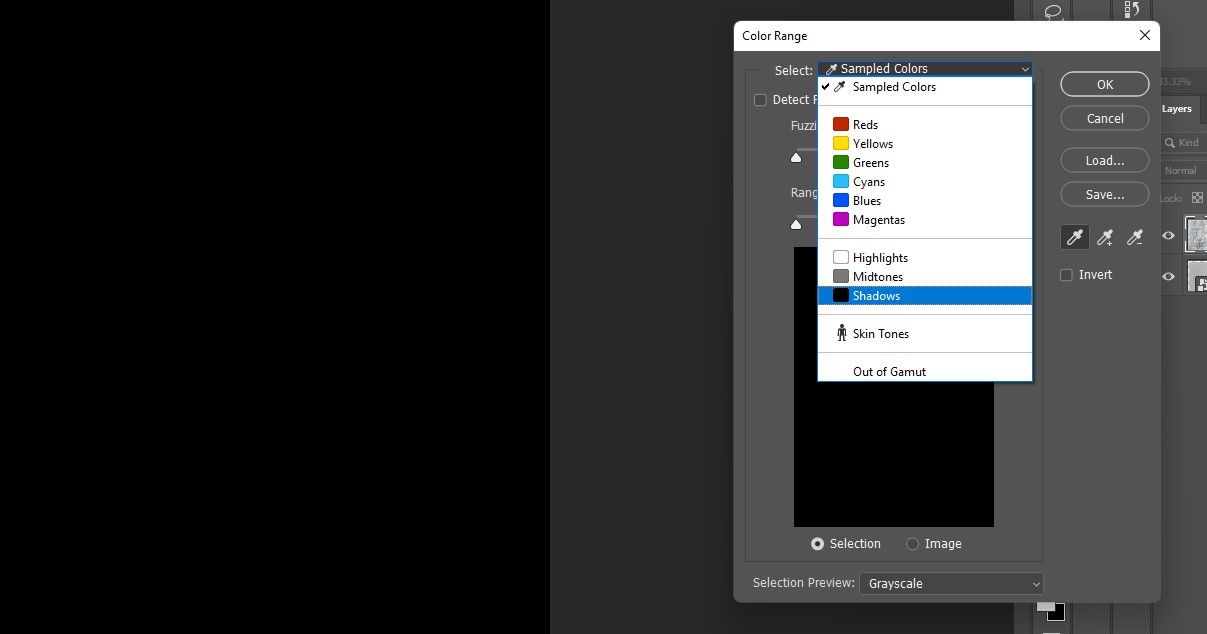
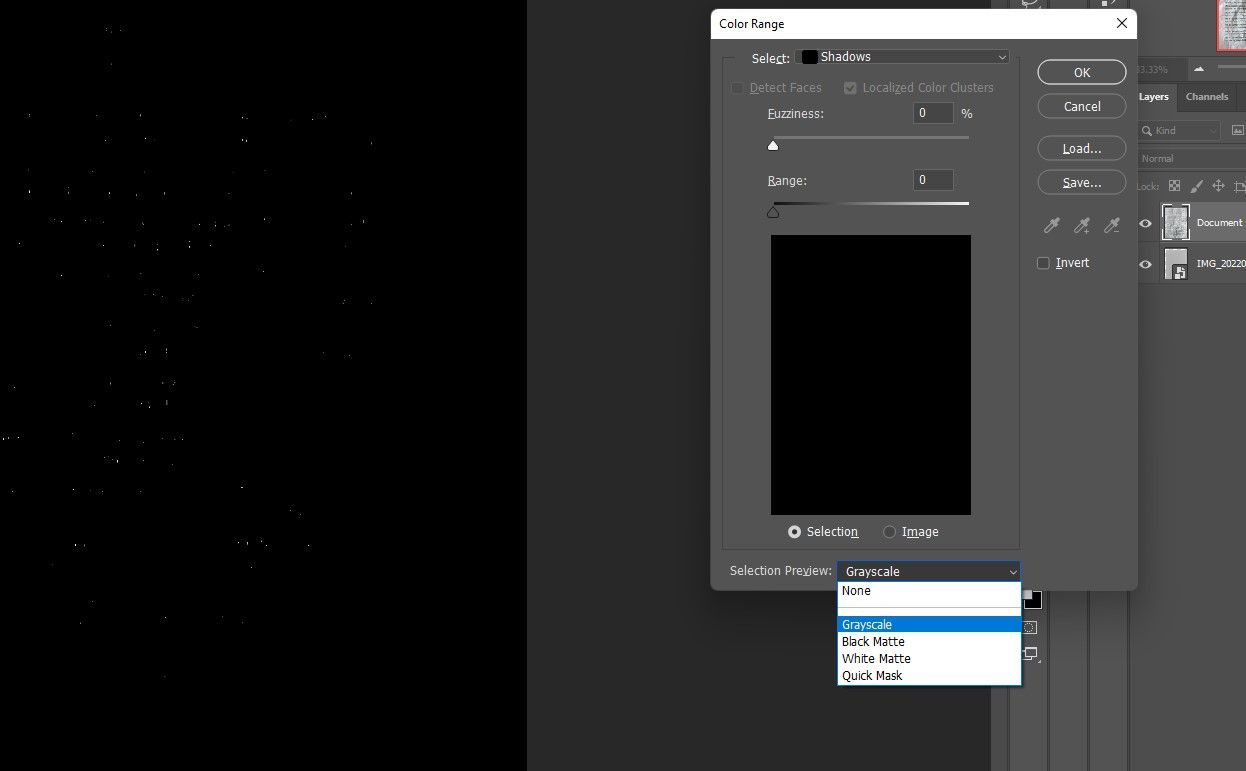
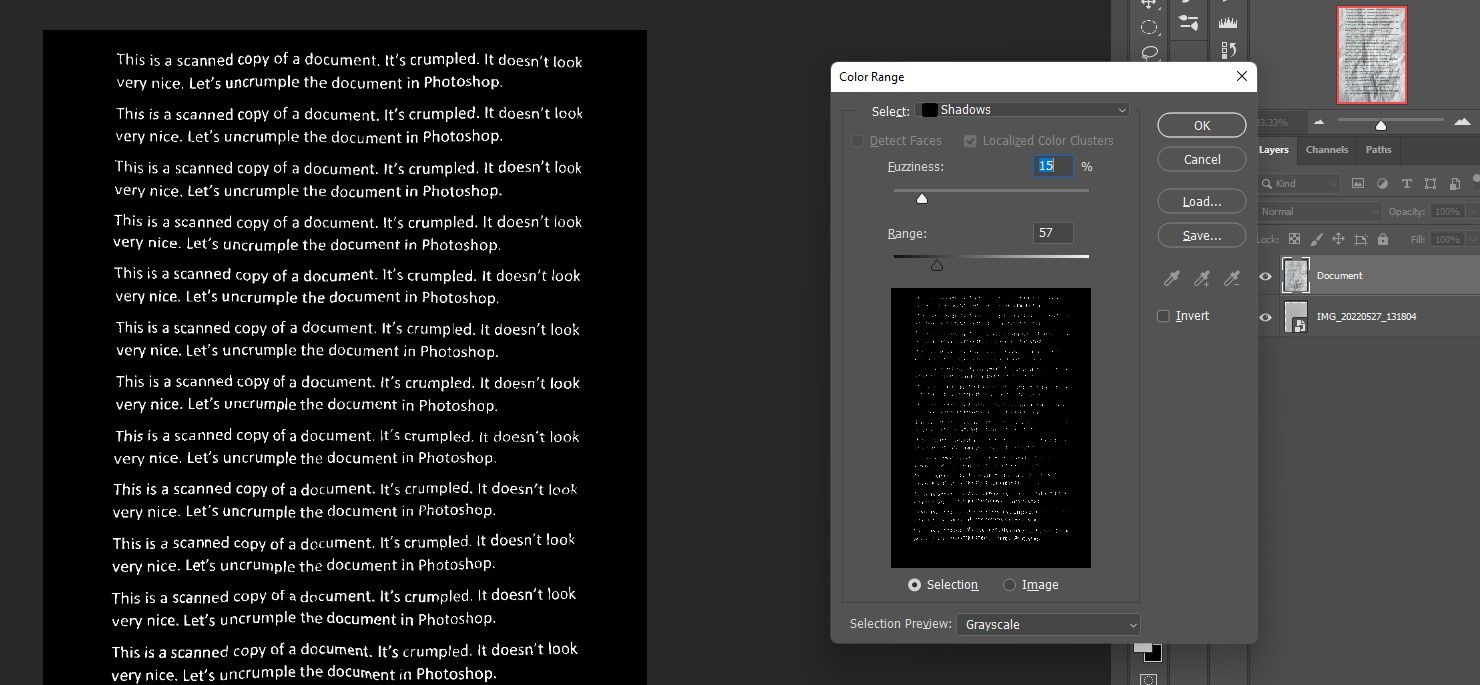
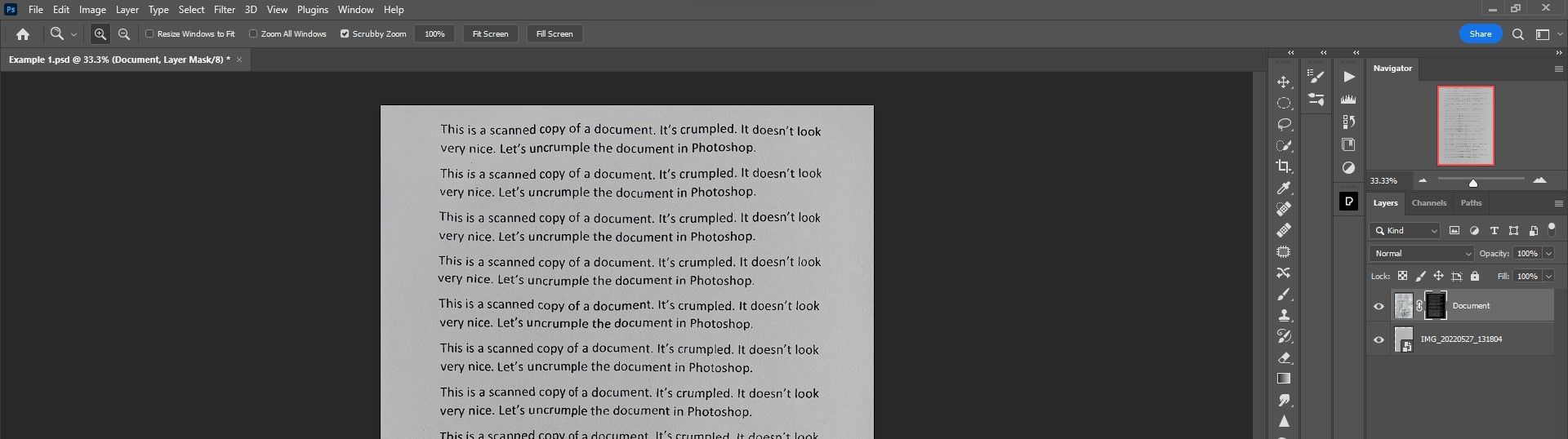
آیا می توانید اشکالی در متن مشاهده کنید؟ کج است، اینطور نیست؟ به این دلیل که کاغذ سند اصلی در مرحله آماده سازی به درستی صاف نشده بود.
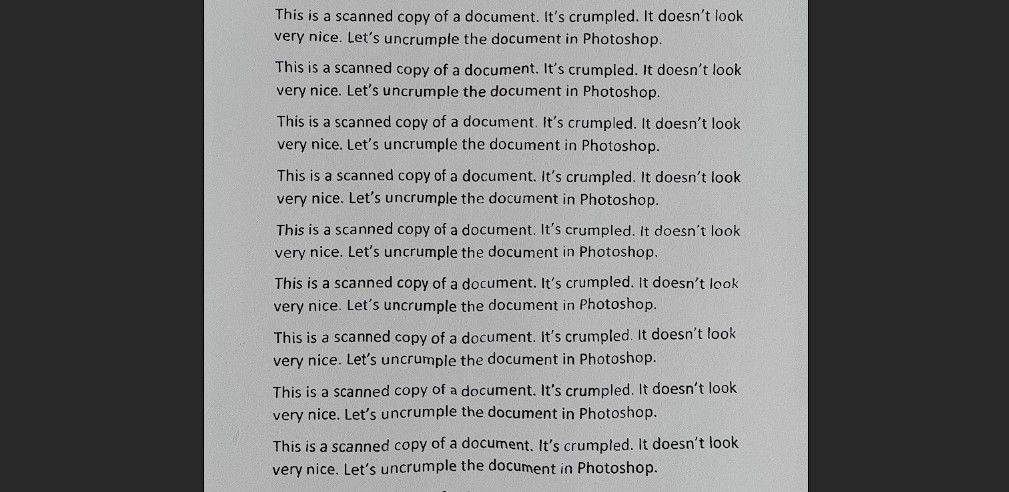
بسته به میزان آسیب، ممکن است نتوانید هر بار متن کامل را دریافت کنید، اما باید با استفاده از یکی از پیشنهادات ما برای حذف چینها در مرحله آمادهسازی سند، چیزی دریافت کنید که بیشتر شبیه تصویر زیر باشد.
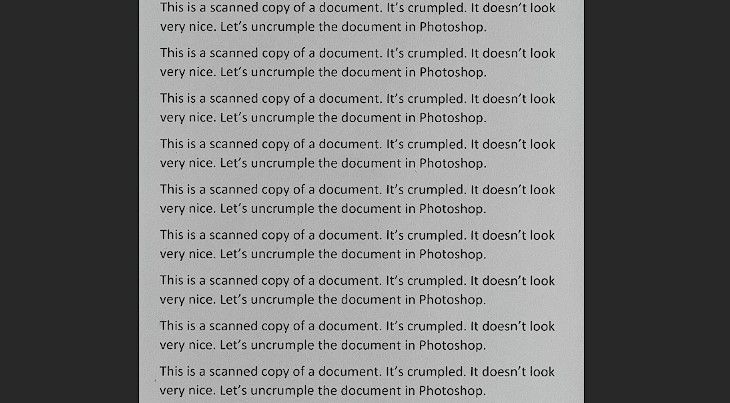
مرحله 4: تنظیمات نهایی
متن ما اکنون خانه جدیدی دارد. اما همچنان باید متن را تیره و کاغذ را روشن کنیم.
- لایه Document را انتخاب کرده و یک لایه تنظیم Curves ایجاد کنید.
- یک Clipping Mask برای پیوستن به لایه های Curves و Document ایجاد کنید. برای انتخاب گزینه، روی لایه Document کلیک راست کنید.
- در پانل Properties، روی دستگیره سمت راست کلیک کرده و تا آخر بکشید.
- سپس روی لایه پایین کاغذ کلیک کنید. مانند قبل، یک لایه تنظیم Curves ایجاد کنید.
- یک Clipping Mask دیگر ایجاد کنید تا لایه Curves را با لایه کاغذ پایینی بپیوندید.
- در پانل Properties، روی دستگیره سمت چپ کلیک کرده و بکشید تا روشنایی خوب باشد.
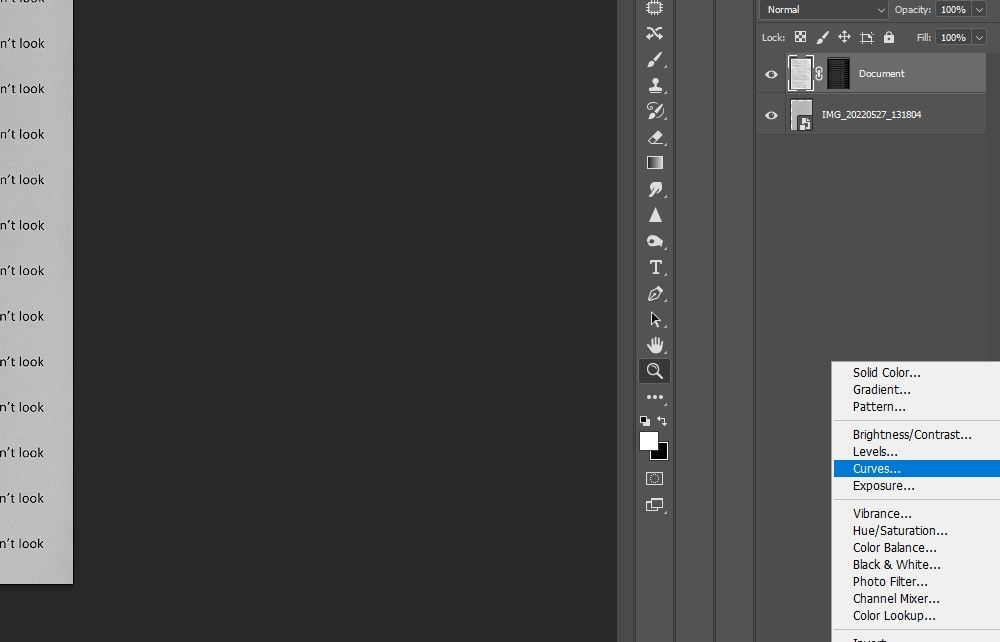
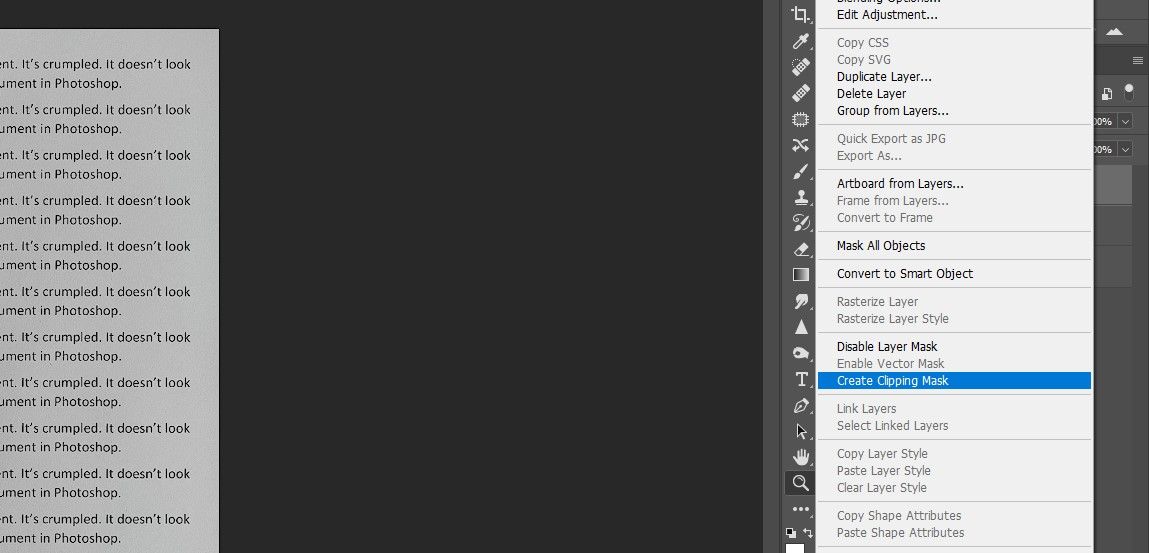
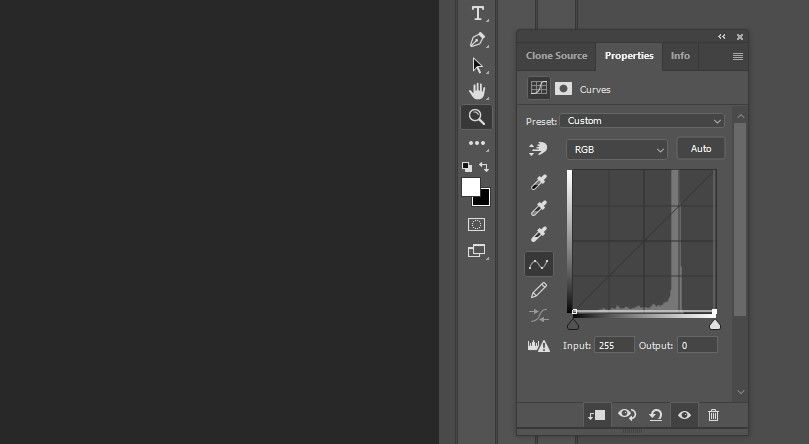
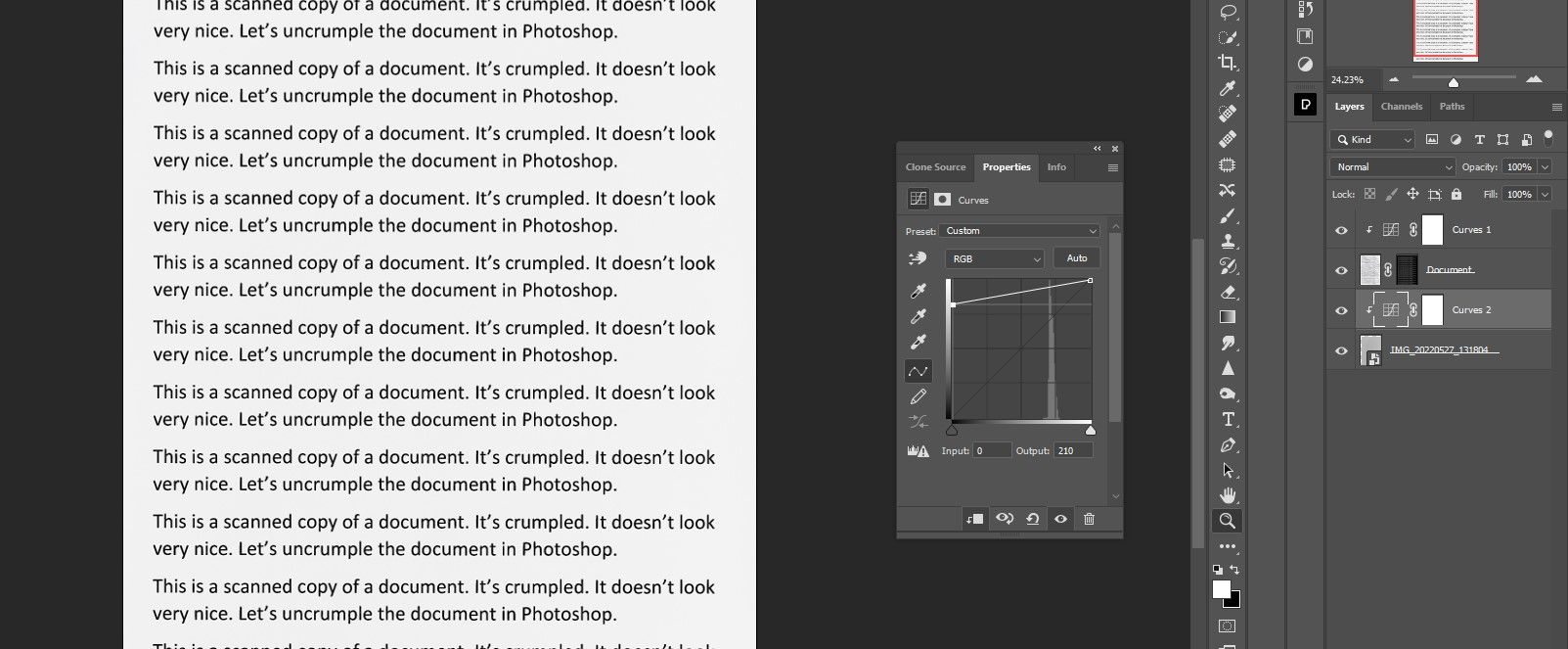
بد نیست برای آنچه قبلاً یک سند مچاله شده بود!
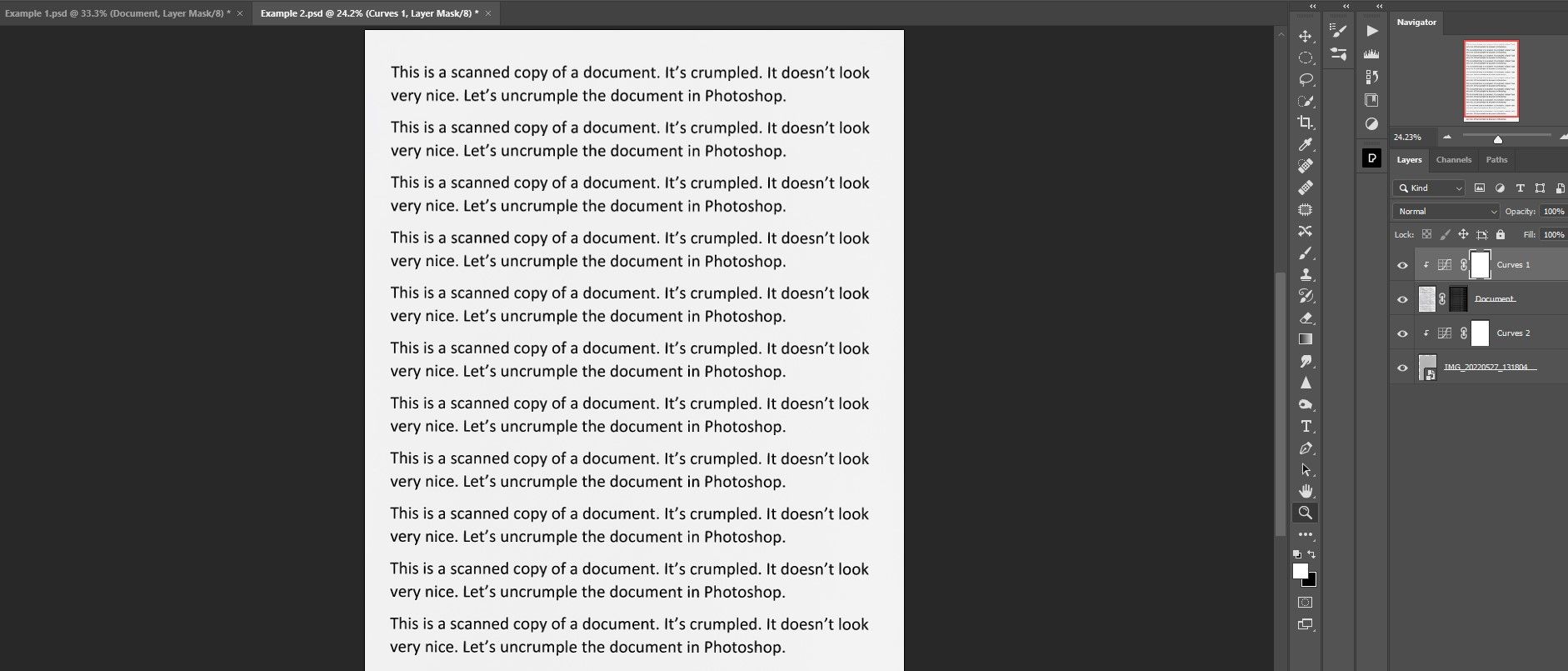
راه های مختلفی برای تغییر رنگ چیزی در لایت روم برای انواع دیگر تصاویر وجود دارد.
در مورد متن و طرح های رنگی چطور؟
ما میتوانیم به همین راحتی این کار را با متنهای رنگی و حتی طرحهای کامل با انجام یک تنظیم جزئی در فرآیند انجام دهیم. اگر به خاطر دارید، در مرحله 3 ما Shadows را برای انتخاب متن انتخاب کردیم. و احتمالاً به یاد خواهید آورد که گزینه های زیادی برای رنگ ها وجود داشت.
بیایید به مثالی نگاه کنیم که در آن متن سیاه نیست، اما قرمز است. تنها کاری که باید انجام دهیم این است که وقتی زمان انجام این کار فرا رسید Reds را از منوی کشویی انتخاب کنیم.
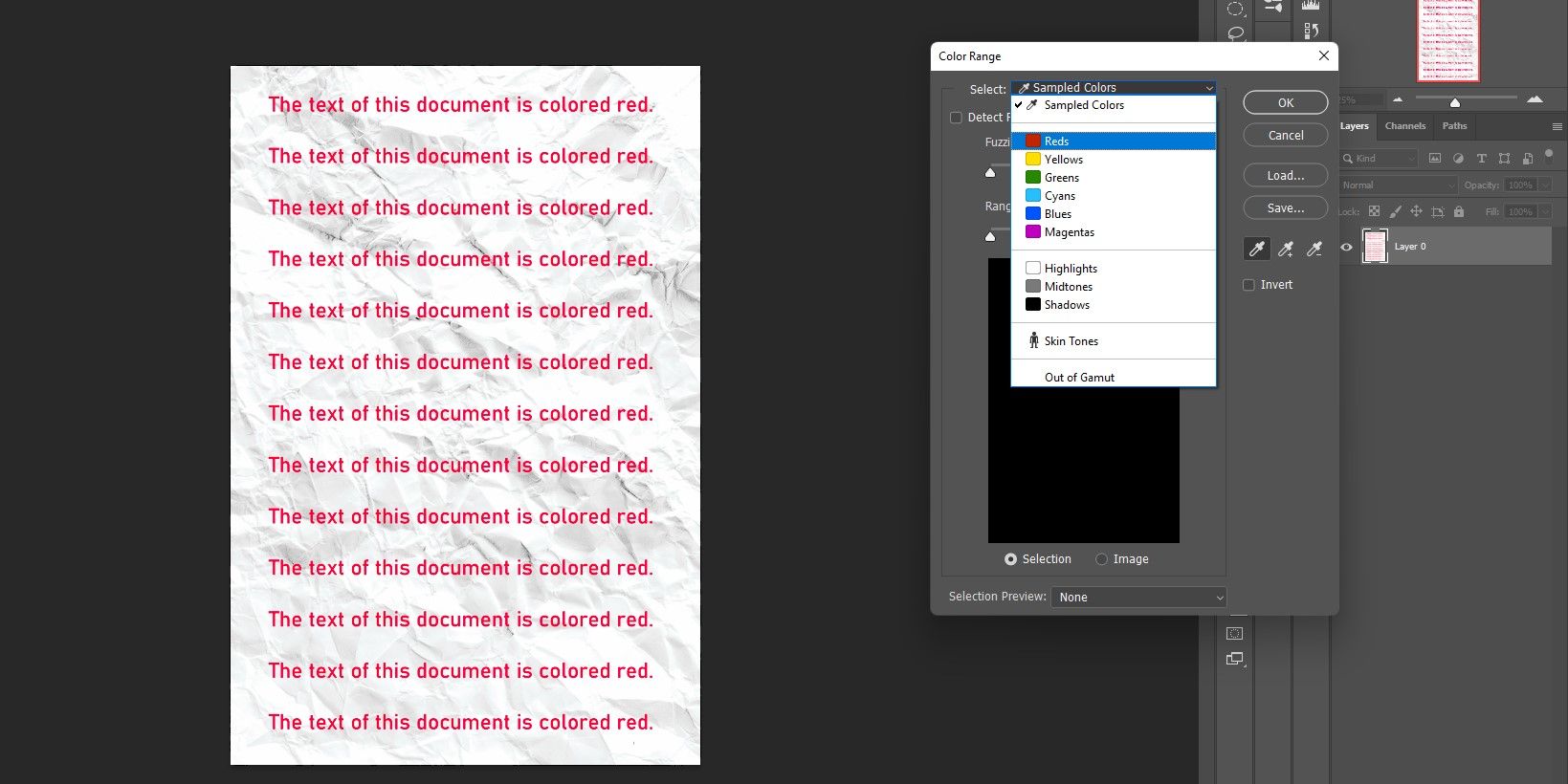
اما اگر بخواهیم نه یک رنگ بلکه چندین رنگ را همزمان انتخاب کنیم چه؟ ترفند این کار این است که تعیین کنید بزرگترین ناحیهای از تصویر را میتوان انتخاب کرد. بنابراین اگر یک تکه کاغذ سفید با چندین رنگ داشتید، تنها کاری که باید انجام دهید این است که Highlights را انتخاب کنید.
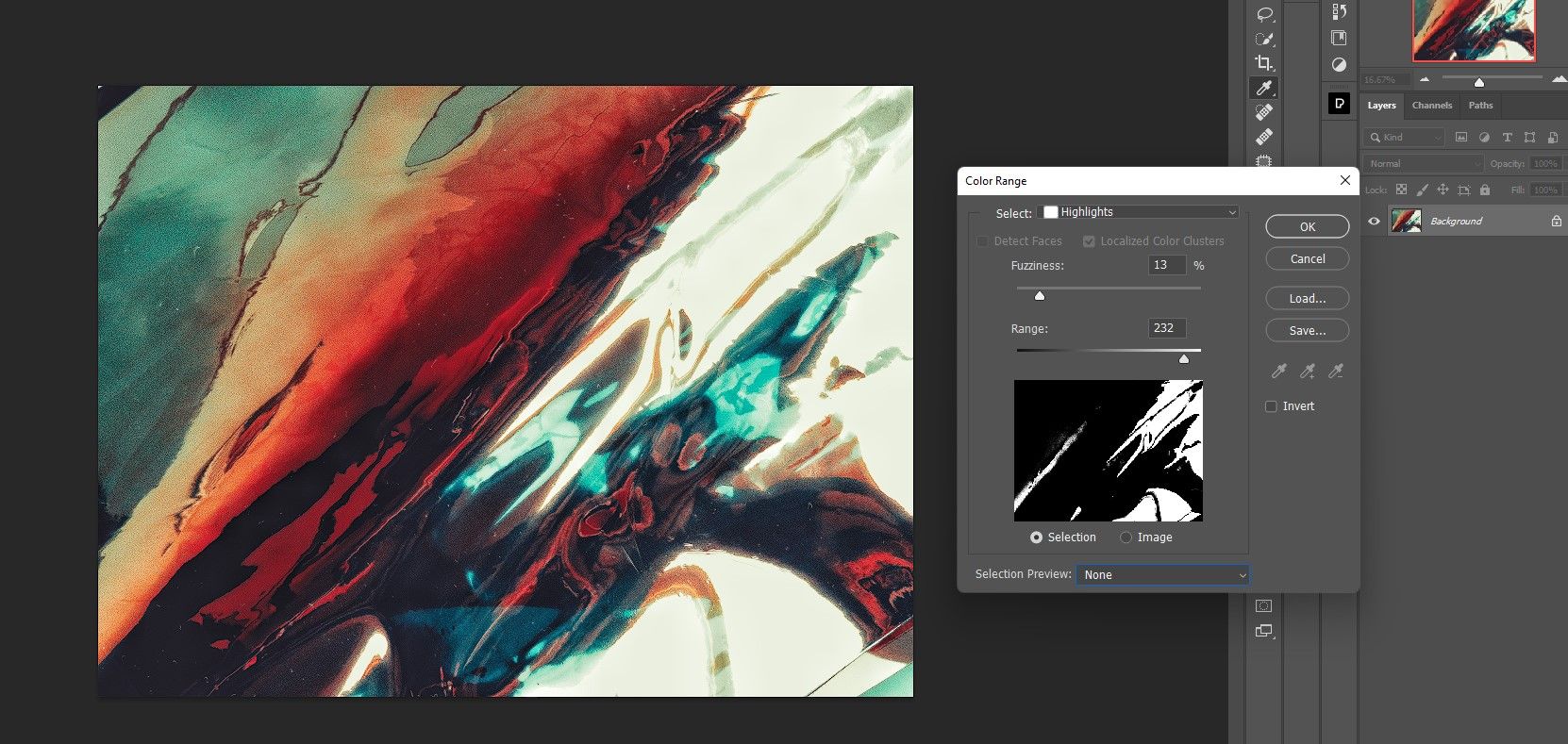
میتوانید ببینید که چگونه انتخاب Highlights (سفید در پیشنمایش محدوده رنگ) میتواند در تصویر بالا مفید باشد. وقتی آن را مستقیماً روی یک کاغذ دیجیتال جدید قرار می دهیم، در اینجا به نظر می رسد.
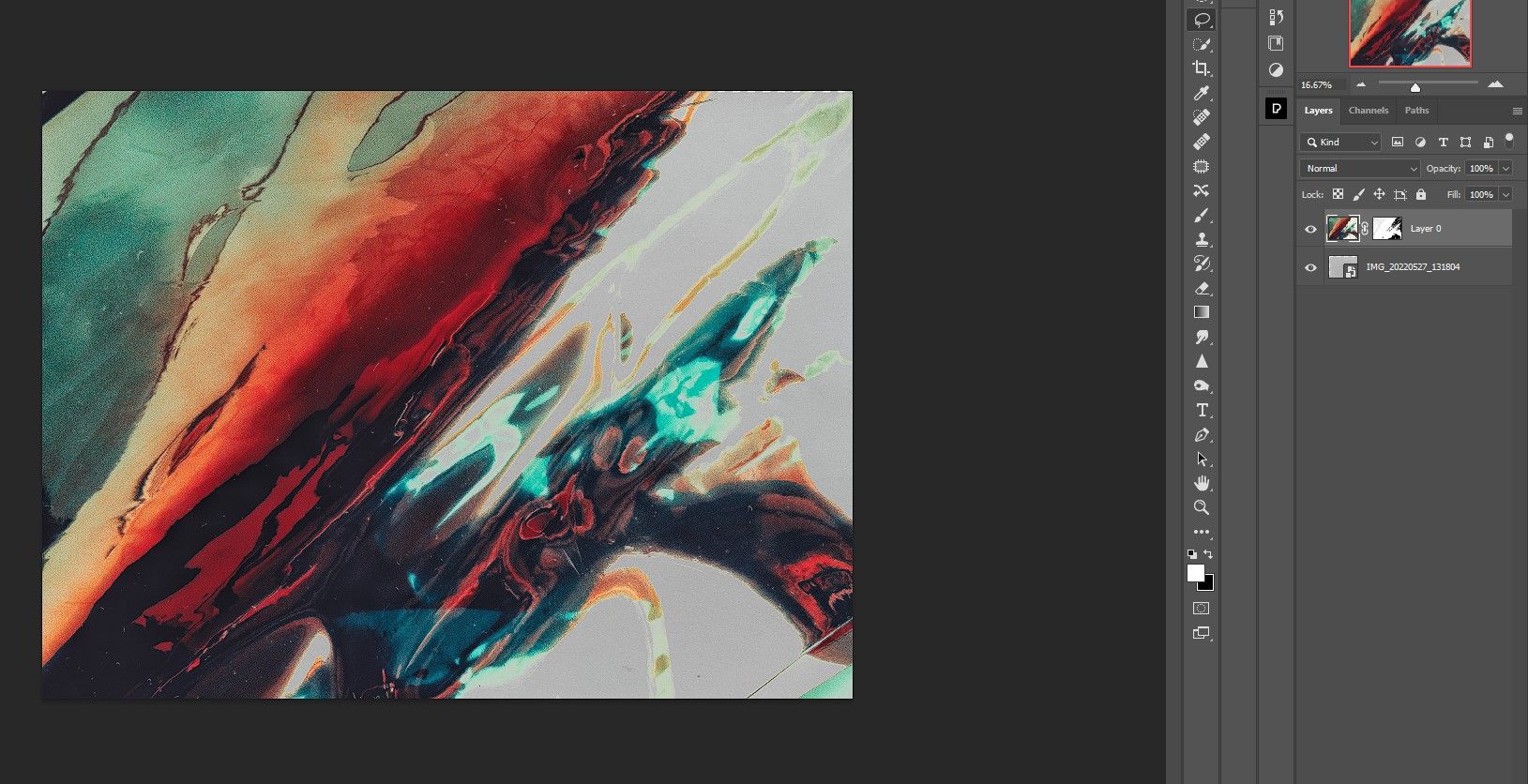
مانند قبل، میتوانیم یک لایه تنظیم Curves برای اضافه کردن کنتراست و حتی رنگ اضافه کنیم تا جزئیات رنگی که ممکن است از بین رفته باشند را بازیابی کنیم. به همین ترتیب، می توانید یک لایه تنظیم Hue/Saturation برای غنی سازی رنگ ها به صورت جداگانه اضافه کنید.
برای انتخاب های پیچیده، می توانید از کانال ها در فتوشاپ نیز برای انتخاب پیکسل های خاص استفاده کنید.
اسناد مچاله شده خود را با فتوشاپ صاف کنید
ابزار انتخاب محدوده رنگ، کلید باز کردن اسناد اسکن شده در فتوشاپ است. ممکن است برای تصاویر پیچیده نیاز به کار بیشتری داشته باشد، اما زمانی که به طور منظم با اسناد اسکن شده با کاغذ سفید و متن سیاه کار می کنید، باید به راحتی برطرف شود.
