اگر به طور منظم از برنامه های افزودنی استفاده می کنید و نیاز به دسترسی سریع به افراد معمولی خود دارید، ممکن است عاقلانه باشد که یک میانبر صفحه کلید راه اندازی کنید. در اینجا نحوه انجام کار در هر مرورگری آمده است.
از کوتاهکنندههای URL گرفته تا کیف پولهای رمزنگاری، افزونههای مرورگر زیادی وجود دارد که ما روزانه از آنها استفاده میکنیم. اما اگر می خواهید از درهم ریختگی نوار ابزار مرورگر خود جلوگیری کنید، آیا راه سریعی برای دسترسی به آنها وجود دارد؟
بهجای باز کردن هر بار منوی برنامههای افزودنی، شما را در فرآیند راهاندازی میانبر صفحهکلید برای برنامههای افزودنی خود در Chrome، Firefox، Edge و Brave راهنمایی میکنیم.
نحوه تنظیم میانبر صفحه کلید برای برنامه افزودنی کروم
ما این راهنما را با نشان دادن نحوه باز کردن افزونه مرورگر با میانبر صفحه کلید در Google Chrome شروع می کنیم، زیرا این یکی از محبوب ترین مرورگرها است. خوشبختانه، برای تنظیم میانبر صفحه کلید نیازی به نصب برنامه شخص ثالث نیست، زیرا می توانید این کار را با ویژگی داخلی مرورگر انجام دهید.
این مراحل را برای تنظیم میانبرهای صفحه کلید برای برنامه های افزودنی خود دنبال کنید:
- روی منوی سه نقطه از گوشه سمت راست بالای مرورگر کلیک کنید.
- از لیست ابزار بیشتر، افزونه ها را باز کنید.
- روی منوی سه خطی از گوشه بالا سمت چپ کلیک کنید.
- میانبرهای صفحه کلید را انتخاب کنید.
- روی نماد ویرایش در زیر افزونه ها کلیک کنید.
- ترکیب کلیدهایی را که افزونه را باز می کند در قسمت Type a shortcut وارد کنید. به خاطر داشته باشید که ترکیب کلید باید شامل کلید Ctrl یا Alt باشد.
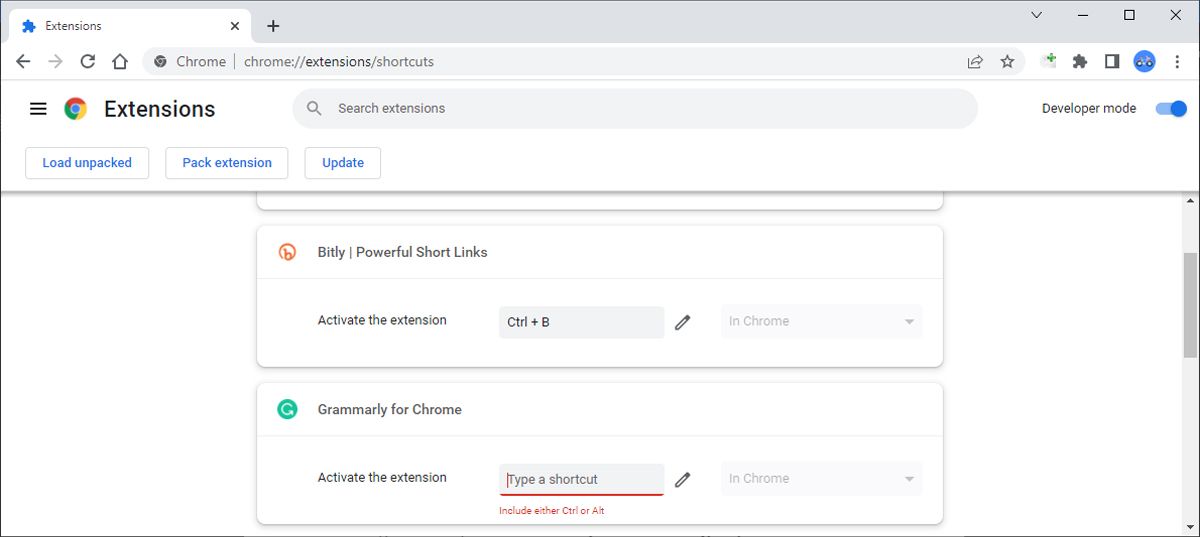
اگر افزونه های مشابهی را روی چندین مرورگر نصب کرده اید، توصیه می کنیم میانبر صفحه کلید یکسانی را تنظیم کنید.
نحوه تنظیم میانبر صفحه کلید برای افزونه فایرفاکس
اگر اخیراً به موزیلا فایرفاکس تغییر مکان داده اید و به دنبال راهی برای سفارشی کردن تجربه مرور خود هستید، راه اندازی یک میانبر صفحه کلید برای برنامه های افزودنی فایرفاکس محل خوبی برای شروع است.
برای مدیریت میانبرهای صفحه کلید برنامه های افزودنی خود این مراحل را دنبال کنید:
- به about:preferences بروید.
- از منوی سمت چپ، Extensions & Themes را باز کنید.
- روی نماد تنظیمات از بالای صفحه کلیک کرده و Manage Extension Shortcut را انتخاب کنید.
- یک میانبر حاوی کلید Ctrl یا Alt وارد کنید.
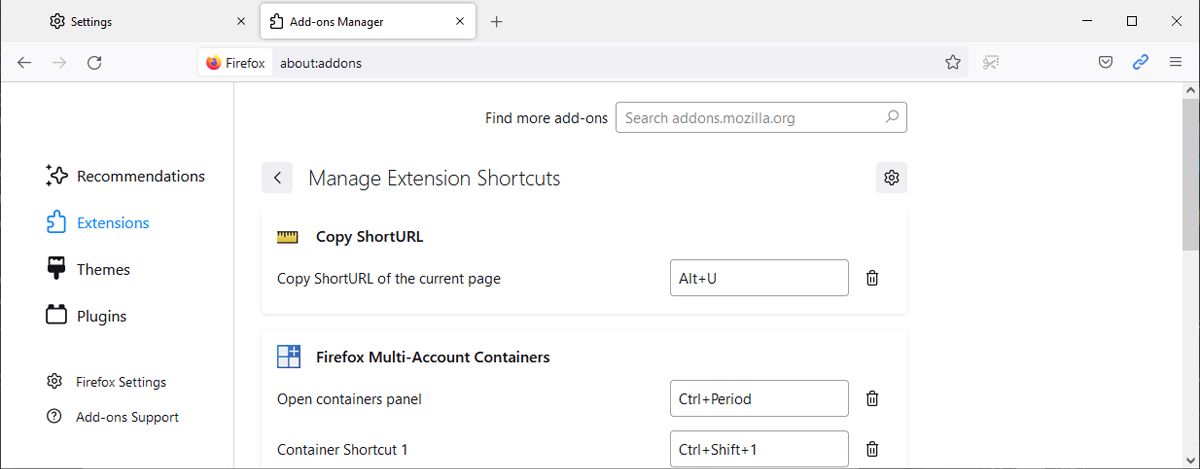
توجه: هنگام تنظیم میانبر صفحه کلید جدید، فایرفاکس به شما اطلاع می دهد که آیا این میانبر قبلاً توسط افزونه مرورگر دیگری استفاده می شود.
نحوه تنظیم میانبر صفحه کلید برای افزونه Edge
اگر به ویندوز 11 ارتقا داده اید، ممکن است بخواهید Edge را به عنوان مرورگر پیش فرض خود تنظیم کنید. مایکروسافت اج قطعاً در رقابت مرورگرها جای گرفته است، بنابراین جای تعجب نیست که بتوانید میانبرهای صفحه کلید را برای فعال کردن برنامه های افزودنی مرورگر تنظیم کنید.
- از نوار ابزار مرورگر، روی نماد Extensions کلیک کرده و Manage extension را انتخاب کنید.
- روی میانبرهای صفحه کلید کلیک کنید.
- برای تنظیم میانبر صفحه کلید جدید، از فیلد Type a shortcut در کنار هر افزونه استفاده کنید.
- برای حذف یک میانبر، فقط روی X کلیک کنید.
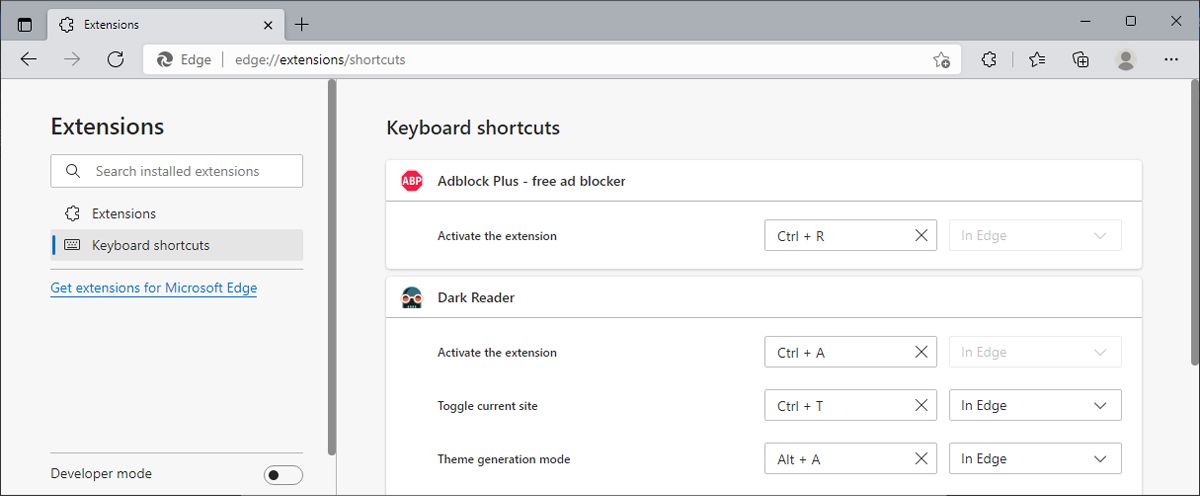
توجه: اگر ترکیب صفحه کلید یکسانی را برای بیش از یک برنامه افزودنی تنظیم کنید، Edge به شما اطلاع نخواهد داد که همان ترکیب قبلاً توسط یک برنامه افزودنی دیگر استفاده شده است.
نحوه تنظیم میانبر صفحه کلید برای برنامه Brave Extension
Brave چیزی بیش از یک مرورگر متمرکز بر حریم خصوصی است، زیرا با سیستم Brave Rewards و ویژگی تماس ویدیویی همراه است. با این حال، توسعهدهندگان Brave گزینههای سفارشیسازی را نادیده نگرفتند، بنابراین میتوانید میانبر صفحهکلید را برای افزونه Brave نیز تنظیم کنید.
- به brave://settings بروید.
- از منوی سمت چپ، Extensions را انتخاب کنید.
- به پایین بروید و روی کلیدهای میانبر صفحه کلید کلیک کنید.
- روی نماد ویرایش کلیک کنید و ترکیب صفحه کلید حاوی کلید Ctrl یا Alt را وارد کنید.
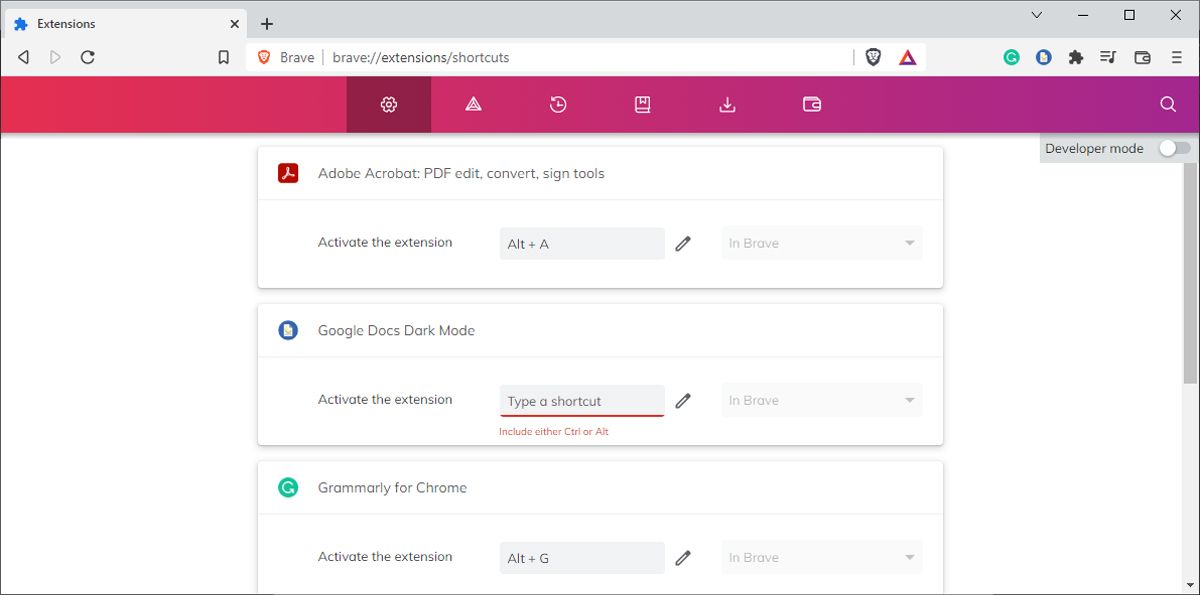
توجه: برخی از برنامههای افزودنی، مانند MetaMask، ممکن است یک میانبر صفحه کلید به طور پیشفرض تنظیم شده باشند. با این وجود، می توانید به راحتی آن را مطابق تصویر بالا ویرایش کنید.
به راحتی در مرورگر مورد علاقه خود به برنامه های افزودنی دسترسی پیدا کنید
اکنون می دانید که چگونه یک میانبر صفحه کلید برای برنامه های افزودنی در مرورگر مورد علاقه خود تنظیم کنید. با این حال، نکات و ترفندهای بیشتری وجود دارد که می توانید از آنها برای کارآمدتر کردن مرور استفاده کنید.
همچنین، این ممکن است فرصت خوبی باشد تا به افزونهها یا افزونههای نصبشده خود نگاهی بیندازید و آنهایی را که دیگر به آنها نیاز ندارید یا ناامن هستند حذف کنید.
