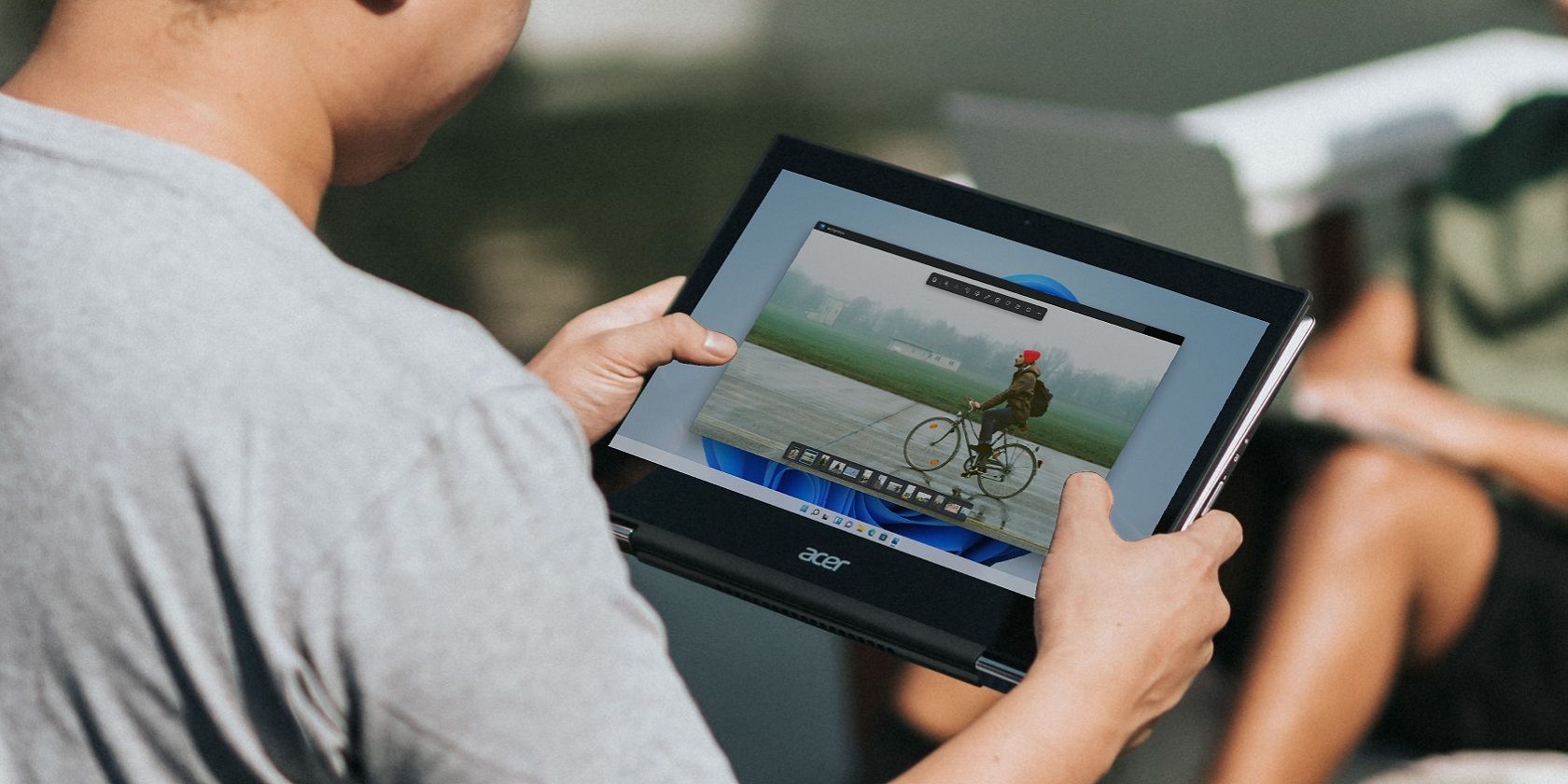نرم افزار معمولاً در اندازه هایی که بسته شده بودند باز می شود. ویندوز 11 هیچ گزینه ای برای پیکربندی پنجره های نرم افزاری برای باز شدن در اندازه های از پیش تعیین شده سفارشی ندارد. حیف است زیرا چنین تنظیماتی به شما امکان می دهد ابعاد پیش فرض ایده آل تری را برای باز کردن پنجره های نرم افزار تنظیم کنید.
نرم افزار معمولاً در اندازه هایی که بسته شده بودند باز می شود. ویندوز 11 هیچ گزینه ای برای پیکربندی پنجره های نرم افزاری برای باز شدن در اندازه های از پیش تعیین شده سفارشی ندارد. حیف است زیرا چنین تنظیماتی به شما امکان می دهد ابعاد پیش فرض ایده آل تری را برای باز کردن پنجره های نرم افزار تنظیم کنید.
با این حال، میتوانید اندازههای باز کردن سفارشی را برای برنامهها در ویندوز 11 با برنامههای شخص ثالث AutoSizer و Winsize 2 تنظیم کنید. بنابراین، بیایید آنها را بررسی کنیم.
نحوه تنظیم اندازه برای نرم افزار ویندوز با AutoSizer
AutoSizer یک نرم افزار رایگان سبک وزن است که می توانید در اکثر سیستم عامل های ویندوز از آن استفاده کنید. این نرم افزار شما را قادر می سازد تا با گزینه عمل تغییر اندازه، پنجره های برنامه را طوری تنظیم کنید که در مقادیر مشخص شده عرض و ارتفاع باز شوند. یا میتوانید گزینههای اقدام جایگزین Maximize، Minimize یا Restore را در آن برنامه انتخاب کنید. به این صورت می توانید اندازه های از پیش تعیین شده را برای ویندوزهای نرم افزار با AutoSizer تنظیم کنید:
- صفحه وب AutoSizer را باز کنید.
- روی لینک Download AutoSizer در آن صفحه کلیک کنید و فایل را دانلود کنید.
- روی assetup.exe دوبار کلیک کنید تا باز شود.
- برای نصب نرم افزار، از طریق جادوگر تنظیم AutoSizer بروید.
- سپس روی Finish و Yes کلیک کنید تا پنجره AutoSizer ظاهر شود.
- در مرحله بعد، نرم افزاری را که می خواهید اندازه پنجره از پیش تعیین شده را برای آن تنظیم کنید، باز کنید. سپس باید آن نرم افزار را در کادر Currently open windows فهرست شده ببینید.
- نرم افزار را در کادر Currently open windows انتخاب کنید و روی دکمه AutoSize کلیک کنید تا پنجره نشان داده شده مستقیم در زیر ظاهر شود.
- سپس در منوی کشویی Action to perform گزینه Resize / Position را انتخاب کنید.
- روی کادر تنظیم اندازه کلیک کنید.
- مقادیر عرض و ارتفاع پنجره را در دو جعبه متن وارد کنید. کادر سمت چپ عرض و سمت راست برای ارتفاع است.
- روی دکمه OK کلیک کنید. سپس اندازه پنجره نرم افزاری که برای آن اندازه تعیین کرده اید به مقادیر وارد شده تغییر می کند.
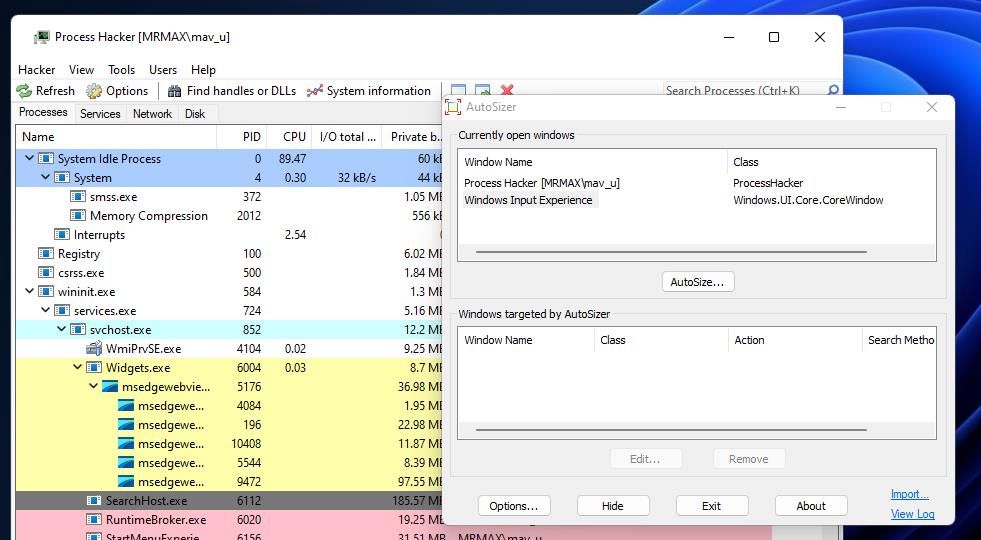
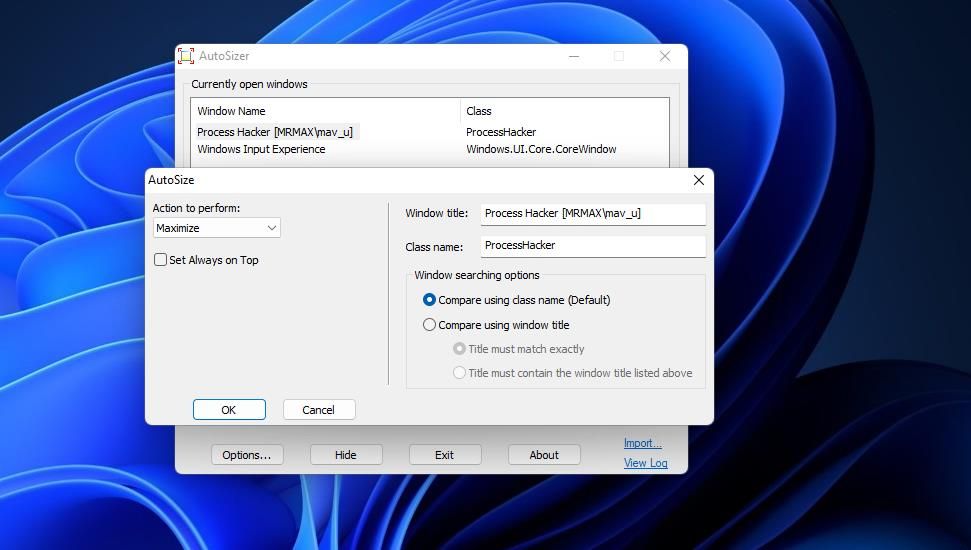
همچنین نرم افزار لیست شده در کادر “ویندوزهای هدفمند توسط AutoSizer” را مشاهده خواهید کرد. حالا برنامه را ببندید و دوباره باز کنید و اکنون در اندازه ای که برای آن تعیین کرده اید باز می شود. تا زمانی که AutoSizer در پسزمینه اجرا شود، همیشه در آن اندازه مشخص شده باز میشود.
همچنین می توانید تنظیم کنید که پنجره ها در موقعیت های از پیش تعیین شده روی دسکتاپ با AutoSizer باز شوند. برای انجام این کار، روی یک برنامه فعال در کادر Currently open windows کلیک کنید و دکمه AutoSize را فشار دهید. گزینه Set Position را برای یک برنامه در پنجره AutoSize انتخاب کنید. سپس چند مقدار را در کادرهای متن موقعیت وارد کنید و روی گزینه OK کلیک کنید.
AutoSizer دارای یک پنجره Options است که شامل برخی تنظیمات کلی برای برنامه است. برای مشاهده تنظیمات متفرقه برنامه، روی دکمه Options کلیک کنید. میتوانید با انتخاب یا لغو انتخاب گزینه Load AutoSizer automatically، برنامه را برای راهاندازی ویندوز فعال یا غیرفعال کنید.
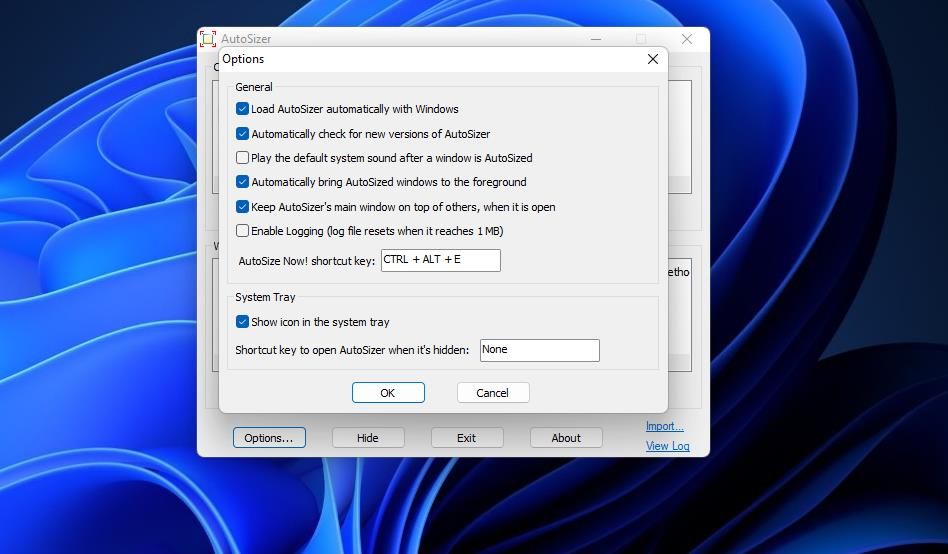
برای تنظیم یک کلید میانبر برای بازگرداندن پنجره ها به اندازه های از پیش تعیین شده، در داخل AutoSize Now کلیک کنید! جعبه کلید میانبر. یک کلید میانبر صفحه کلید را فشار دهید تا آن را تنظیم کنید. سپس میتوانید بعد از تغییر اندازه پنجرهها با فشار دادن آن کلید میانبر، ابعاد از پیش تعیینشدهشان را بازیابی کنید.
و اگر از طرفداران کلیدهای میانبر هستید، حتما نحوه تنظیم میانبرهای صفحه کلید خود را در ویندوز 11 بررسی کنید.
نحوه تنظیم اندازه های سفارشی برای نرم افزار با WinSize2
WinSize2 ابزار رایگان دیگری برای تنظیم اندازه پنجره از پیش تعیین شده است. این یک برنامه قابل حمل است، به این معنی که می تواند بدون نیاز به نصب اجرا شود.
برنامههای قابل حمل فوقالعاده هستند زیرا میتوانید آنها را روی یک درایو USB قرار دهید و بدون نصب چیزی از آنها در هر رایانهای که دوست دارید استفاده کنید. در واقع، میتوانید بهترین برنامههای قابل حمل را که نیازی به نصب ندارند، بررسی کنید و به سرعت یک درایو USB را راهاندازی کنید که به عنوان یک چاقوی دیجیتال سوئیسی برای هر ابزاری که نیاز دارید، عمل میکند.
WinSize2 شما را قادر می سازد تا اندازه ها و موقعیت های از پیش تعیین شده پنجره را با فشار دادن یک کلید میانبر ذخیره کنید. مسلماً، WinSize2 به خصوص کاربر پسند نیست، اما زمانی که با آن کنار بیایید، یک برنامه مفید است. شما می توانید اندازه های از پیش تعیین شده برای ویندوز با WinSize2 را به این صورت تنظیم کنید:
- وب سایت WinSize2 را معرفی کنید.
- روی لینک دانلود WinSize 2 کلیک کنید.
- سپس در صفحه Sourceforge که باز می شود گزینه Download را انتخاب کنید.
- روی آرشیو WinSize2_2.38.04.zip دوبار کلیک کنید، سپس گزینه Extract all را در نوار فرمان Explorer انتخاب کنید.
- اطمینان حاصل کنید که نمایش فایل های استخراج شده در ابزار استخراج انتخاب شده است.
- روی Extract کلیک کنید تا پوشه WinSize2_2.38.04 ظاهر شود.
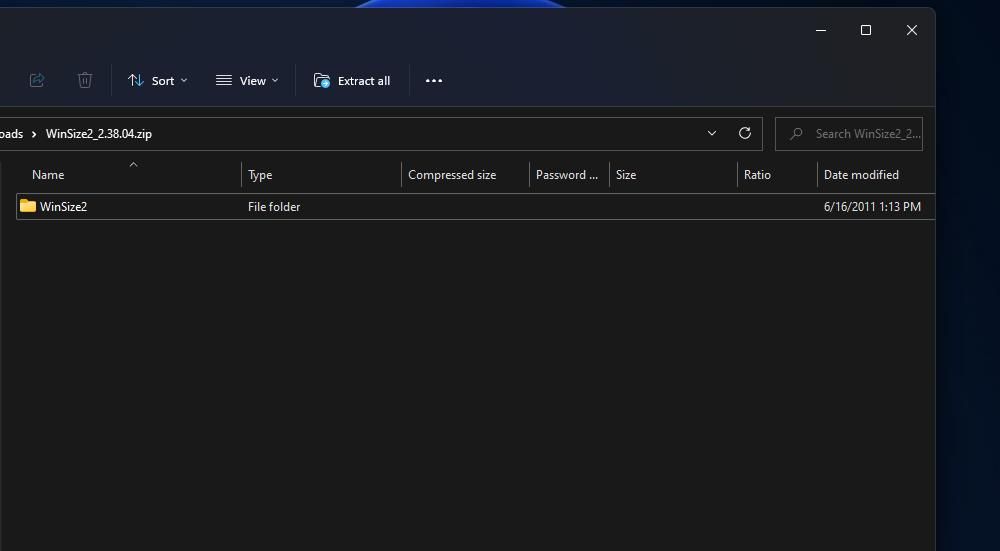
اکنون زمان استفاده از WinSize2 برای اندازهگیری ویندوز است:
- روی فایل WinSize2.exe دوبار کلیک کنید تا WinSize2 اجرا شود.
- سپس پنجره نرم افزار را باز کنید که اندازه آن را تنظیم کنید.
- مطمئن شوید که پنجره نرم افزاری که باز کرده اید، پنجره انتخاب شده (فعال) باشد.
- اندازه پنجره را به اندازه ای که می خواهید ذخیره کنید تغییر دهید.
- کلید میانبر Ctrl + Alt + Z را فشار دهید تا اندازه پنجره ذخیره شود.
- پنجره WinSize2 را ببندید و با کلیک کردن روی نماد سینی سیستم برنامه، آن را دوباره باز کنید. سپس برنامه ای را که به تازگی اندازه پنجره را برای آن ذخیره کرده اید در منوی کشویی می بینید.
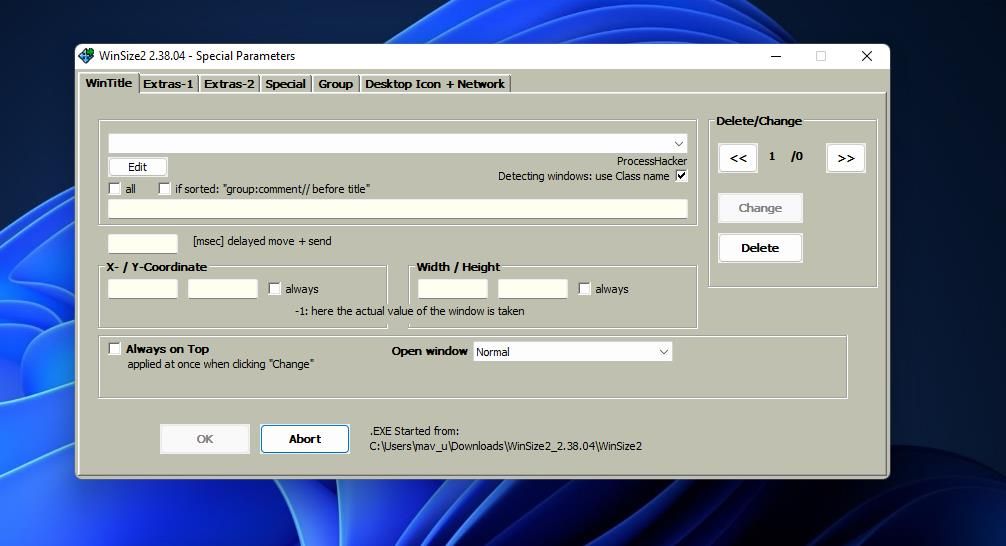
چک باکس همیشه برای عرض و ارتفاع به طور پیشفرض انتخاب میشود، که اندازه پنجره را قفل میکند، بنابراین نمیتوانید اندازه آن را با مکاننما تغییر دهید. اگر ترجیح میدهید این گزینه غیرفعال باشد، کادر همیشه را از حالت انتخاب خارج کنید. دکمه Change را فشار دهید و برای اعمال روی OK کلیک کنید.
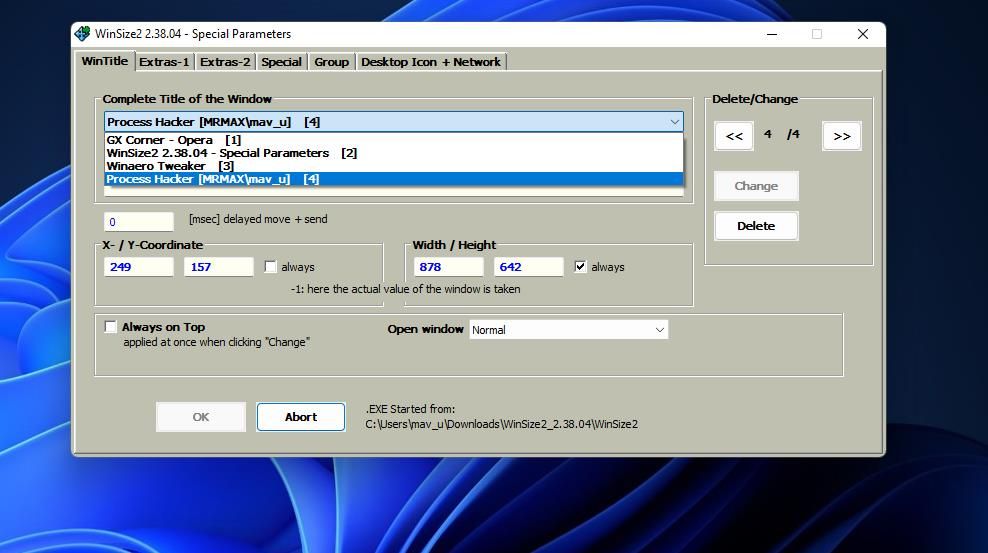
تا زمانی که WinSize2 در حال اجرا باشد، پنجره ای که برای آن اندازه از پیش تعیین شده تنظیم کرده اید، همیشه با ابعاد ذخیره شده باز می شود. با باز کردن نرم افزار، تغییر اندازه پنجره و بستن برنامه، آن را امتحان کنید. هنگامی که نرم افزار را دوباره راه اندازی می کنید، پنجره نرم افزار همچنان در اندازه تنظیم شده باز می شود.
می توانید مقادیر ذخیره شده عرض و ارتفاع پنجره را تغییر دهید. برای انجام این کار، روی کادرهای عرض و ارتفاع کلیک کنید تا مقادیر مختلف را در آنجا وارد کنید. برای اعمال اندازه پنجره جدید، Change و OK را انتخاب کنید.
جدا از آن، میتوانید پنجره را طوری تنظیم کنید که همیشه در همان موقعیت دسکتاپ که با کلید میانبر WinSize2 گرفته شده باز شود. کادر همیشه را برای مختصات موقعیت X و Y انتخاب کنید. سپس روی دکمه های Change و OK کلیک کنید.
هنگامی که چندین اندازه پنجره نرم افزار را ذخیره کرده اید، می توانید با کلیک کردن روی دکمه های < و > در WinSize2، نمایه های آنها را ورق بزنید. از طرف دیگر، یک برنامه را در منوی کشویی انتخاب کنید. با کلیک بر روی Delete و OK می توانید پروفایل های پنجره نرم افزار را حذف کنید.
برای سفارشی کردن کلید میانبر WinSize2 برای ذخیره ویندوز، روی زبانه Extras-1 کلیک کنید. داخل کادر کلید کلیک کنید و دکمه های صفحه کلید را برای یک کلید میانبر جایگزین فشار دهید. سپس گزینه OK را برای اعمال انتخاب کنید.
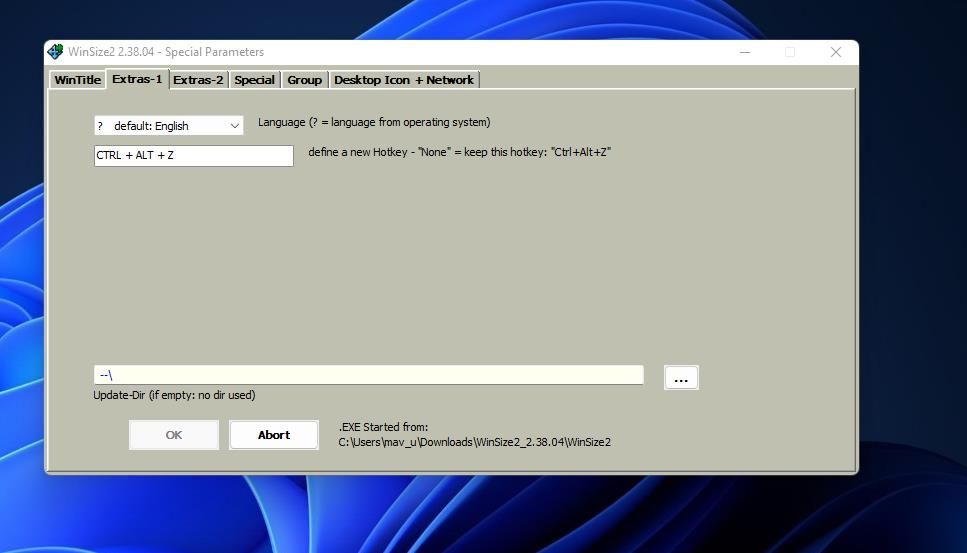
نرم افزار خود را در اندازه های پنجره دلخواه خود باز کنید
تنظیم بسته های نرم افزاری برای باز شدن با اندازه های از پیش تعیین شده پنجره، شما را از تغییر اندازه دستی آنها با ماوس نجات می دهد. هر دو WinSize2 و AutoSize به طور خودکار اندازه پنجره های نرم افزار را برای شما تغییر می دهند، زمانی که اندازه های از پیش تعیین شده را با آنها تنظیم کنید. تنظیمات اضافی آنها برای ذخیره موقعیت های پنجره نیز برای باز کردن چندین برنامه مفید خواهد بود.