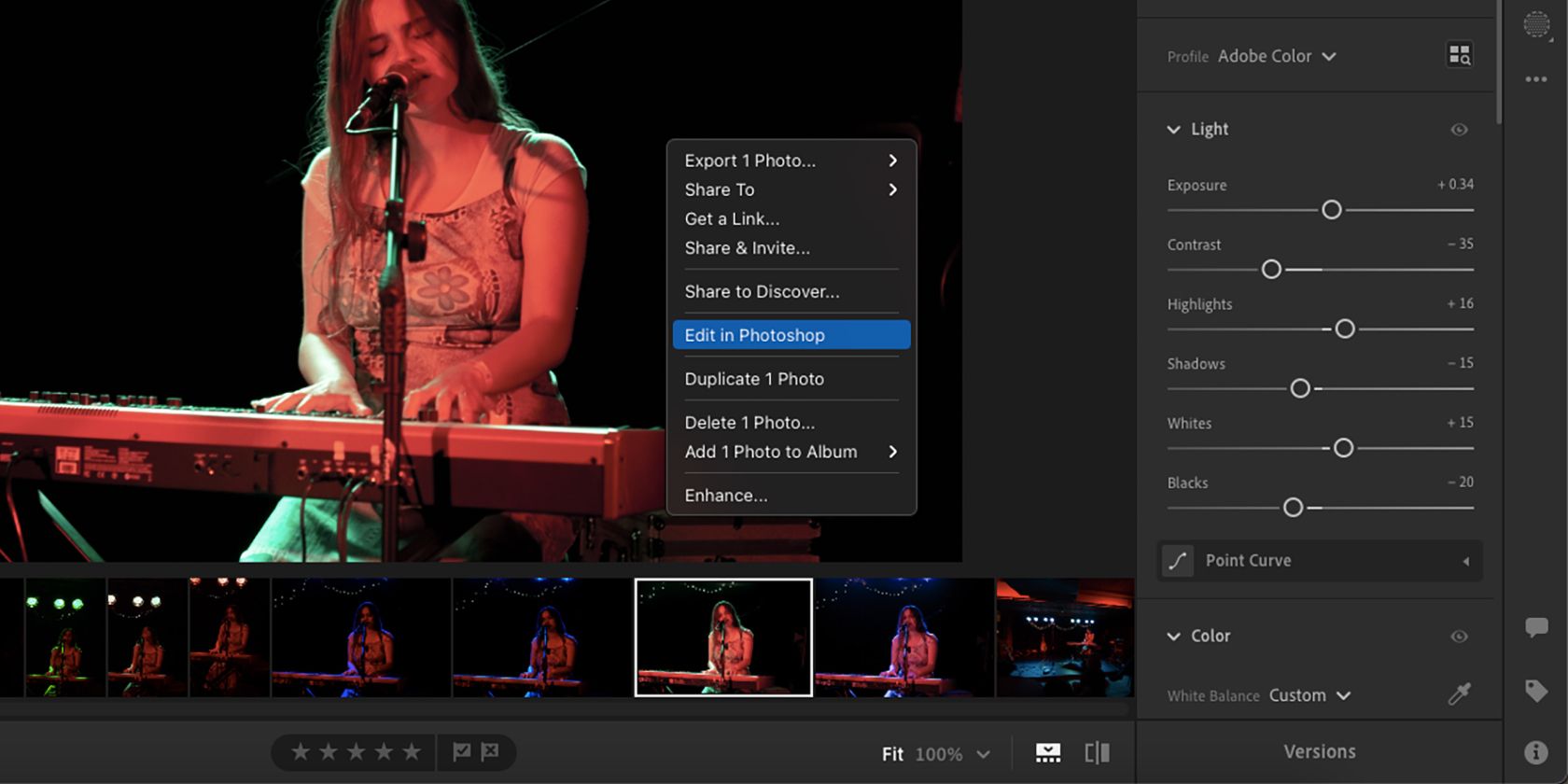باز کردن عکس های خود در فتوشاپ مستقیماً از لایت روم باعث صرفه جویی در زمان و فضای ذخیره سازی می شود. در اینجا نحوه انجام آن در Lightroom Classic و CC آورده شده است.
ویرایش عکس ها در Lightroom Classic یا Lightroom CC گزینه های زیادی را در اختیار شما قرار می دهد. اما گاهی اوقات، فتوشاپ گزینه هایی را ارائه می دهد که در لایت روم امکان پذیر نیست، بنابراین ممکن است بخواهید تصاویر خود را برای ویرایش بیشتر منتقل کنید.
باز کردن یک عکس لایت روم در فتوشاپ ساده است و می توانید آن را هم از لایت روم کلاسیک و هم لایت روم CC با نتایج مشابه انجام دهید. در اینجا نحوه
تفاوت بین Lightroom Classic، Lightroom CC و Photoshop
Lightroom Classic و Lightroom Creative Cloud نرم افزارهای اختصاصی ویرایش عکس هستند. لایت روم کلاسیک پس از صادرات عکس های شما از فضای ذخیره سازی محلی استفاده می کند. همچنین رابط کاربری کمی متفاوت از Lightroom CC دارد.
Lightroom CC با نرم افزار Adobe Creative Cloud همراه با هزاران نرم افزار دیگر Creative Cloud کار می کند و از فضای ذخیره سازی ابری برای ذخیره فایل ها، تنظیمات صادرات و کاتالوگ های شما استفاده می کند. برای ذخیره عکس های خود در فضای ابری نیاز به دسترسی به اینترنت دارید، اما می توانید آنها را به صورت محلی نیز صادر کنید.
فتوشاپ یکی دیگر از نرم افزارهای ویرایش تصویر است. با این حال، تمرکز آن به طور کامل بر روی ویرایش عکاسی نیست. فتوشاپ از ابزارهای مخرب و غیر مخرب از جمله لایه ها، ماسک ها، براش ها و موارد دیگر استفاده می کند. تمرکز فتوشاپ بر روی دستکاری تصویر برای بسیاری از اهداف است، نه اینکه صرفاً صرفاً عکاسی را تقویت کند.
نحوه باز کردن یک عکس کلاسیک لایت روم در فتوشاپ
پس از وارد کردن عکس های خود به لایت روم کلاسیک، با استفاده از ماژول Develop آن ها را همانطور که می خواهید ویرایش کنید. از آنجا، عکسی را که می خواهید بیشتر در فتوشاپ ویرایش کنید، انتخاب کنید.
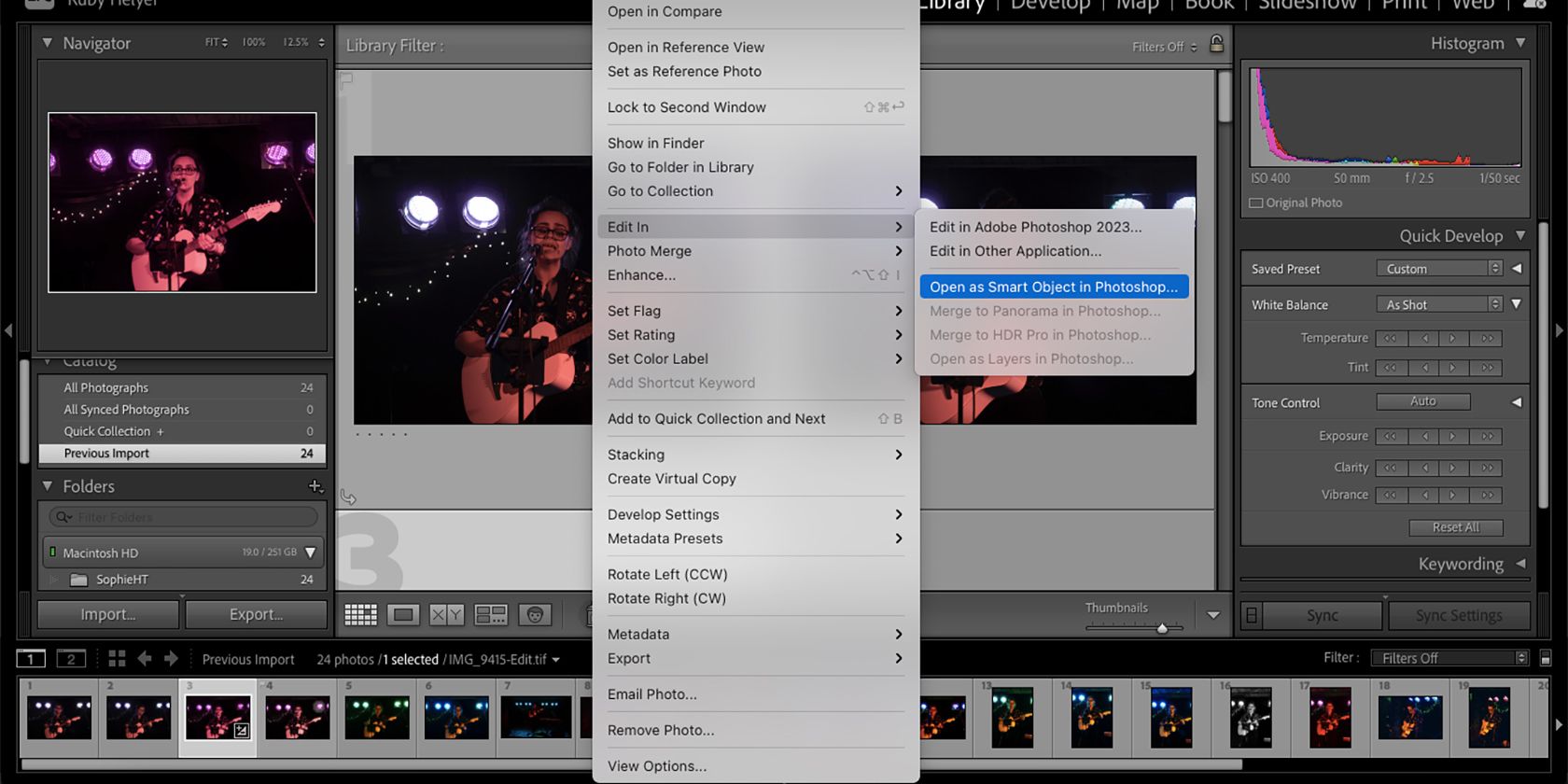
روی عکس کلیک راست کرده و Edit In > Open as Smart Object در Photoshop را انتخاب کنید. گزینه Smart Object غیرمخرب است و فایل شما را متصل نگه می دارد. گزینه دیگر، Edit in Adobe Photoshop 2023، به این معنی است که یک کپی از عکس خود را با سه گزینه مختلف ویرایش کنید: ویرایش با تنظیمات لایت روم، ویرایش یک کپی از نسخه اصلی یا ویرایش اصلی.
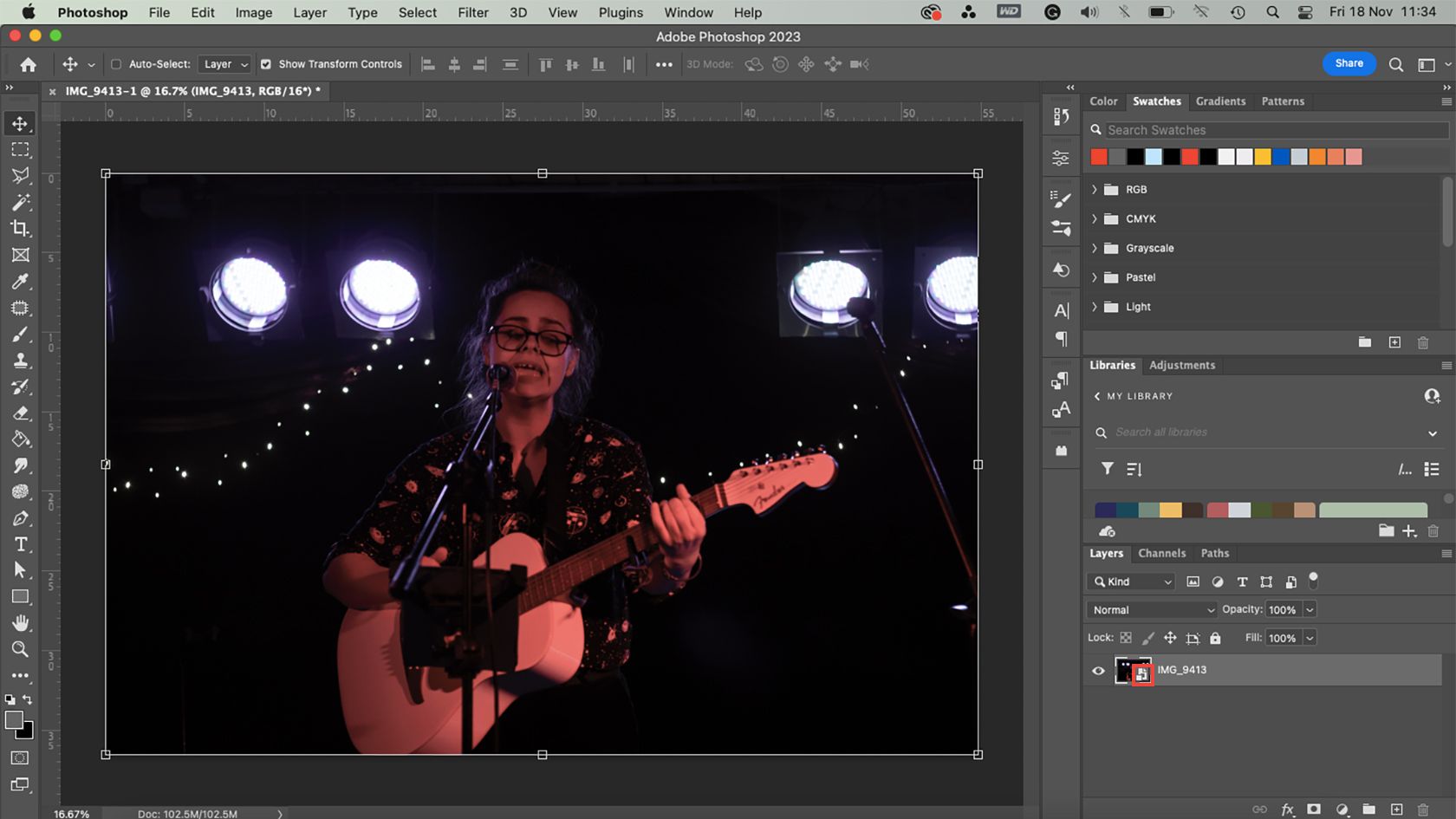
هنگامی که گزینه خود را انتخاب کردید، از فتوشاپ می خواهد تا با عکس انتخابی شما باز شود. لایت روم کلاسیک را نبندید.
در فتوشاپ، همانطور که توسط نماد Smart Object در تصویر کوچک لایه نشان داده شده است، اگر آن گزینه را انتخاب کرده باشید، عکس شما یک Smart Object خواهد بود.
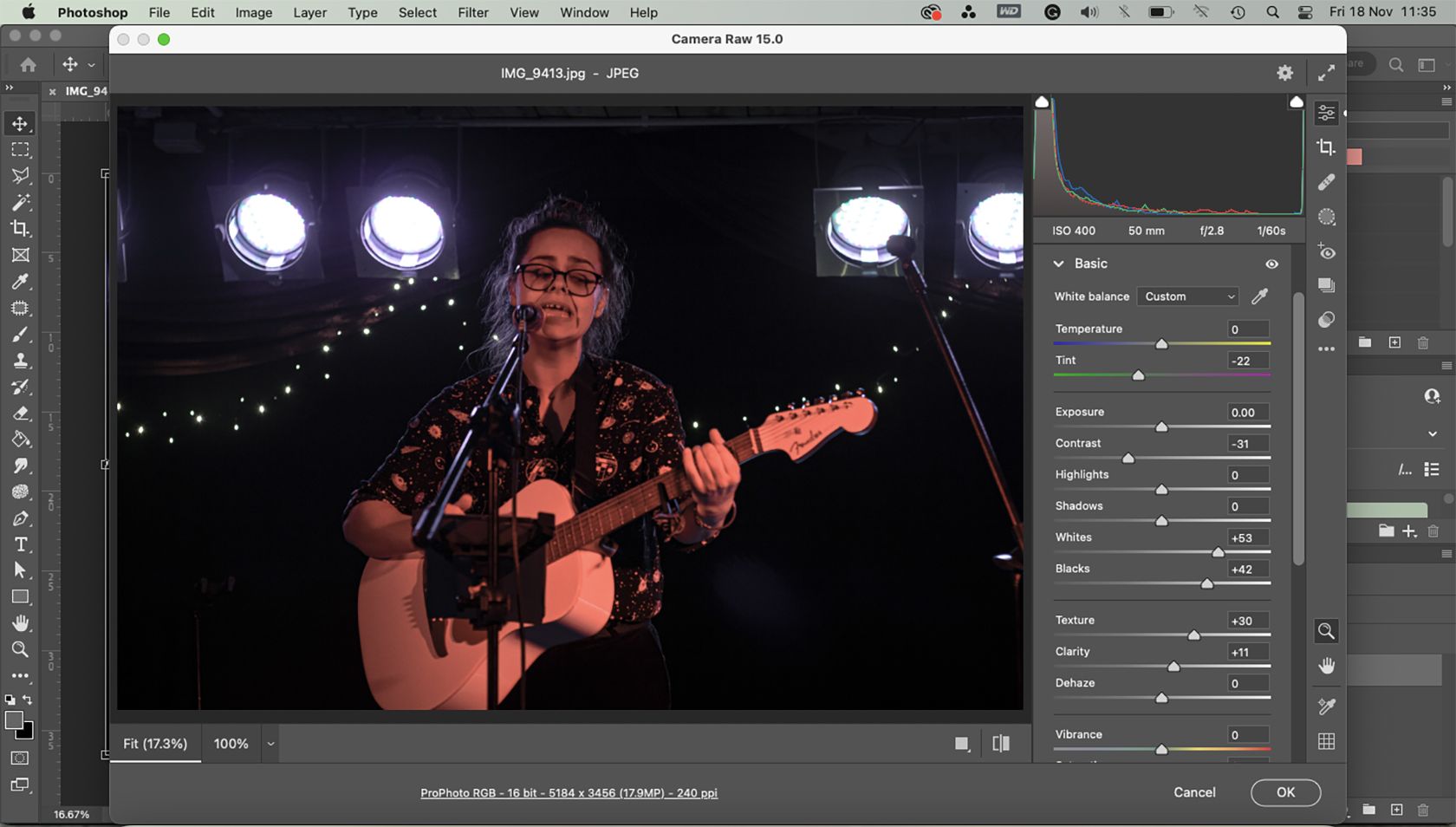
برای ویرایش تصویر، روی نماد Smart Object در لایه دوبار کلیک کنید تا Camera RAW باز شود تا بتوانید مستقیماً عکس خود را ویرایش کنید. ویرایش های خود را در Camera RAW انجام دهید و OK را انتخاب کنید.
راهنمای ما در مورد استفاده از Camera RAW به عنوان یک شیء هوشمند در فتوشاپ را ببینید. همچنین می توانید از Camera RAW برای ایجاد عکس های HDR در فتوشاپ استفاده کنید.
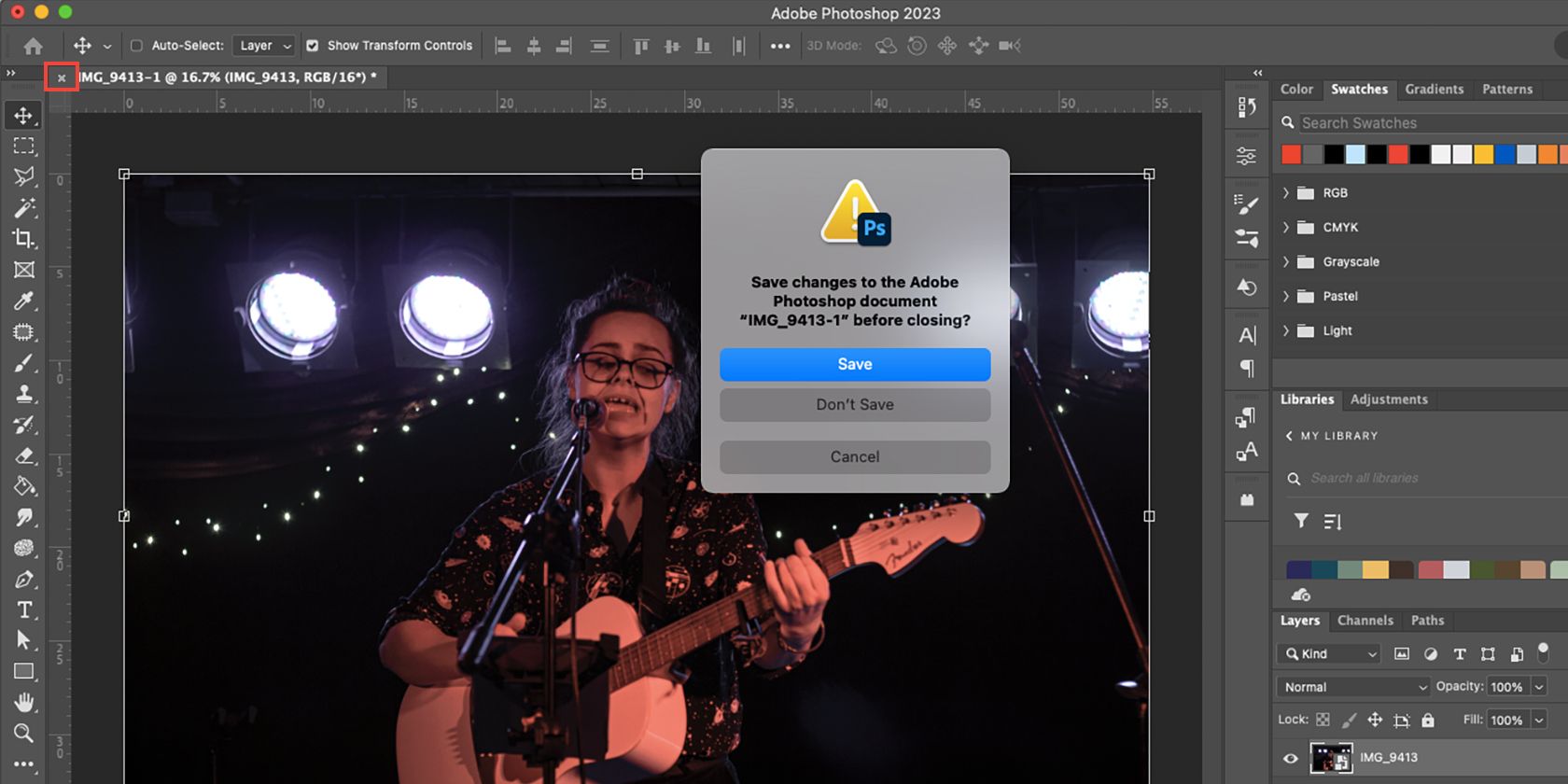
پس از اتمام ویرایش در فتوشاپ، X را در تب عکس انتخاب کنید. هنگامی که از شما خواسته شد، ذخیره را انتخاب کنید. به پنجره لایت روم کلاسیک خود برگردید.
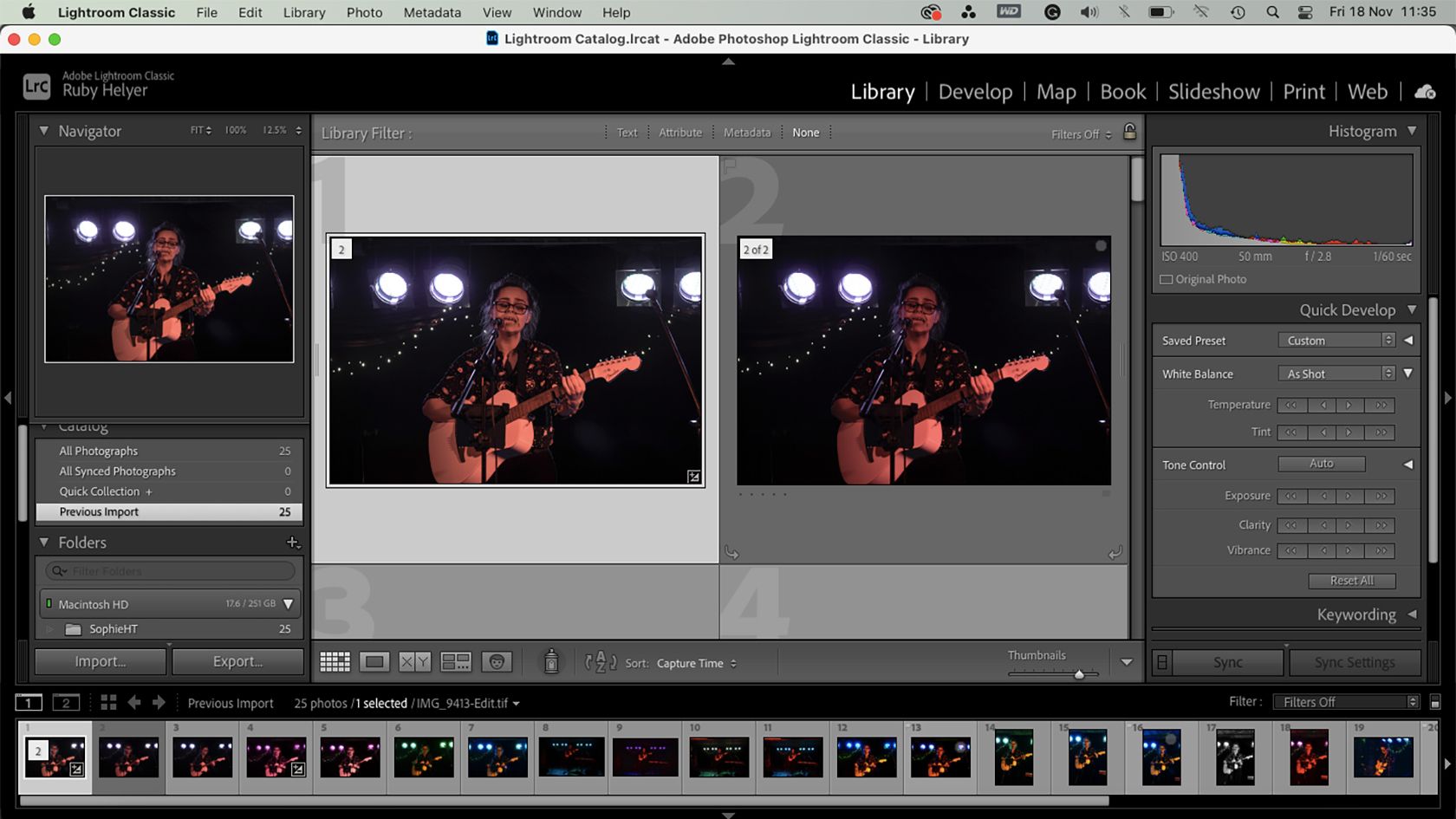
تصویر تازه ویرایش شده شما اکنون در مقابل نسخه اصلی در کتابخانه Lightroom Classic قرار دارد. این کار نسخه اصلی را دست نخورده نگه میدارد و اطمینان حاصل میکند که لغو نمیشود. با استفاده از تنظیمات صادراتی که ترجیح می دهید، تصویر خود را از Lightroom Classic صادر کنید.
نحوه باز کردن عکس لایت روم CC در فتوشاپ
پس از وارد کردن عکس های خود به Lightroom CC، هر گونه ویرایش اولیه را روی عکس های خود انجام دهید و سپس عکسی را که می خواهید در فتوشاپ ویرایش کنید انتخاب کنید.
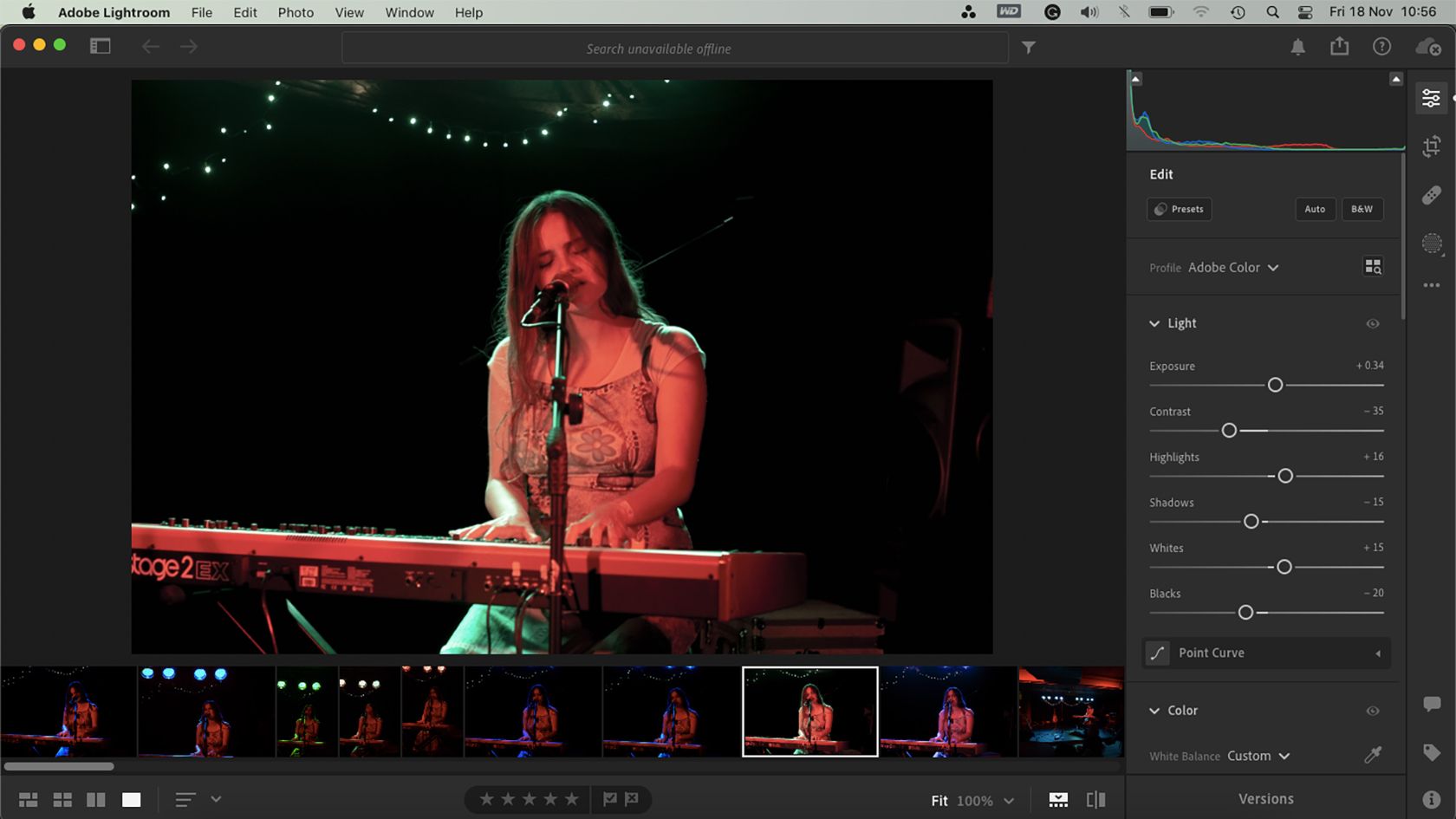
روی عکس کلیک راست کرده و Edit in Photoshop را انتخاب کنید. Lightroom CC را روی سیستم خود باز نگه دارید تا اطمینان حاصل کنید که اتصال بین فایل ها باقی می ماند. عکس شما به عنوان یک پروژه معمولی فتوشاپ باز می شود و می توانید با استفاده از هر ابزار فتوشاپ عکس را ویرایش کنید. شاید سعی کنید جلوه ای از شیشه مات به عکس خود اضافه کنید یا عکس خود را به یک پرتره هنر پاپ تبدیل کنید.
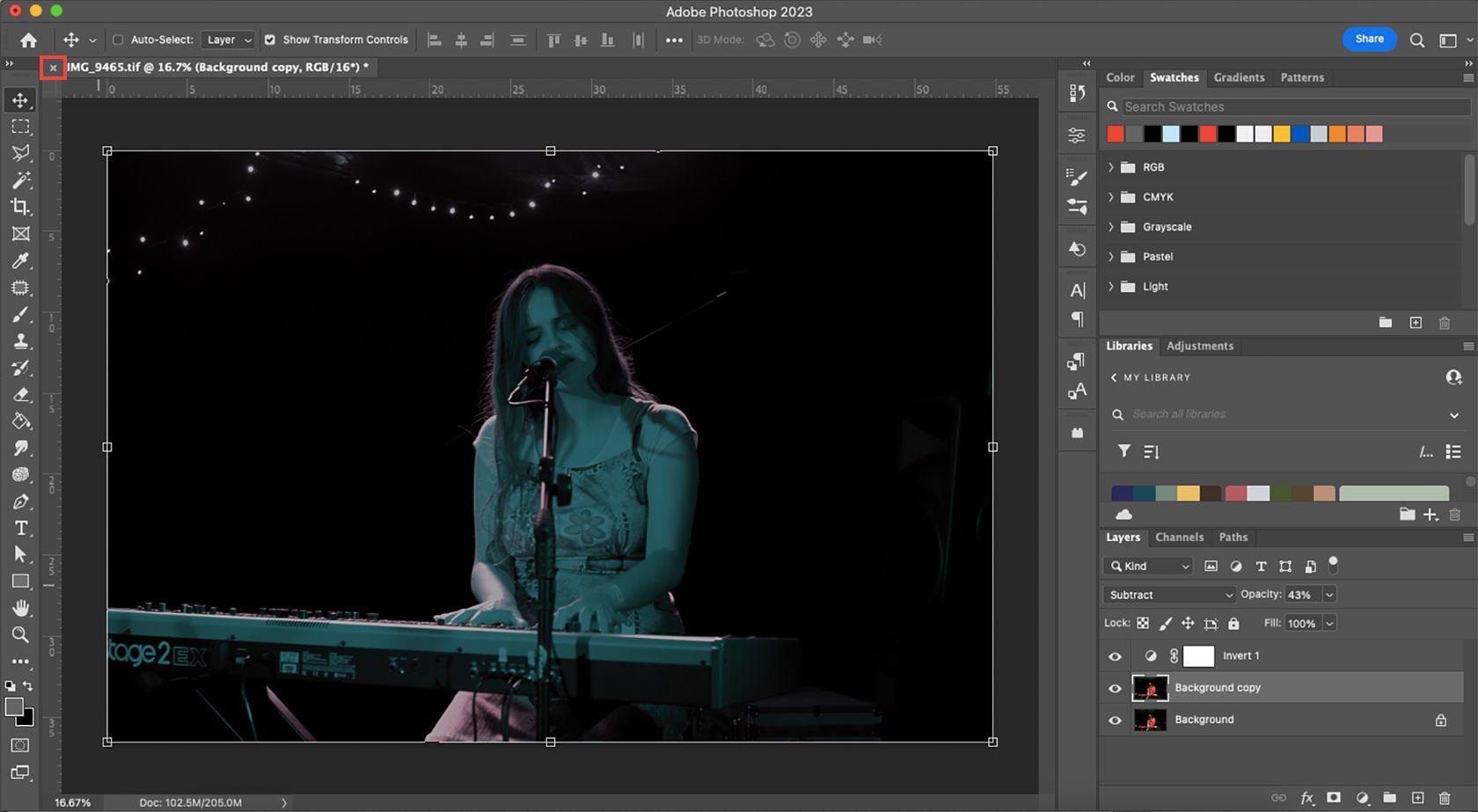
پس از اتمام ویرایش عکس، X را در برگه عکس در فتوشاپ انتخاب کنید و در پنجره بازشو گزینه Save را انتخاب کنید. این به طور خودکار Lightroom CC را دوباره باز می کند، جایی که عکس تازه ویرایش شده شما در نوار فیلم ظاهر می شود.
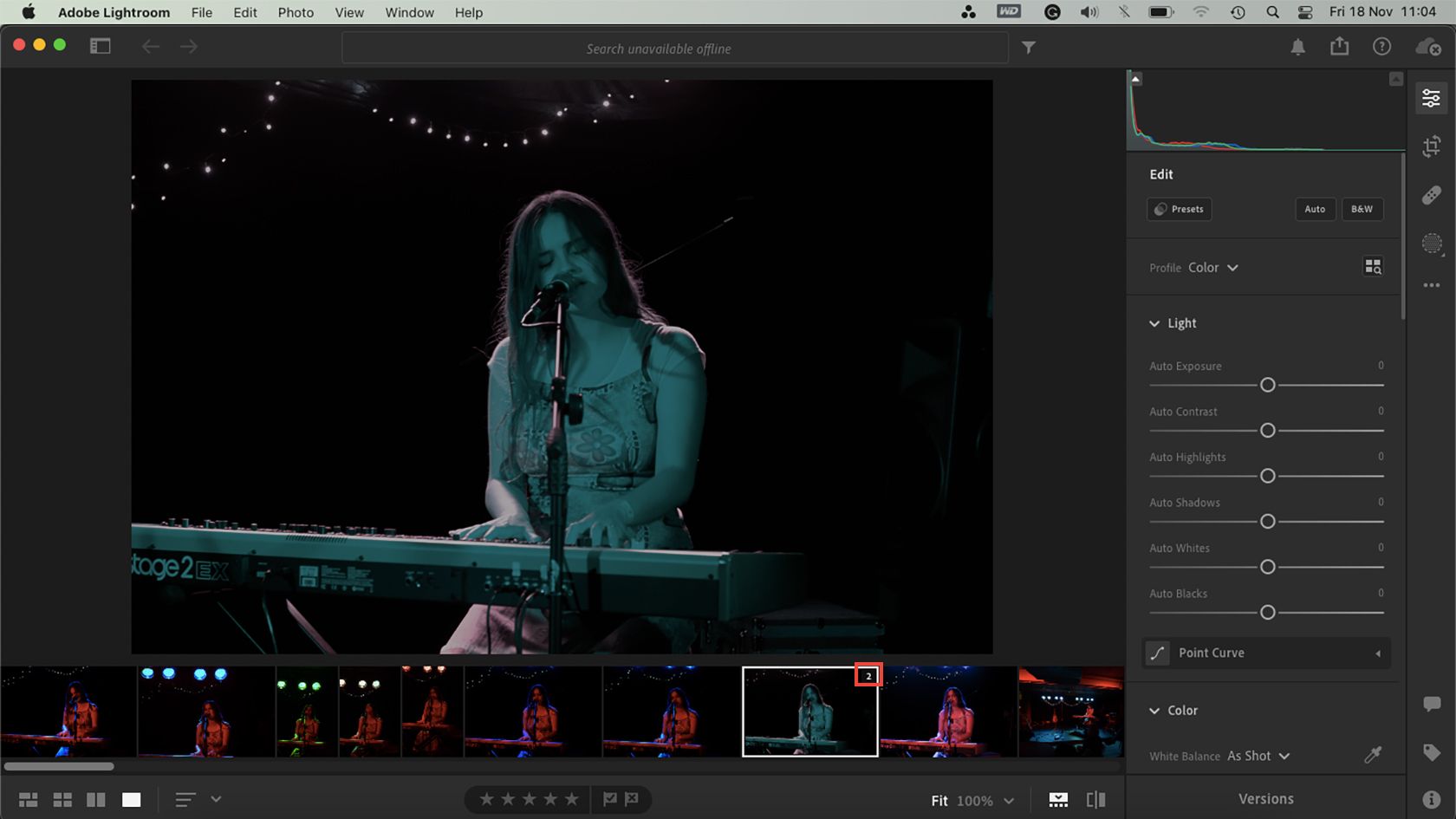
در ابتدا، عکس تازه ویرایش شده شما به جای عکس اصلی Lightroom CC نشان داده می شود. ممکن است به نظر برسد که نادیده گرفته شده است.
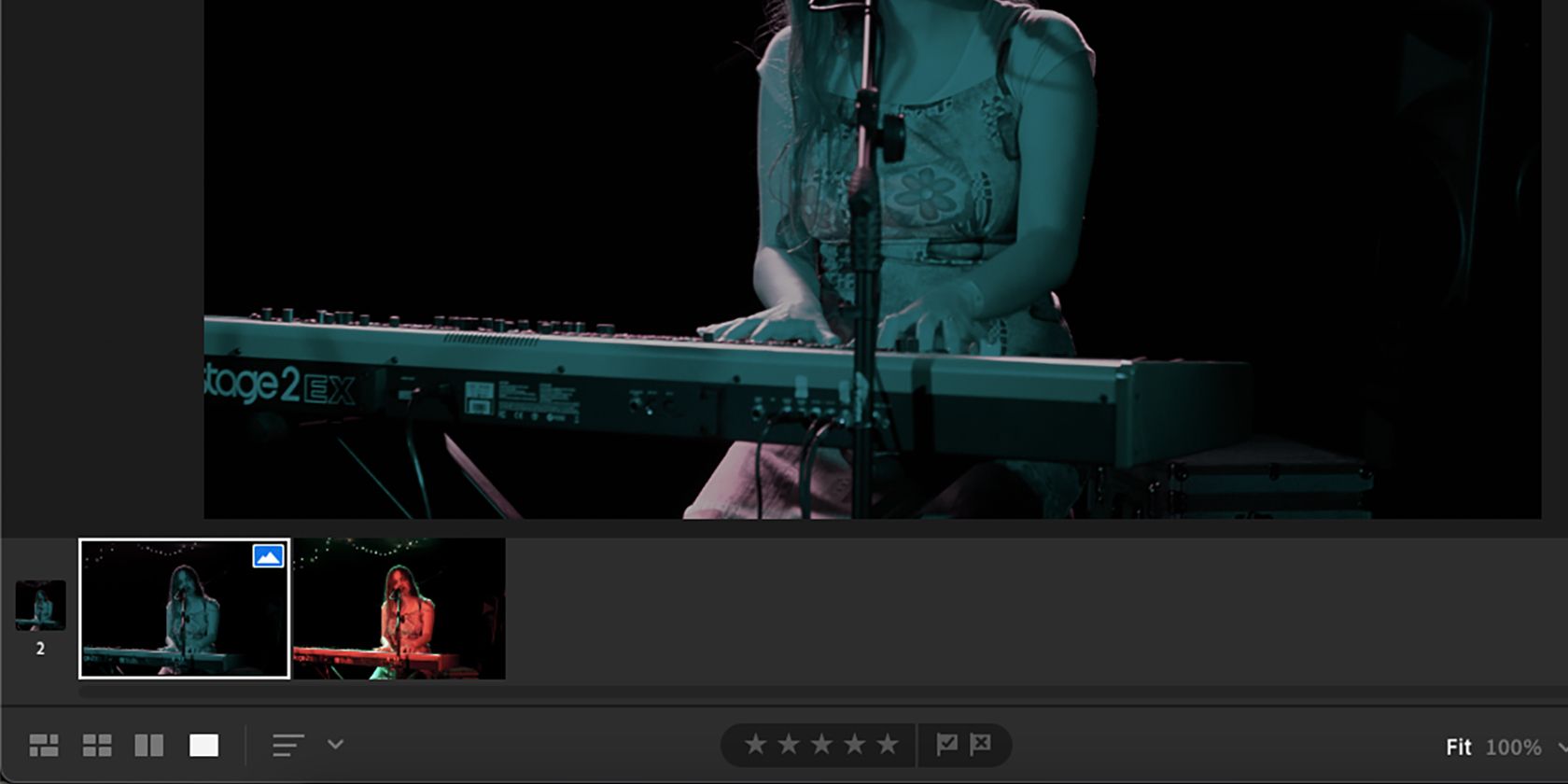
2 را در گوشه سمت راست بالای تصویر نوار فیلم انتخاب کنید، این شما را به نوار فیلم دوم با عکس ویرایش شده فتوشاپ و عکس اصلی Lightroom CC می برد. تصویر اصلی شما حفظ می شود. سپس می توانید با استفاده از تنظیمات صادرات، تصویر خود را هر طور که می خواهید از Lightroom CC صادر کنید.
عکس های لایت روم کلاسیک یا لایت روم CC را به راحتی در فتوشاپ باز کنید
هر دو Lightroom CC و Lightroom Classic نرم افزارهای عالی برای ویرایش عکس هستند. اما گاهی اوقات، ابزارهایی در فتوشاپ وجود دارند که قابلیت های ویرایشی را ارائه می دهند که در هیچ کدام از نسخه های لایت روم یافت نمی شوند.
برای حفظ کیفیت تصویر و صرفه جویی در زمان و ذخیره سازی، به جای ذخیره عکس لایت روم و سپس باز کردن آن در فتوشاپ، استفاده از توابع ویرایش کراس پلتفرم بین لایت روم و فتوشاپ آسان تر است.