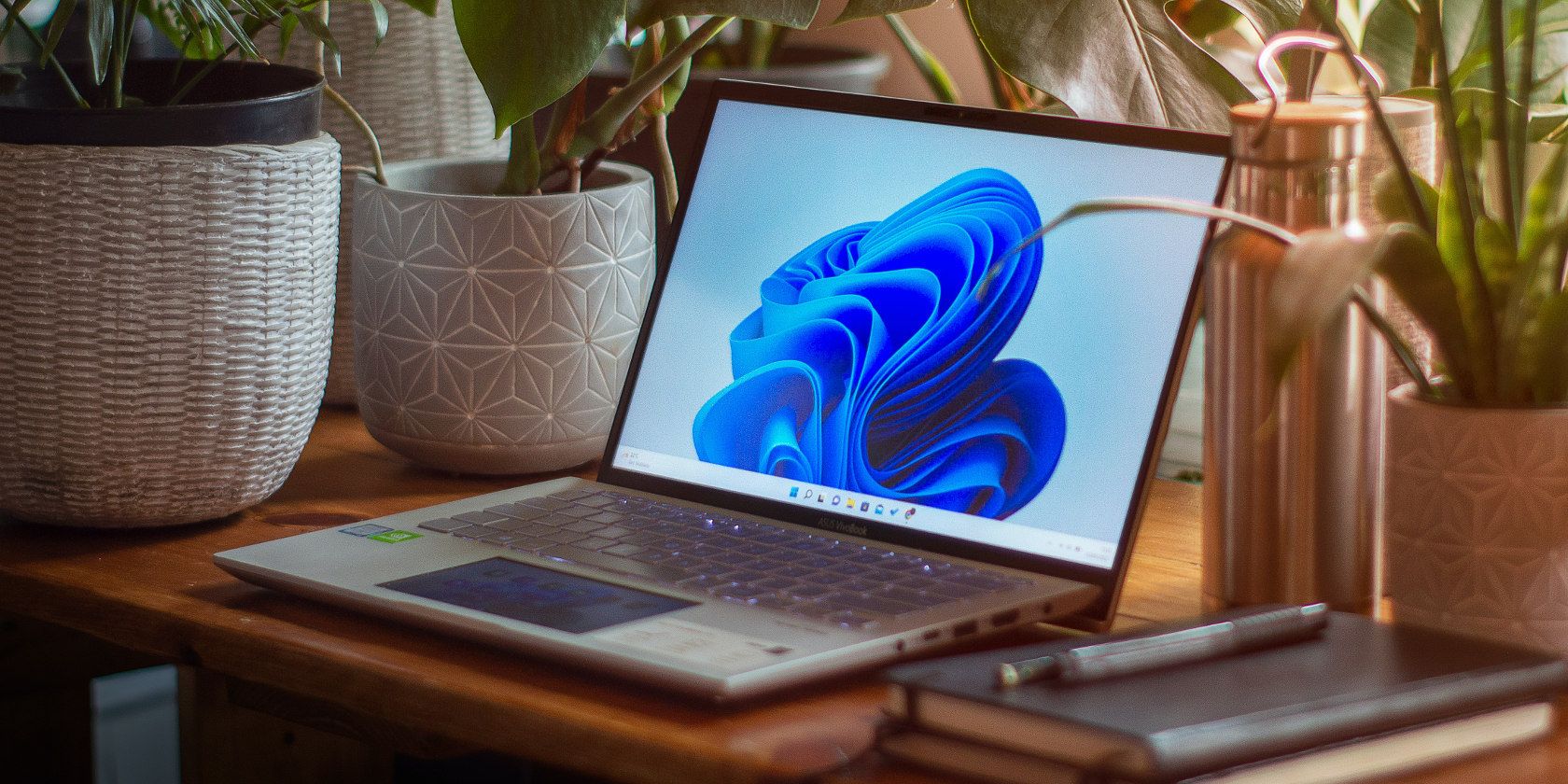گاهی اوقات لازم است سندی را از یک سیستم عامل به سیستم عامل دیگر دریافت کنید. در اینجا نحوه باز کردن فایل Apple Pages در ویندوز 11 آورده شده است.
فرمت فایل Pages اصلی ترین واژه پرداز اپل است که به شما امکان می دهد اسناد ایجاد کنید. متأسفانه، هیچ روش مستقیمی برای باز کردن فایل Pages در ویندوز وجود ندارد. برای باز کردن آن در ویندوز، باید سند را به فرمت سازگار با Word تبدیل کنید.
در این مقاله نحوه باز کردن فایل Pages در ویندوز 11 را به اشتراک می گذاریم.
نحوه باز کردن فایل Pages در ویندوز 11 با استفاده از iCloud
iCloud نسخه اپل گوگل درایو است. این به طور ایمن اسناد مهم شما را ذخیره می کند و به شما امکان می دهد در هر دستگاهی به آنها دسترسی داشته باشید.
خبر خوب این است که می توانید با استفاده از حساب iCloud خود، یک فایل Pages را در رایانه شخصی ویندوز باز کنید. در اینجا به این صورت است:
- یک مرورگر باز کنید و به iCloud.com مراجعه کنید.
- اعتبار خود را وارد کنید تا با Apple ID خود وارد شوید.
- Pages را از صفحه اصلی انتخاب کنید. برنامه وب صفحات در یک برگه جدید باز می شود.
- اگر فایل Pages در رایانه شما وجود دارد، روی نماد آپلود کلیک کنید، فایل را انتخاب کنید و روی Open کلیک کنید. فایل در iCloud Pages آپلود خواهد شد.
- روی سه نقطه در گوشه سمت راست پایین فایل خود کلیک کنید.
- دانلود یک کپی را از منوی زمینه انتخاب کنید.
- از پنجره باز شده PDF یا Word را انتخاب کنید.
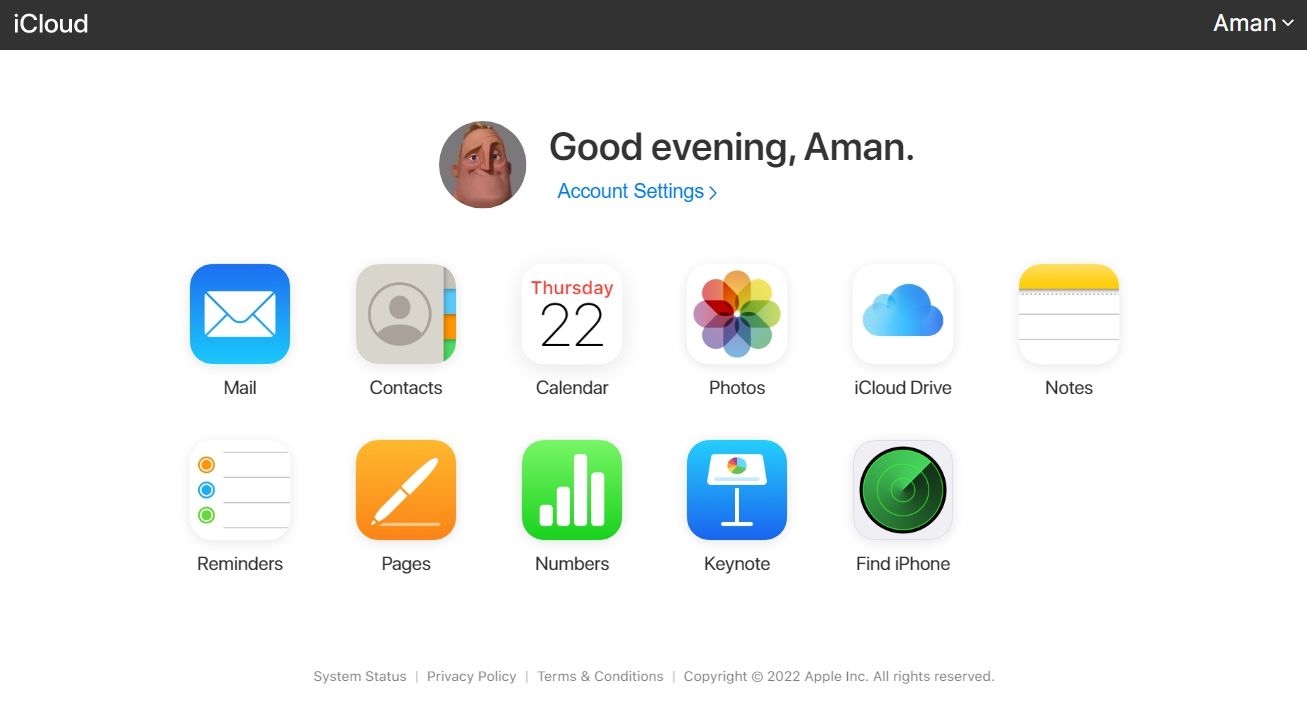
![]()
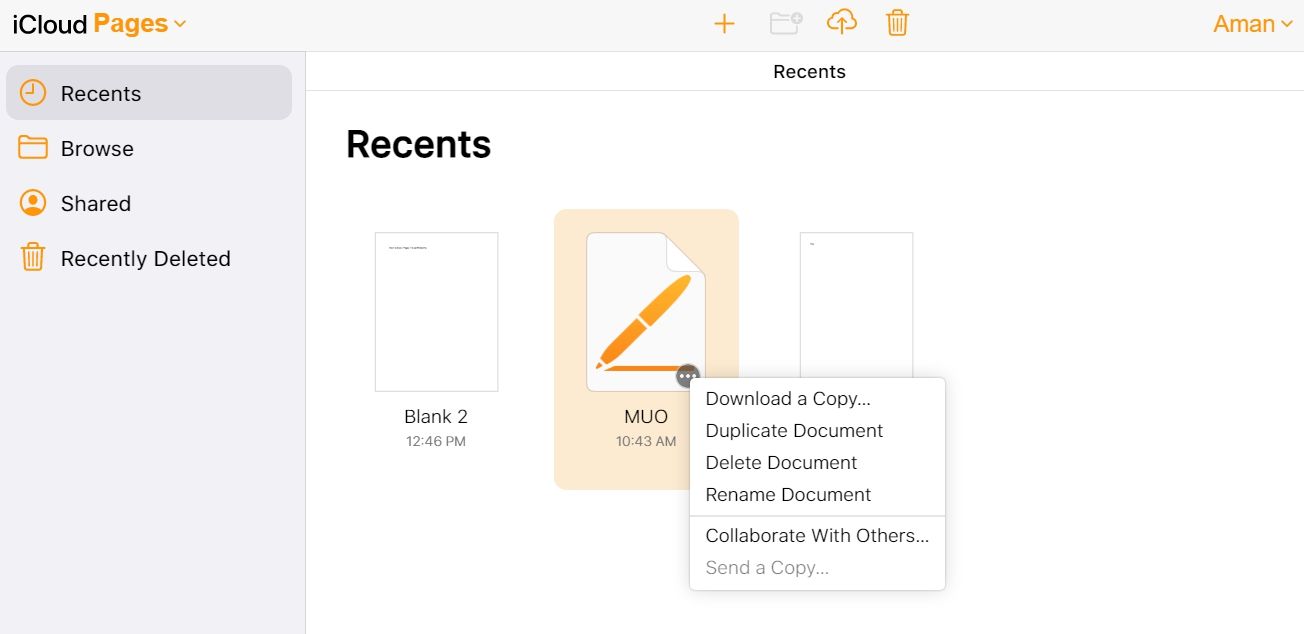
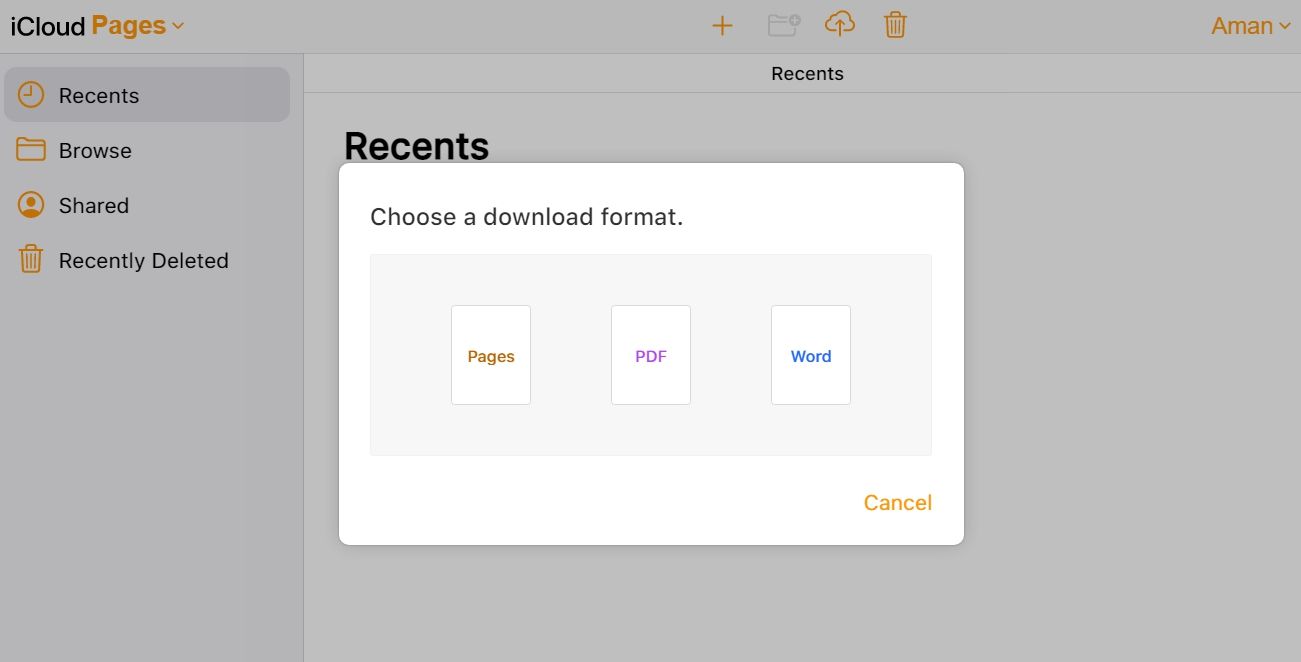
فایل Pages با فرمت انتخاب شده در رایانه شما دانلود می شود.
نحوه باز کردن فایل Pages در ویندوز 11 با استفاده از Google Drive
Google Drive یک مبدل فایل داخلی به نام CloudConvert دارد که فایل Pages را به فرمت های سازگار با ویندوز تبدیل می کند. برای استفاده از این مبدل، ابتدا باید فایل Pages را در Google Drive آپلود کنید. در اینجا نحوه انجام این کار آمده است:
- Google Drive را باز کنید و روی گزینه New در پنل سمت چپ صفحه کلیک کنید.
- آپلود فایل را از منوی زمینه انتخاب کنید.
- فایل Pages را انتخاب کرده و روی Open کلیک کنید.
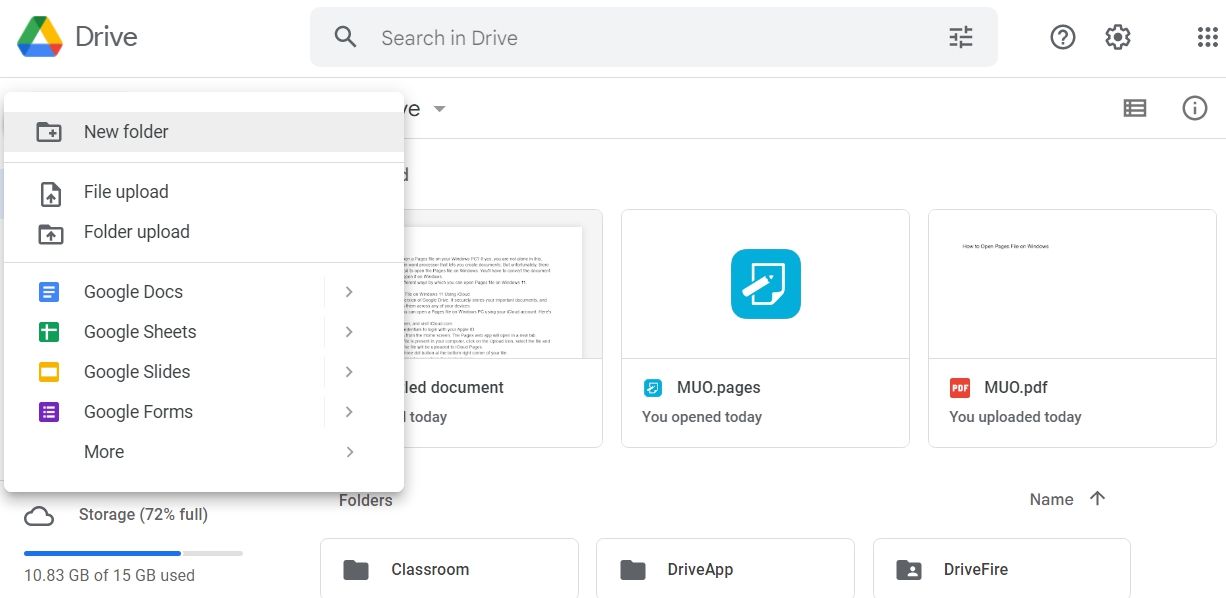
پس از اینکه فایل با موفقیت در گوگل درایو آپلود شد، زمان تبدیل آن فرا می رسد. برای انجام این کار، دستورالعمل های زیر را دنبال کنید:
- در حساب Google Drive خود، روی فایل Pages آپلود شده راست کلیک کنید، مکان نما را به گزینه Open with منتقل کنید و CloudConvert را از منوی زمینه انتخاب کنید.
- اگر قبلاً از CloudConvert استفاده نکرده اید، باید یک حساب کاربری جدید در آن ایجاد کنید.
- پس از ایجاد حساب کاربری، به صفحه اصلی CloudConvert هدایت خواهید شد. فایل صفحات انتخابی قبلاً در صفحه اصلی وجود دارد.
- اگر فایل در دسترس نیست، روی گزینه Select File کلیک کنید، فایل Pages را انتخاب کرده و Open را بزنید.
- روی نماد کشویی کنار Convert to کلیک کنید و هر یک از قالب های موجود را انتخاب کنید.
- اگر نمیخواهید کپی تبدیل شده را در Google Drive ذخیره کنید، میتوانید علامت کادر ذخیره فایلهای خروجی در Google Drive را بردارید.
- روی Convert کلیک کنید. صبر کنید تا فایل تبدیل شود.
- پس از اتمام، روی دکمه دانلود کلیک کنید.
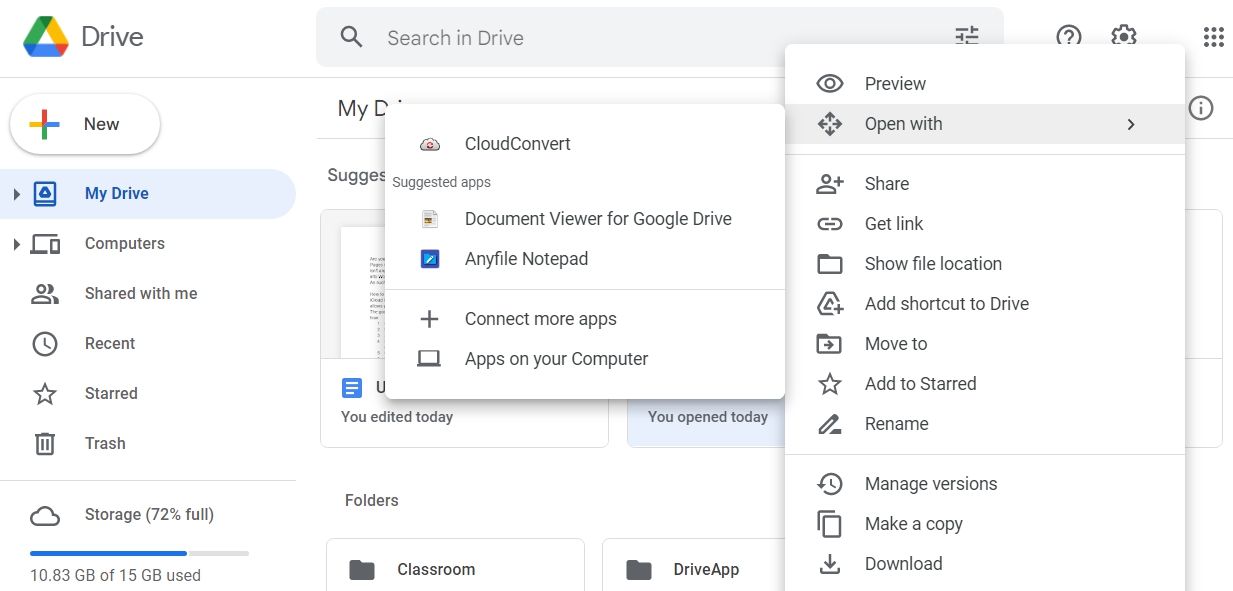
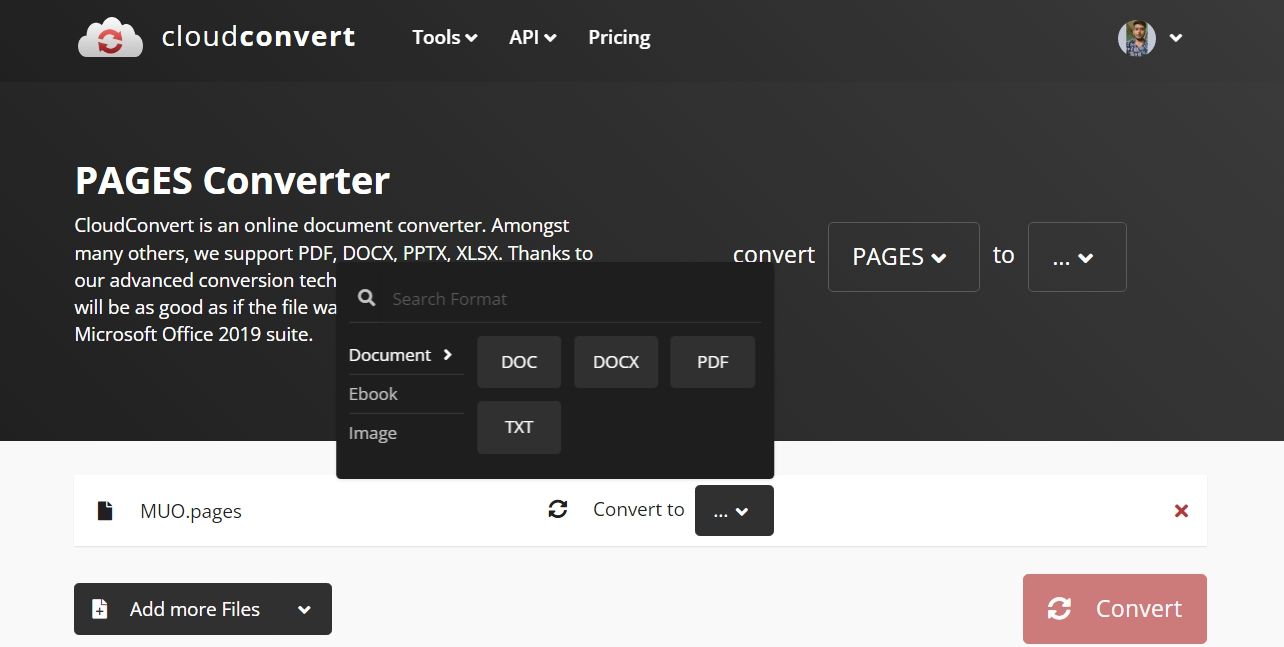
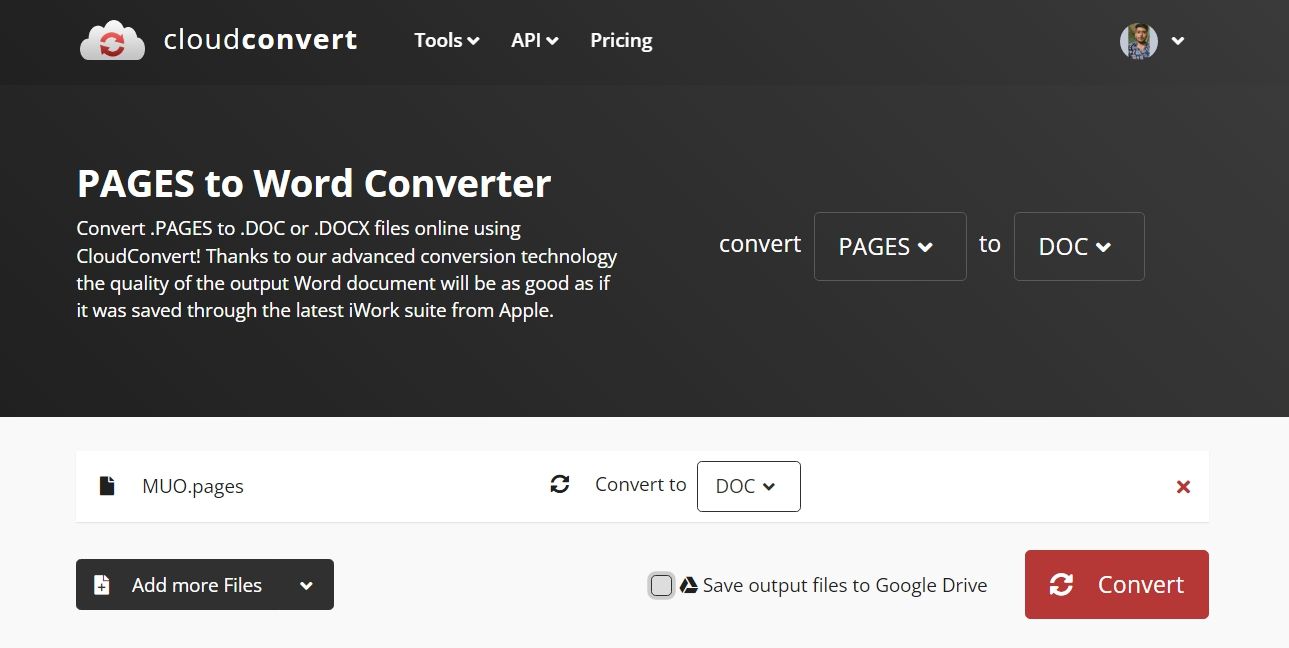
فایل Pages در رایانه شما دانلود می شود.
نحوه باز کردن فایل Pages در ویندوز 11 با تغییر پسوند
راه دیگری برای دسترسی به فایل Pages در رایانه شخصی ویندوز، تغییر پسوند آن است. متأسفانه، این روش فقط به شما امکان می دهد فایل را در رایانه خود پیش نمایش کنید. اگر می خواهید فایل را ویرایش کنید، باید از روش های دیگر در این راهنما استفاده کنید.
در اینجا نحوه باز کردن فایل Pages با تغییر پسوند آورده شده است:
- File Explorer را باز کنید و روی سه نقطه در نوار بالا کلیک کنید.
- گزینه ها را انتخاب کنید.
- به تب View بروید.
- تیک گزینه Hide extensions for known file types را بردارید.
- روی Apply > OK کلیک کنید.
- اکنون روی فایل Pages راست کلیک کرده و نماد تغییر نام را انتخاب کنید.
- پسوند .pages را با .zip جایگزین کنید و Enter را فشار دهید.
- روی Yes کلیک کنید تا کادر تأییدی که ظاهر می شود.
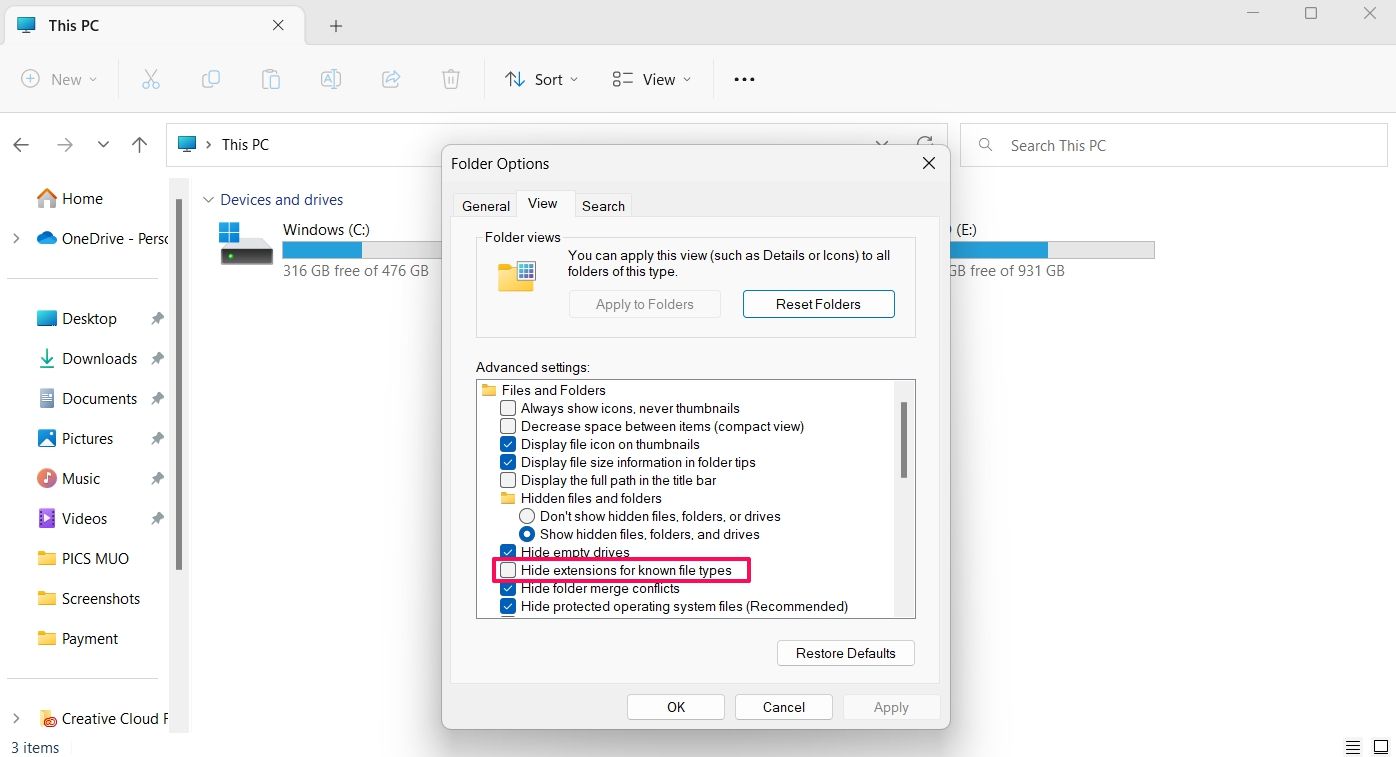
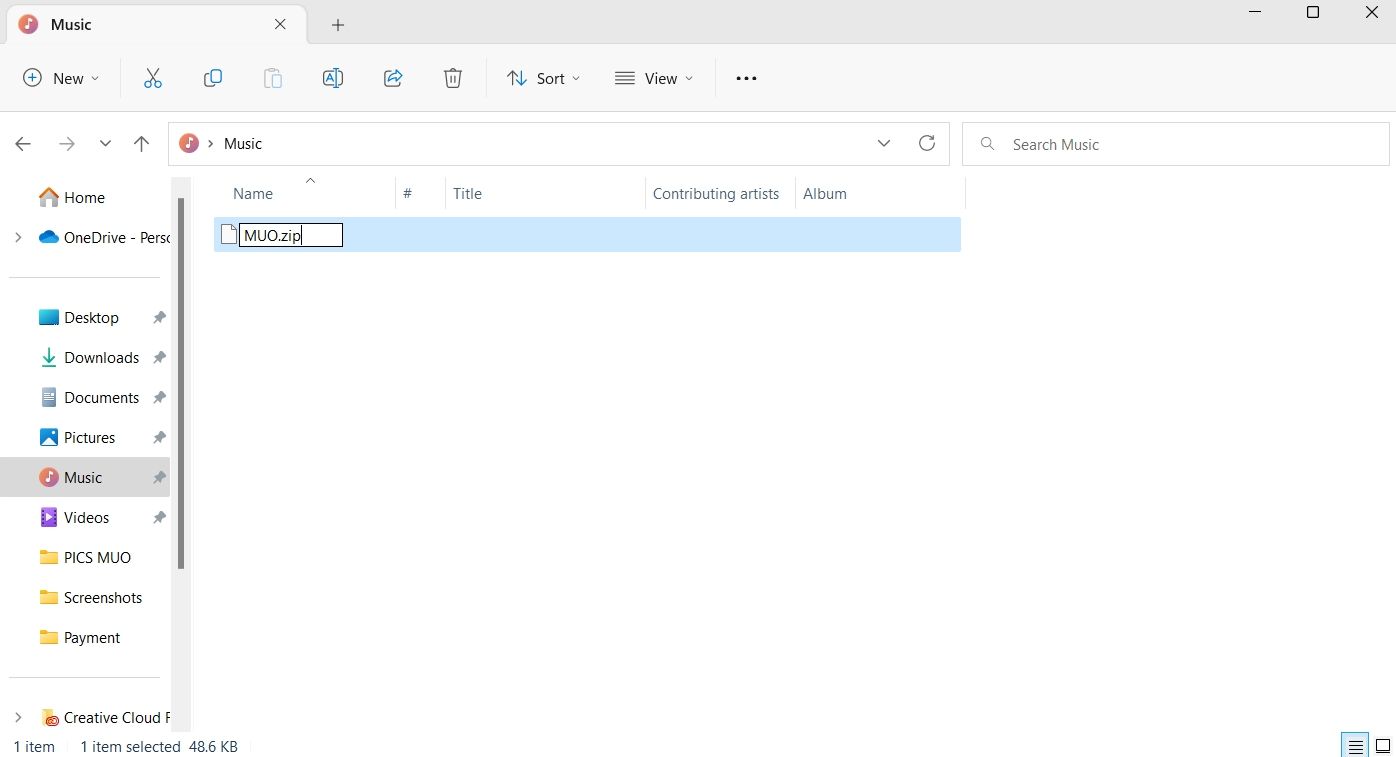
خودشه. اکنون، فایل آرشیو ZIP را در رایانه خود استخراج کنید. برای مشاهده فایل Pages، فایل پیش نمایش را باز کنید.
نحوه باز کردن یک فایل Pages در ویندوز 11 با استفاده از رایانه مک
اگر Mac دارید، میتوانید به راحتی فایل Pages را به Word تبدیل کرده و آن را با رایانه ویندوزی خود به اشتراک بگذارید. برای انجام این کار، موارد زیر را انجام دهید:
- روی سند Pages که میخواهید تبدیل کنید کنترل کنید، مکاننما را روی Open With حرکت دهید و از منو Pages را انتخاب کنید. اکنون سند در برنامه Pages باز می شود.
- روی File در نوار بالا کلیک کنید، مکان نما را به Export to ببرید و Word را انتخاب کنید.
- روی Next کلیک کنید.
- یک نام مناسب برای فایل انتخاب کنید و مکانی را که می خواهید آن را ذخیره کنید انتخاب کنید.
- روی صادرات کلیک کنید.
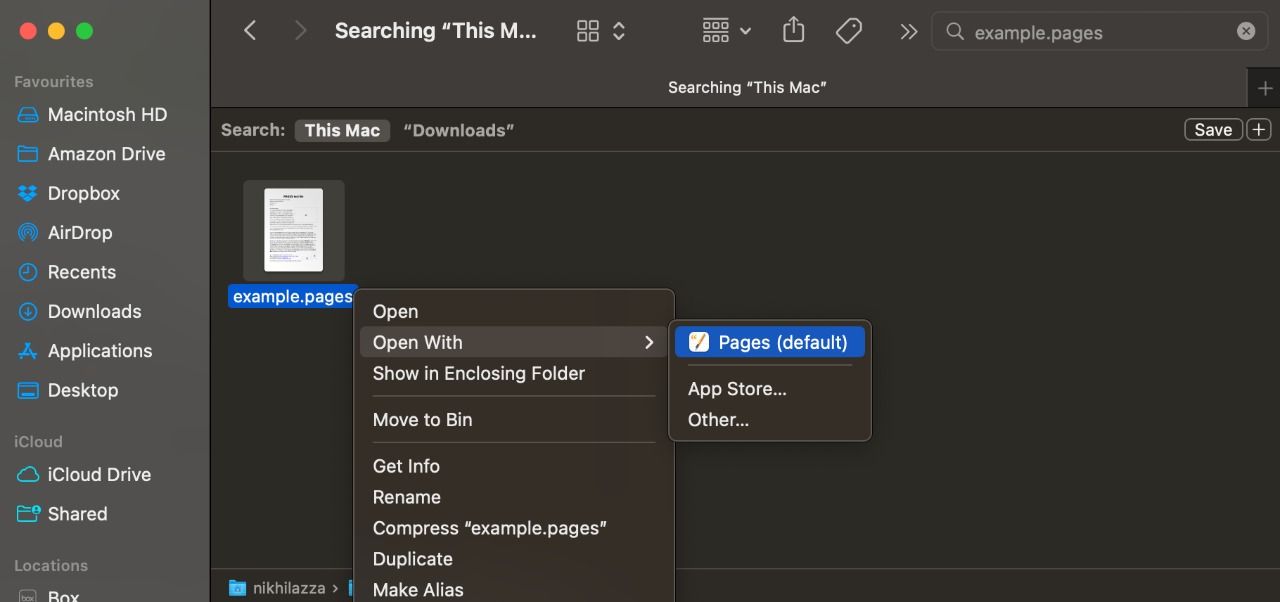
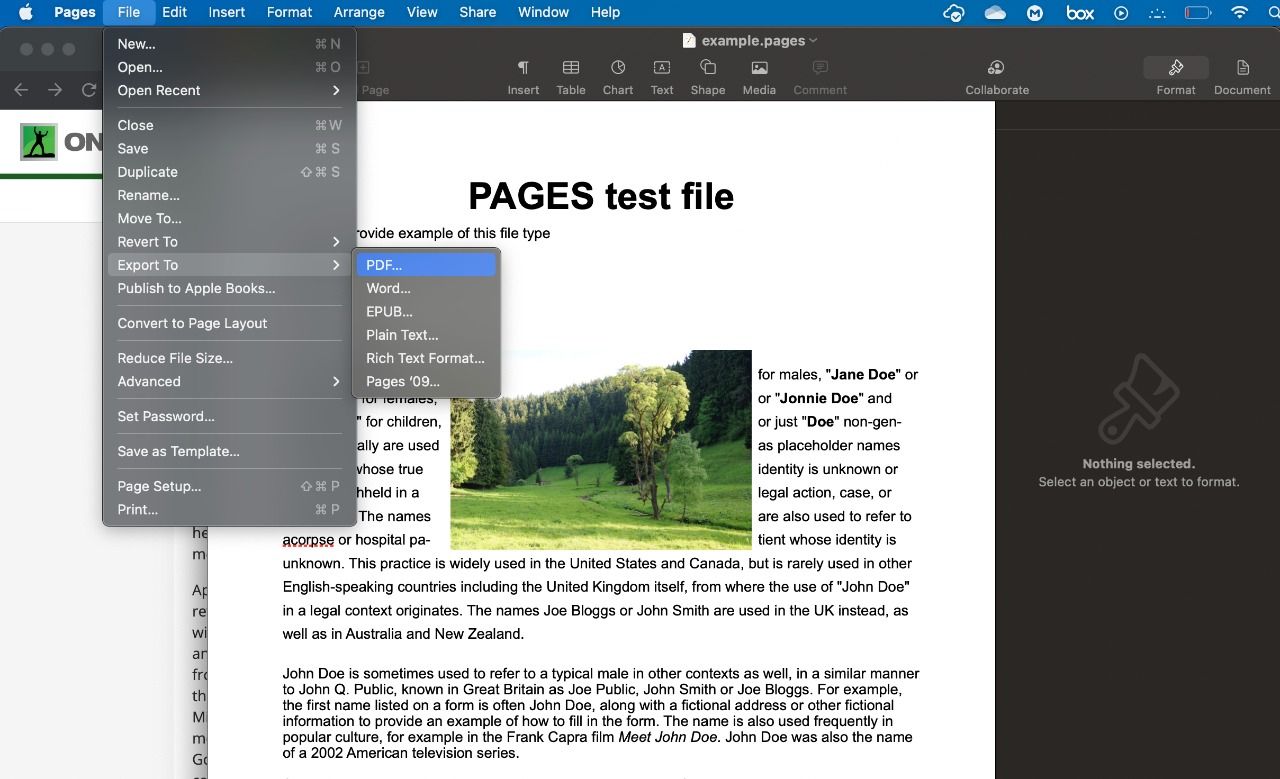
سند Pages به مکان انتخابی صادر می شود. سپس، سند را از مک خود با رایانه ویندوز خود به اشتراک بگذارید.
نحوه باز کردن فایل های صفحات در ویندوز 11 با استفاده از آیفون یا آی پد
می توانید از iPhone یا iPad برای باز کردن فایل Pages در رایانه شخصی ویندوزی خود استفاده کنید. در اینجا به این صورت است:
- برنامه Pages را در iPhone یا iPad خود باز کنید.
- سند Pages را که می خواهید در ویندوز مشاهده کنید باز کنید.
- روی سه نقطه در گوشه سمت راست بالای صفحه کلیک کنید.
- صادرات را انتخاب کنید.
- فرمت Word را انتخاب کنید. 3 تصویر بستن
- روشی را که میخواهید سند Pages خود را به اشتراک بگذارید انتخاب کنید.
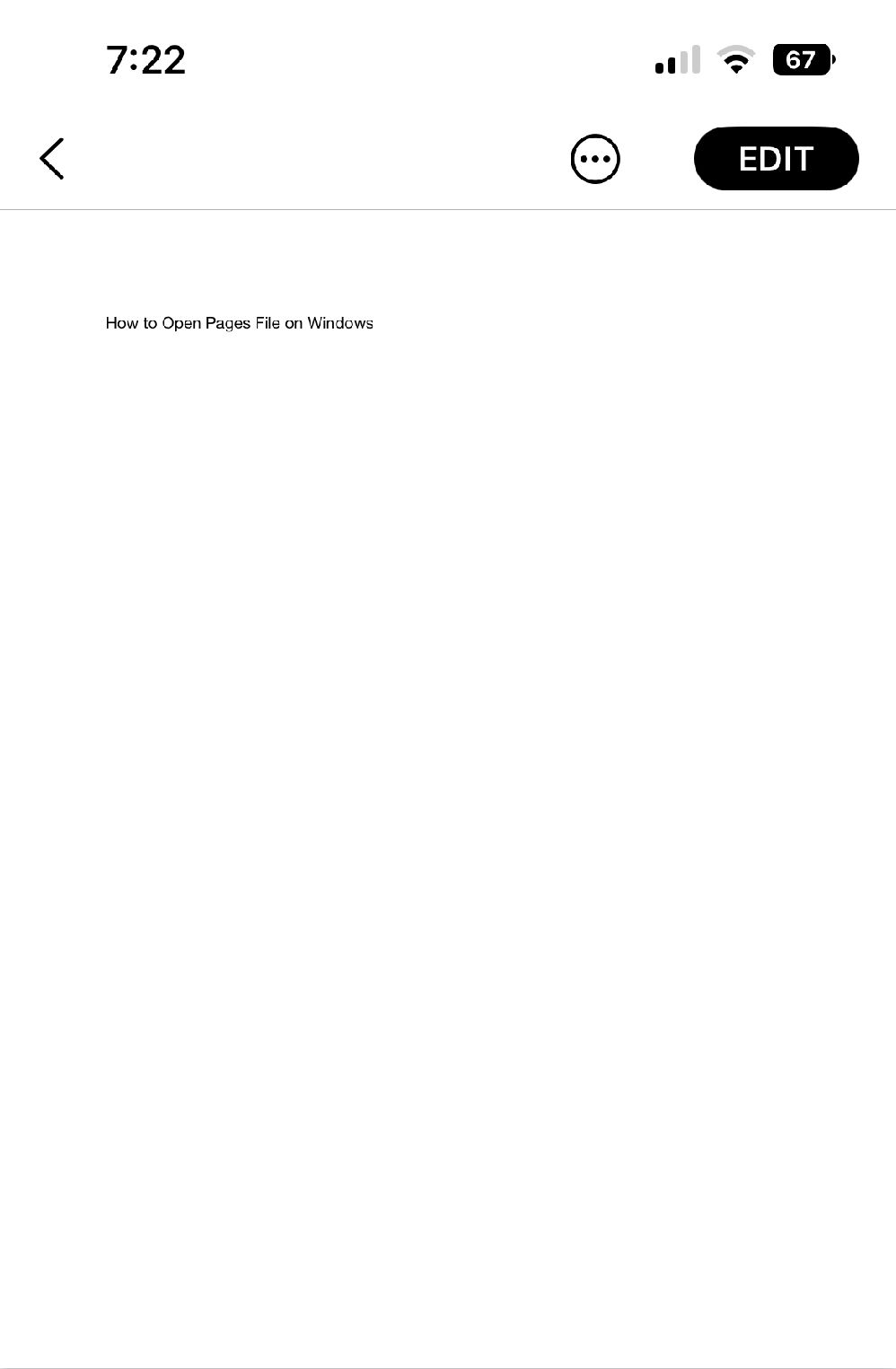
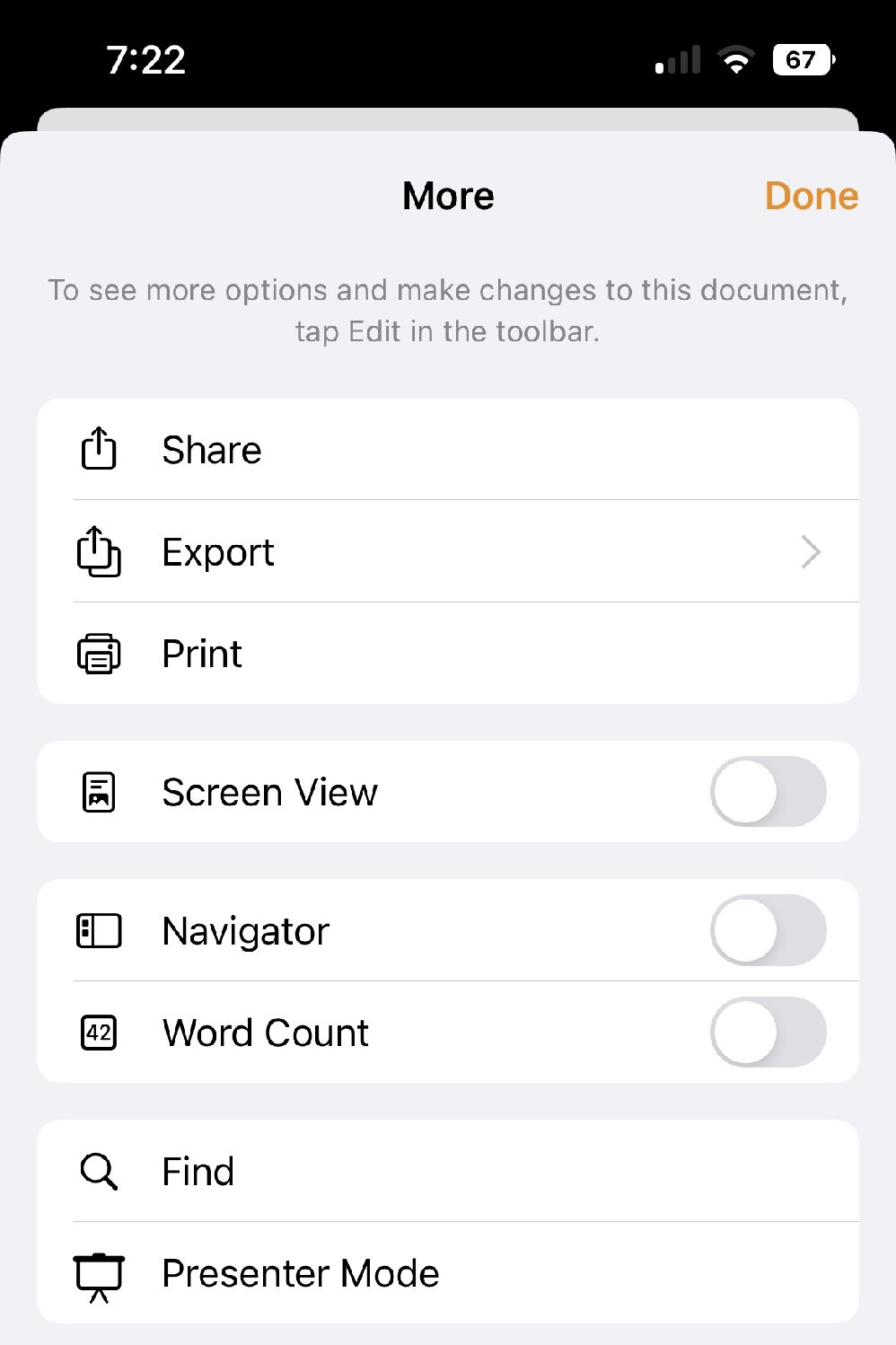
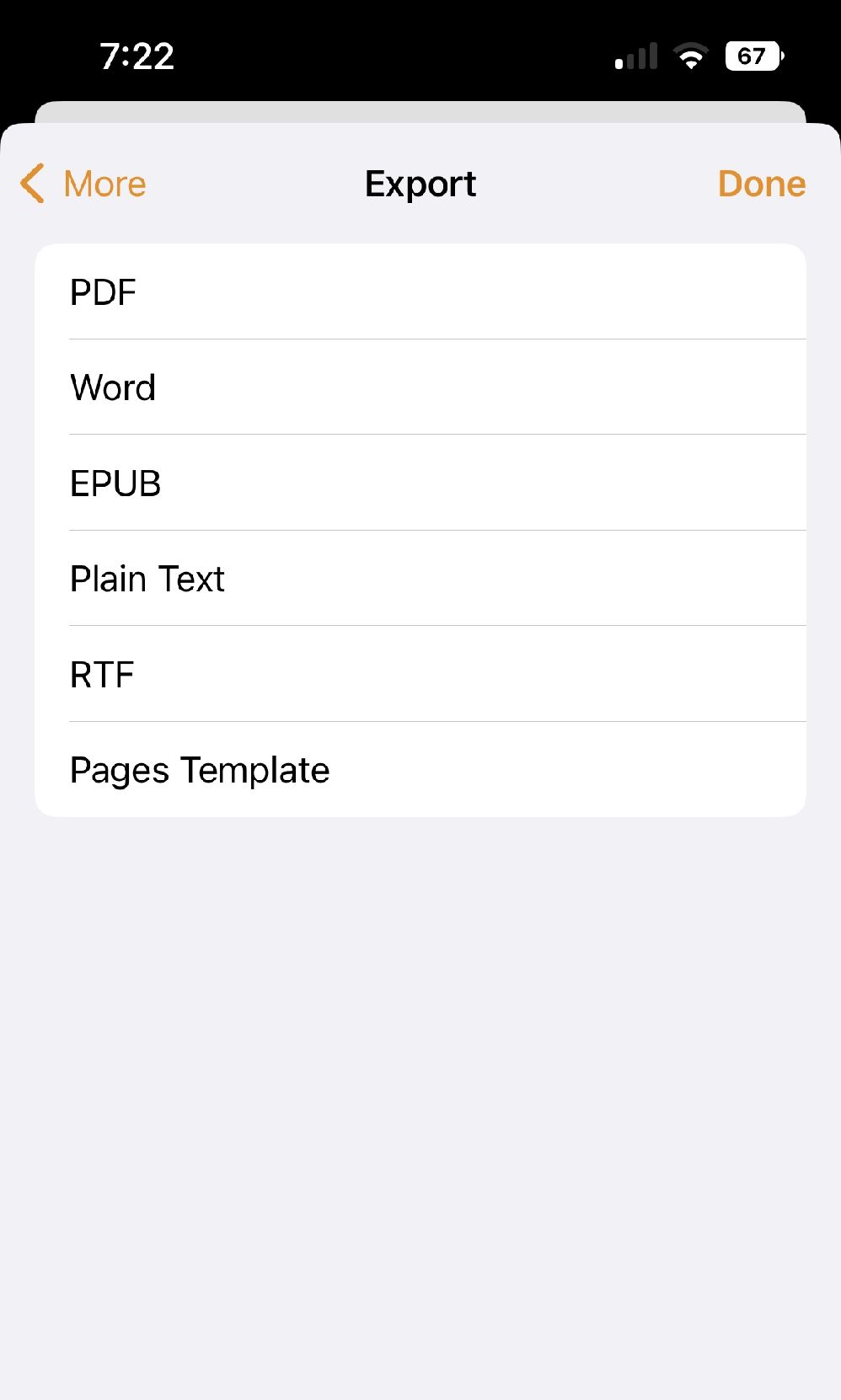
پس از اشتراک گذاری سند، در رایانه ویندوز خود، پلتفرمی را که سند را در آن به اشتراک گذاشته اید، باز کرده و آن را در رایانه خود دانلود کنید.
استفاده از وب سایت شخص ثالث برای تبدیل فایل های صفحات به فرمت سازگار با Word
وب سایت های شخص ثالث زیادی وجود دارد که می توانید از آنها برای تبدیل فایل Pages به سند Word استفاده کنید. برخی از این وب سایت ها Zamzar، FreeConvert و Online Convert هستند.
در اینجا نحوه تبدیل فایل Pages به فرمت Word با استفاده از FreeConvert آورده شده است.
- FreeConvert را در مرورگر باز کنید.
- روی نماد کشویی کنار Choose Files کلیک کنید و پلتفرمی که فایل در آن ذخیره می شود را انتخاب کنید.
- فایل Pages را انتخاب کرده و روی Open کلیک کنید.
- روی نماد کشویی کنار خروجی کلیک کنید و Word را انتخاب کنید. در صورت تمایل می توانید هر قالب دیگری را نیز انتخاب کنید.
- روی گزینه Convert to Word کلیک کنید.
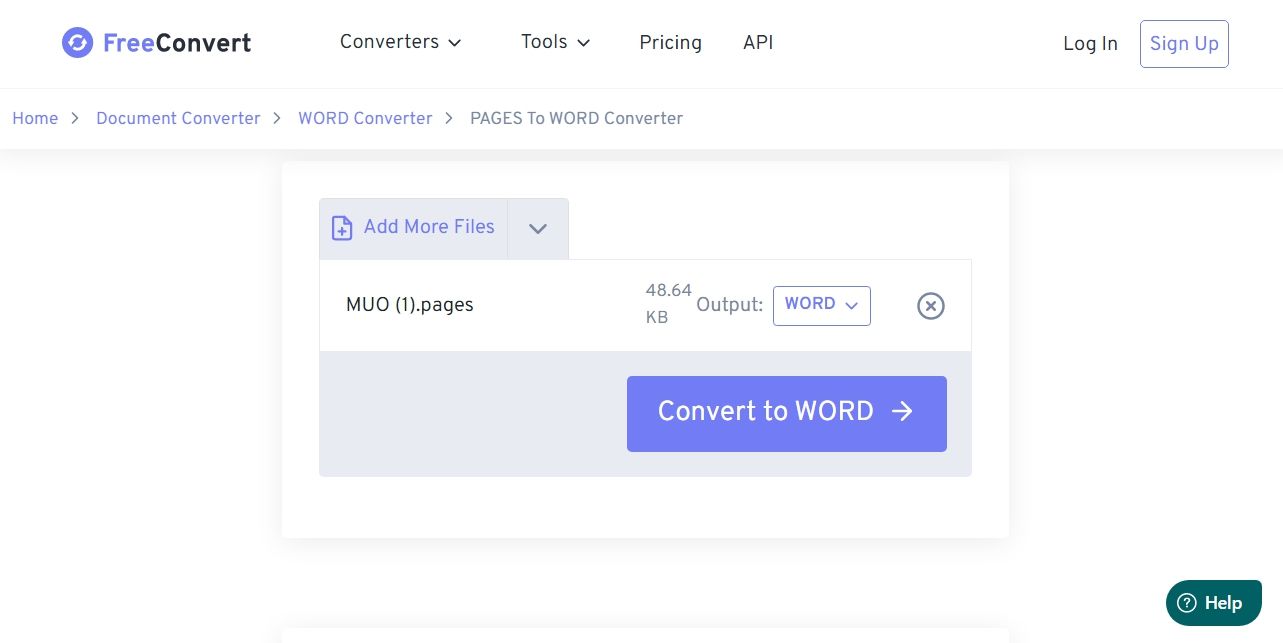
صبر کنید تا فایل تبدیل شود. پس از اتمام، روی Download DOCX کلیک کنید تا فایل در رایانه شما ذخیره شود. همچنین می توانید روی نماد کشویی کنار دکمه دانلود کلیک کنید تا هر مکان دانلود دیگری را انتخاب کنید.
در ویندوز 11 به فایل صفحات خود دسترسی پیدا کنید
از این پس می توانید یک فایل Pages را در ویندوز 11 خود باز کنید. می توانید از روش های بالا برای تبدیل فایل Pages به فرمت سازگار با ویندوز استفاده کنید.
در همین حال، ممکن است علاقه مند به باز کردن اسناد WPS در ویندوز 11 باشید.