از تمهای مخفی ویندوز گرفته تا گزینههای شخصیسازی پنهان، در اینجا نحوه باز کردن موارد بیشتر ویندوز 11 با رجیستری آورده شده است.
آیا از تم های ویندوز 11 خود خسته شده اید؟ آیا می خواهید به رایانه خود ظاهر منحصر به فردتری بدهید؟ خوب، هیچ چیز منحصر به فردتر از تم های مخفی ویندوز 11 نیست. و همانطور که مشخص است، با انجام چند تغییر در رجیستری خود، می توانید یک گزینه سفارشی سازی جدید را برای رایانه شخصی خود باز کنید.
اگر میخواهید از این تمهای مخفی استفاده کنید، به خواندن ادامه دهید زیرا ترفند کوچکی برای فعال کردن آنها در رایانه به شما نشان میدهیم.
اما ابتدا یک هشدار در مورد رجیستری ویندوز
در حالی که نکات زیر به شما امکان می دهد قفل تم ها و ترفندهای “مخفی” را از طریق رجیستری باز کنید، اما این به هیچ وجه جایی نیست که نباید در آن به هم ریخته باشید. رجیستری ویندوز برای پایداری رایانه شما بسیار مهم است و اگر تنظیماتی را در خارج از آن انجام دهید. از آنچه در اینجا پوشش می دهیم، شما در معرض خطر آسیب رساندن به آن هستید.
به این ترتیب، هرگز تنظیمات رجیستری را بدون مراقبت مناسب تغییر ندهید، و حتما بخوانید که چگونه رجیستری ویندوز را خراب نکنید تا بیشتر بدانید.
1. چگونه تم های آموزشی مخفی ویندوز 11 را دریافت کنیم
اگر رایانه شخصی شما دارای Windows School Edition است، میتوانید ویندوز 11 را با یک موضوع منحصر به فرد برای این نسخه شخصیسازی کنید، البته تا زمانی که به Windows 11 22H2 بهروزرسانی شده باشید. اگر از Windows 11 School Edition استفاده نمیکنید، باید محدودیتها را برطرف کنید.
مهم نیست که کدام نسخه را روی رایانه خود نصب کرده اید، همچنان به به روز رسانی 22H2 نیاز دارید. برای بررسی نسخه ای که در حال حاضر استفاده می کنید، تنظیمات ویندوز را اجرا کنید و به Windows Update بروید.
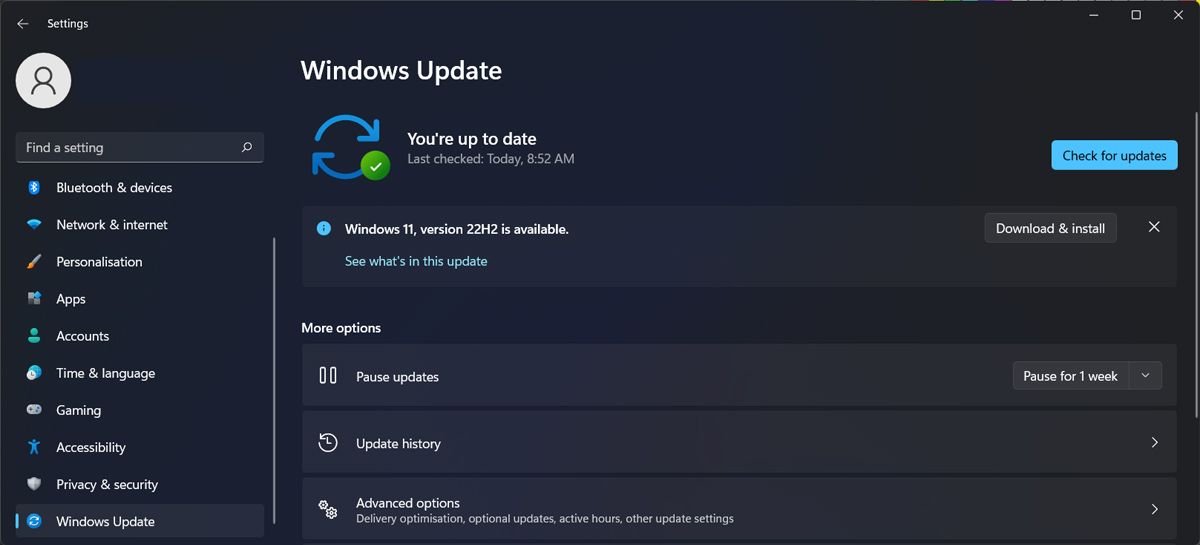
اگر از نسخه قدیمیتری استفاده میکنید، روی دکمه دریافت بهروزرسانی کلیک کنید. اگر در حال حاضر زمان لازم برای نصب بهروزرسانی را ندارید، میتوانید آن را برای بعداً برنامهریزی کنید.
هنگامی که به روز رسانی را نصب کردید، یک ترفند رجیستری برای انجام دادن وجود دارد، بنابراین می توانید تم های مخفی ویندوز 11 را فعال کنید. نحوه فعال کردن تم های آموزشی در ویندوز 11 را برای مراحل نحوه انجام این کار بررسی کنید.
هنگامی که رایانه شما بوت شد، باید بتوانید از تم های جدید استفاده کنید به Settings > Personalization > Themes بروید و از یکی از تم های جدید استفاده کنید.
2. نحوه تنظیم رنگ نوارهای عنوان غیرفعال
شما به راحتی می توانید رنگ نوارهای عنوان فعال را از طریق تنظیمات ویندوز 11 تغییر دهید، اما سیستم عامل راهی برای تغییر ظاهر نوارهای غیرفعال به شما ارائه نمی دهد. خوشبختانه راهی برای رسیدن به این هدف از طریق رجیستری وجود دارد.
برای انجام این کار، نحوه تنظیم رنگ برای نوار عنوان فعال و غیرفعال برای مراحل عمیق را بررسی کنید.
3. نحوه فعال یا غیرفعال کردن جلوه های شفافیت برای برنامه های خاص
ویندوز 11 با قابلیت فعال یا غیرفعال کردن جلوههای شفافیت در سراسر سیستم ارائه میشود، اما اگر بخواهید فقط روی برخی از برنامهها تأثیر بگذارد، چه؟ در حالی که پانل تنظیمات ویندوز 11 توانایی انجام این کار را به صورت برنامه به برنامه ندارد، می توانید به جای آن از رجیستری برای انجام کار استفاده کنید.
برای کسب اطلاعات بیشتر، راههای فعال یا غیرفعال کردن جلوههای شفافیت در ویندوز 11 را بررسی کنید.
شخصی سازی ویندوز با تم های مخفی
در حال حاضر، باید برخی از این ترفندهای “مخفی” را در رایانه شخصی خود اعمال کنید. این فرآیند ممکن است کمی مشکل باشد، زیرا باید رجیستری را ویرایش کنید، اما تم های جدیدی برای تغییر ظاهر ویندوز دریافت خواهید کرد.
اگر میخواهید فرآیند شخصیسازی را یک قدم جلوتر ببرید، میتوانید تمهای سفارشی را برای رایانه ویندوزی خود ایجاد کنید.
