تمام راههای راهاندازی برنامه ماشین حساب داخلی در ویندوز 11، از جمله ایجاد میانبر نوار وظیفه را بیاموزید.
چه نیاز به محاسبه سریع یا یک معادله پیچیده داشته باشید، برنامه Calculator تعبیه شده در ویندوز 11 می تواند به شما در انجام سریع و آسان آن کمک کند. در این مقاله به شما نشان خواهیم داد که چگونه ماشین حساب را در ویندوز 11 باز کنید تا بتوانید بلافاصله از آن استفاده کنید.
1. نحوه باز کردن ماشین حساب از طریق ابزار جستجوی ویندوز
ماشین حساب یک برنامه داخلی ویندوز است که می تواند برای محاسبات ساده ریاضی استفاده شود. در اینجا نحوه باز کردن آن با ابزار جستجوی ویندوز 11 آورده شده است.
- کلید Win را روی صفحه کلید خود فشار دهید و “Calculator” را جستجو کنید.
- روی میانبر Calculator که در نتایج جستجو ظاهر می شود کلیک کنید.
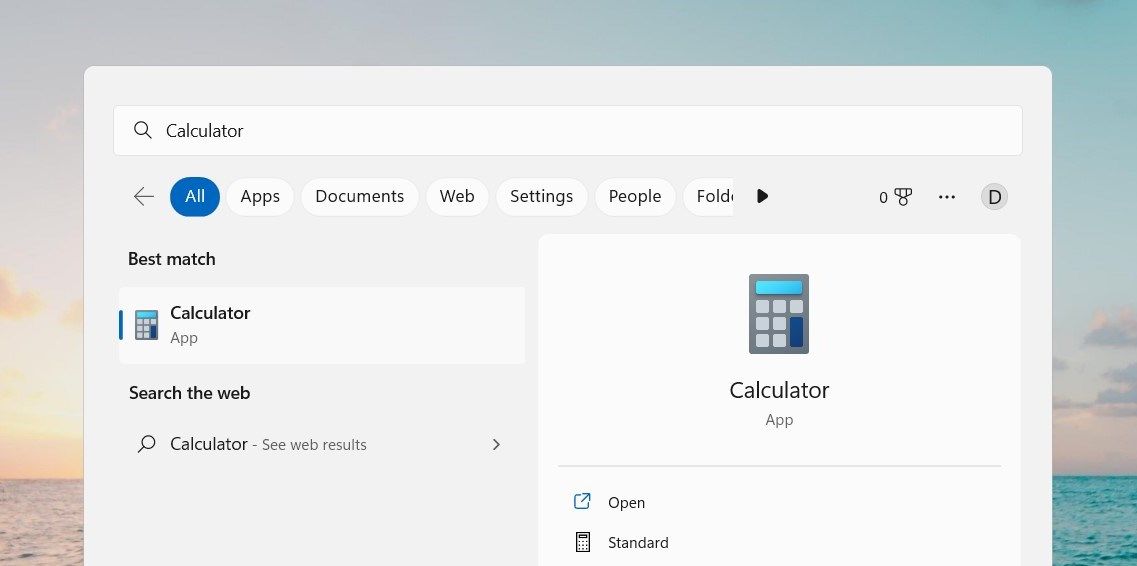
پس از باز کردن ماشین حساب، می توانید از آن برای انجام عملیات ریاضی اولیه استفاده کنید. اگر به ویژگی های پیشرفته تری مانند حالت علمی یا برنامه نویسی نیاز دارید، روی دکمه ناوبری در گوشه سمت چپ بالا کلیک کنید و حالت مورد نظر را انتخاب کنید.
2. نحوه باز کردن ماشین حساب از طریق دستور Run
Run یک ابزار جانبی ویندوز است که به شما امکان می دهد با تایپ دستورات در کادر دستور Run، برنامه های داخلی را به سرعت باز کنید. برای راه اندازی ماشین حساب می توانید از دستور Run به صورت زیر استفاده کنید:
- میانبر Win + R را فشار دهید تا کادر محاوره ای دستور Run باز شود.
- “calc” را در کادر محاورهای Run تایپ کنید و Enter را فشار دهید.
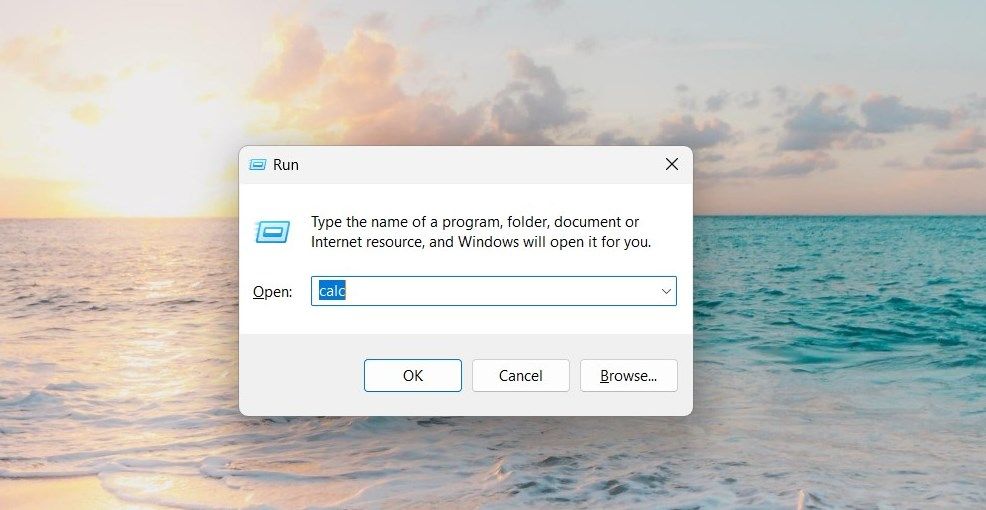
با این کار ماشین حساب ظاهر می شود تا بتوانید محاسبات خود را شروع کنید.
3. نحوه باز کردن ماشین حساب از File Explorer
آیا می دانستید که می توانید ماشین حساب را مستقیماً از File Explorer باز کنید؟ اگر تا زانو در سیستم فایل خود هستید، این یک راه مفید برای نمایش برنامه است.
- Windows File Explorer را باز کنید (نحوه باز کردن Windows File Explorer را ببینید).
- در نوار آدرس، “calc” را تایپ کرده و Enter را فشار دهید.
4. نحوه باز کردن ماشین حساب با استفاده از خط فرمان
Command Prompt ابزار مهمی است که هنگام کار با رایانه باید داشته باشید. این به کاربران اجازه می دهد تا به عملکرد داخلی دستگاه خود دسترسی داشته باشند و عیب یابی مشکلات، خودکارسازی فرآیندها و حتی اجرای برنامه ها و برنامه ها را آسان تر می کند.
دانستن نحوه استفاده از Command Prompt می تواند یک دارایی ارزشمند در دنیای دیجیتال امروزی باشد. اگر نمی دانید چگونه ماشین حساب را در ویندوز 11 با استفاده از Command Prompt باز کنید، در اینجا مراحلی وجود دارد که باید دنبال کنید:
- ابتدا پنجره Command Prompt را باز کنید. برای این کار، Win + R را روی صفحه کلید خود فشار دهید، “cmd” را در کادر متن تایپ کنید و OK را کلیک کنید.
- هنگامی که پنجره را باز کردید، “calc” را تایپ کرده و Enter را فشار دهید.
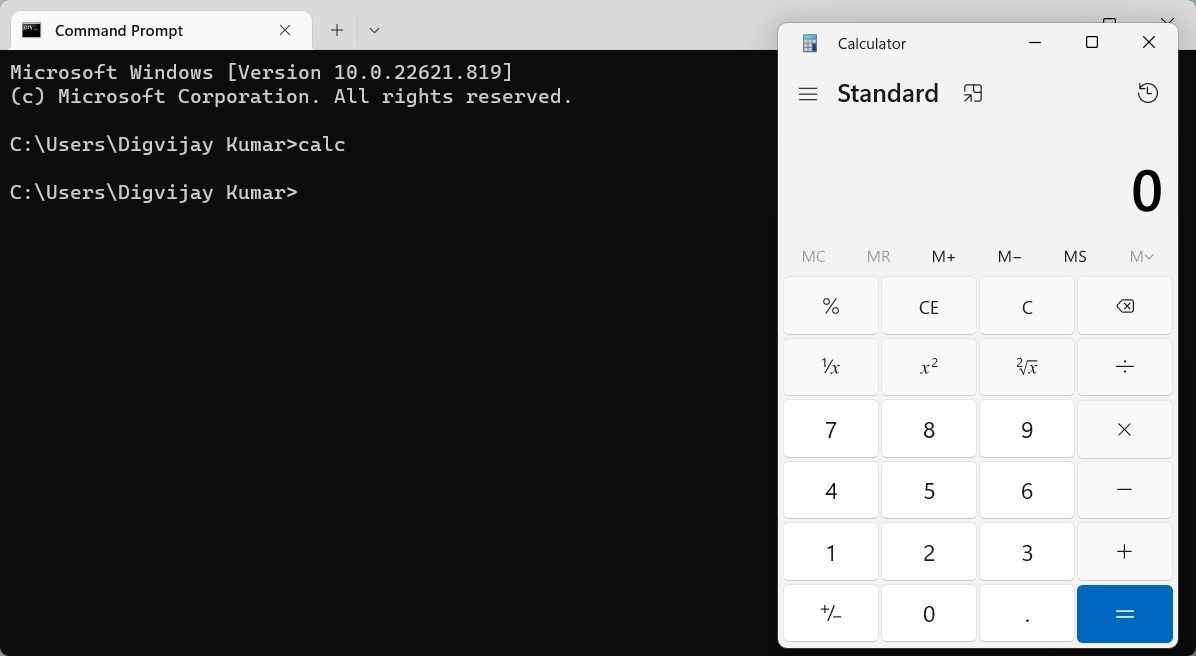
با این کار برنامه ماشین حساب شما راه اندازی می شود.
5. نحوه باز کردن ماشین حساب با استفاده از Windows PowerShell
اگر به هر دلیلی قادر به دسترسی به Command Prompt نیستید، اما همچنان می خواهید بتوانید وظایف را از خط فرمان انجام دهید، نگران نباشید! در عوض می توانید از PowerShell برای باز کردن برنامه Calculator در ویندوز 11 استفاده کنید.
Windows PowerShell از تمام دستورات مشابه Command Prompt پشتیبانی می کند، اما چندین ویژگی جدید مانند cmdlet را نیز شامل می شود.
برای باز کردن ماشین حساب با استفاده از Windows PowerShell، مراحل زیر را دنبال کنید:
- روی Start کلیک کنید یا کلید Win را روی صفحه کلید خود فشار دهید.
- سپس عبارت “Windows PowerShell” را جستجو کنید و نتیجه برتر را انتخاب کنید.
- با باز بودن PowerShell، باید دستور “calc” را تایپ کنید و Enter را بزنید.
- این دستور باعث می شود که برنامه Calculator به سرعت باز شود.
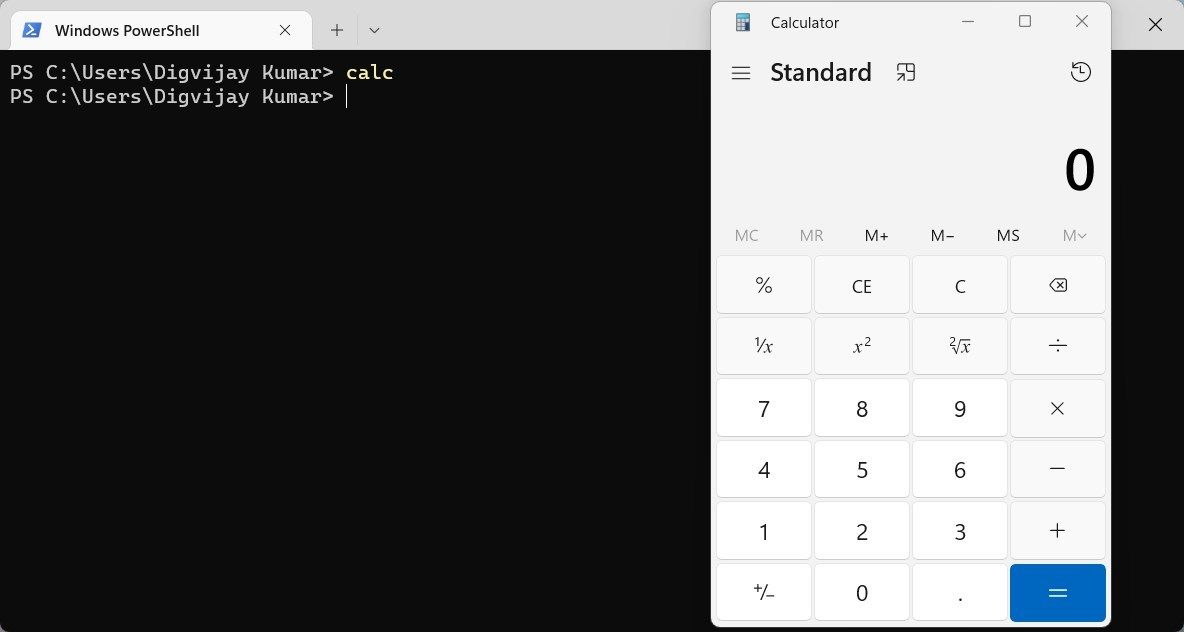
6. نحوه باز کردن ماشین حساب از طریق Task Manager
Task Manager بخشی از سیستم عامل ویندوز از زمان پیدایش آن بوده است. عملکرد رایانه شما را مدیریت می کند و همچنین برنامه های مختلف را باز می کند.
برای باز کردن برنامه Calculator در ویندوز 11، از این مراحل استفاده کنید:
- Ctrl + Shift + Esc را روی صفحه کلید خود فشار دهید تا Task Manager باز شود.
- پس از ورود، روی Run new task در بالای صفحه کلیک کنید.
- “calc” را در کادر متن تایپ کنید و روی OK کلیک کنید تا ماشین حساب باز شود.
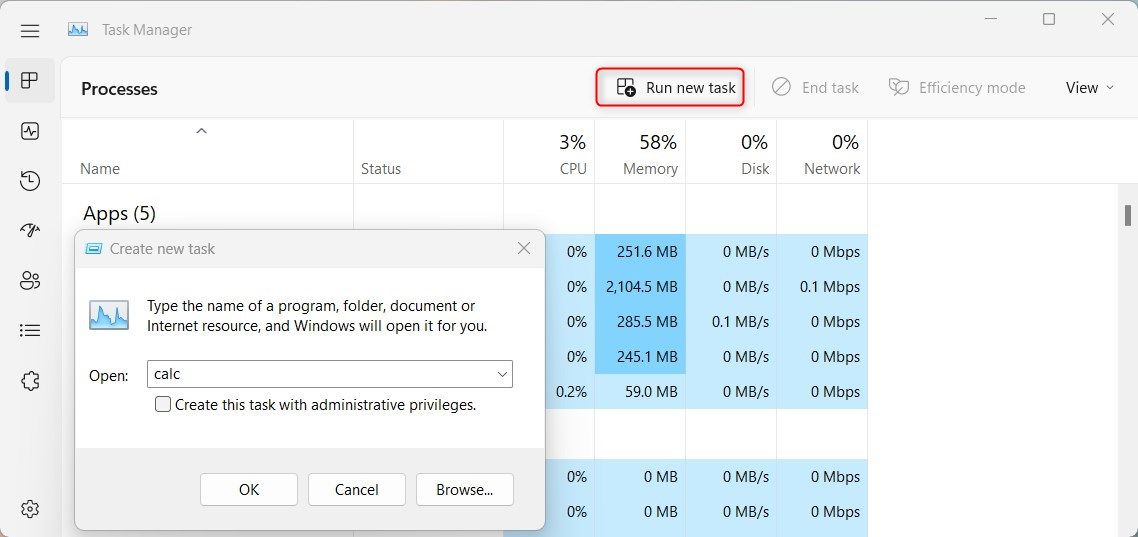
7. نحوه باز کردن ماشین حساب از منوی استارت
منوی شروع به کاربران این امکان را می دهد که برنامه های محبوبی مانند ماشین حساب را بدون نیاز به رفتن به مکان دیگری باز کنند. در اینجا نحوه دسترسی به آن آورده شده است.
- در صفحه دسکتاپ خود، روی Start در گوشه سمت چپ کلیک کنید.
- از آنجا روی همه برنامه ها ضربه بزنید و به ماشین حساب بروید.
- هنگامی که آن را پیدا کردید، روی آن کلیک کنید و یک پنجره پاپ آپ با تمام ویژگی های آن ظاهر می شود.
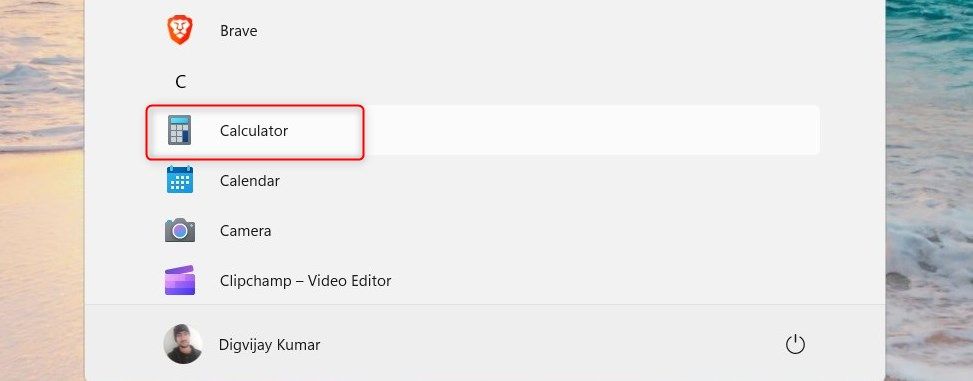
اکنون آماده شروع محاسبات هستید!
8. نحوه باز کردن ماشین حساب با میانبر دسکتاپ
میانبر دسکتاپ یکی دیگر از روشهای راحت و کارآمد برای راهاندازی برنامهها در ویندوز 11 است. به این ترتیب، دسترسی به این ویژگی بدون جستجو در منوها یا انجام چندین کلیک آسان میشود.
اگر اغلب از برنامه ماشین حساب استفاده می کنید، از نحوه کارکرد آن لذت خواهید برد. این مراحل را برای رسیدن به آنجا دنبال کنید:
- روی یک قسمت خالی دسکتاپ کلیک راست کرده و New > Shortcut را انتخاب کنید.
- در پنجره “ایجاد میانبر”، “C:\WINDOWS\system32\calc.exe” را تایپ کنید.
- روی Next کلیک کنید و سپس میانبر خود را نامی مانند Calculator بگذارید.
- برای تکمیل فرآیند، روی Finish کلیک کنید.
- می بینید که یک نماد میانبر روی دسکتاپ رایانه شما ظاهر می شود.
- روی آن دوبار کلیک کنید تا برنامه Calculator باز شود.
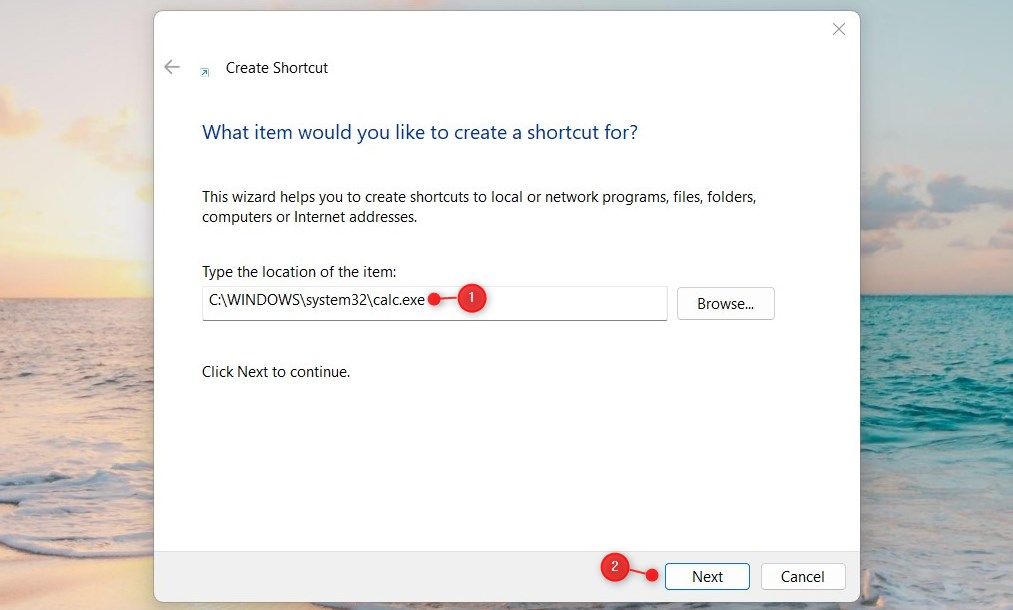
9. نحوه باز کردن ماشین حساب با استفاده از میانبر صفحه کلید
اگر ترجیح می دهید از میانبرهای صفحه کلید استفاده کنید، خوشحال خواهید شد که بدانید می توانید یک کلید میانبر برای باز کردن ماشین حساب در ویندوز 11 ایجاد کنید. در اینجا نحوه انجام این کار در ویندوز 11 آورده شده است:
برای ایجاد یک میانبر صفحه کلید، ابتدا باید یک میانبر دسکتاپ در ویندوز ایجاد کنید. برای این کار می توانید به توضیحات بالا مراجعه کنید. پس از ایجاد میانبر روی دسکتاپ، مراحل زیر را دنبال کنید:
- روی نماد میانبر کلیک راست کرده و Properties را انتخاب کنید.
- در تب Shortcut، به قسمت Shortcut بروید.
- در قسمت Shortcut هر حرف یا عددی را که دوست دارید تایپ کنید.
- برای ذخیره انتخاب های خود روی Apply > OK کلیک کنید.
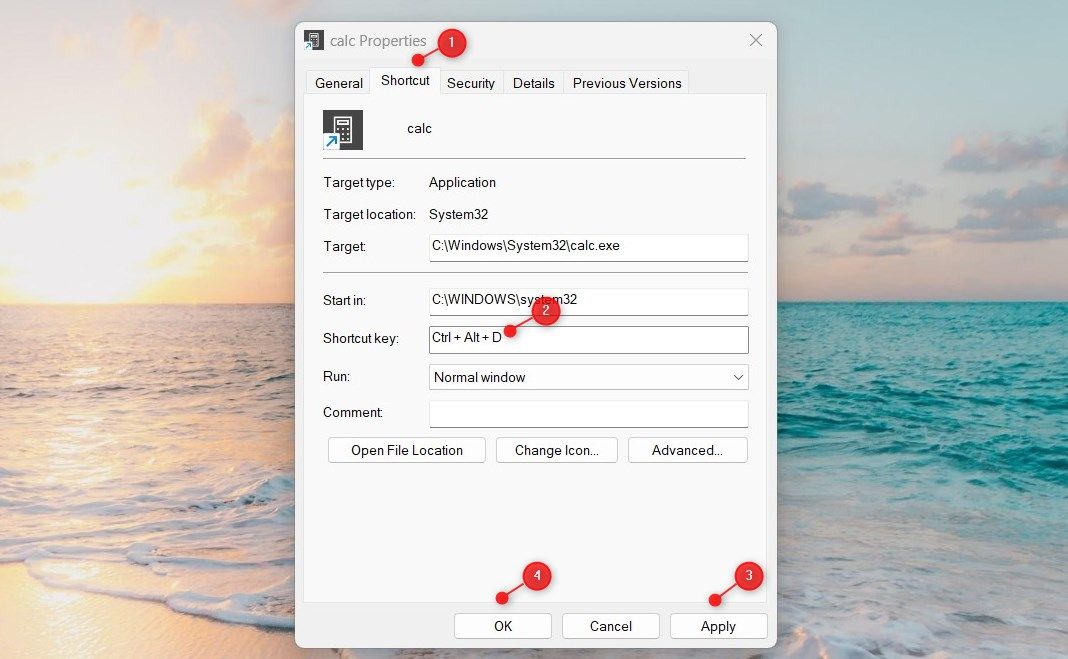
برای باز کردن ماشین حساب با استفاده از کلید میانبر، Ctrl + Alt را نگه دارید و سپس حرف یا عدد را تایپ کنید. به عنوان مثال، اگر D را به عنوان یک حرف میانبر انتخاب کنید، باید Ctrl + Alt + D را روی صفحه کلید خود فشار دهید تا برنامه Calculator در ویندوز باز شود.
10. نحوه پین کردن ماشین حساب به نوار وظیفه
پین کردن به نوار وظیفه راه دیگری برای دسترسی سریع به برنامه های ویندوز 11 بدون نیاز به جستجو در منوها است. این ویژگی به شما امکان می دهد برنامه های مورد علاقه خود مانند ماشین حساب را برای دسترسی آسان مستقیماً روی نوار وظیفه پین کنید.
برای انجام این کار؛ این موارد را دنبال کنید:
- روی Start کلیک کنید و “Calculator” را تایپ کنید.
- بر روی نتیجه ظاهر شده کلیک راست کرده و Pin to taskbar را انتخاب کنید.
از این پس می توانید به سادگی بر روی آیکون Calculator در نوار وظیفه خود کلیک کنید تا محاسبات را شروع کنید.
اکنون آماده استفاده از ماشین حساب در ویندوز 11 هستید
برنامه Calculator یکی از رایج ترین ابزارهای مورد استفاده در رایانه های دارای ویندوز است و برای بسیاری از کارهای مختلف ضروری است. اگر برای باز کردن این ابزار به کمک نیاز دارید، یکی از روشهای متعددی که در اینجا توضیح داده شده است را امتحان کنید و سریعتر محاسبه کنید.
