با این ترفندها برای باز کردن مدیر مجوز، به سرعت به سازماندهی حساب ها در رایانه شخصی ویندوز 11 خود برسید.
هنگام مدیریت حسابهای کاربری و مجوزها در ویندوز، ابزار Authorization Manager بخشی ضروری از فرآیند است. این به شما امکان می دهد تنظیمات امنیتی را برای کاربران یا گروه های خاص تنظیم کنید و همچنین نقش های کاربری موجود را مشاهده و مدیریت کنید.
پس از یادگیری نحوه باز کردن Authorization Manager در ویندوز 11، می توانید به ویژگی های آن دسترسی داشته باشید و تغییرات لازم را برای کمک به ایمن سازی آن انجام دهید. در اینجا به روشهای مختلف برای باز کردن ابزار Authorization Manager در رایانه شخصی ویندوز خواهیم پرداخت.
1. از جستجوی ویندوز استفاده کنید
Windows Search Tool یک ابزار جستجوی فوق العاده قدرتمند و راحت است که در تمام نسخه های سیستم عامل ویندوز موجود است. می توان از آن برای یافتن سریع هر فایل یا پوشه در رایانه خود استفاده کرد، بنابراین هرگز برای یافتن آنچه نیاز دارید مشکل نخواهید داشت.
برای دسترسی به مدیر مجوز، مراحل زیر را دنبال کنید:
- Win + S را روی صفحه کلید خود فشار دهید تا ابزار جستجو باز شود.
- “azman.msc” را در کادر جستجو تایپ کنید.
اکنون باید پنجره Authorization Manager را در نتایج جستجو ببینید. روی نتیجه کلیک کنید تا برنامه راه اندازی شود.
2. از Run Dialog Box استفاده کنید
راه دیگر برای باز کردن مدیر مجوز در ویندوز از طریق کادر محاورهای Run است. در اینجا نحوه انجام آن آمده است:
- کلیدهای Win + R را روی صفحه کلید خود فشار دهید تا کادر محاوره ای دستور Run باز شود.
- azman.msc را تایپ کنید و Enter را فشار دهید تا مدیر مجوز اجرا شود.
با این رویکرد، نیازی به مرور چندین منو یا پوشه ندارید و می توانید در یک لحظه مدیریت تنظیمات مجوز رایانه خود را شروع کنید.
3. از Windows File Explorer استفاده کنید
Windows File Explorer ابزاری مفید برای مدیریت فایلها و پوشههای شماست که به شما امکان مشاهده، ایجاد، انتقال، تغییر نام، حذف و سازماندهی فایلها را میدهد. همچنین دروازه ای برای دسترسی به فایل های مخفی و تنظیمات سیستم است. در اینجا نحوه باز کردن مدیر مجوز آمده است:
- روی Start کلیک راست کرده و File Manager را انتخاب کنید. همچنین می توانید Win + E را روی صفحه کلید خود فشار دهید تا ابزار به طور مستقیم باز شود.
- در نوار آدرس File Explorer، azman.msc را تایپ کرده و Enter را بزنید.
4. از Command Prompt و PowerShell استفاده کنید
اگر یک مدیر سیستم یا یک کاربر پیشرفته باشید، ممکن است با خط فرمان آشنا باشید. برای باز کردن Authorization Manager با استفاده از این ابزار، مراحل زیر را دنبال کنید:
- روی Start کلیک راست کرده و از منوی ظاهر شده Run را انتخاب کنید.
- cmd را در کادر محاوره ای تایپ کرده و Enter را فشار دهید.
- در Command Prompt عبارت azman.msc را تایپ کرده و Enter را فشار دهید.
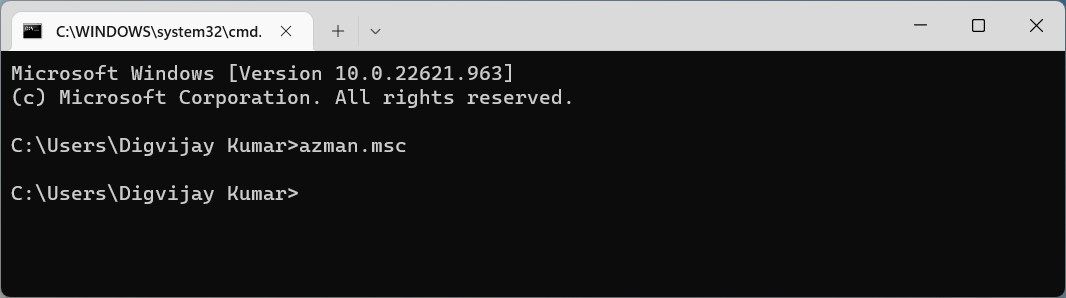
این فوراً پنجره مدیریت مجوز را در صفحه رایانه شما باز می کند. اگر آن را در Windows PowerShell اجرا و اجرا کنید، همین دستور نیز کار خواهد کرد.
5. از Task Manager استفاده کنید
Task Manager یک راه عالی برای مدیریت عملکرد رایانه شما و عیب یابی هر گونه مشکل است. علاوه بر این، دسترسی سریع به مدیر مجوز را نیز فراهم می کند. در اینجا به این صورت است:
- Ctrl + Shift + Esc را روی صفحه کلید خود فشار دهید تا Task Manager باز شود. نحوه باز کردن Task Manager را برای روش های بیشتر بررسی کنید.
- روی Run new task در بالای Task Manager کلیک کنید.
- در کادر متن “azman.msc” را تایپ کنید و Enter را فشار دهید یا OK را کلیک کنید. با این کار برنامه مدیریت مجوز در یک لحظه باز می شود.
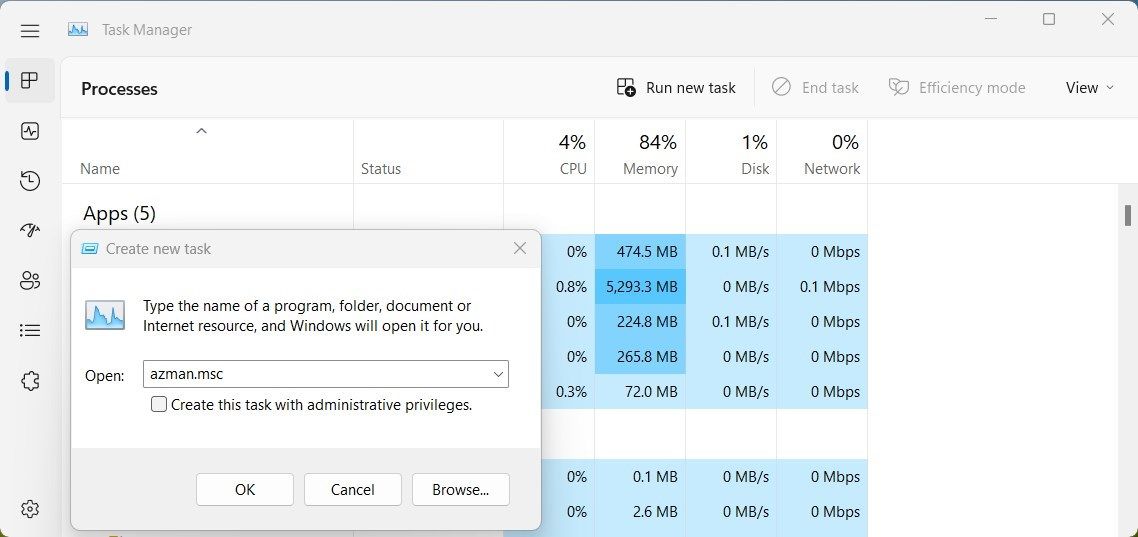
6. یک میانبر دسکتاپ ایجاد کنید
میانبر دسکتاپ به سادگی نمادی بر روی دسکتاپ رایانه شما است که به یک برنامه یا فایل پیوند می دهد. با این روش، فقط برای یافتن برنامه Authorization Manager نیازی به پیمایش در چندین منو نخواهید داشت.
برای ایجاد میانبر دسکتاپ در ویندوز، موارد زیر را انجام دهید:
- روی دسکتاپ خود کلیک راست کرده و New > Shortcut را از منوی زمینه انتخاب کنید.
- در قسمت متن، عبارت زیر را تایپ کرده و سپس روی Next کلیک کنید. C:\WINDOWS\system32\azman.msc
- یک نام بگذارید و روی Finish کلیک کنید.
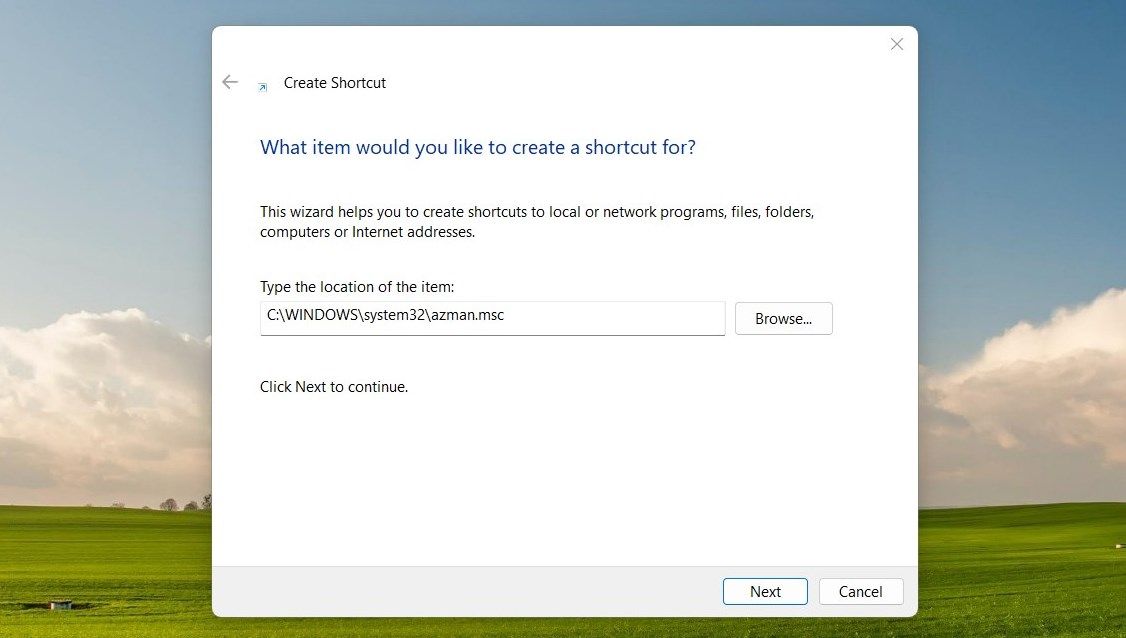
نماد میانبر به طور خودکار به دسکتاپ شما اضافه می شود. روی آن دوبار کلیک کنید تا ابزار راه اندازی شود.
دسترسی آسان و سریع به مدیر مجوز دریافت کنید
Windows Authorization Manager به شما امکان می دهد نقش ها و مجوزهای کاربر را مدیریت کنید تا کنترل بیشتری بر امنیت سیستم خود داشته باشید. در صورتی که مشکل دارید، در اینجا چند روش وجود دارد که می توانید امتحان کنید.
