آیا می خواهید یک شخصیت منحصر به فرد به اسناد خود اضافه کنید؟ این کار را با نقشه کاراکتر ویندوز 11 انجام دهید.
اگر با متن کار می کنید، دیر یا زود باید از کاراکترهای خاص استفاده کنید. در ویندوز، ابزاری به نام Character Map وجود دارد که به شما امکان می دهد تمام کاراکترهای موجود در فونت های نصب شده را مشاهده و استفاده کنید. با استفاده از این ابزار، میتوانید اسناد یا طرحهای وبسایتی را ایجاد کنید که به نمادها یا کاراکترهایی نیاز دارند که در صفحهکلید استاندارد یافت نمیشوند.
اگر می خواهید به همه این کاراکترها دسترسی داشته باشید، باید برنامه Character Map را باز کنید. در اینجا نحوه انجام این کار در ویندوز 11 آورده شده است.
1. نحوه باز کردن نقشه کاراکترها با استفاده از جستجوی ویندوز
اگر نیاز به استفاده از کاراکترهای خاص در اسناد خود دارید، ابزار Character Map می تواند به شما کمک کند. این ابزار در ویندوز تعبیه شده است و با استفاده از ابزار جستجوی ویندوز باز می شود. در اینجا نحوه باز کردن آن آمده است.
- Win + Q را روی صفحه کلید خود فشار دهید تا کادر جستجوی ویندوز باز شود.
- “نقشه کاراکتر” را در کادر جستجو تایپ کنید و کلید Enter را بزنید.
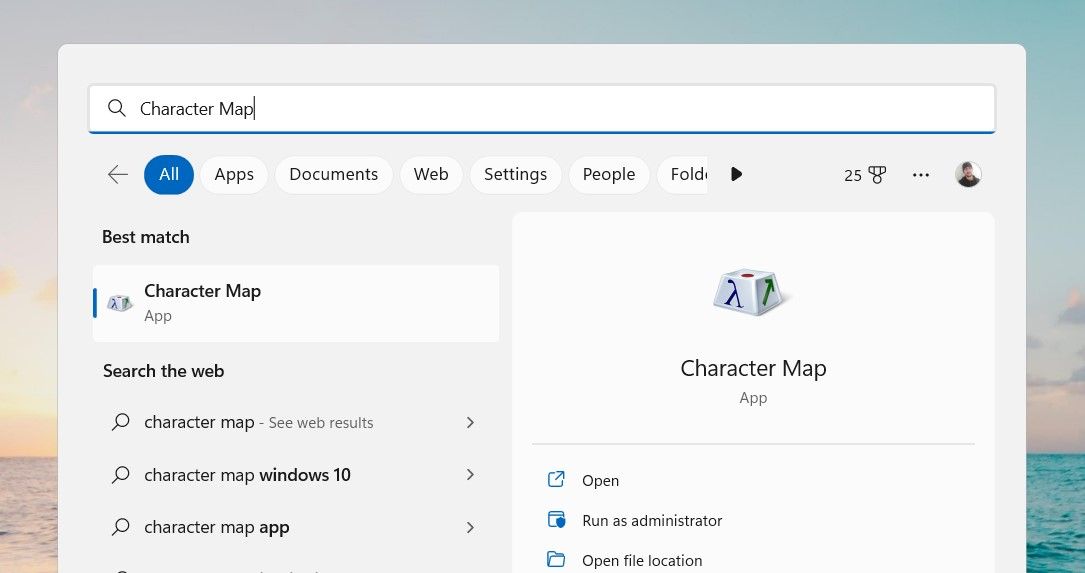
هنگامی که Character Map را باز کردید، می توانید یک فونت را از منوی کشویی در بالای پنجره انتخاب کنید. سپس، در لیست کاراکترهای موجود اسکرول کنید و روی موردی که میخواهید درج کنید کلیک کنید. در نهایت روی دکمه Copy کلیک کنید و کاراکتر را در سند یا ایمیل خود قرار دهید.
2. نحوه باز کردن Character Map با استفاده از Run Dialog
محاوره دستور Run راه دیگری برای یافتن سریع برنامه ها و برنامه هایی است که به دنبال آن هستید. برای باز کردن Character Map با استفاده از کادر محاورهای Run، این مراحل را دنبال کنید:
- کادر گفتگوی اجرای Windows را باز کنید (نحوه باز کردن Run در ویندوز را ببینید).
- “charmap” را در کادر متن تایپ کنید و کلید Enter را فشار دهید. اکنون پنجره Character Map بر روی صفحه نمایش شما ظاهر می شود.
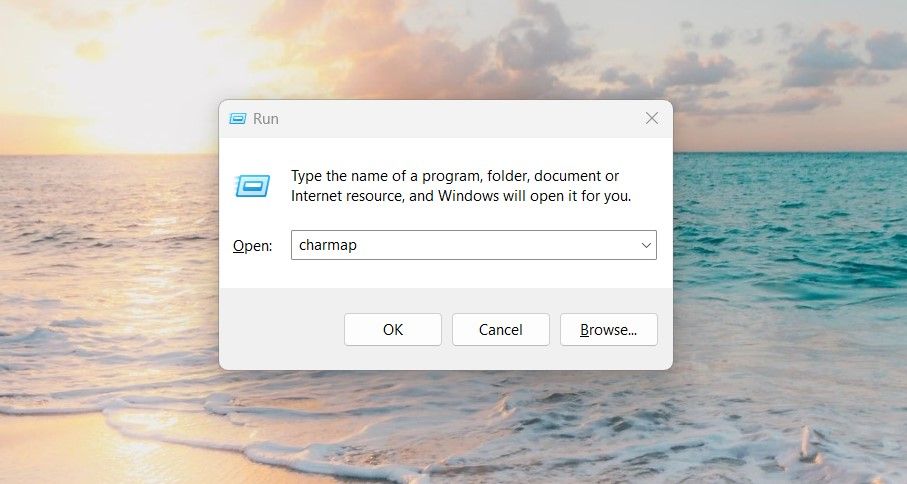
3. نحوه باز کردن Character Map از منوی Start
اگر کاربر ویندوز هستید، به احتمال زیاد نام برنامه Character Map را شنیده اید. اگرچه برنامه در پوشه ای پنهان است که به راحتی قابل دسترسی نیست، منوی Start به شما کمک می کند آن را پیدا کنید. اینطوری باید انجام اش بدی:
- دکمه Start را باز کنید.
- روی همه برنامه ها در گوشه سمت راست بالای صفحه کلیک کنید.
- به پایین اسکرول کنید و روی Windows Tools کلیک کنید.
- در صفحه بعدی لیستی از ابزارهای ویندوز را مشاهده خواهید کرد.
- روی Character Map دوبار کلیک کنید. شما را به صفحه ابزار Character Map هدایت می کند.
4. نحوه باز کردن نقشه کاراکترها با استفاده از کنترل پنل
کنترل پنل یک رابط کاربری گرافیکی است که به کاربران امکان مشاهده و تغییر تنظیمات کامپیوتر خود را می دهد. با این اپلیکیشن می توانید هر کاراکتر موجود در فونت های نصب شده را نیز مشاهده و استفاده کنید. برای انجام آن، این مراحل را دنبال کند:
- روی دکمه Start کلیک کنید و عبارت Control Panel را جستجو کنید.
- نتیجه را در بالای لیست انتخاب کنید.
- در کنترل پنل، روی منوی کشویی View by کلیک کنید و “Icons Large” یا “Small icons” را انتخاب کنید.
- از لیست گزینه ها بر روی Windows Tools کلیک کنید.
- روی Character Map دوبار کلیک کنید تا برنامه باز شود.
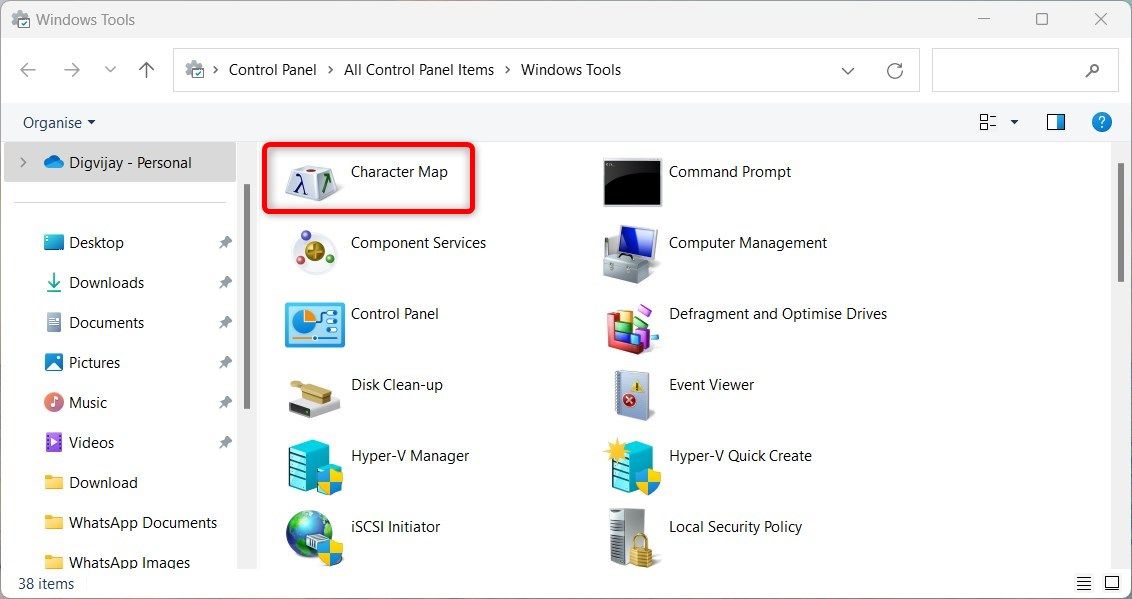
5. نحوه باز کردن نقشه کاراکترها از طریق Task Manager
به منظور پیگیری عملکرد سیستم خود، حتماً Task Manager را بررسی کنید. با این ابزار می توانید اپلیکیشن های مختلفی مانند Character Map را نیز باز کنید. اجازه دهید به شما نشان دهم چگونه می توانید این کار را انجام دهید.
- روی Taskbar کلیک راست کرده و از لیست گزینه Task Manager را انتخاب کنید. برای اطلاعات بیشتر، به آموزش مفصل ما در مورد باز کردن Task Manager مراجعه کنید.
- در پنجره Task Manager بر روی گزینه Run new task در بالای صفحه کلیک کنید.
- “charmap” را در پنجره Create new task تایپ کنید و Enter را فشار دهید.
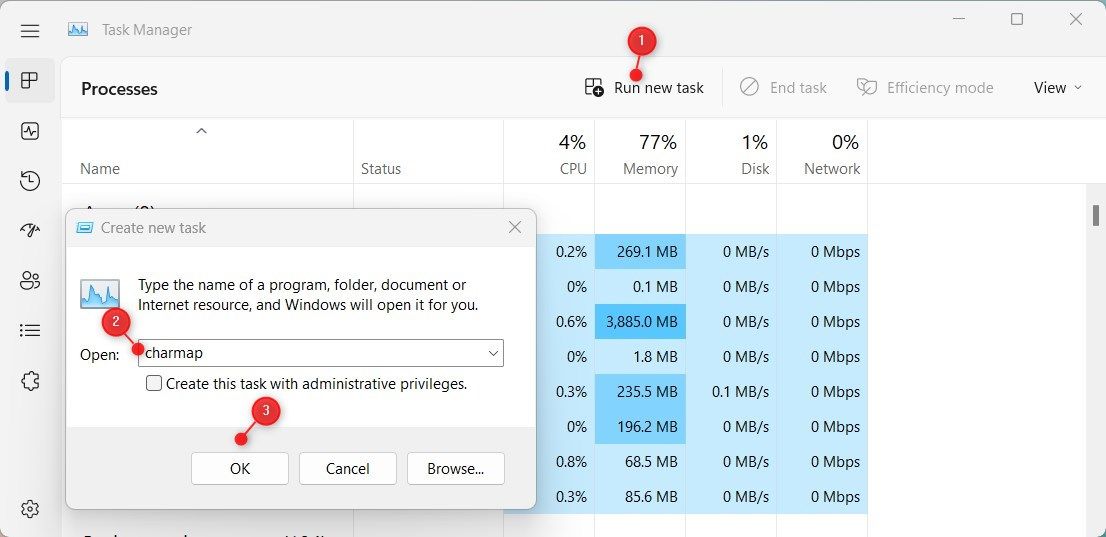
از اینجا می توانید کاراکتر یا نمادی را که می خواهید درج کنید انتخاب کنید و سپس بر روی دکمه Select کلیک کنید. حالا روی دکمه Copy کلیک کنید و آن را در جایی که نیاز دارید قرار دهید.
6. نحوه باز کردن نقشه کاراکترها از طریق File Explorer
دریافت چیزها در رایانه شخصی ویندوز با نوار آدرس در File Explorer آسان است. تنها کاری که باید انجام دهید این است که Windows Explorer را باز کنید، برنامه مورد نظر خود را جستجو کنید و بقیه کارها را انجام خواهد داد. مراحل زیر را برای باز کردن نقشه کاراکتر بررسی کنید:
- Win + E را فشار دهید تا File Explorer باز شود. برای سایر روش ها، راهنمای ما برای باز کردن Windows File Explorer را ببینید.
- “charmap” را در نوار آدرس تایپ کنید و Enter را فشار دهید.
- با این کار پنجره Character Map در صفحه کامپیوتر شما باز می شود.
7. نحوه باز کردن نقشه کاراکترها با استفاده از میانبر دسکتاپ
ایجاد میانبر دسکتاپ یک راه عالی برای صرفه جویی در زمان و انرژی است. می توانید از آن برای باز کردن نقشه کاراکتر خود استفاده کنید تا بتوانید به سرعت کاراکترهای خاص را پیدا کرده و وارد کنید. در اینجا به این صورت است:
- روی دسکتاپ خود کلیک راست کرده و New > Shortcut را انتخاب کنید.
- در پنجره “ایجاد میانبر”، “charmap.exe” را تایپ کنید.
- روی Next کلیک کنید و سپس میانبر خود را نامی بگذارید.
- در نهایت روی Finish کلیک کنید تا تغییرات اعمال شود.
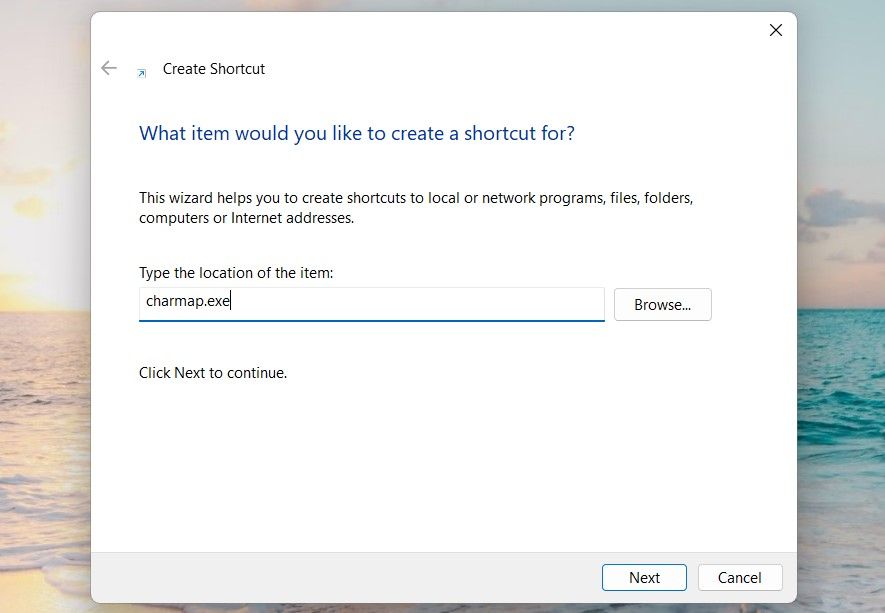
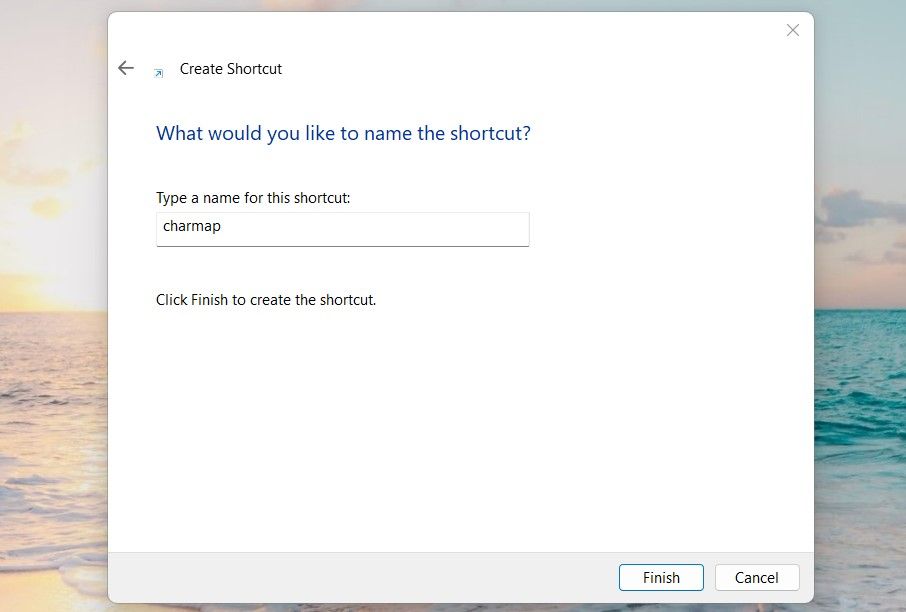
یک میانبر روی دسکتاپ رایانه شما ظاهر می شود. روی آن دوبار کلیک کنید تا برنامه Character Map باز شود.
همچنین امکان ایجاد میانبر دسکتاپ از طریق File Explorer وجود دارد. برای انجام این کار، فایل اکسپلورر را باز کنید و به موارد زیر مراجعه کنید:
C:\Windows\System32\
در صفحه بعد، charmap.exe را در کادر جستجو تایپ کرده و Enter را فشار دهید. اکنون روی فایل اجرایی کلیک راست کرده و Show more options > Create shortcut را انتخاب کنید.
اگر ویندوز از شما خواست قبل از ایجاد میانبر تأیید کنید، روی Yes کلیک کنید. میانبر دسکتاپ روی صفحه کامپیوتر شما ایجاد می شود. برنامه Character Map با دوبار کلیک کردن روی آن باز می شود.
8. نحوه باز کردن Character Map از طریق Command Prompt یا Windows PowerShell
اگر یک رابط خط فرمان را ترجیح می دهید، می توانید ابزار Character Map را با PowerShell یا Command Prompt باز کنید. برای انجام این کار؛ این موارد را دنبال کنید:
- Command Prompt را به عنوان یک مدیر اجرا کنید (به نحوه باز کردن Command Prompt برای دستورالعمل ها مراجعه کنید).
- “charmap” را در پنجره Command Prompt یا PowerShell تایپ کنید.
- حالا کلید Enter را فشار دهید. برنامه Character Map روی صفحه نمایش شما ظاهر می شود.
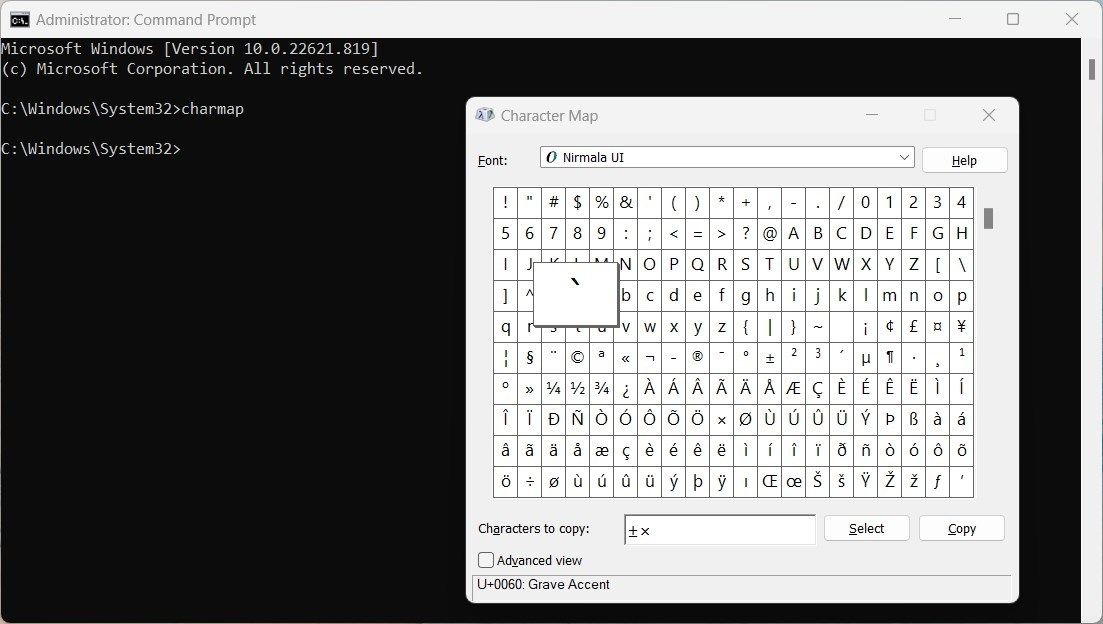
9. Command Prompt را به منوی Start یا Taskbar پین کنید
علاوه بر این، می توانید برای دسترسی آسان، برنامه Character Map را به نوار وظیفه پین کنید. برای انجام این کار مراحل زیر را دنبال کنید:
- روی Start کلیک کنید و Character Map را تایپ کنید.
- در قسمت Character Map، Pin to taskbar را در سمت راست انتخاب کنید.
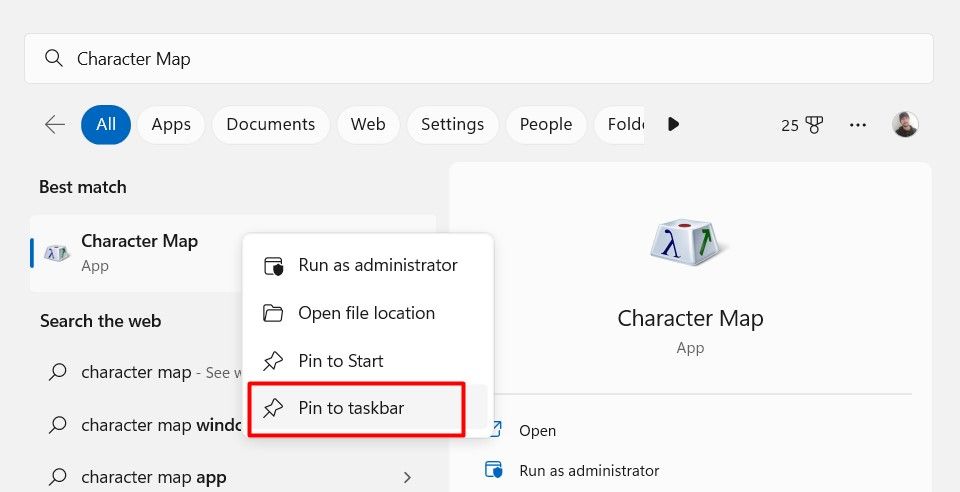
به این ترتیب اکنون می توانید به راحتی از نوار وظیفه به ابزار دسترسی داشته باشید.
یک نقشه کاراکتر را در اسنپ باز کنید
اگر تا به حال خواستید یک کاراکتر خاص را در یک سند یا ایمیل وارد کنید اما نتوانستید علامت آن را روی صفحه کلید خود پیدا کنید، Character Map ابزاری است که می تواند کمک کند. Character Map یک ابزار کاربردی در ویندوز است که به شما امکان می دهد کاراکترهای هر فونت نصب شده را مشاهده و استفاده کنید. برای دستورالعمل باز کردن این ابزار، این راهنما را بررسی کنید.
