با چندین برگه Finder در macOS به راحتی در پوشهها پیمایش کنید و چند کار را به طور موثر انجام دهید.
Finder ابزاری است که به دنبال فایلی در مک خود هستید، زیرا این فایل منیجر پیش فرض در macOS است، به این معنی که می توانید از آن برای یافتن هر فایل، سند، عکس و غیره استفاده کنید.
گاهی اوقات، ممکن است لازم باشد بیش از یک پنجره را برای کمک به یافتن یا انتقال فایل ها باز کنید، جایی که برگه های Finder وارد عمل می شوند.
ما در ادامه نحوه باز کردن و استفاده از چندین برگه در Finder را توضیح دادهایم، اما قبل از آن، اجازه دهید سریعاً برگههای Finder را مرور کنیم و یاد بگیریم که چرا باید از آنها استفاده کنید.
Tabs Finder چیست؟ (و چرا باید از آنها استفاده کنید؟)
برگه های Finder در macOS شبیه به برگه هایی هستند که در مرورگرهایی مانند Safari و Chrome مشاهده می کنید. هدف از این ویژگی این است که به جای باز کردن چندین پنجره Finder، امکان پیمایش بین مکانهای مختلف macOS در یک پنجره با چندین تب را فراهم کند.
اپل تب های Finder را با OS X Mavericks (10.9) معرفی کرد و از آن زمان این ویژگی مورد علاقه طرفداران بوده است. باز نگه داشتن برگه های مختلف Finder در مکان های مختلف، جابجایی فایل ها بین آنها را آسان تر می کند.
نحوه باز کردن و استفاده از چندین تب Finder در macOS
اگر یک برگه جدید ایجاد کنید، نوار برگه باید به طور خودکار قابل مشاهده باشد. آن را نزدیک بالای پنجره Finder خود خواهید دید. همچنین می توانید با رفتن به Finder > View > Show Tab Bar (یا با فشار دادن Shift + Cmd + T روی صفحه کلید خود، آن را قابل مشاهده کنید (یا پنهان کنید).
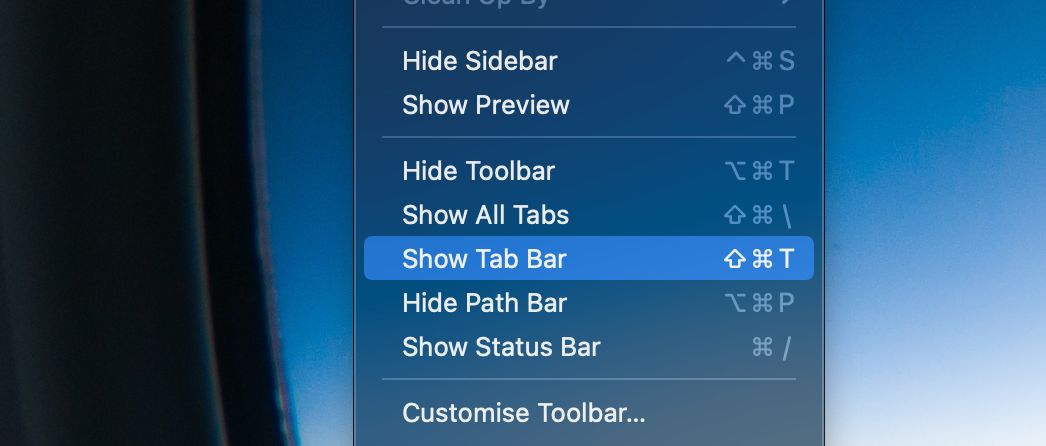
برای باز کردن یک تب جدید در Finder، به سادگی Cmd + T را روی صفحه کلید خود فشار دهید. یا میتوانید روی دکمه مثبت (+) در سمت راست نوار برگه در Finder کلیک کنید. همچنین می توانید با رفتن به منوی Finder > Open New Tab یک برگه جدید باز کنید. این به مکان پوشه پیش فرض تنظیم شده در Finder باز می شود (معمولاً پوشه Recents)
برای باز کردن یک پوشه خاص در یک تب جدید، Cmd را در حین دوبار کلیک کردن روی یک پوشه نگه دارید، یا روی یک پوشه Control-click (کلیک ثانویه) را نگه دارید و مانند شکل زیر Open in New Tab را انتخاب کنید.
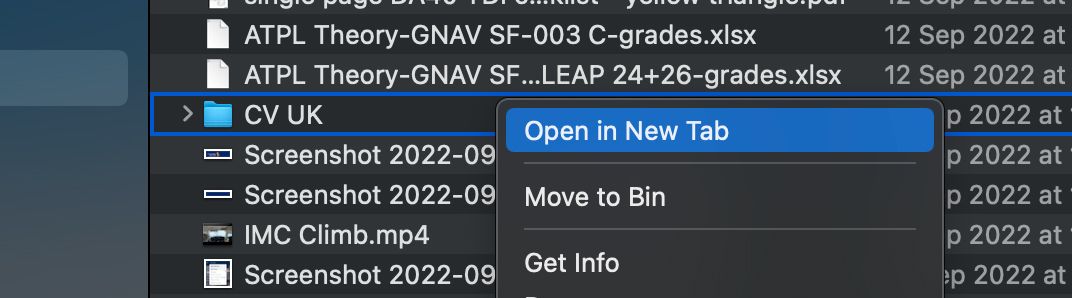
باید برگه های خود را در بالای پنجره Finder مرتب کنید. با کلیک بر روی هر برگه، آن را باز میکنید که میتوانید از آن برای رفتن به هر پوشهای در سیستم خود استفاده کنید.
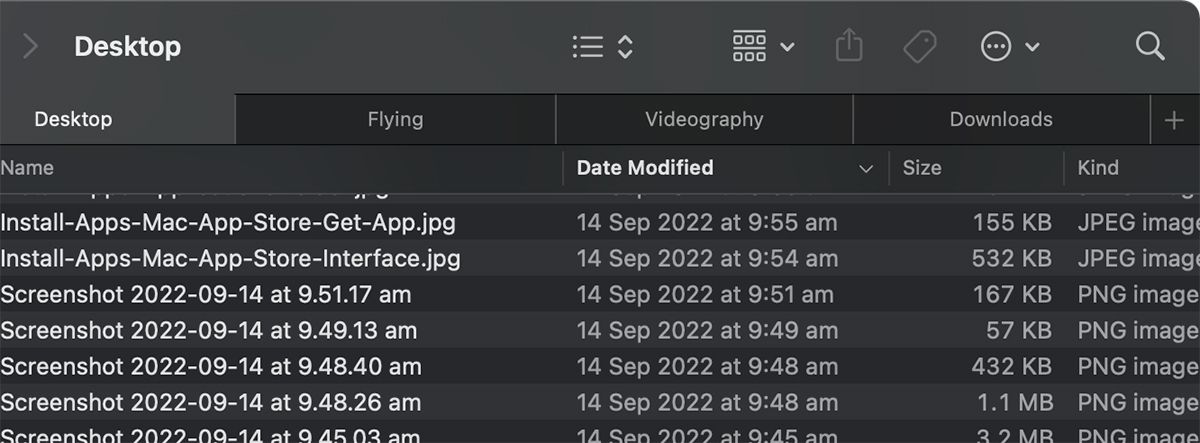
برای بستن یک برگه، به سادگی نشانگر ماوس را روی برگه ای که می خواهید از شر آن خلاص شوید قرار دهید. نماد X را در سمت چپ برگه خواهید دید. روی آن کلیک کنید تا برگه بسته شود.
به همین ترتیب، برای بستن همه برگهها به جز برگه انتخابشده، روی تب Finder که میخواهید باز نگه دارید، Control کلیک کنید و سپس از منوی زمینه گزینه Close Other Tabs را انتخاب کنید.
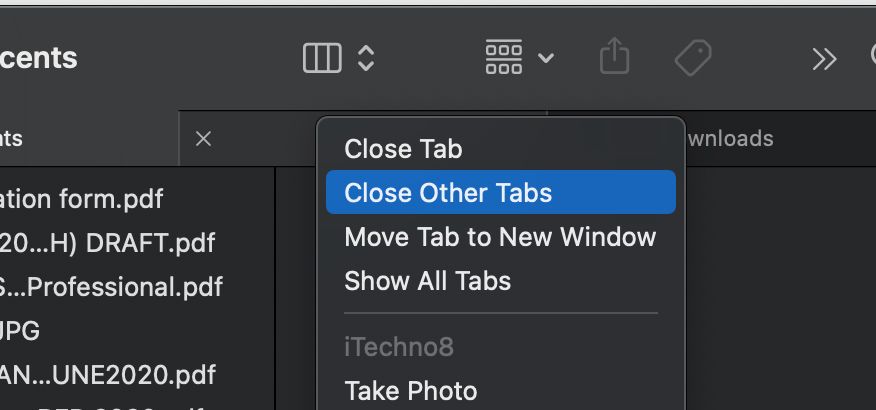
راه های دیگر برای پیمایش از طریق Finder
Finder یک ابزار داخلی عالی است که می توانید با توجه به ترجیحات خود به روش های مختلف آن را سفارشی کنید. به عنوان مثال، میتوانید آن را طوری تنظیم کنید که فایلها و موارد دیگر را بهعنوان نماد، فهرست، ستون یا گالری نمایش دهد. حتی میتوانید آیتمها را بر اساس دستههای مختلف گروهبندی کنید، نوار ابزار را سفارشی کنید، برچسبها را به فایلها اضافه کنید و موارد دیگر.
بسیاری از ویژگیهای منحصربهفرد برای کاوش در Finder وجود دارد که میتواند منجر به گردش کار کارآمدتر شود و در زمان انجام کارهای روزانه در مک شما در زمان کافی صرفهجویی کند.
