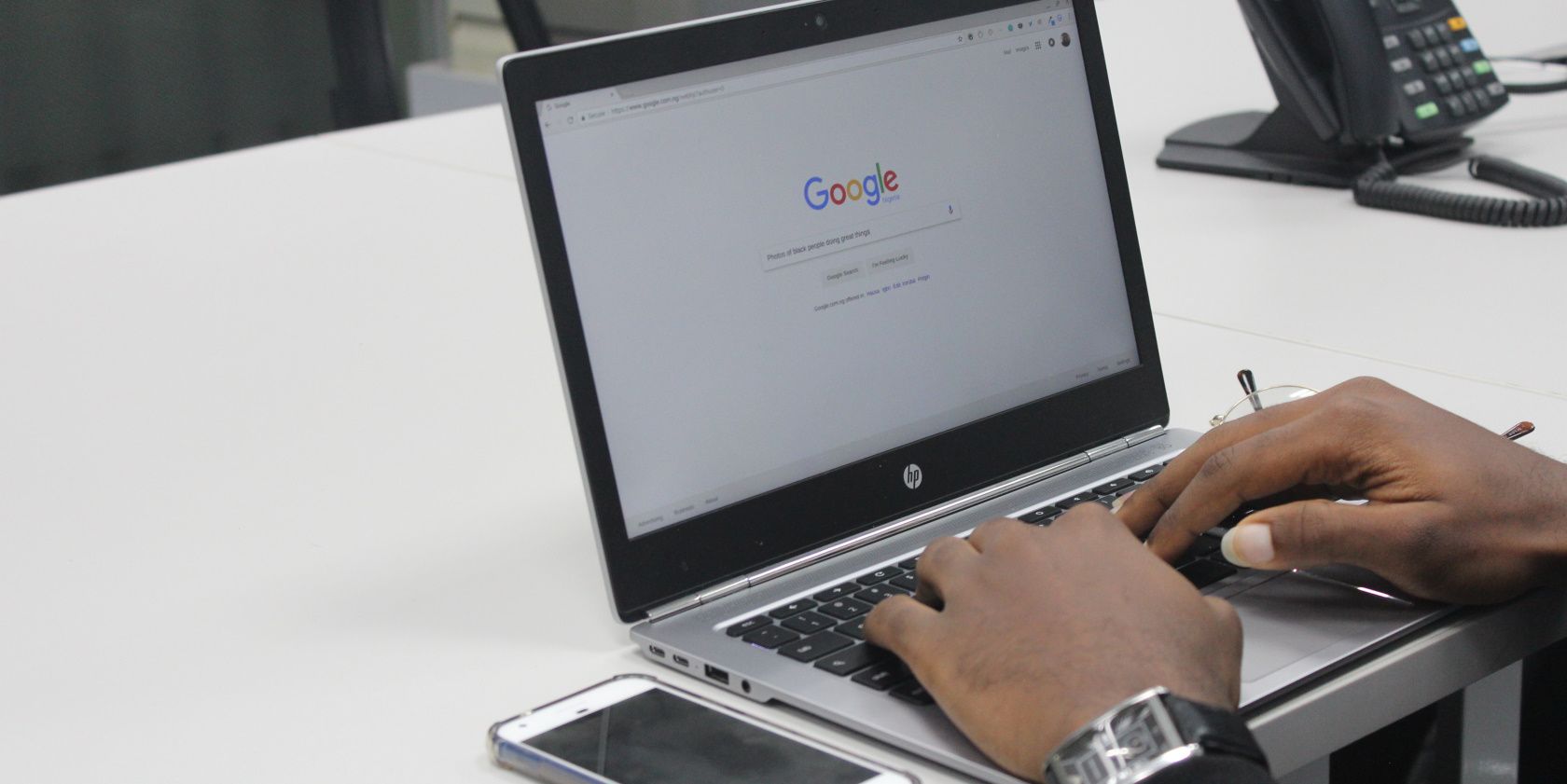آیا می خواهید گزینه های اینترنت خود را در ویندوز تغییر دهید؟ با این ترفندها مسیر خود را به تنظیمات سریع دنبال کنید.
اینترنت به بخشی حیاتی از زندگی روزمره ما تبدیل شده است و به ما این امکان را می دهد که در ارتباط باقی بمانیم و به اطلاعات در دسترسمان دسترسی داشته باشیم. به این ترتیب، داشتن یک راه آسان برای مدیریت و سفارشی کردن تجربه آنلاین بسیار مهم است. ویندوز 11 طیف وسیعی از گزینه ها را برای شخصی سازی تجربه مرور وب خود از طریق گزینه های اینترنت خود به شما ارائه می دهد.
در این مقاله نحوه باز کردن Internet Options در ویندوز را به شما نشان خواهیم داد تا بتوانید به راحتی تنظیمات آنها را تغییر دهید.
1. نحوه باز کردن گزینه های اینترنت با استفاده از ابزار جستجوی ویندوز
ابزار جستجوی ویندوز یکی از قدرتمندترین ابزارهای موجود در ویندوز 11 است. با استفاده از این ابزار می توانید به گزینه های اینترنت دسترسی داشته باشید و تنظیمات مرورگر را برای حداکثر کارایی شخصی سازی کنید. در اینجا به این صورت است:
- Win + S را روی صفحه کلید خود فشار دهید.
- “گزینه های اینترنت” را در نوار جستجو تایپ کنید. لیستی از نتایج روی صفحه نمایش شما ظاهر می شود که مطابقت های احتمالی را نشان می دهد.
- از این لیست روی Internet Options کلیک کنید.

با این کار کادر محاوره ای باز می شود که در آن می توانید تنظیمات مختلف مربوط به استفاده از اینترنت مانند سطوح امنیتی و گزینه های حریم خصوصی را تنظیم کنید.
2. نحوه باز کردن گزینه های اینترنت از طریق کادر محاوره ای Run Command
Run Command Dialog Box به شما این امکان را می دهد که برنامه ها را راه اندازی کنید و فایل ها را به راحتی بدون نیاز به جستجو در تمام پوشه های سیستم خود باز کنید.
برای باز کردن Internet Options با استفاده از این ابزار، موارد زیر را انجام دهید:
- روی Start کلیک راست کرده و از لیست منو گزینه Run را انتخاب کنید.
- “inetcpl.cpl” را در خط فرمان تایپ کنید و Enter را در صفحه کلید خود فشار دهید یا روی OK کلیک کنید.

پس از انجام این کار، مستقیماً به پنجره ای هدایت می شوید که در آن می توانید تنظیمات اتصال خود را سفارشی کنید و فایل های موقت، تاریخچه، کوکی ها و اطلاعات وب را پاک کنید.
3. نحوه باز کردن گزینه های اینترنت از کنترل پنل
کنترل پنل ابزاری قدرتمند برای مدیریت، پیکربندی و نگهداری سیستم عامل ویندوز است. به شما امکان دسترسی به طیف گسترده ای از گزینه ها و تنظیمات را می دهد که به شما امکان می دهد تجربه کلی خود را سفارشی کنید.
یکی از کاربردی ترین ویژگی های کنترل پنل این است که می تواند گزینه های اینترنت را تنها با چند کلیک باز کند. در اینجا نحوه انجام این کار آمده است:
- کنترل پنل را باز کنید (برای اطلاعات بیشتر به راهنمای ما در مورد نحوه باز کردن کنترل پنل مراجعه کنید).
- نمای صفحه را به نمادهای بزرگ تغییر دهید.
- سپس بر روی گزینه های اینترنت کلیک کنید.
4. نحوه باز کردن گزینه های اینترنت از طریق Task Manager
Task Manager ابزار مهمی است که به شما امکان می دهد فرآیندهای مربوط به عملکرد رایانه خود را نظارت و مدیریت کنید. این می تواند به شما کمک کند برنامه ها را بدون نیاز به پیمایش در منوها شناسایی و راه اندازی کنید. برای باز کردن Internet Options از طریق Task Manager، مراحل زیر را دنبال کنید:
- روی نوار وظیفه خود کلیک کرده و Task Manager را انتخاب کنید. همچنین می توانید Ctrl + Shift + Esc را روی صفحه کلید خود فشار دهید تا Task Manager مستقیماً باز شود.
- در مرحله بعد روی More Details کلیک کنید تا اطلاعات بیشتری را مشاهده کنید.
- در بالای پنجره Task Manager گزینه Run new task را انتخاب کنید.
- inetcpl.cpl را در فیلد تایپ کنید و OK کنید.

اکنون می توانید به گزینه های اینترنت دسترسی داشته باشید!
5. نحوه باز کردن گزینه های اینترنت از طریق Windows PowerShell
PowerShell یک پوسته خط فرمان و زبان برنامه نویسی مرتبط است که وظایف را خودکار می کند و پیکربندی ها را مدیریت می کند. با استفاده از این ابزار می توانید به راحتی به اپلیکیشن های مختلف نصب شده بر روی کامپیوتر خود دسترسی داشته باشید. برای باز کردن گزینه های اینترنت، مراحل زیر را دنبال کنید:
- روی Start کلیک راست کرده و از منوی power user گزینه Terminal را انتخاب کنید.
- در Windows PowerShell، عبارت زیر را تایپ کرده و Enter را فشار دهید: inetcpl.cpl
- با این کار گزینه های اینترنت در رایانه ویندوز شما باز می شود.

6. نحوه باز کردن گزینه های اینترنت با استفاده از خط فرمان
Command Prompt یکی دیگر از ابزارهای خط فرمان است که می توانید از آن برای اجرای دستورات مختلف در سیستم عامل های ویندوز استفاده کنید. برای باز کردن گزینه های اینترنت با استفاده از Command Prompt، موارد زیر را انجام دهید:
- نحوه باز کردن Command Prompt را به عنوان مدیر و باز کردن Command Prompt با استفاده از روش مورد علاقه خود بررسی کنید.
- “inetcpl.cpl” را در Command Prompt تایپ کنید و Enter را فشار دهید.

برنامه Internet Options بلافاصله شروع شده و آماده استفاده است.
برای اطلاعات بیشتر در مورد نحوه استفاده از این ابزار، راهنمای مبتدیان ما در Command Prompt را بررسی کنید.
7. نحوه باز کردن گزینه های اینترنت از Windows File Explorer
File Explorer یک ابزار مدیریت فایل است که به شما امکان می دهد به راحتی به فایل های ذخیره شده در رایانه خود دسترسی داشته باشید، آنها را مشاهده و مدیریت کنید. همچنین می توانید از این ابزار برای باز کردن برنامه های نصب شده بر روی رایانه شخصی ویندوزی خود استفاده کنید. برای انجام این کار؛ این موارد را دنبال کنید:
- روی Start کلیک کنید و Windows File Explorer را جستجو کنید.
- سپس نتیجه را از بالای لیست انتخاب کنید.
- از آنجا، به نوار آدرس بروید، “inetcpl.cpl” را تایپ کنید و Enter را فشار دهید.
اکنون شما آماده هستید که تجربه اینترنت خود را تنها با چند کلیک سفارشی کنید!
8. نحوه باز کردن گزینه های اینترنت با میانبر دسکتاپ
ایجاد میانبرهای دسکتاپ برای برنامه های پرکاربرد شما دسترسی به آنها را در هر زمان آسان می کند. به این ترتیب، می توانید یک برنامه را با سرعت بیشتری باز کنید زیرا در دسترس شما خواهد بود. برای باز کردن گزینه های اینترنت با استفاده از میانبر دسکتاپ، مراحل زیر را دنبال کنید:
- روی فضای خالی دسکتاپ خود کلیک راست کرده و New را انتخاب کنید.
- سپس در لیست منو روی Shortcut کلیک کنید.
- هنگامی که پنجره “Create Shortcut” ظاهر شد، “C:\WINDOWS\system32\inetcpl.cpl” را تایپ کنید و روی Next کلیک کنید.
- نام میانبر خود را چیزی مانند Internet Options بگذارید.
- هنگامی که تغییرات خود را انجام دادید، روی Finish کلیک کنید.

گزینه های اینترنت را به عنوان میانبر روی دسکتاپ خود خواهید دید. فقط روی آن دوبار کلیک کنید تا اجرا شود.
علاوه بر این، می توانید با استفاده از File Explorer یک میانبر روی دسکتاپ خود ایجاد کنید. در اینجا مراحلی وجود دارد که باید دنبال کنید:
- Win + E را روی صفحه کلید خود فشار دهید تا Windows File Explorer باز شود.
- در مرحله بعد، مکان های زیر را مرور کنید: C:\Windows\System32\
- در کادر جستجو عبارت inetcpl.cpl را تایپ کرده و Enter را فشار دهید.
- روی فایل inetcpl.cpl (.cpl) کلیک راست کرده و Show more options > Create shortcut را انتخاب کنید.
- هنگامی که از شما برای تایید میانبر خواسته می شود، مطمئن شوید که روی بله کلیک کنید. میانبر دسکتاپ روی صفحه کامپیوتر شما ظاهر می شود.
9. نحوه باز کردن گزینه های اینترنت با استفاده از کلید میانبر
سیستم عامل ها با کلیدهای میانبر طراحی شده اند تا به کاربران کمک کنند تا به راحتی در رایانه خود حرکت کنند. ویندوز 11 راه های مختلفی دارد که می توانید گزینه های اینترنت را باز کنید، اما استفاده از میانبر صفحه کلید یکی از سریع ترین و کارآمدترین روش هاست.
اگر ترجیح می دهید از آن استفاده کنید، این مراحل را دنبال کنید:
- برای شروع، یک میانبر دسکتاپ ایجاد کنید. اگر نمی دانید چگونه، نحوه ایجاد میانبر دسکتاپ ویندوز را بررسی کنید.
- روی نماد میانبر کلیک راست کرده و Properties را انتخاب کنید.
- در قسمت Shortcut هر حرف یا عددی را که می خواهید استفاده کنید تایپ کنید.
- برای ذخیره تغییرات خود روی Apply > OK کلیک کنید

پس از اتمام کار، به سادگی Ctrl + Alt را فشار دهید و سپس حرف یا عددی را که به عنوان میانبر انتخاب کرده اید تایپ کنید. باز کردن گزینه های اینترنت فقط یک لحظه طول می کشد. به عنوان مثال، اگر 9 را انتخاب کنید، می توانید Ctrl + Alt + 9 را روی صفحه کلید خود فشار دهید تا Internet Options باز شود.
گزینه های اینترنت ویندوز در نوک انگشتان شما
چه به دنبال بهبود حریم خصوصی خود، ایمن سازی داده های خود یا بهینه سازی سرعت مرور خود باشید، درک گزینه های اینترنت ضروری است. به ما اطلاع دهید که چه روشی را برای باز کردن گزینه های اینترنت در ویندوز 11 راحت تر یافتید.