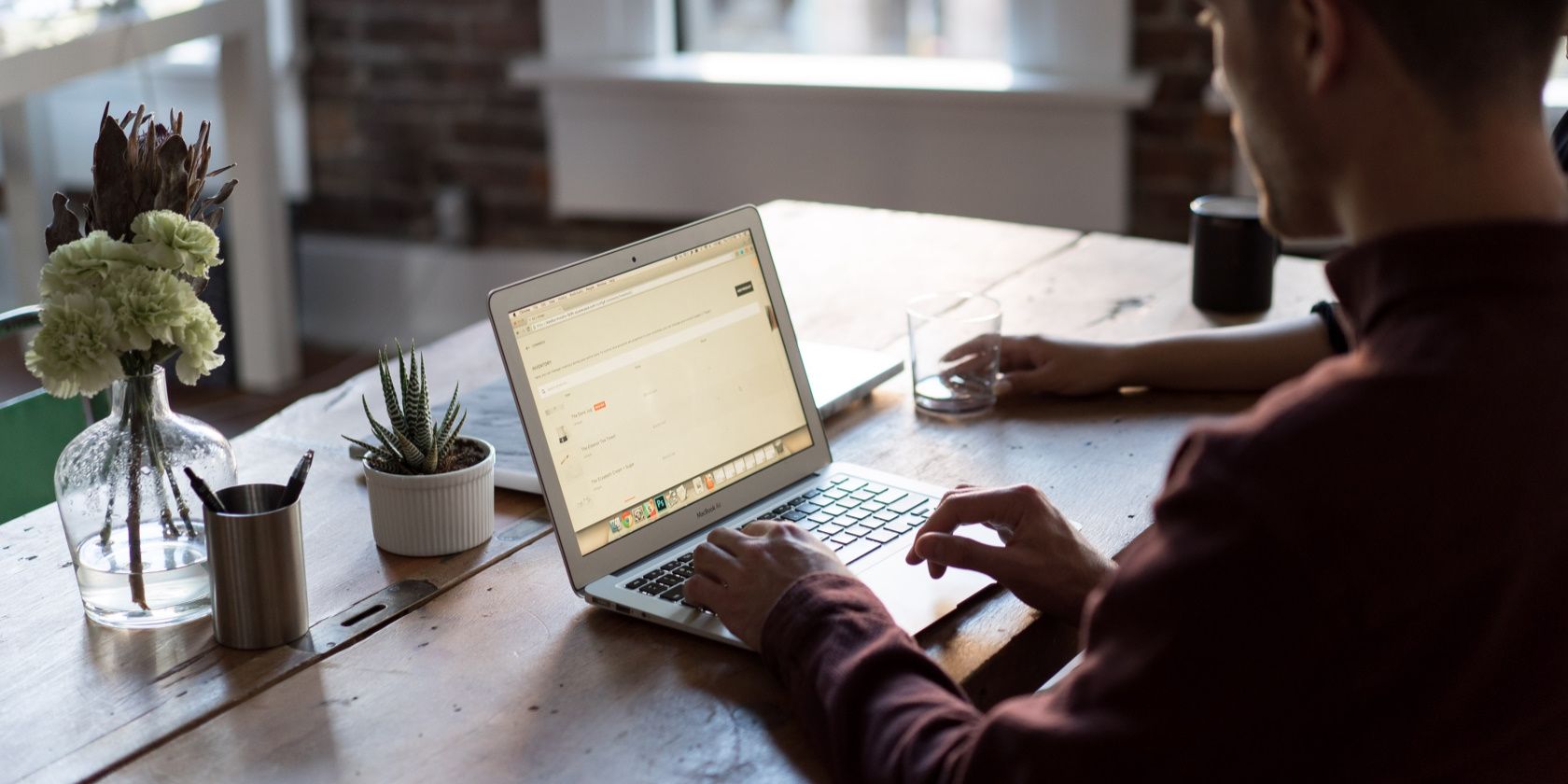با این نکات برای باز کردن Component Services در ویندوز 11، رایانه خود را بهتر مدیریت کنید.
Component Services در ویندوز می تواند به شما در حفظ امنیت و عملکرد رایانه کمک کند. اما چگونه میتوان Component Services را در ویندوز 11 پیدا کرد و باز کرد؟
در این مقاله، چند راه سریع برای باز کردن Windows Component Services را به شما نشان خواهیم داد.
1. نحوه باز کردن Component Services از طریق جستجوی ویندوز
ویندوز 11 دارای ویژگی جستجوی قدرتمندی است که یافتن ابزارها و ویژگی های مورد نیاز را سریع و آسان می کند. همچنین میتوانید از این ویژگی برای باز کردن سریع Component Services و سایر ابزارها و ویژگیها در دستگاههای Windows استفاده کنید. در اینجا نحوه انجام این کار آمده است:
- برای دسترسی به جستجوی ویندوز، Win + S را روی صفحه کلید خود فشار دهید، یا از یکی از راه های متعدد برای باز کردن جستجوی ویندوز استفاده کنید.
- سپس، عبارت Component Services را در کادر جستجو تایپ کنید.
- لیست نتایج شامل «خدمات مؤلفه» خواهد بود. فقط روی آن کلیک کنید تا Component Services باز شود!

2. نحوه باز کردن Component Services با استفاده از Run Command
همچنین می توانید این برنامه را با استفاده از کادر محاوره ای Run راه اندازی کنید. این باعث صرفه جویی در زمان می شود زیرا نیازی به پیمایش منوها و زیر منوها نیست. در اینجا نحوه انجام این کار آمده است:
- کلیدهای Win + R را روی صفحه کلید خود فشار دهید تا کادر محاوره ای Run باز شود.
- هنگامی که در پنجره Run قرار گرفتید، dcomcnfg را در قسمت متن تایپ کنید و Enter را فشار دهید.

اکنون پنجره Component Services روی صفحه نمایش شما ظاهر می شود. در اینجا گزینه های مدیریت ابزارهای مدیریتی مانند Event Viewer، Services و غیره را خواهید یافت.
3. نحوه باز کردن Component Services از منوی Start
منوی Start راه دیگری برای دسترسی به ویژگی های ویندوز در ویندوز 11 است. برای باز کردن ابزار Component Services با استفاده از منوی Start، مراحل زیر را دنبال کنید:
- منوی Start را باز کنید.
- روی همه برنامه ها در گوشه سمت راست بالا کلیک کنید.
- به پایین اسکرول کنید و روی Windows Tools در پایین صفحه کلیک کنید.
- سپس روی Component Services دوبار کلیک کنید تا باز شود.

4. نحوه باز کردن Component Services با استفاده از File Explorer
استفاده از File Explorer یک راه راحت برای دسترسی و مدیریت فایل های ویندوز 11 شما است. این به شما امکان می دهد تا به سرعت فایل ها را در رایانه خود پیدا کنید، باز کنید، انتقال دهید یا حذف کنید. علاوه بر این، شما همچنین می توانید از این ابزار برای باز کردن سریع Component Services استفاده کنید. در اینجا به این صورت است:
- Win + E را فشار دهید یا روی Start کلیک کنید و File Explorer را جستجو کنید.
- در File Explorer، dcomcnfg را در نوار آدرس تایپ کنید و Enter را فشار دهید.
اکنون پنجره Component Services باید باز شود.
5. نحوه باز کردن خدمات کامپوننت از طریق خط فرمان
اگر فردی هستید که ترجیح می دهید از روش های خط فرمان استفاده کنید، می توانید از Command Prompt برای راه اندازی Component Services در رایانه شخصی خود استفاده کنید.
در اینجا نحوه باز کردن Component Services از Command Prompt تنها با چند کلیک آمده است.
- Win + Q را روی صفحه کلید خود فشار دهید و در قسمت جستجو عبارت cmd را تایپ کنید.
- Command Prompt را از لیست بالا انتخاب کنید.
- هنگامی که پنجره Command Prompt باز شد، dcomcnfg را تایپ کرده و Enter را بزنید.

این باید پنجره Component Services را باز کند تا بتوانید بیشتر کاوش کنید. اکنون می توانید پنجره Command Prompt را ببندید.
6. نحوه باز کردن Component Services با استفاده از Windows PowerShell
PowerShell یکی دیگر از ابزارهای خط فرمان برای مدیریت سیستم های ویندوز است. مزایای قابل توجهی نسبت به Command Prompt دارد.
اگر ترجیح می دهید از Windows PowerShell استفاده کنید، می توانید دستوری را برای باز کردن Component Services اجرا کنید. برای انجام این کار؛ این موارد را دنبال کنید:
- به منوی Start بروید و Windows PowerShell را جستجو کنید.
- Windows PowerShell را از لیست ظاهر شده انتخاب کنید.
- در Windows PowerShell، dcomcnfg را تایپ کرده و Enter را فشار دهید.

اکنون باید بتوانید از پنجره Component Services استفاده کنید.
7. نحوه باز کردن Component Services از طریق Task Manager
Task Manager یک ابزار قدرتمند در ویندوز است که برای تجزیه و تحلیل حافظه و استفاده از CPU و همچنین خاتمه برنامه های مشکل ساز مفید است. با این حال، می توانید از این ابزار برای دسترسی به اکثر برنامه های موجود در دستگاه ویندوز خود نیز استفاده کنید.
برای باز کردن ابزار Component Services در Task Manager، مراحل زیر را دنبال کنید:
- بر روی نوار وظیفه خود راست کلیک کرده و Task Manager را انتخاب کنید. همچنین می توانید Ctrl + Shift + Esc را روی صفحه کلید خود فشار دهید تا مستقیماً آن را باز کنید.
- وقتی وارد Task Manager شدید، روی دکمه Run task new در بالای پنجره کلیک کنید.
- dcomcnfg را در کادر متنی تایپ کرده و OK کنید.

ابزار Component Services اکنون باید باز و آماده استفاده باشد!
8. نحوه باز کردن خدمات کامپوننت با استفاده از میانبر دسکتاپ
میانبر دسکتاپ دسترسی به برنامهها، فایلها و پوشههایی را که اغلب استفاده میکنید، آسان میکند. پیدا کردن یک برنامه از این طریق آسان تر خواهد بود زیرا آن را مستقیماً در دسترس خواهید داشت.
برای باز کردن Component Services با استفاده از میانبر دسکتاپ، مراحل زیر را دنبال کنید:
- روی قسمت خالی دسکتاپ خود کلیک راست کرده و New > Shortcut را انتخاب کنید.
- در پنجره «ایجاد میانبر»، dcomcnfg.exe را تایپ کرده و روی Next کلیک کنید.
- نام میانبر خود را چیزی مانند Component Services بگذارید.
- در آخر روی Finish کلیک کنید تا تغییرات شما ذخیره شود.

Component Services به صورت میانبر روی دسکتاپ شما ظاهر می شود. روی آن دوبار کلیک کنید تا راه اندازی شود.
علاوه بر این، می توانید یک میانبر دسکتاپ با استفاده از File Explorer ایجاد کنید. برای این کار موارد زیر را انجام دهید:
- File Explorer را باز کنید و به مکان های زیر بروید: C:\Windows\System32\
- در کادر جستجو، dcomcnfg.exe را تایپ کرده و Enter را فشار دهید.
- روی فایل اجرایی کلیک راست کرده و Show more options > Create shortcut را انتخاب کنید.
- برای تایید ایجاد میانبر روی Yes کلیک کنید. میانبر دسکتاپ را روی صفحه کامپیوتر خود خواهید دید.
9. نحوه باز کردن خدمات کامپوننت با استفاده از کلید میانبر
کلید میانبر ترکیبی از دو یا چند کلید است که دسترسی سریع به عملکردهای خاص را فراهم می کند. با استفاده از کلیدهای میانبر، می توانید Component Services را به روشی سریع و آسان باز کنید. در اینجا نحوه انجام آن آمده است:
همانطور که در بالا توضیح داده شد یک میانبر دسکتاپ برای Component Services ایجاد کنید.
- پس از انجام این کار، روی نماد میانبر کلیک راست کرده و Properties را انتخاب کنید.
- هر حرف یا عددی را در قسمت میانبر تایپ کنید.
- برای ایجاد کلید میانبر روی Apply > OK کلیک کنید.

پس از اتمام کار، Ctrl + Alt را فشار دهید و حرف یا شماره خود را وارد کنید. به عنوان مثال، اگر T را در مراحل بالا انتخاب کنید، برای دسترسی به Component Services باید Ctrl + Alt + T را فشار دهید.
10. نحوه پین کردن سرویس های کامپوننت به نوار وظیفه
همچنین، میتوانید برنامه Component Services را به نوار وظیفه پین کنید. برای انجام آن، این مراحل را دنبال کند:
- روی Start کلیک کنید و Component Services را تایپ کنید.
- روی نتیجه جستجو کلیک راست کرده و Pin to taskbar را انتخاب کنید.

دسترسی آسان به خدمات کامپوننت
باز کردن Component Services در ویندوز 11 کار آسانی است که به زمان و تلاش کمتری نیاز دارد. روشهای مختلفی برای انجام این کار وجود دارد که به شما امکان میدهد بهترین مورد را متناسب با نیاز خود انتخاب کنید. مناسب ترین مورد را انتخاب کنید و زمانی که نیاز به دسترسی به این ابزار مفید دارید در زمان خود صرفه جویی کنید.