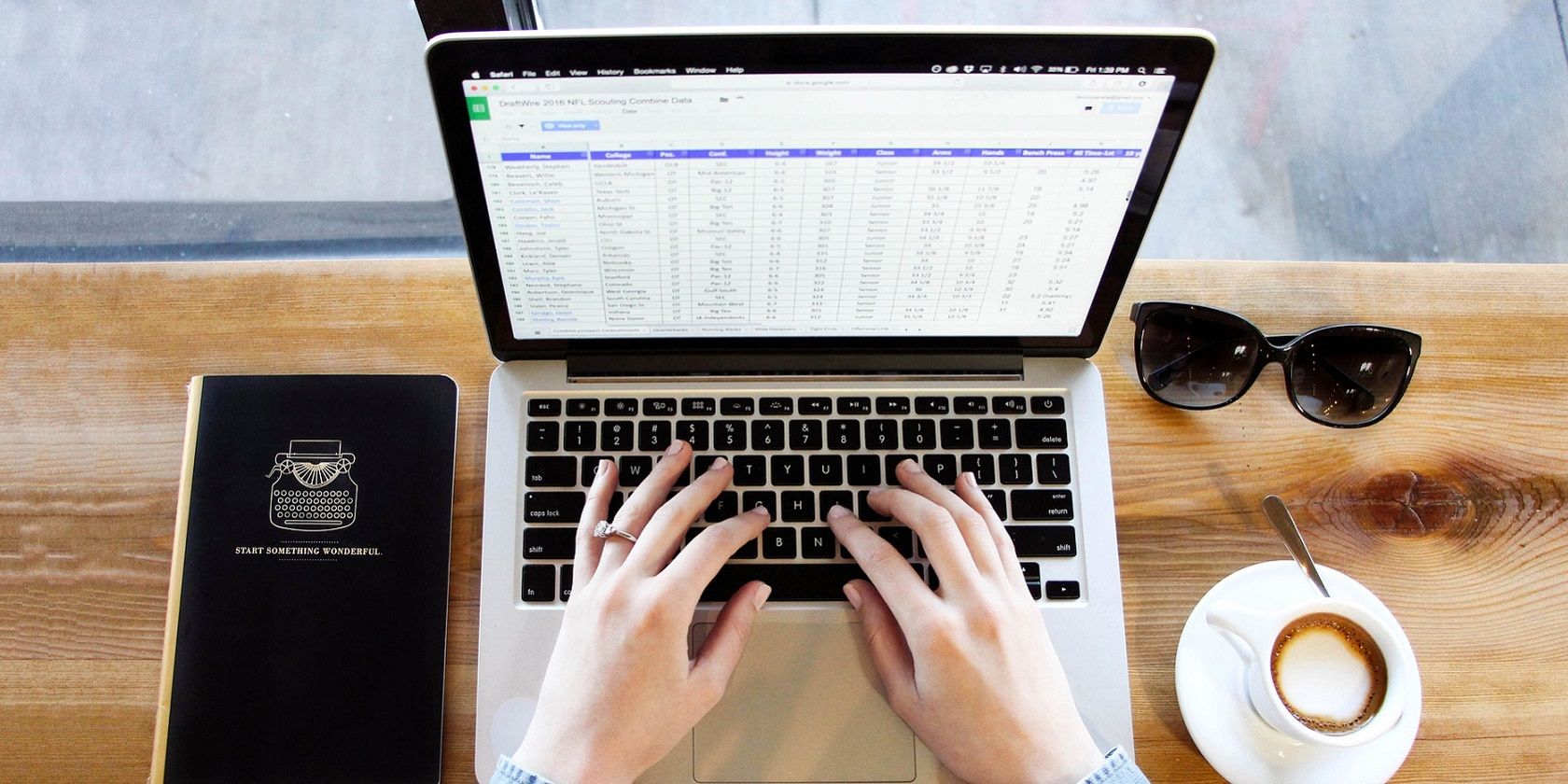آیا می خواهید سلول های دارای داده های تکراری را در صفحات گسترده خود برجسته کنید؟ در اینجا نحوه انجام این کار با قالب بندی شرطی در Google Sheets آورده شده است.
بسیاری از کاربران از Google Sheets برای تنظیم جداول داده استفاده می کنند. جداول بزرگی که در برنامه صفحهگسترده Google تنظیم میشوند، گاهی اوقات شامل دادههای عددی یا متنی تکراری در ستونها و ردیفها میشوند. جستجوی دستی داده های تکراری برای حذف در جداول داده های بزرگ می تواند یک امر کند و خسته کننده باشد.
برای شناسایی سریعتر دادههای تکراری در صفحهگسترده Google Sheets، به راهی برای برجسته کردن آن نیاز داریم. با این حال، Sheets هیچ ابزار داخلی برای برجسته کردن موارد تکراری ندارد. با این وجود، همچنان میتوانید موارد تکراری را در Google Sheets با فرمولهای سفارشی و افزونه Power Tools، همانطور که در روشهای زیر ذکر شده است، برجسته کنید.
چگونه داده های ستون و ردیف تکراری را برجسته کنیم
Google Sheets مانند سایر برنامه های صفحه گسترده دارای ویژگی قالب بندی شرطی است. قالب بندی شرطی ابزاری است که کاربران را قادر می سازد تا قالب بندی صفحه گسترده را بر اساس شرایط سلولی خاص اعمال کنند. برای مثال، میتوانید طیف وسیعی از سلولهای صفحهگسترده را طوری پیکربندی کنید که وقتی مقادیر زیر صفر را شامل میشوند، با اعمال قالببندی شرطی، قرمز شوند.
ما میتوانیم از ابزار قالببندی شرطی در Sheets برای اعمال رنگ متفاوت به تمام سلولهای داخل ستونها یا ردیفهایی که شامل موارد تکراری هستند، استفاده کنیم. با این حال، هیچ یک از قوانین قالب در ابزار قالببندی شرطی Sheets برای برجسته کردن دادههای تکراری مناسب نیست. بنابراین، باید یک شرط قالببندی را بر اساس فرمول COUNTIF سفارشی تنظیم کنید تا موارد تکراری را در Google Sheets به صورت زیر برجسته کنید.
- ابتدا، صفحهگسترده Google Sheets را باز کنید که در آن میتوانید برخی از دادههای ساختگی را برای اعمال قالببندی شرطی وارد کنید.
- سپس مقادیر 444، 333، 444 و 222 را در سلول های صفحه گسترده B2 تا B5 وارد کنید، همانطور که در تصویر مستقیماً در زیر نشان داده شده است. این محدوده داده شامل یک مقدار تکراری (444) برای برجسته کردن در Sheets است.
- کل ستون B را با کلیک بر روی B در بالای آن انتخاب کنید.
- سپس روی Format > Conditional Formatting in Sheets کلیک کنید.
- روی منوی کشویی Formatcell if کلیک کنید تا گزینه Custom formula is را انتخاب کنید.
- ورودی =COUNTIF(B:B,B1)>1 در کادر مقدار یا فرمول.
- روی گزینه Fill color کلیک کنید تا یک پالت باز شود. رنگی را برای برجسته کردن موارد تکراری در Google Sheets از پالت انتخاب کنید.
- برای اتمام دکمه Done را فشار دهید.
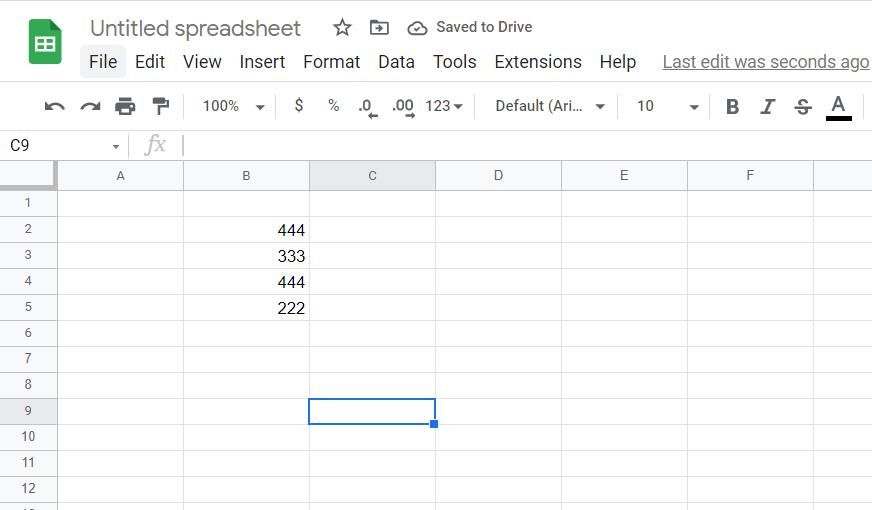
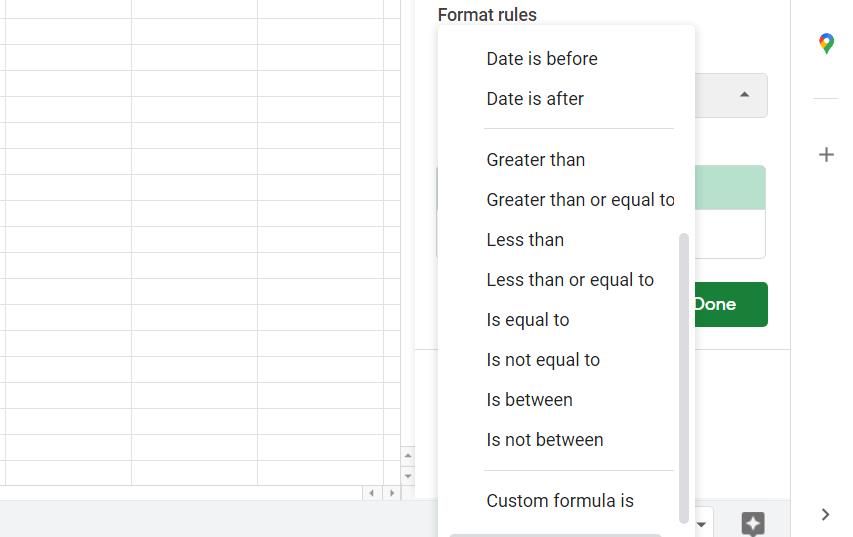
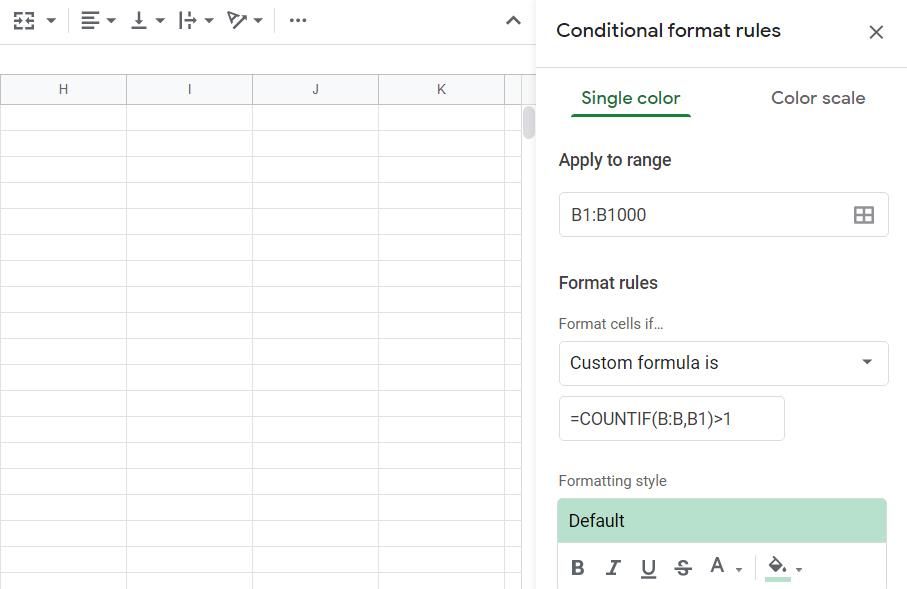
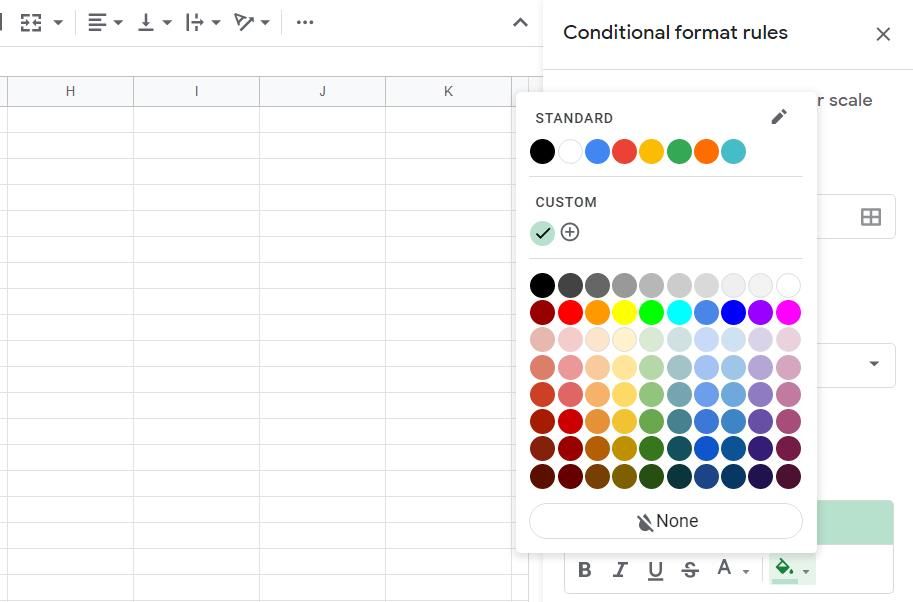
اکنون مقادیر تکراری 444 در ستون B با هر رنگی که در تصویر فوری در زیر انتخاب میکنید برجسته میشوند. ادامه دهید و مقادیر تکراری بیشتری را در آن ستون وارد کنید. قالب بندی شرطی تمام سلول هایی را که شامل اعداد یا متن تکراری هستند برجسته می کند.
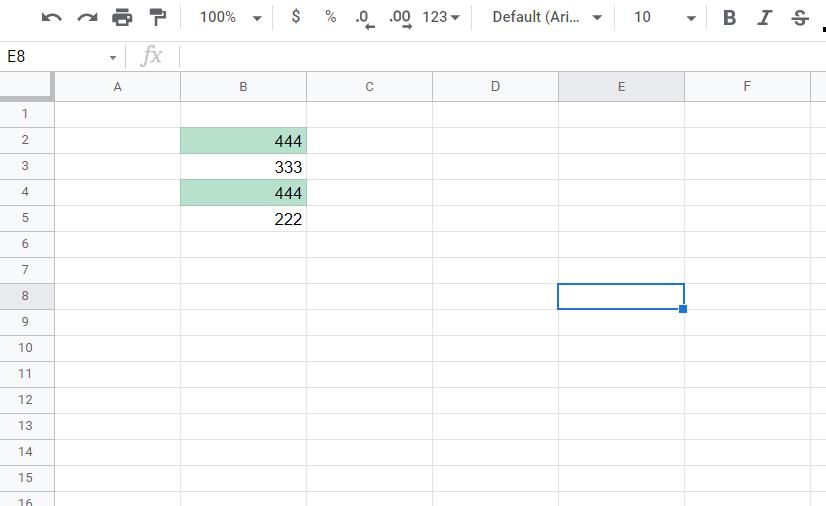
فرمول COUNTIF سفارشی وارد شده اعمال میشود همه مقادیری را که حداقل یک بار در ستون B تکرار شدهاند برجسته میکند. میتوانید آن فرمول را طوری پیکربندی کنید که مقادیری را که حداقل دو، سه، چهار یا بیشتر تکرار شدهاند، برجسته کنید. به عنوان مثال، =COUNTIF(B:B,B1)>2 فقط مقادیر تکراری را در دو یا چند سلول (سه سلول از جمله سلول اصلی) برجسته می کند.
برای تغییر فرمول:
- دوباره ستون B را انتخاب کنید و ابزار قالب بندی شرطی را باز کنید.
- قانون قالب را انتخاب کنید.
- عدد انتهای فرمول COUNTIF را تغییر دهید و روی دکمه Done کلیک کنید.
میتوانید قالببندی مشروط مشابهی را برای موارد تکراری در ردیفهای صفحهگسترده اعمال کنید. با این حال، باید مراجع را در فرمول تغییر دهید تا یک سطر و اولین سلول درون آن را مشخص کنید. به عنوان مثال، همان فرمول برای ردیف دو این خواهد بود: =COUNTIF(2:2,A2)>1. در آن فرمول، 2:2 ردیف است و A2 اولین خانه است.
چگونه داده های تکراری را در چند ستون برجسته کنیم
فرمول COUNTIF فوق، موارد تکراری را در ردیف یا ستونها پیدا میکند. با این حال، اگر بخواهید موارد تکراری را در چندین ستون برجسته کنید، چه؟ می توانید همان فرمول بالا را برای هر یک از ستون های مختلف اعمال کنید. با این حال، میتوانید یک تابع COUNTIF را به چندین ستون مانند این اعمال کنید.
- یک صفحه گسترده خالی در Sheets باز کنید.
- داده های ساختگی 333 و 222 را در سلول های A1 و A2 وارد کنید.
- ورودی 444 و 333 در B1 و B2. سپس صفحه گسترده Sheets باید مانند تصویر زیر باشد.
- محدوده سلولی را که اعداد را در آن وارد کرده اید انتخاب کنید.
- برای انتخاب ستون های A و B کلید Ctrl را نگه دارید.
- روی File کلیک کنید تا گزینه Conditional formatting را انتخاب کنید.
- =COUNTIF($A$1:$C$10,A1)>1 را در کادر متن فرمول وارد کنید.
- با کلیک روی گزینه Fill color، رنگی را برای قالب بندی انتخاب کنید.
- انجام شد را برای اعمال انتخاب کنید.
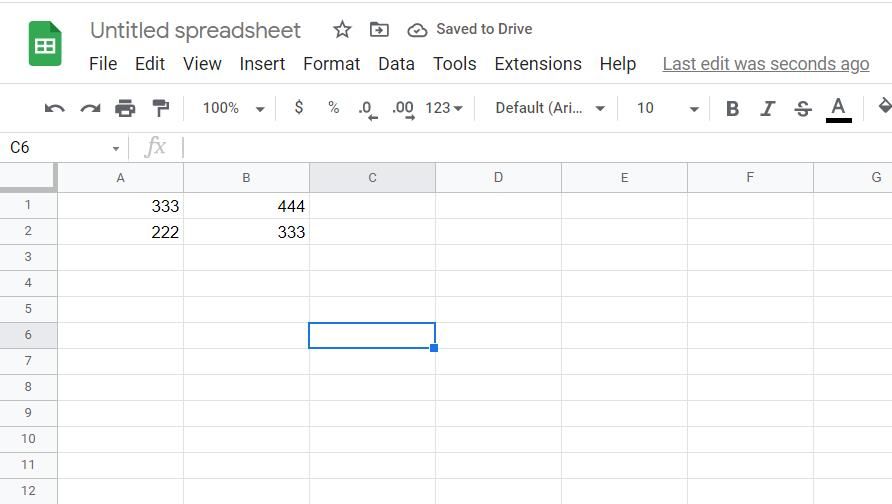
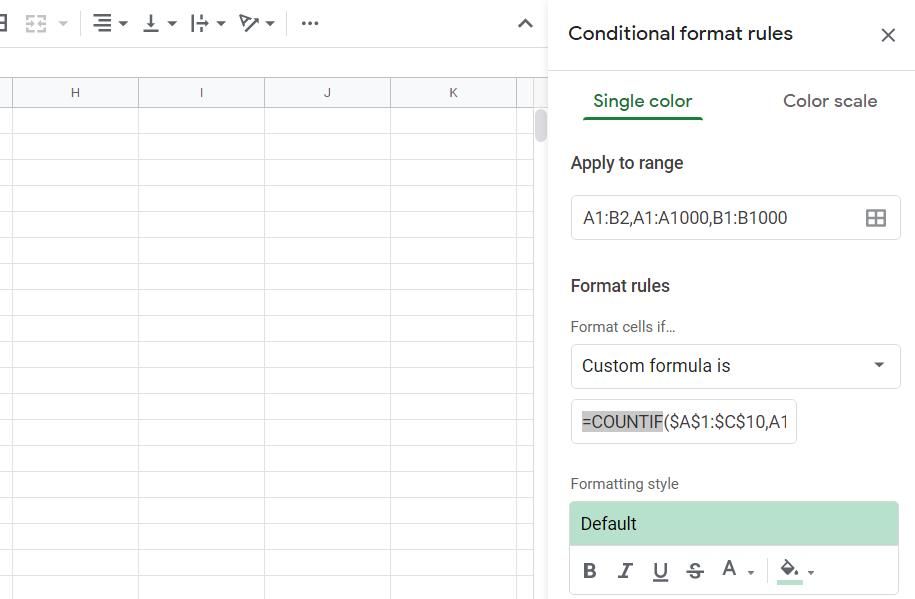
اکنون مقدار تکراری 333 را می بینید که در دو ستون مختلف برجسته شده است. قالب بندی مشروط یکسان برای تمام سلول های ستون های A و B اعمال می شود. همچنین می توانید انتخاب کنید که همان فرمول برای ستون های بیشتری اعمال شود.
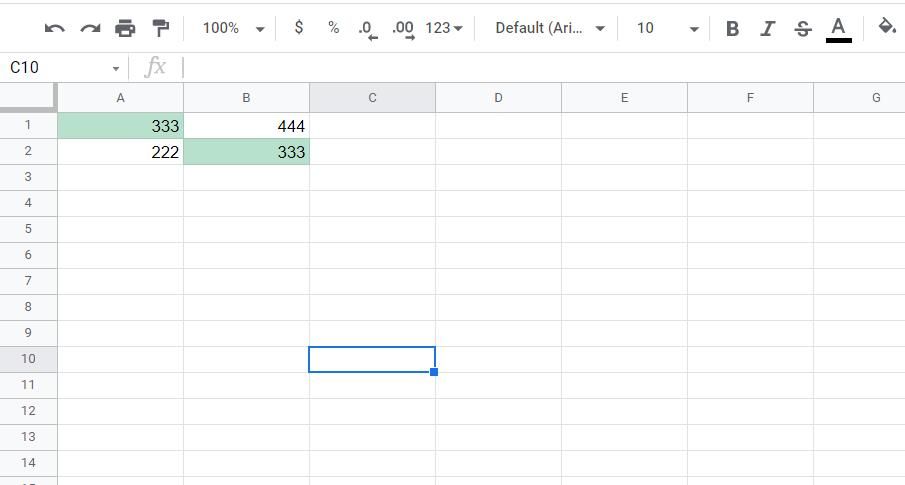
نحوه برجسته کردن داده های تکراری در برگه های گوگل با ابزارهای برقی
Power Tools یک افزونه Google Sheets است که به صورت رایگان در دسترس است که روشی جایگزین برای برجسته کردن داده های تکراری ارائه می دهد. این برنامه افزودنی شامل نه ابزار صفحه گسترده جایگزین است که در میان آنها یک ابزار DeDupe و Compare وجود دارد. به این ترتیب می توانید با DeDupe و Compare موارد تکراری را در Google Sheets برجسته و حذف کنید.
- صفحه وب Power Tools را باز کنید
- در آن صفحه روی Install کلیک کنید.
- برای تایید ادامه را انتخاب کنید.
- سپس باید حساب Google خود را انتخاب کنید.
- برای اجازه دسترسی به Power Tools، دکمه Allow را فشار دهید.
- روی Done کلیک کنید تا پیام نصب بسته شود.
- کاربرگنگار Google و صفحهگستردهای را باز کنید که حاوی دادههای تکراری است.
- روی منوی Extensions کلیک کنید.
- برای باز کردن برنامه افزودنی، Power Tools > Start را انتخاب کنید.
- روی Deduce & Compare در نوار کناری Power Tools کلیک کنید.
- حذف سلول های تکراری را انتخاب کنید تا ابزاری که مستقیماً در زیر نشان داده شده است ظاهر شود.
- روی دکمه شبکه در سمت راست کادر Select the range کلیک کنید.
- سپس مکان نما را روی یک محدوده سلولی بکشید تا انتخاب شود و روی گزینه OK کلیک کنید.
- برای مشاهده گزینه های زیر گزینه Next را انتخاب کنید.
- بسته به اولویت، میتوانید گزینه Duplicates یا Duplicates + 1 events را انتخاب کنید. گزینه تکراری + 1 رخدادها تمام سلول هایی که شامل داده های تکراری هستند را برجسته می کند.
- دوباره روی Next کلیک کنید.
- در مرحله سوم گزینه Fill with color را انتخاب کنید.
- رنگی را برای برجسته کردن سلول ها از منوی کشویی انتخاب کنید.
- دکمه Finish را فشار دهید تا همه موارد تکراری در محدوده سلولی انتخابی شما برجسته شود.
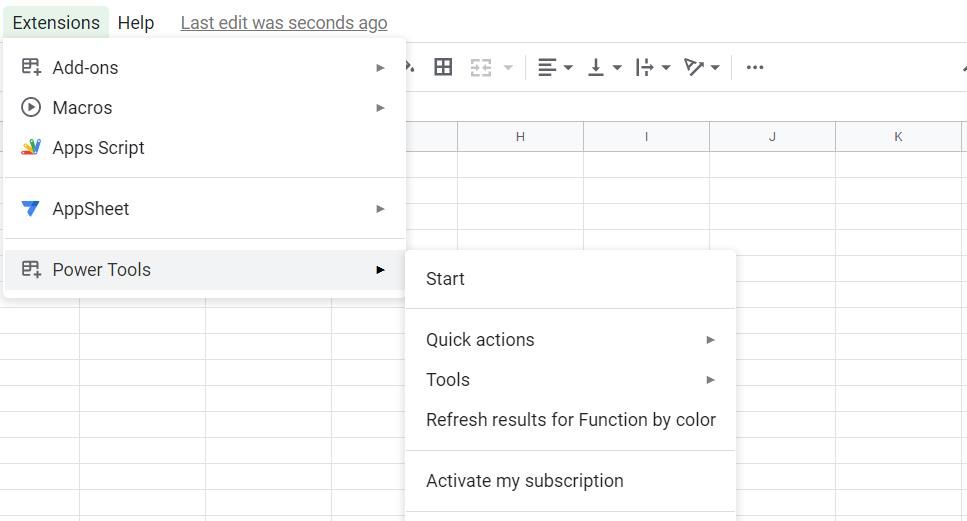
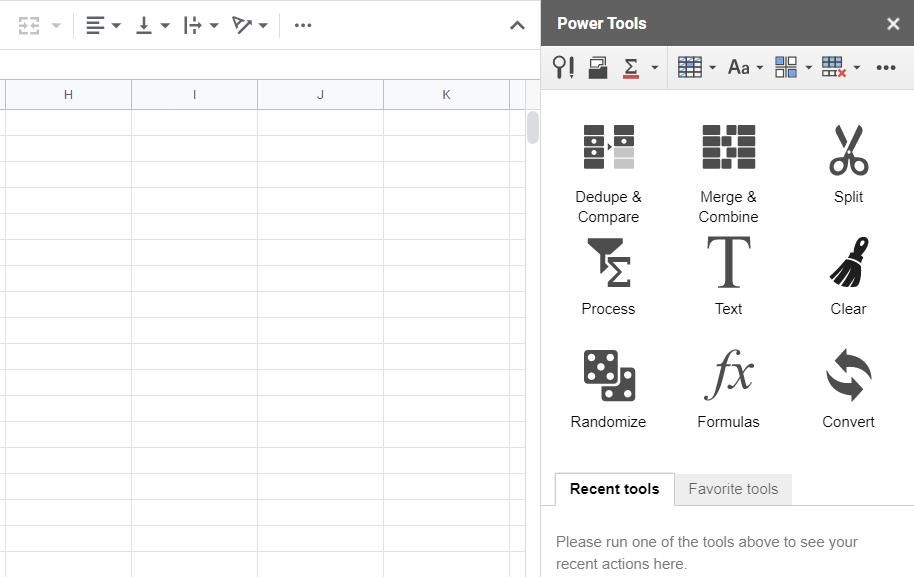
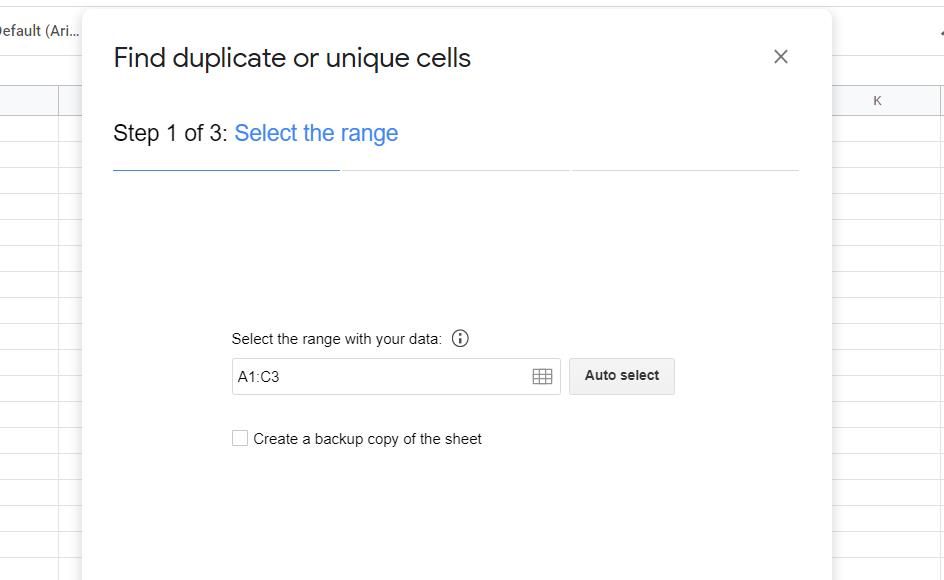
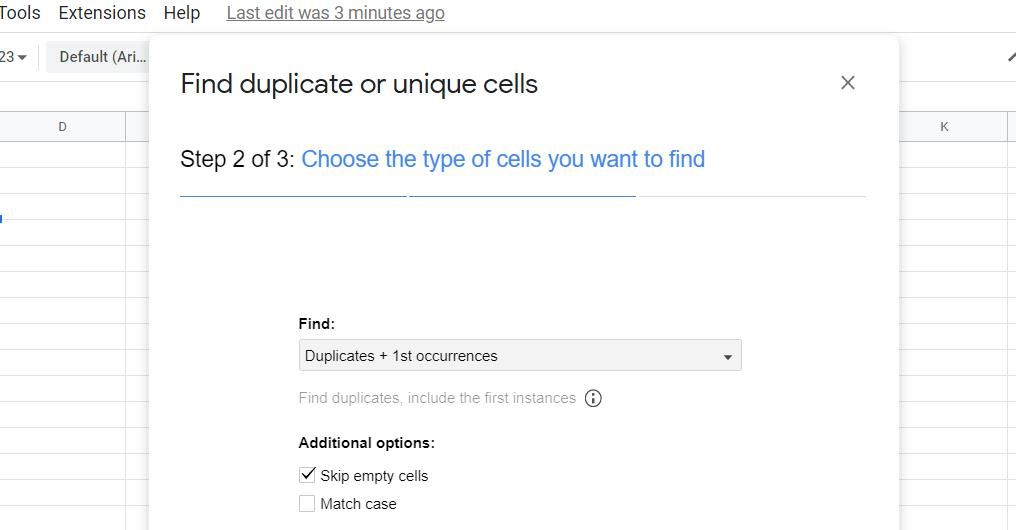
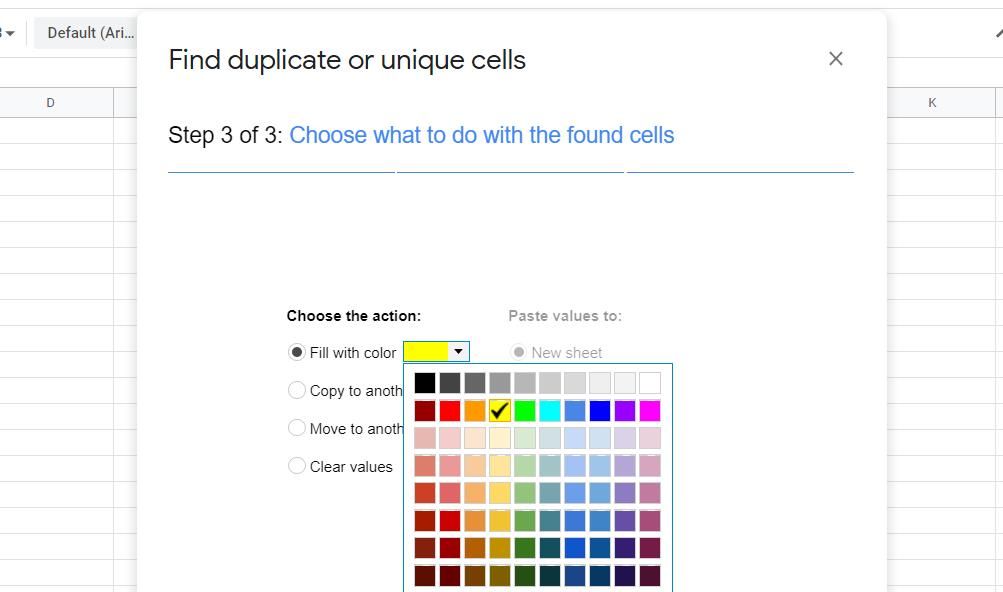
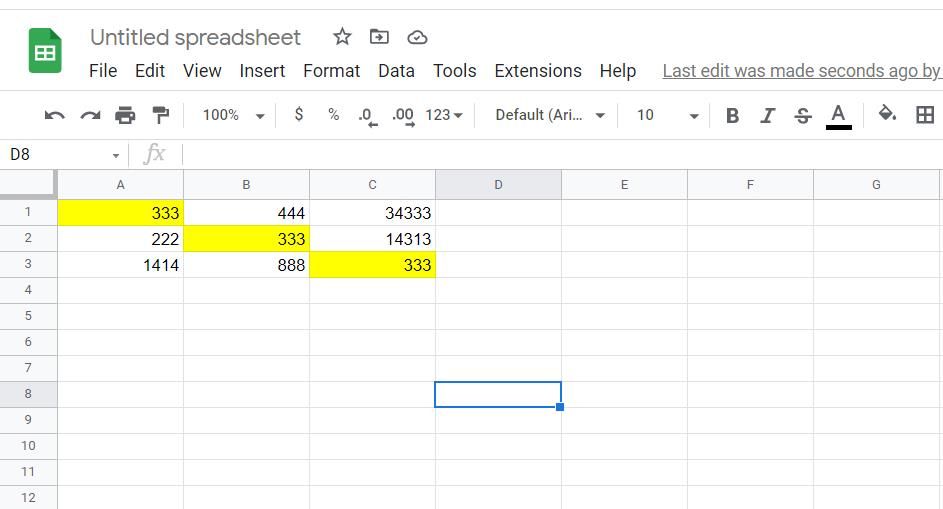
میتوانید در مرحله سوم در جادوگر یافتن سلولهای تکراری یا منحصربهفرد، یک گزینه Clear values را به جای Fill with color انتخاب کنید. انجام این کار باعث می شود که شما به صورت دستی موارد تکراری برجسته شده را حذف کنید. با این حال، اگر نمیخواهید اولین دادهها پاک شوند، گزینه Duplicates را انتخاب کنید.
ابزار Deduce & Compare همچنین شامل یک جادوگر ردیف تکراری حذف می شود. این جادوگر به شما امکان میدهد تا ردیفهای تکراری در صفحات گسترده را به همان اندازه برجسته کنید. یا میتوانید ردیفهای تکراری را با جادوگر حذف ردیف تکراری پاک کنید.
موارد تکراری را در صفحات گوگل با برجسته کردن آنها پیدا کنید
با برجسته کردن آنها با قالب بندی شرطی یا ابزارهای برقی، می توانید داده های تکراری را در صفحات گسترده Google Sheets خود سریعتر شناسایی کنید. برجسته کردن دادههای تکراری با روش Power Tools ممکن است کمی سریعتر و سادهتر باشد.
با این حال، اعمال برجستهها با فرمول COUNTIF روشی انعطافپذیرتر با طیف گستردهتری از گزینههای قالببندی شرطی در دسترس است.