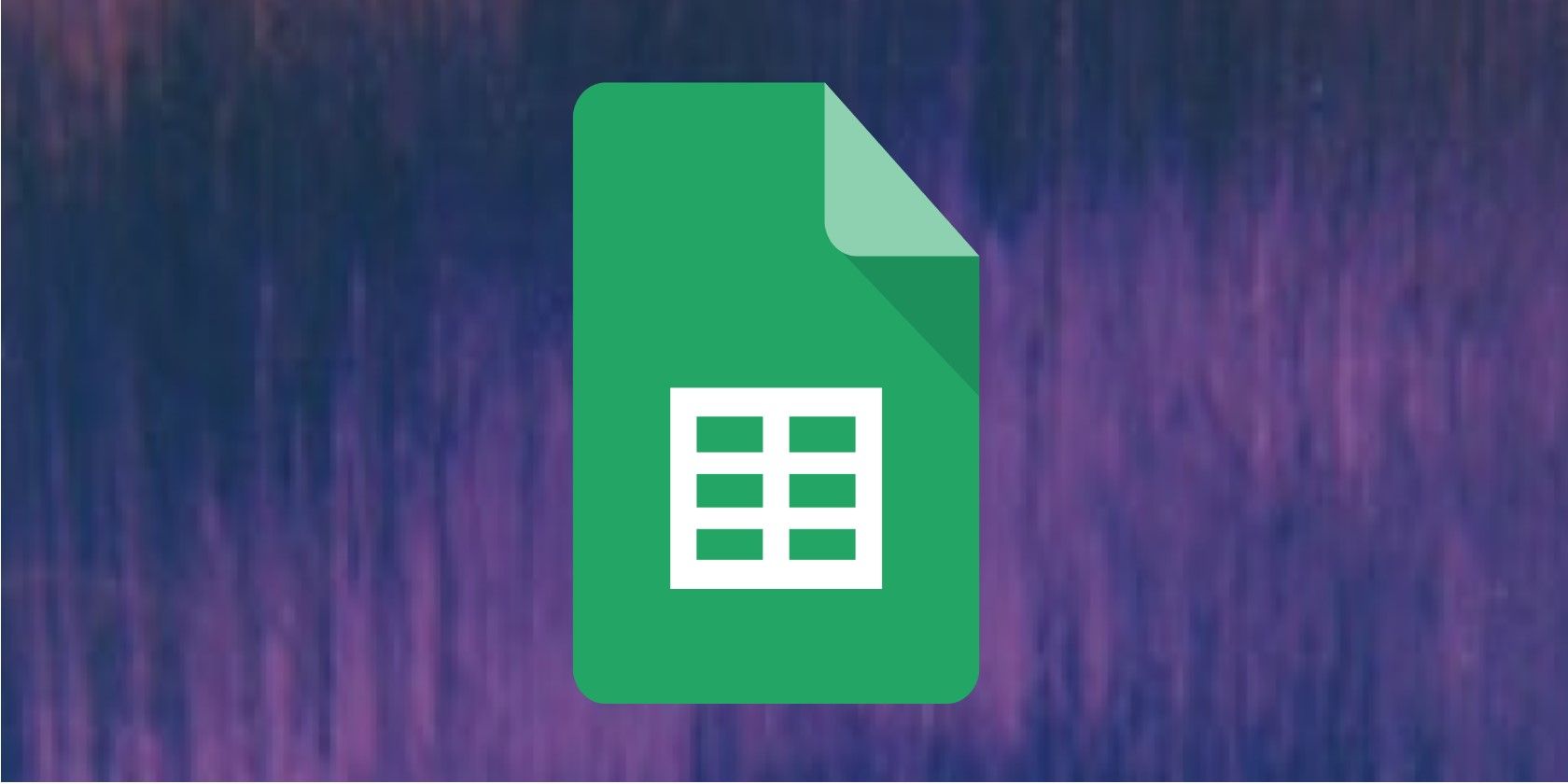Google Sheets دارای یک غلطگیر املای داخلی است که میتوانید از آن برای رفع خطاهای املایی در صفحات گسترده خود استفاده کنید. در اینجا نحوه استفاده از آن آورده شده است.
ابزارهای بررسی املا بیشتر با نرم افزارهای پردازش کلمه مانند Microsoft Word یا Google Docs مرتبط هستند. با این حال، صفحهگستردهها معمولاً حاوی متنهای زیادی هستند، و یافتن اشتباهات املایی هنگام نگاه کردن به دیوارهای متن میتواند بسیار خستهکننده شود.
بررسی املا یک ویژگی خودکار نیست زیرا اغلب باید متنی را که مناسب فرهنگ لغت نیست در صفحات گسترده وارد کنید، مانند اختصارات. اما، ممکن است لازم باشد هر چند وقت یکبار صفحه گسترده خود را املا کنید تا برخی از اشتباهات املایی را برطرف کنید. برای آشنایی با روشهای بررسی املا در کاربرگنگار Google، ادامه مطلب را بخوانید.
1. جستجوگر املای بومی در Google Sheets
Google Sheets دارای یک غلطگیر املای داخلی است که میتوانید از آن برای مقابله با خطاهای املایی در صفحهگسترده خود استفاده کنید. این در واقع بسیار مفید است، و بسیاری استدلال می کنند که حتی بهتر از نسخه اکسل است و به دلایل زیادی برای تغییر به Google Sheets اضافه می کند. استفاده از آن ساده است و تنها به انجام چند مرحله نیاز دارد.
ما صفحه گسترده نمونه زیر را با برخی از خطاهای املایی ایجاد کردیم تا ابزار بومی بررسی املا را در Google Sheets نشان دهیم.
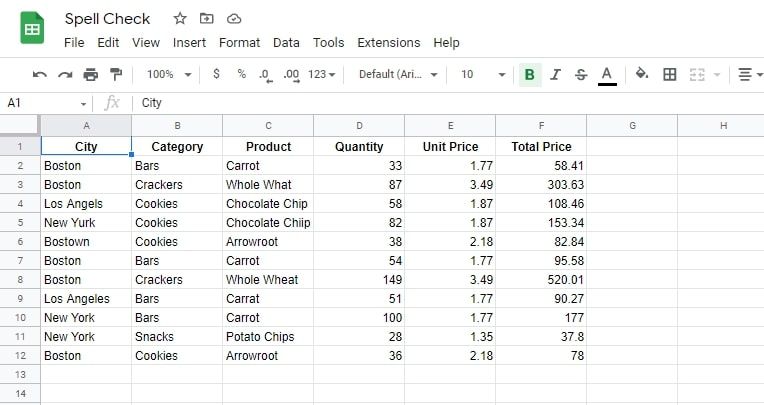
وقتی املای یک صفحهگسترده مشترک را به پایان میرسانید، میتوانید از کاربرگها محافظت کنید تا از اضافه کردن خطاهای جدید توسط دیگران جلوگیری کنید.
در اینجا مراحلی وجود دارد که باید برای استفاده از غلطگیر املای بومی در Sheets دنبال کنید:
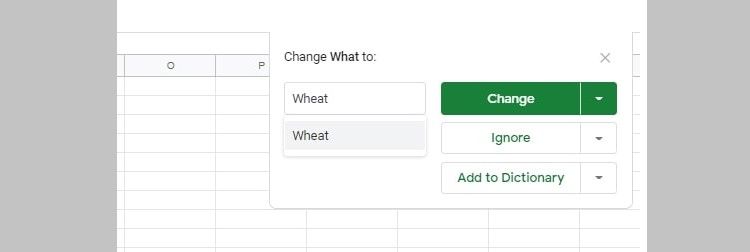
- دادههایی را که میخواهید بررسی املا روی آن انجام دهید، انتخاب کنید. چند راه برای انجام این کار وجود دارد: برای انتخاب یک سلول، به سادگی باید روی سلول کلیک کنید. برای انتخاب چندین سلول، Ctrl را روی صفحه کلید خود نگه دارید و روی سلول ها کلیک کنید. برای انتخاب چندین سلول در یک ردیف، کلیک کنید و مکان نما را بکشید تا سلول ها انتخاب شوند. برای تمام سلول های صفحه گسترده، از میانبر صفحه کلید Ctrl + A استفاده کنید.
- روی Tools در نوار بالا کلیک کنید تا منوی کشویی باز شود.
- اکنون بر روی Spelling و سپس Spell check کلیک کنید که یک کادر محاوره ای کوچک در گوشه سمت راست بالای صفحه با چندین گزینه باز می شود.
- بسته به عملکردی که می خواهید انجام دهید، می توانید گزینه های موجود در کادر محاوره ای را انتخاب کنید. کاری که هر کدام انجام می دهند این است: تغییر: با کلیک بر روی این گزینه، کلمه نادرست برجسته شده به کلمه انتخابی در کادر پیشنهاد تغییر می کند. با کلیک بر روی تغییر، کلمه به “گندم کامل” تغییر می کند. میتوانید روی فلش کوچک کنار گزینه کلیک کنید و روی Change all کلیک کنید تا تغییرات در همه نمونههای کلمات اشتباه اعمال شود. نادیده گرفتن: با کلیک بر روی Ignore به سادگی پیشنهاد نادیده گرفته می شود و به پیشنهاد بعدی می روید. همچنین می توانید بر روی فلش کوچک کلیک کنید و سپس بر روی Ignore all کلیک کنید تا تمام تغییرات پیشنهادی نادیده گرفته شود. افزودن به فرهنگ لغت: بررسی املا کامل نیست و اغلب می تواند کلمه ای را که صحیح است اما در فرهنگ لغت نیست برجسته کند. اگر املا کلمهای را که میخواهید بعداً استفاده کنید برجسته میکند، میتوانید روی افزودن به فرهنگ لغت کلیک کنید، بنابراین در آینده توسط غلطگیر املا علامتگذاری نمیشود. همچنین می توانید فرهنگ لغت خود را با کلیک بر روی فلش کوچک و مشاهده فرهنگ لغت شخصی مشاهده کنید. در اینجا، می توانید با تایپ کردن آنها در کادر متن و کلیک بر روی افزودن کلمات جدید اضافه کنید.
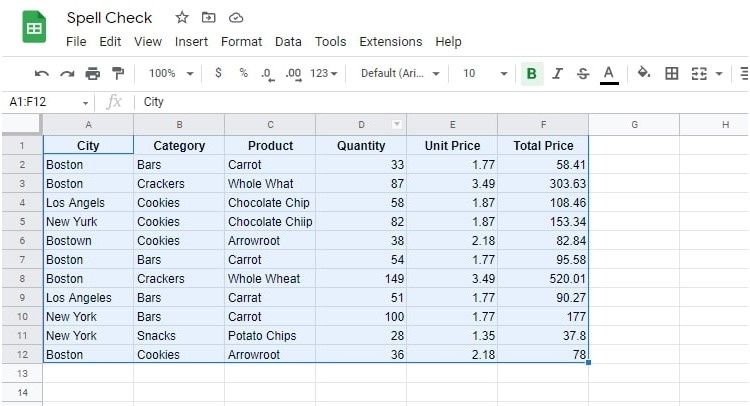
- برای انتخاب یک سلول، فقط باید روی سلول کلیک کنید.
- برای انتخاب چندین سلول، Ctrl را روی صفحه کلید خود نگه دارید و روی سلول ها کلیک کنید.
- برای انتخاب چندین سلول در یک ردیف، کلیک کنید و مکان نما را بکشید تا سلول ها انتخاب شوند.
- برای تمام سلول های صفحه گسترده، از میانبر صفحه کلید Ctrl + A استفاده کنید.
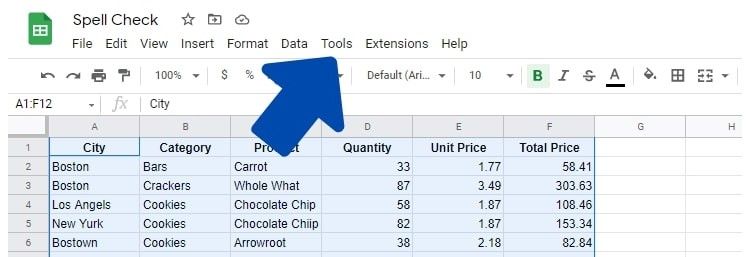
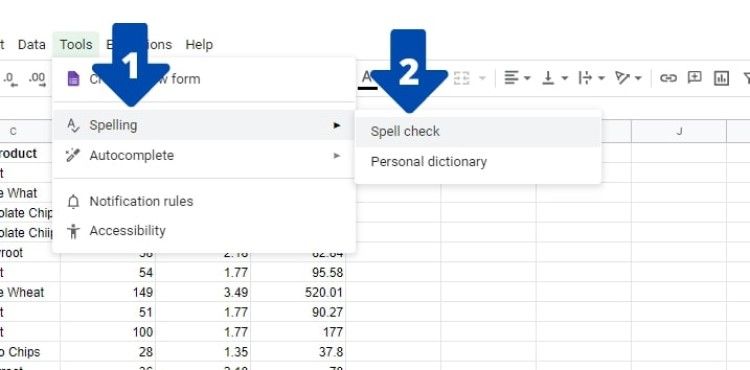
- تغییر: با کلیک بر روی این گزینه، کلمه نادرست برجسته شده به کلمه انتخابی در کادر پیشنهاد تغییر می کند. با کلیک بر روی تغییر، کلمه به “گندم کامل” تغییر می کند. میتوانید روی فلش کوچک کنار گزینه کلیک کنید و روی Change all کلیک کنید تا تغییرات در همه نمونههای کلمات اشتباه اعمال شود.
- نادیده گرفتن: با کلیک بر روی Ignore به سادگی پیشنهاد نادیده گرفته می شود و به پیشنهاد بعدی می روید. همچنین می توانید بر روی فلش کوچک کلیک کنید و سپس بر روی Ignore all کلیک کنید تا تمام تغییرات پیشنهادی نادیده گرفته شود.
- افزودن به فرهنگ لغت: بررسی املا کامل نیست و اغلب می تواند کلمه ای را که صحیح است اما در فرهنگ لغت نیست برجسته کند. اگر املا کلمهای را که میخواهید بعداً استفاده کنید برجسته میکند، میتوانید روی افزودن به فرهنگ لغت کلیک کنید، بنابراین در آینده توسط غلطگیر املا علامتگذاری نمیشود. همچنین می توانید فرهنگ لغت خود را با کلیک بر روی فلش کوچک و مشاهده فرهنگ لغت شخصی مشاهده کنید. در اینجا، می توانید با تایپ کردن آنها در کادر متن و کلیک بر روی افزودن کلمات جدید اضافه کنید.
2. استفاده از میانبرهای صفحه کلید برای بررسی املا
اگرچه دسترسی به غلطگیر املای بومی فرآیند طولانی نیست، انجام چندباره آن ممکن است پس از مدتی خستهکننده شود. خوشبختانه، گوگل میانبری دارد که می توانید از آن برای دسترسی به عملکرد غلط گیر املا استفاده کنید. با این حال، قبل از استفاده از میانبر، باید آن را در تنظیمات فعال کنید. در اینجا مراحلی وجود دارد که باید برای انجام این کار دنبال کنید:
- در نوار بالا روی Help کلیک کنید. با این کار یک منوی کشویی باز می شود که به شما امکان می دهد مشکلات را عیب یابی کنید یا درباره Google Sheets بیشتر بدانید.
- روی میانبرهای صفحه کلید در پایین لیست کشویی کلیک کنید. با این کار پنجره ای در وسط صفحه با لیستی از میانبرها باز می شود.
- در پایین پنجره گفتگوی میانبر، روی دکمه کنار فعال کردن میانبرهای صفحه گسترده سازگار کلیک کنید. سپس با کلیک بر روی دکمه بستن در گوشه سمت راست بالای کادر کادر محاوره ای را ببندید.
- برای باز کردن غلطگیر املای بومی، تنها کاری که باید انجام دهید این است که F7 را روی صفحهکلید خود فشار دهید و کادر محاورهای غلطگیر املا ظاهر میشود.
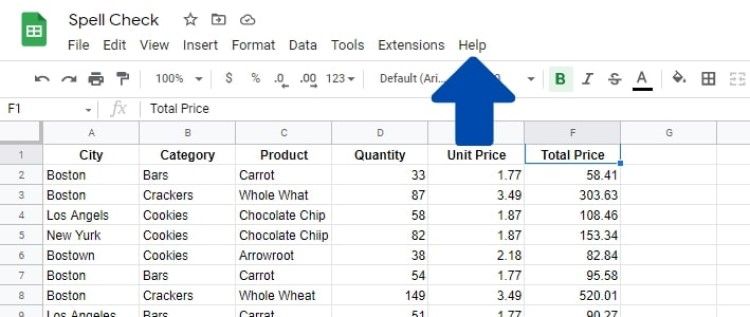
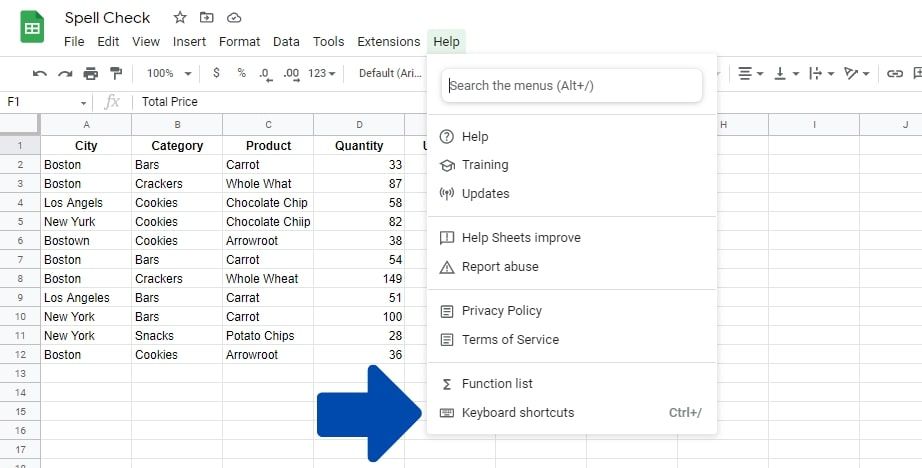
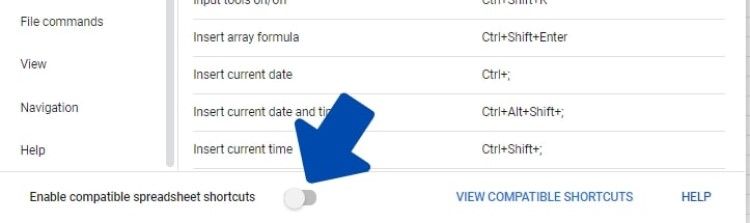
3. استفاده از افزونه برای بررسی املا در Google Sheets
اگرچه غلطگیر املای بومی Google میتواند این کار را برای اکثر افراد انجام دهد، برخی هنوز ممکن است به گزینهای قابل تنظیم و دقیقتر نیاز داشته باشند. برای این کار میتوانید افزونهای را در Google Sheets نصب کنید. برای انجام این کار؛ این موارد را دنبال کنید:
- روی Extensions در نوار بالای صفحه اصلی Google Sheets خود کلیک کنید.
- در منوی کشویی روی Add-ons کلیک کنید و بر روی Get add-ons کلیک کنید. با این کار پنجره ای در وسط صفحه باز می شود که Google Workspace Marketplace را نشان می دهد. در اینجا می توانید افزونه ای را که می خواهید نصب کنید جستجو کنید.
- در نوار جستجو، «بررسی املا» را تایپ کنید. جعبه پیشنهاد باید چندین افزونه را نشان دهد که می توانید نصب کنید. در این مورد، ما از افزونه “Spell Checker and Grammar checker by Scribens” استفاده می کنیم.
- روی نام افزونه ها در کادر پیشنهاد کلیک کنید و به صفحه فروشگاه افزونه ها هدایت می شوید. در آنجا به سادگی بر روی Install و سپس Continue در کادر تایید کلیک کنید.
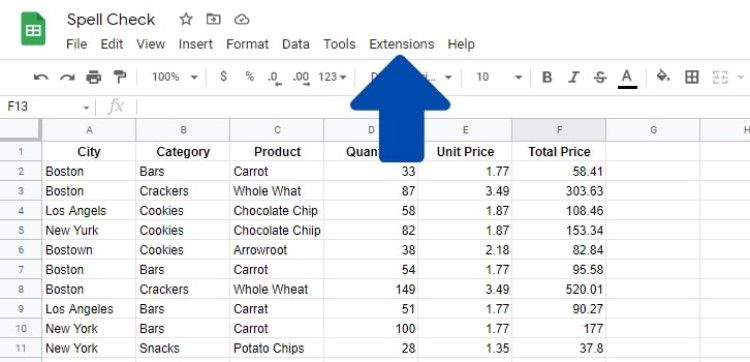
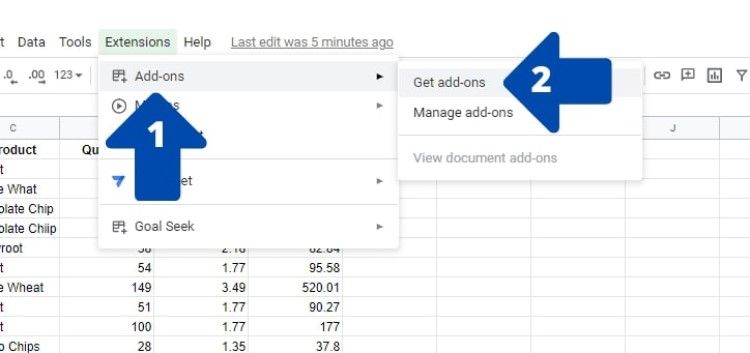
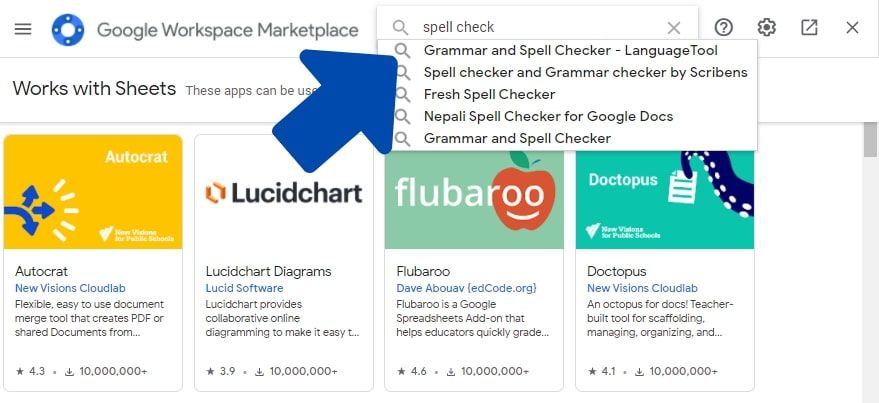
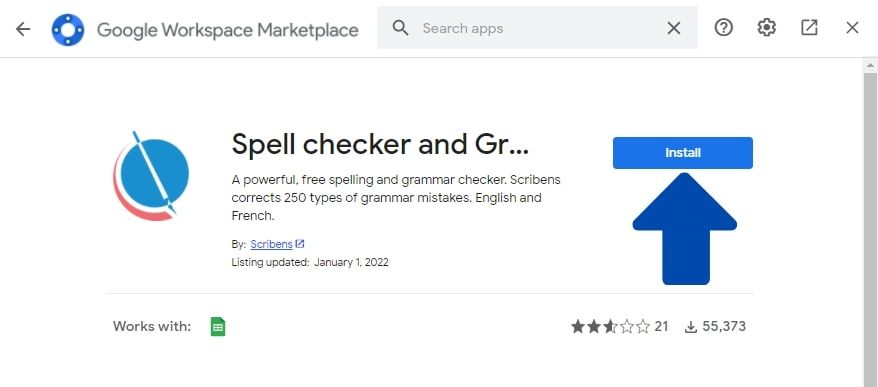
با استفاده از افزونه Scribens
Google Sheets باید افزونه را در عرض چند ثانیه نصب کند. برای استفاده از آن، مراحل زیر را دنبال کنید:
- سلول هایی را که می خواهید بررسی املا را روی آنها انجام دهید انتخاب کنید.
- بر روی Extensions کلیک کنید. در آنجا روی Spell checker and Grammar checker by Scribens افزونه کلیک کنید و روی Check کلیک کنید. برای کاربرانی که برای اولین بار استفاده می کنند، ممکن است مجبور باشید یک راه اندازی کوتاه انجام دهید.
- برای اعمال بر روی پیشنهاد مورد نظر خود در کادر آبی رنگ کلیک کنید. همچنین می توانید با کلیک بر روی نماد متقاطع در گوشه سمت راست بالای کادر، پیشنهاد را رد کنید.
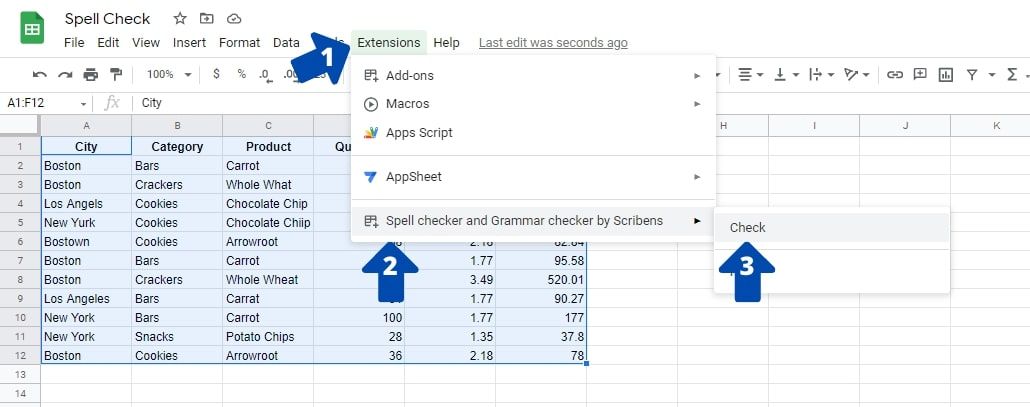
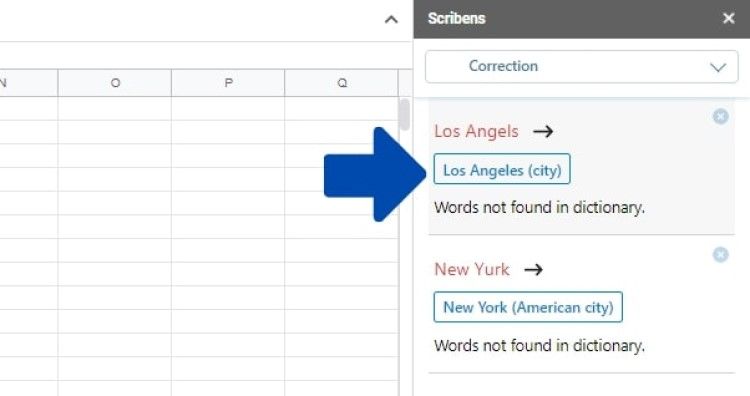
نحوه بررسی املا را در Google Sheets انتخاب کنید
همانطور که در مثال های بالا مشاهده کردید، روش های مختلفی برای اجرای چک املا در Sheets وجود دارد. می توانید از ابزار داخلی بررسی املا استفاده کنید یا یک افزونه شخص ثالث را دانلود کنید که می تواند بسیار ساده تر و دقیق تر باشد.
استفاده از هر یک از این گزینه ها نسبتاً ساده است و در مقایسه با بررسی دقیق صفحات گسترده به صورت دستی، در وقت شما صرفه جویی می کند.