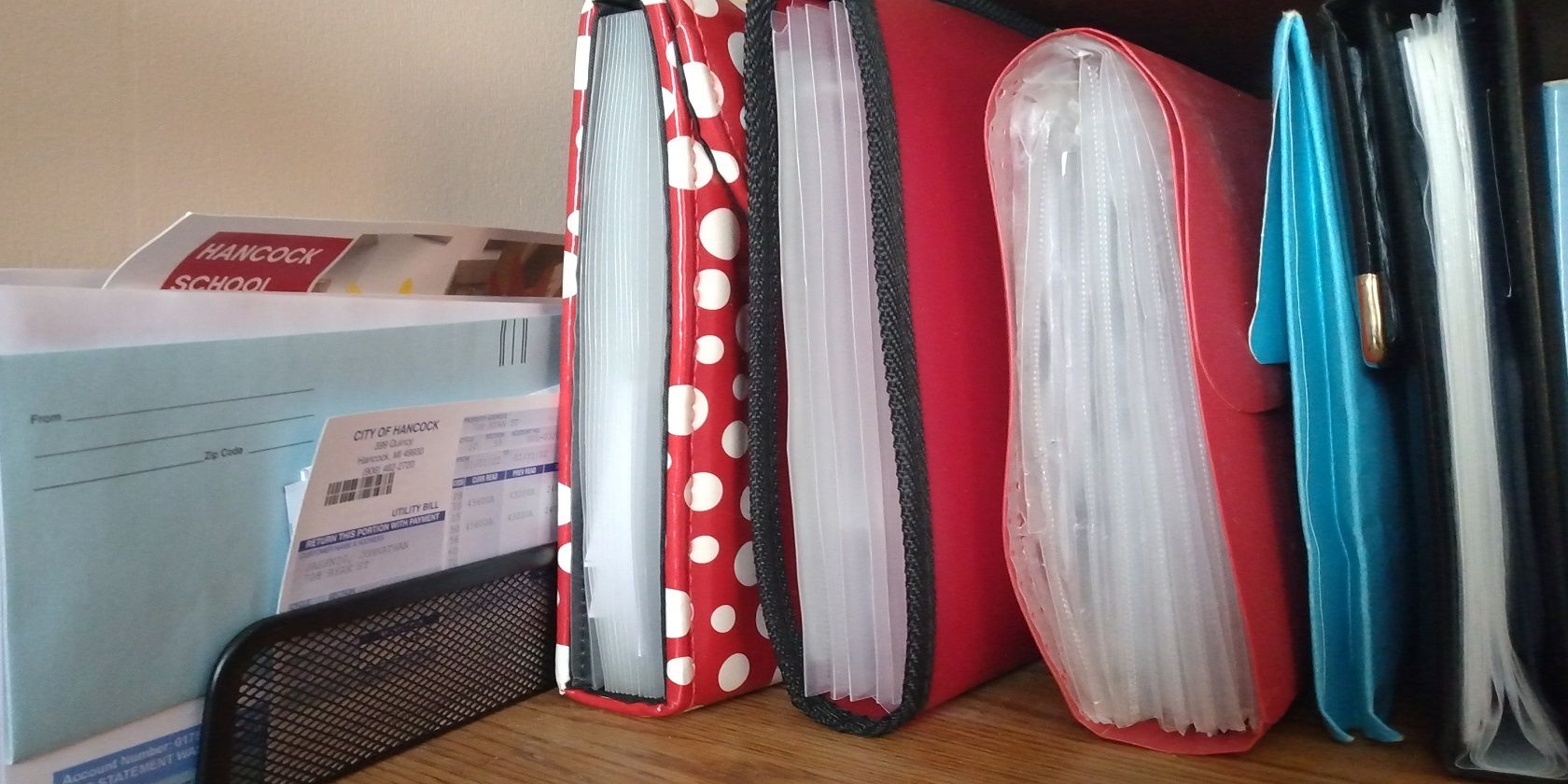در اینجا نحوه بررسی میزان فضای یک پوشه در ویندوز 11 آورده شده است.
بررسی میزان استفاده از فضای ذخیرهسازی پوشه میتواند به شما کمک کند فهرستهایی را که بیشترین فضای درایو را در رایانه شما اشغال میکنند شناسایی کنید. پس از شناسایی بزرگترین پوشههای فضایی، میتوانید با حذف نرمافزار و حذف (یا حتی فشردهسازی) فایلهای موجود در آنها، بزرگترین پوشههای خود را به اندازه کوچک کنید.
چند روش مختلف وجود دارد که میتوانید اندازه دادههای پوشهها را در ویندوز 11 بررسی کنید. میتوانید جزئیات اندازه پوشه را در File Explorer، Command Prompt، برنامه تنظیمات و بسیاری از نرمافزارهای شخص ثالث بررسی کنید. این چهار روش برای بررسی میزان استفاده از فضای ذخیره سازی پوشه در ویندوز 11 است.
نحوه بررسی اندازه پوشه ها با File Explorer
File Explorer برنامه ناوبری و مدیریت پوشه ویندوز 11 است. نمای جزئیات اکسپلورر اندازه فایلها را نشان میدهد اما میزان استفاده از فضای ذخیرهسازی پوشه را نشان نمیدهد. با این وجود، همچنان میتوانید اندازه پوشهها را در File Explorer با مشاهده پنجرههای ویژگیهای آنها به صورت زیر بررسی کنید:
- فایل اکسپلورر ویندوز 11 را باز کنید.
- روی پوشه ای که می خواهید اندازه آن را بررسی کنید کلیک راست کرده و Properties را انتخاب کنید.
- سپس جزئیات اندازه را در تب General بررسی کنید.
- برای خروج از پنجره خصوصیات پوشه می توانید روی OK کلیک کنید.
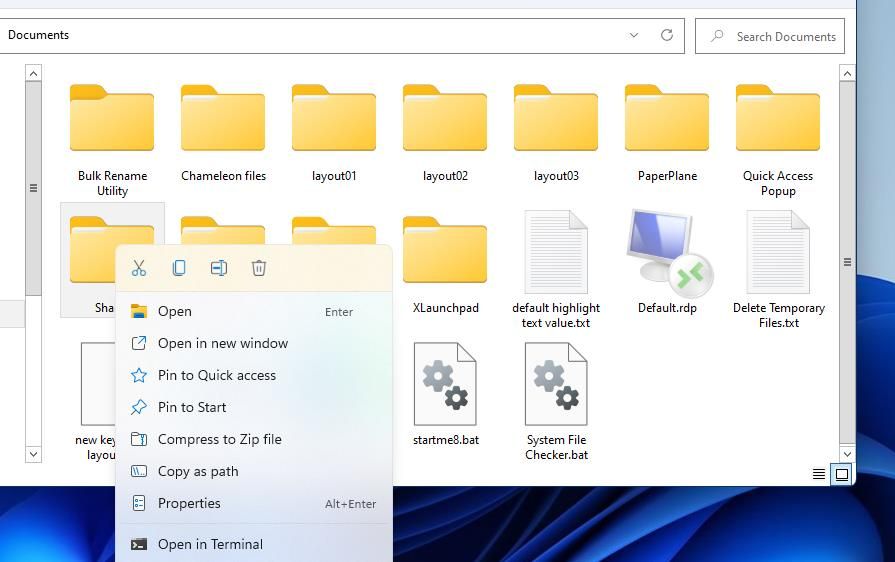
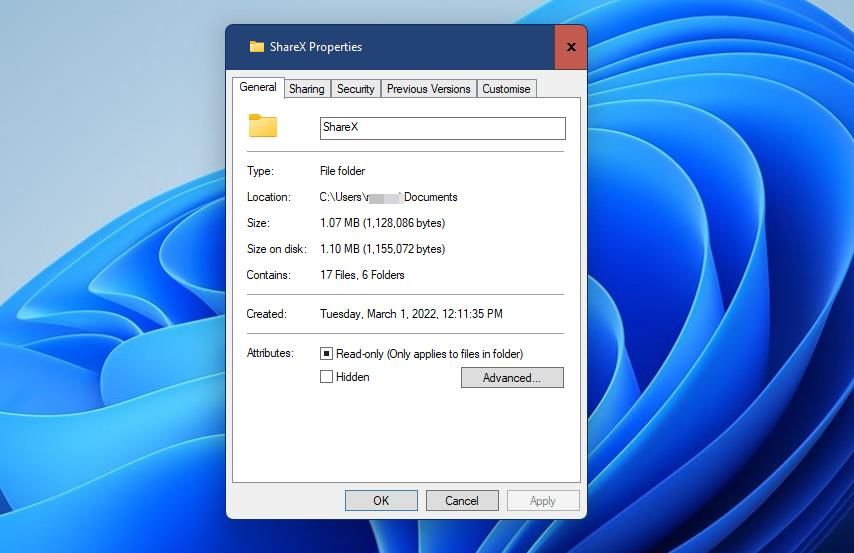
روش دیگری که می توانید اطلاعات اندازه یک پوشه را در File Explorer بررسی کنید، مشاهده راهنمای ابزار آن است. مکان نما را روی یک پوشه برای چند ثانیه نگه دارید تا راهنمایی ابزار مانند عکس فوری زیر ظاهر شود. این راهنمای ابزار شامل یک شکل اندازه برای پوشه به همراه جزئیات زیرپوشه است.
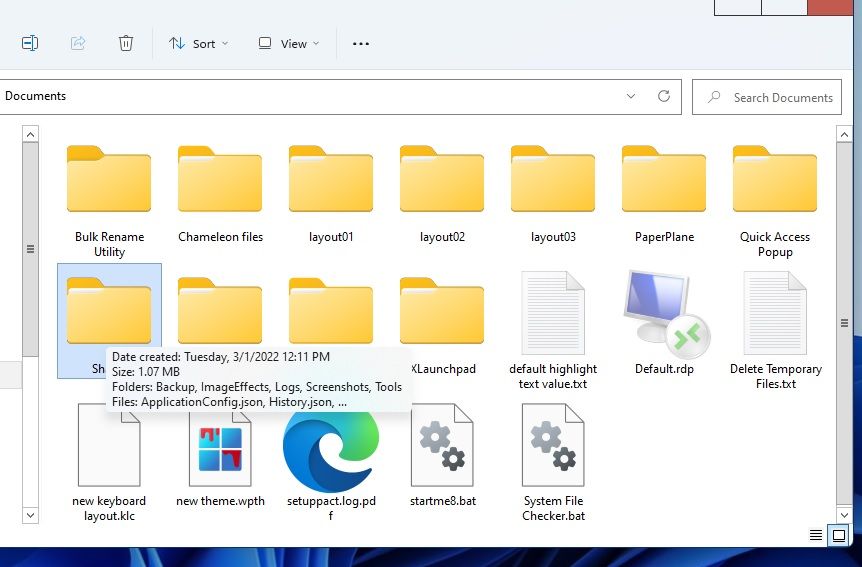
توجه داشته باشید که اگر گزینه Display size file information in tooltips انتخاب نشده باشد، راهنمای ابزار شامل اطلاعات اندازه نخواهد بود. اگر نمیتوانید اطلاعات اندازه پوشه را در راهنمای ابزار ببینید، روی دکمه See more (…) و گزینهها در Explorer کلیک کنید. سپس کادر نمایش اطلاعات اندازه فایل در راهنمای ابزار که مستقیماً در زیر نشان داده شده است را انتخاب کنید و برای ذخیره روی Apply کلیک کنید.
چگونه اندازه یک پوشه را با خط فرمان بررسی کنیم
همچنین می توانید جزئیات اندازه پوشه را در Command Prompt با وارد کردن یک دستور دایرکتوری کوتاه مشاهده کنید. این دستور هم اندازه فایل یک پوشه و هم مقدار فضای خالی درایو را نمایش می دهد. این نحوه بررسی اندازه دایرکتوری در Command Prompt است.
- برای باز کردن Command Prompt، آن برنامه را با وارد کردن cmd در کادر جستجوی منوی Start پیدا کنید. سپس روی Command Prompt در نتایج جستجوی خود کلیک کنید تا برنامه command-shell ظاهر شود.
- سپس، پوشهای را که میخواهید اندازه آن را در Command Prompt بررسی کنید، باز کنید. برای انجام این کار، باید یک دستور cd\folder name\subfolder name\subfolder name\subfolder name را وارد کنید که شامل مسیر دایرکتوری پوشه مانند چیزی است که مستقیماً در زیر نشان داده شده است.
- سپس این دستور دایرکتوری را در Prompt وارد کرده و Enter:dir/s را بزنید
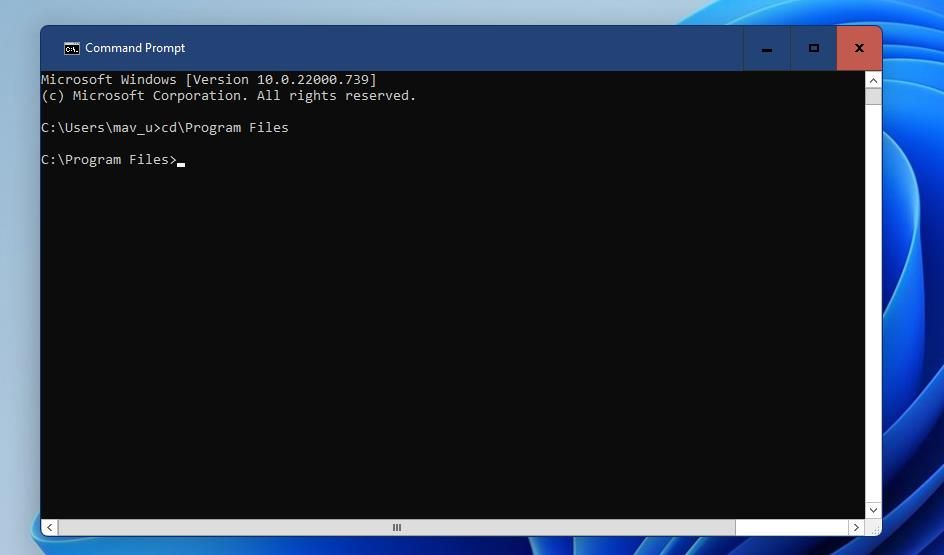
dir/s
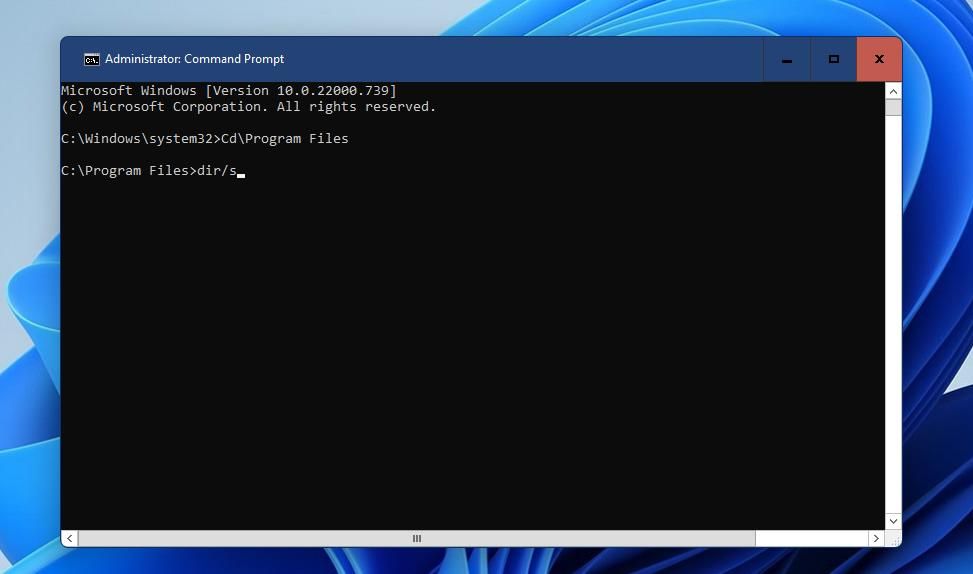
این دستور در تمام زیر شاخه ها اجرا می شود و اندازه کلی پوشه را در پایان نمایش می دهد. اولین شکل کل فایل ها اندازه کلی پوشه را بر حسب بایت نشان می دهد. اگر اندازه پوشه در ناحیه گیگابایت باشد، این رقم می تواند 10 یا حتی 11 عدد باشد.
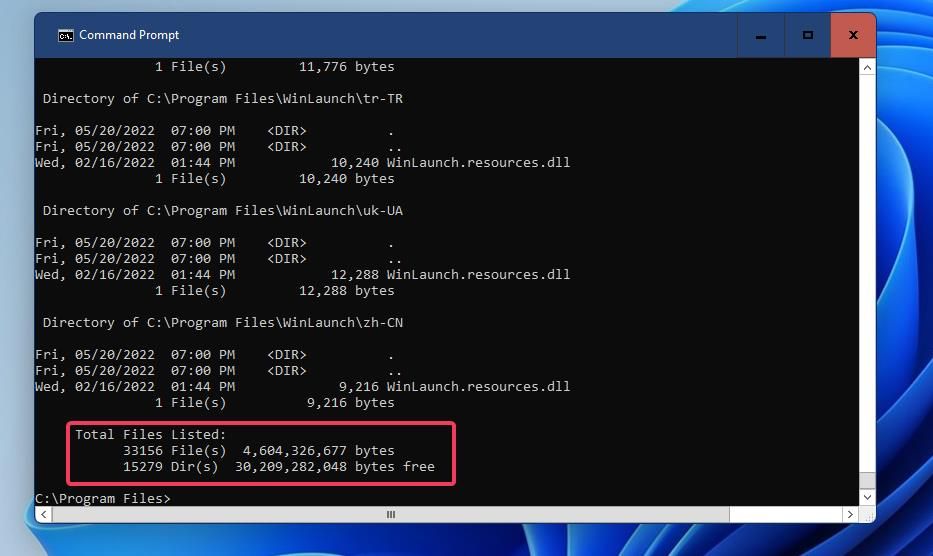
چگونه اندازه یک پوشه را با تنظیمات بررسی کنیم
بخش ذخیره سازی تنظیمات یک نمای کلی محدود از اندازه پوشه ها را ارائه می دهد. در آنجا می توانید میزان استفاده از فضای ذخیره سازی برخی از پوشه ها را بررسی کنید، اما همه دایرکتوری ها را نشان نمی دهد. میتوانید میزان استفاده از فضای ذخیرهسازی پوشهها را با تنظیماتی مانند این بررسی کنید:
- برای باز کردن تنظیمات، روی نماد نوار وظیفه Start کلیک راست کرده و میانبر آن برنامه را از منوی Power User انتخاب کنید.
- برای مشاهده جزئیات فضای درایو، گزینه Storage (واقع در تب System) را انتخاب کنید.
- در زیر گزینه Navigation فایل های موقت روی Show more categorys کلیک کنید.
- میتوانید جزئیات اندازه پوشههای کاربر تصاویر، اسناد، موسیقی و ویدیوها را از فهرست استفاده از فضای ذخیرهسازی که مستقیماً در زیر نشان داده شده است، مشاهده کنید.
- برای مشاهده جزئیات اندازه پوشه های غیر دسته بندی شده، روی Other کلیک کنید.
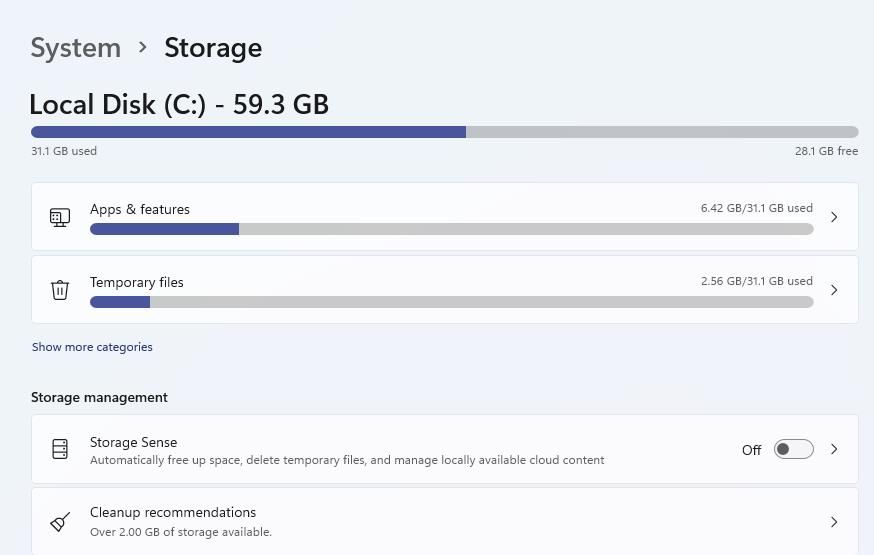
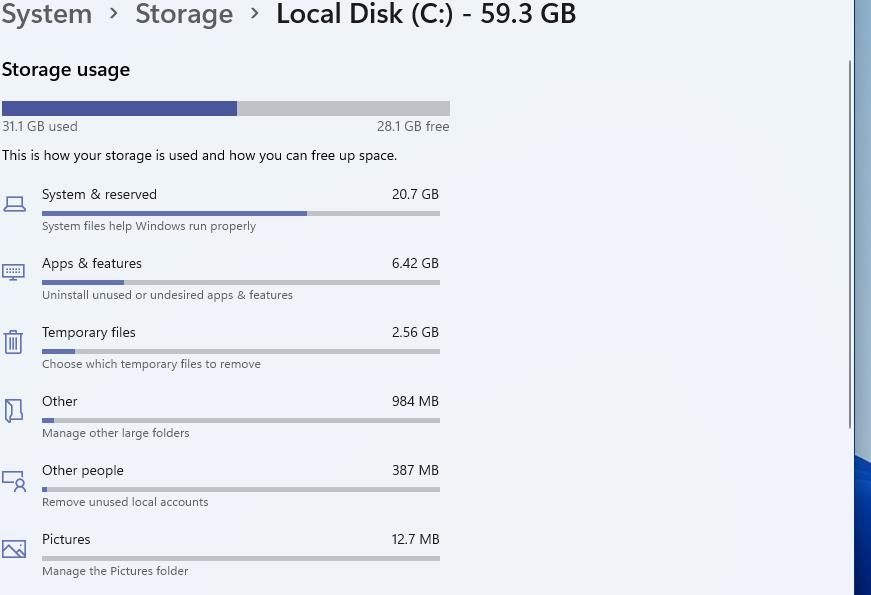
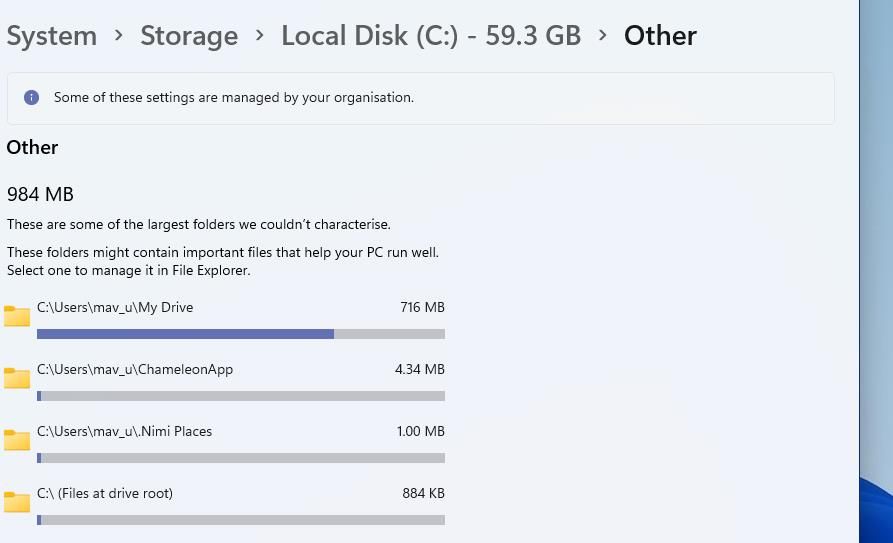
چگونه اندازه یک پوشه را با TreeSize Free بررسی کنیم
روشهای بالا ممکن است برای بررسی اندازههای خاص پوشه مناسب باشند. با این حال، میتوانید با نرمافزار TreeSize Free مروری بسیار دقیقتر از میزان استفاده از فضای ذخیرهسازی پوشهها را مشاهده کنید. TreeSize اندازه پوشه ها را در گیگابایت، مگابایت و کیلوبایت با نمای فهرست فهرست نمایش می دهد. به این صورت می توانید اندازه پوشه ها را با FreeSize Free بررسی کنید:
- صفحه دانلود رایگان TreeSize را در وب سایت ناشر آن باز کنید.
- در آنجا گزینه Free Download را انتخاب کنید.
- TreeSizeFreeSetup.exe (با نصب کننده، 9.02 مگابایت) را در منوی کشویی انتخاب کنید و روی دکمه دانلود کلیک کنید.
- هر پوشه ای که شامل نصب کننده TreeSizeFreeSetup.exe است را با File Explorer باز کنید.
- روی فایل TreeSizeFreeSetup.exe دوبار کلیک کنید تا آن جادوگر راه اندازی باز شود.
- انگلیسی را در منوی زبان انتخاب کنید و برای رفتن به جادوگر تنظیمات، روی OK کلیک کنید.
- روی گزینه موافقت می کنم کلیک کنید.
- برای نصب نرم افزار گزینه Next را انتخاب کنید.
- برای انتخاب آن کادر، روی Launch TreeSize Free now کلیک کنید.
- Finish را فشار دهید تا پنجره TreeSize Free باز شود.
- روی Select Directory در برگه TreeSize Free’s Home کلیک کنید.
- سپس روی گزینه Select Directory To scan در منو کلیک کنید.
- دایرکتوری را برای اسکن انتخاب کنید و دکمه Select Folder را فشار دهید.
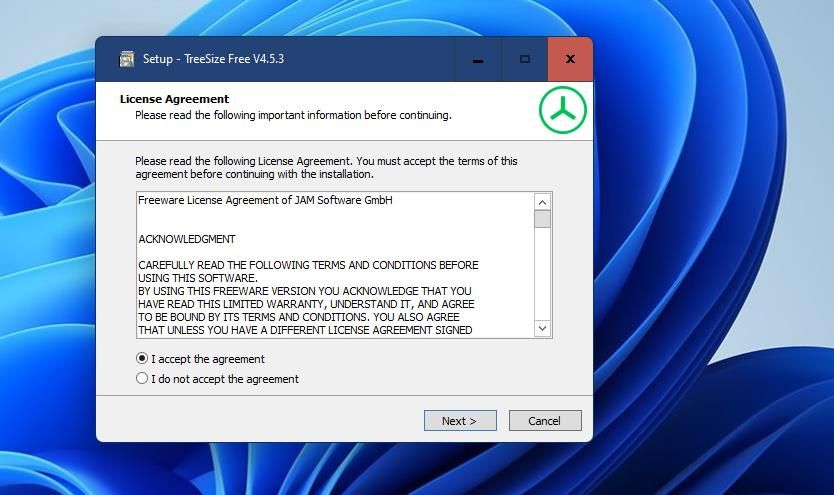
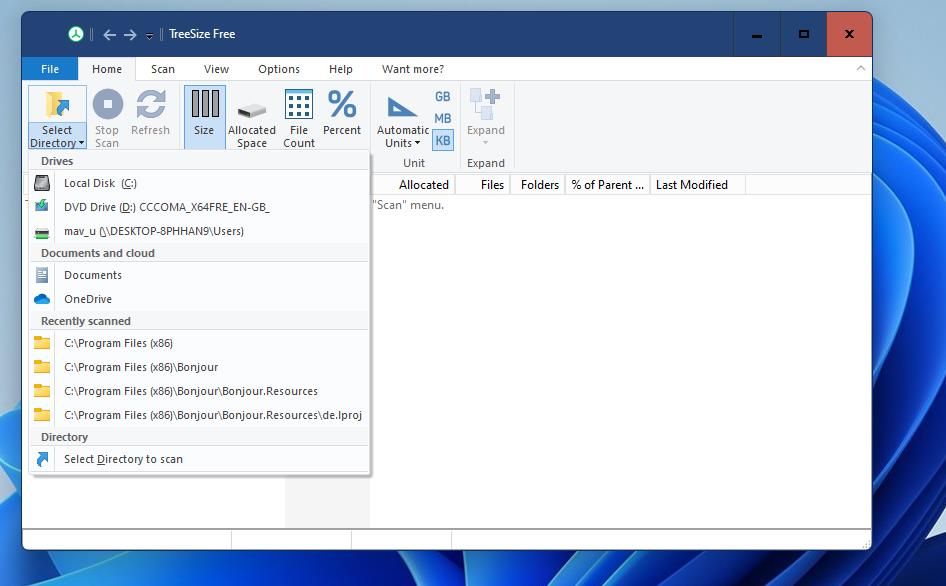
سپس TreeSize اندازه کلی پوشه اصلی را به همراه جزئیات استفاده از فضای ذخیره سازی برای هر زیر شاخه ای که شامل می شود نمایش می دهد. بهطور پیشفرض، ستون Size آن، زیرپوشهها را به ترتیب نزولی از بزرگترین به کوچکترین نمایش میدهد. درصد ستون والد درصد سهم نسبی هر زیرپوشه از اندازه کلی فهرست ریشه را نشان می دهد.
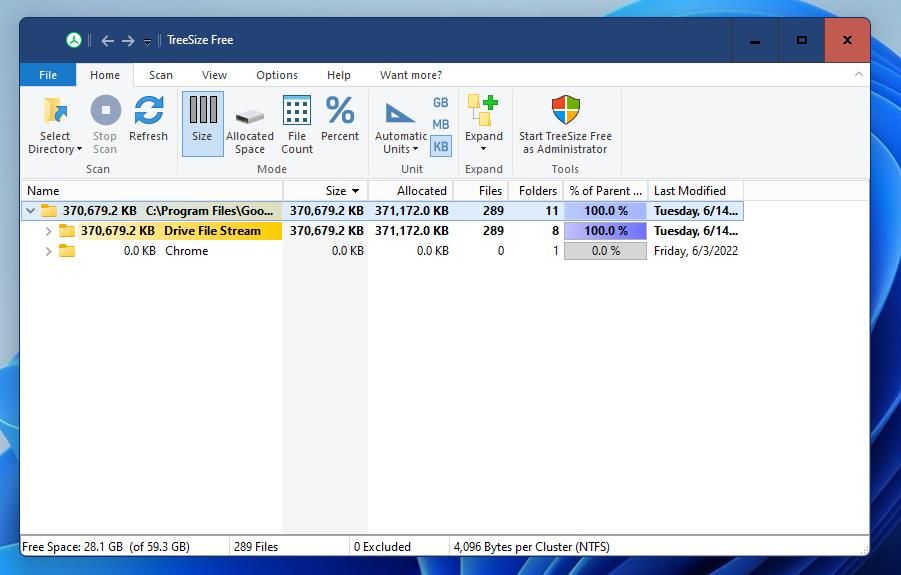
برگه TreeSize’s View شامل گزینه هایی است که می توانید برای تغییر نحوه نمایش جزئیات نرم افزار انتخاب کنید. اگر فقط می خواهید یک جزئیات خاص را ببینید، گزینه Show details را بردارید. سپس روی گزینه Size, Allocated Space, File Count یا Percent کلیک کنید تا اطلاعات استفاده از فضای ذخیره سازی را که نرم افزار نمایش می دهد انتخاب کنید.
اگر می خواهید یک نمای کلی از اندازه پوشه ها در هارد رایانه شخصی خود مشاهده کنید، روی Select Directory and Local Disk کلیک کنید. با انتخاب آن گزینه، اندازه کلی فضای ذخیره سازی درایو و مقدار تخصیص داده شده مطابق تصویر زیر نمایش داده می شود. برای مشاهده اطلاعات استفاده از فضای ذخیره سازی برای همه زیرشاخه ها، روی فلش های > برای همه پوشه ها کلیک کنید.

TreeSize از منوهای زمینه پوشه File Explorer نیز قابل دسترسی است. روی هر پوشه ای که می خواهید برای بررسی اندازه آن در Explorer راست کلیک کنید تا Show more options را انتخاب کنید. سپس TreeSize Free را در منوی زمینه کلاسیک انتخاب کنید تا جزئیات استفاده از فضای ذخیره سازی برای پوشه در نرم افزار ظاهر شود.
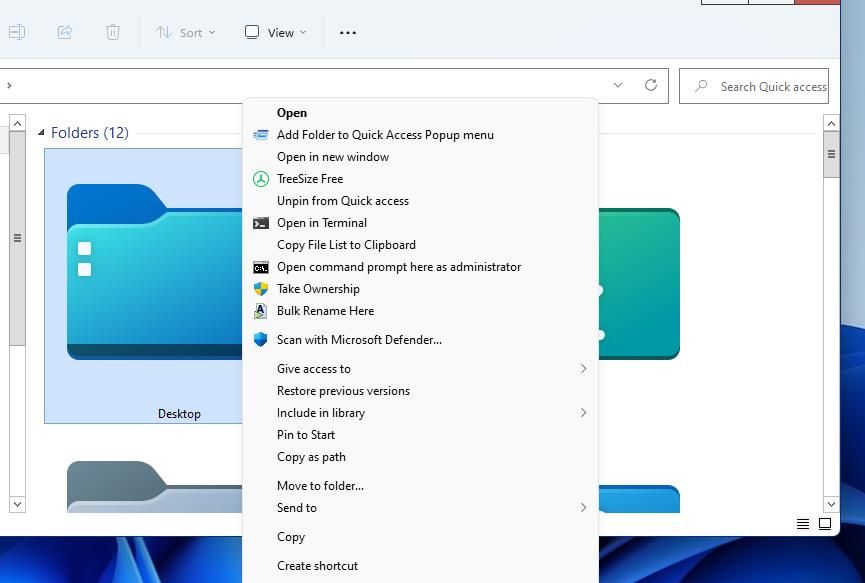
برای آزاد کردن فضای درایو، میزان استفاده از فضای ذخیرهسازی پوشه را بررسی کنید
بنابراین به این ترتیب می توانید بررسی کنید که کدام پوشه ها بیشترین فضای ذخیره سازی را در رایانه شخصی ویندوز 11 شما مصرف می کنند. انجام این کار به شما ایده بهتری در مورد مواردی که برای حذف فایل های کاربری از آنها نیاز دارید، می دهد. بهترین روش بالا استفاده از TreeSize است زیرا جامع ترین نمای کلی از استفاده از ذخیره سازی پوشه را ارائه می دهد.