ترفندهای برش عکس، صاف کردن عکس و حتی برش دو عکس به یک اندازه را در فتوشاپ بیاموزید.
اگر تصویری را که در دوربین گرفته اید درست ننوشته اید، می توانید به راحتی از Adobe Photoshop برای برش عکس خود استفاده کنید. در حالی که انجام برش اولیه آسان است، فتوشاپ گزینه های دیگری را نیز در اختیار شما قرار می دهد.
در این مقاله یاد می گیرید که چگونه تصاویر خود را در فتوشاپ برش دهید. بیا شروع کنیم.
1. نحوه انجام یک برش اولیه در فتوشاپ
برای انجام یک برش اولیه در فتوشاپ، باید به نوار ابزار سمت چپ بروید. با کلیک بر روی آیکون چهارم به سمت پایین، می توانید از ابزار Crop استفاده کنید. همچنین می توانید C را روی صفحه کلید خود فشار دهید.
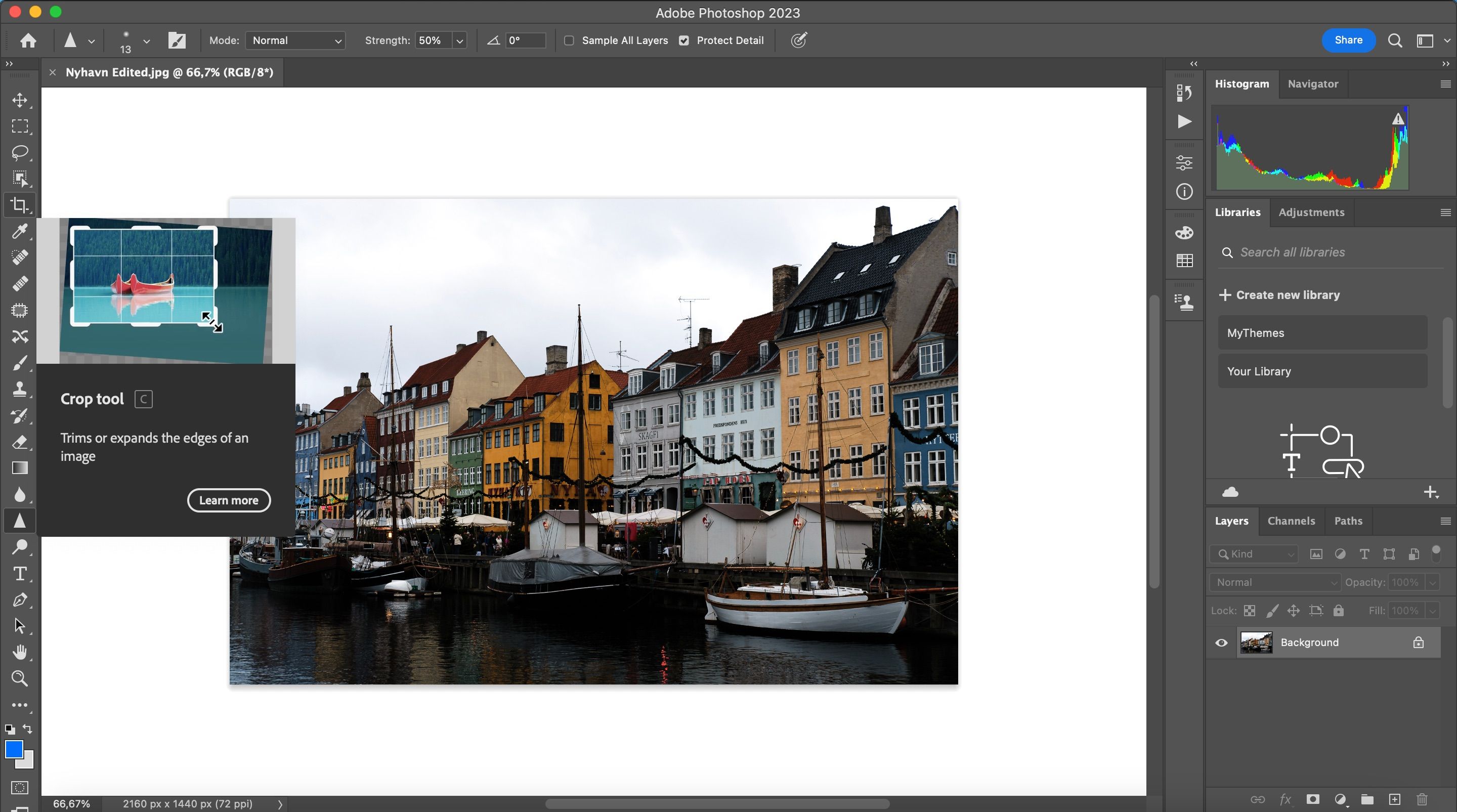
هنگامی که ابزار Crop را انتخاب کردید، می توانید هر گوشه از تصویر را بکشید تا ابعاد را تغییر دهید. برای گنجاندن و حذف برخی از جنبهها، میتوانید عکس را به بالا، پایین و در عرض حرکت دهید.
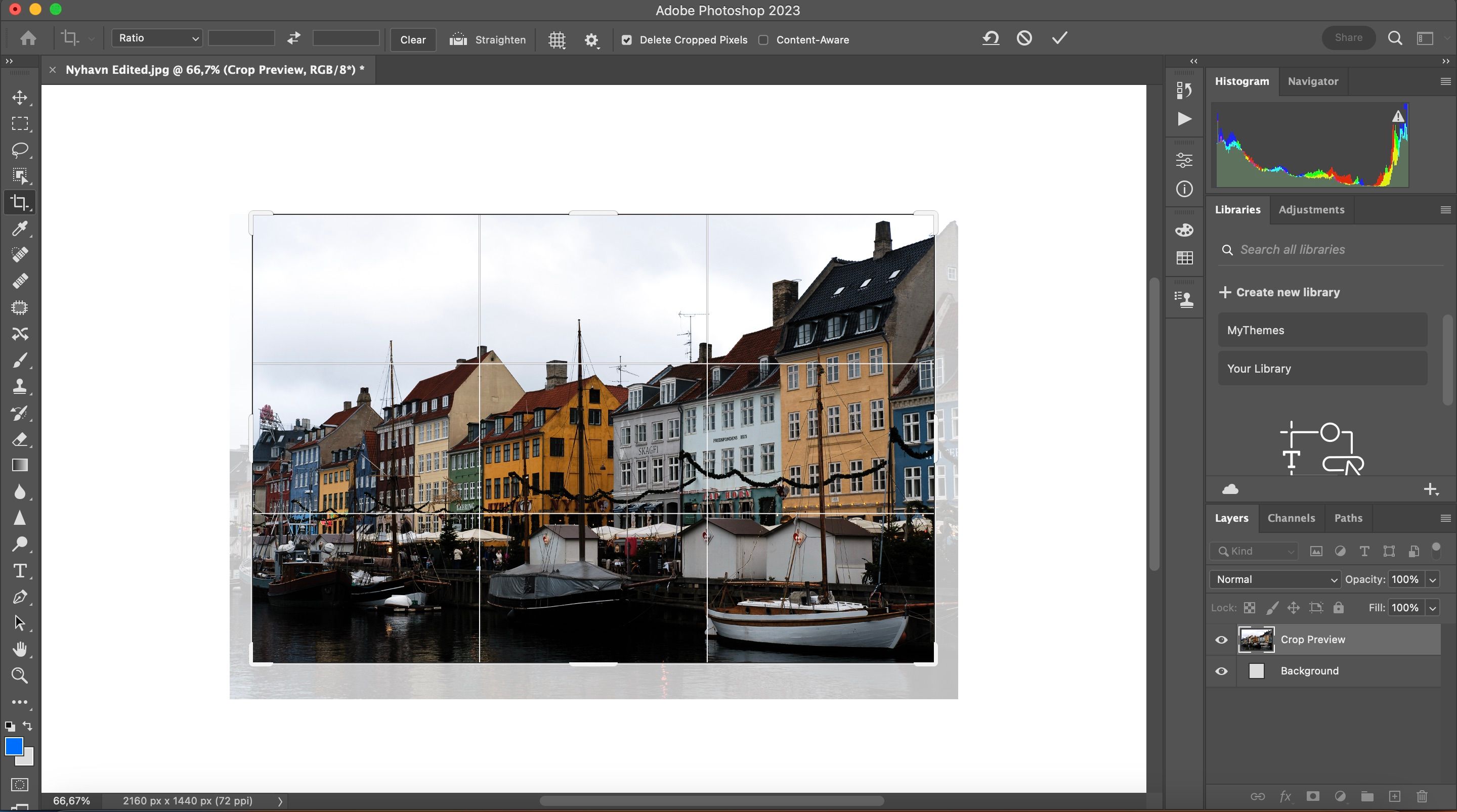
وقتی از عکس برش خورده خود راضی هستید، کلید Enter را فشار دهید و تغییرات شما اعمال خواهند شد. اگر میخواهید بعداً تصویر خود را برگردانید، مطمئن شوید که تیک کادر Delete Cropped Pixels را بردارید.
تکنیک هایی وجود دارد که می توانید برای اطمینان از برش دادن تصاویر خود مانند یک حرفه ای استفاده کنید.
2. چگونه یک عکس را با محتوا آگاه کنیم
در حالی که میتوانید به طور معمول عکسها را در فتوشاپ برش دهید، این پلتفرم ابزارهای اضافی را برای سفارشیسازی ویرایش خود در اختیار شما قرار میدهد – مانند Content-Aware Fill. این ویژگی به شما کمک میکند وقتی عکسی را صاف میکنید، عکس را فراتر از اندازه معمولی آن گسترش میدهید یا کمی تصویر را میچرخانید، شکافهای از دست رفته را پر کنید.
پس از انتخاب ابزار Crop، به نوار ابزار در بالا رفته و کادر Content-Aware را علامت بزنید.
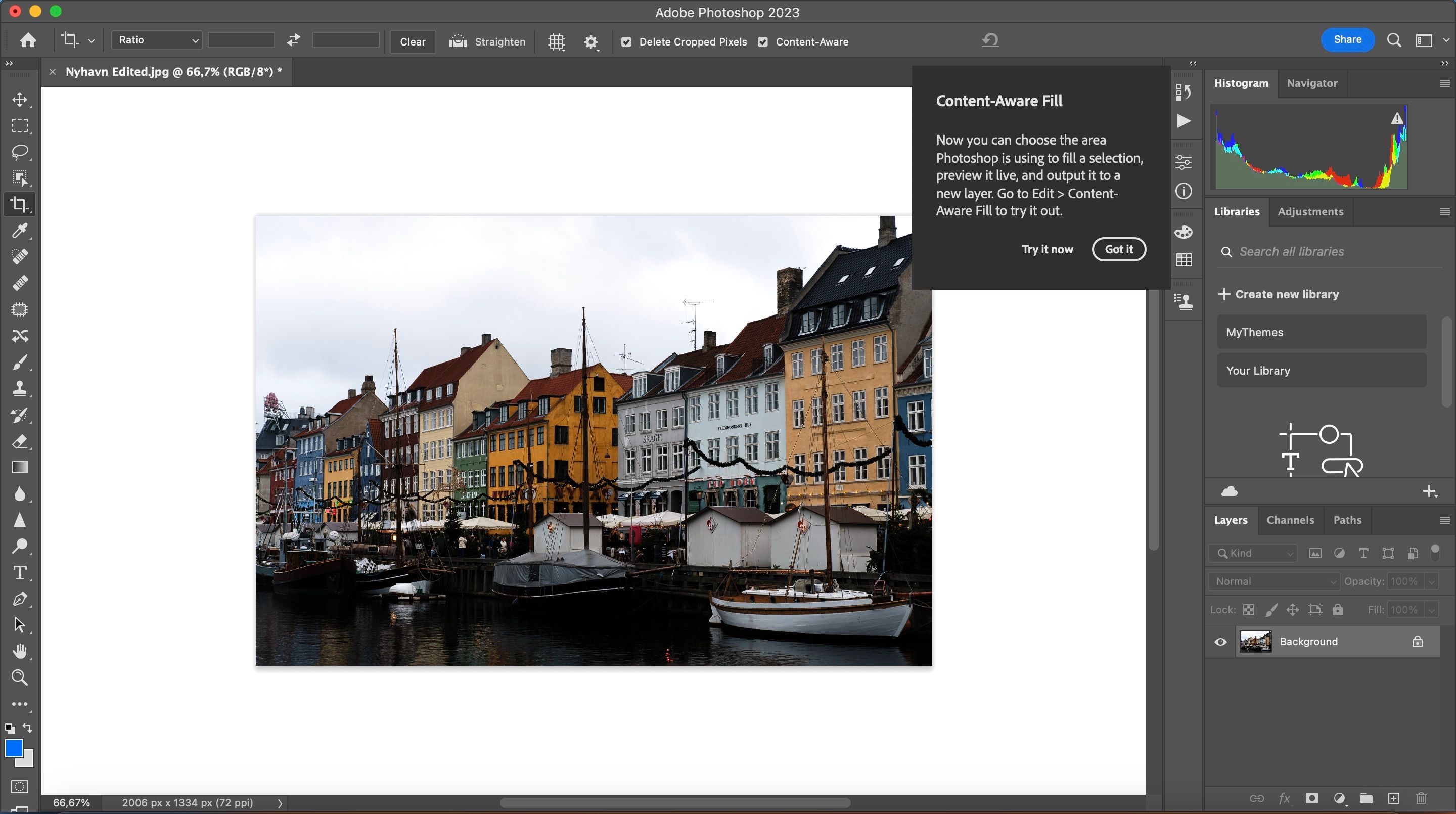
3. نحوه برش دو تصویر به اندازه یکسان
با ابزار Crop می توانید دو عکس با نسبت های مختلف را به یک اندازه به سرعت برش دهید.
ابتدا دو تصویر را در کنار هم باز کنید. میتوانید این کار را با رفتن به تب Window، قبل از قرار دادن مکاننما روی Arrange و انتخاب فرمت مشاهده انجام دهید.
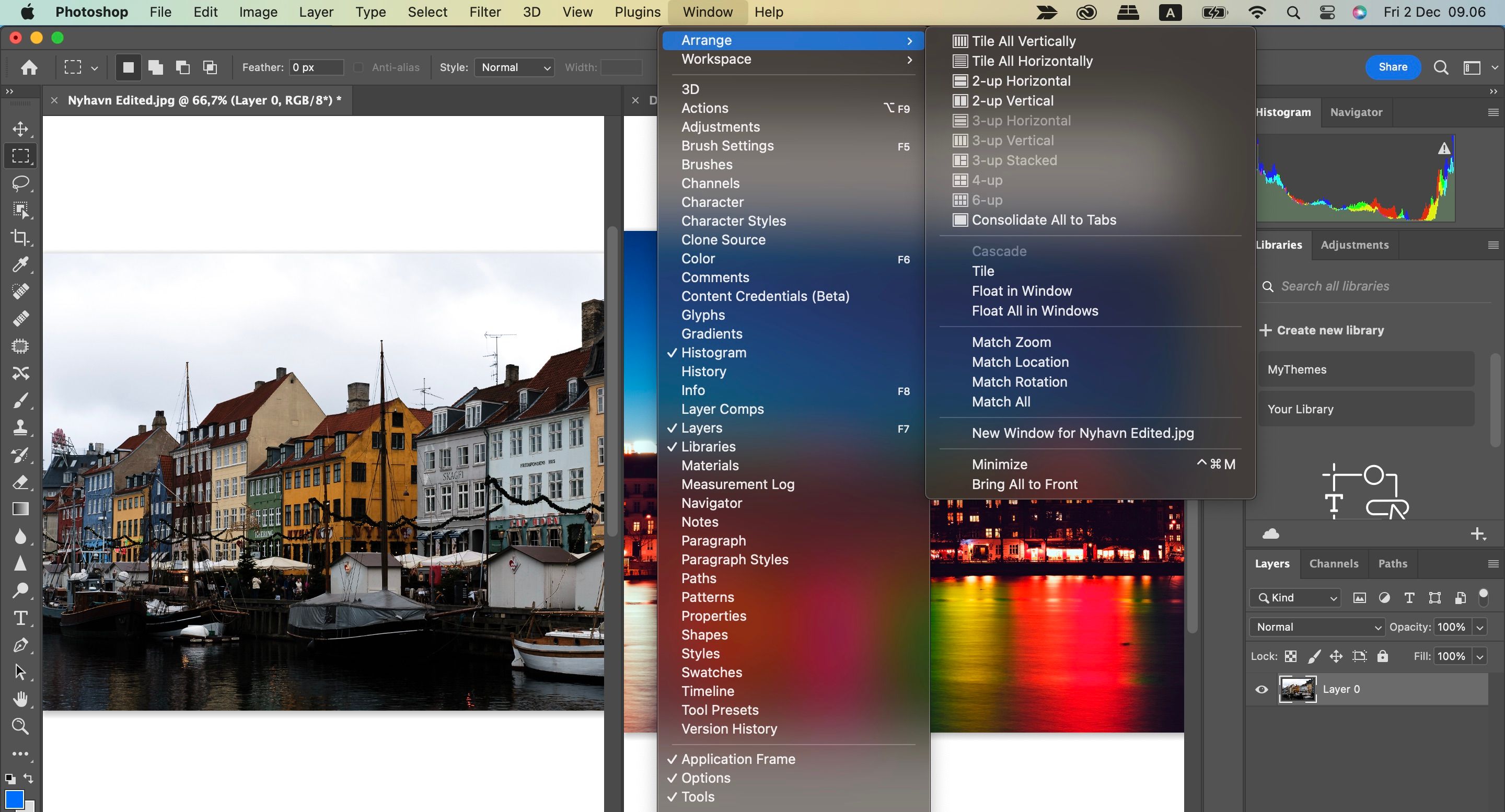
پس از گروه بندی تصاویر خود به این صورت، به همان درصد زوم کنید.
تصویر دوم را انتخاب کرده و ابزار Crop را بزنید. تصویر Front را از لیست زیر W x H x Resolution انتخاب کنید. این عرض و ارتفاع و وضوح تصویر را در نوار گزینه ها قرار می دهد.
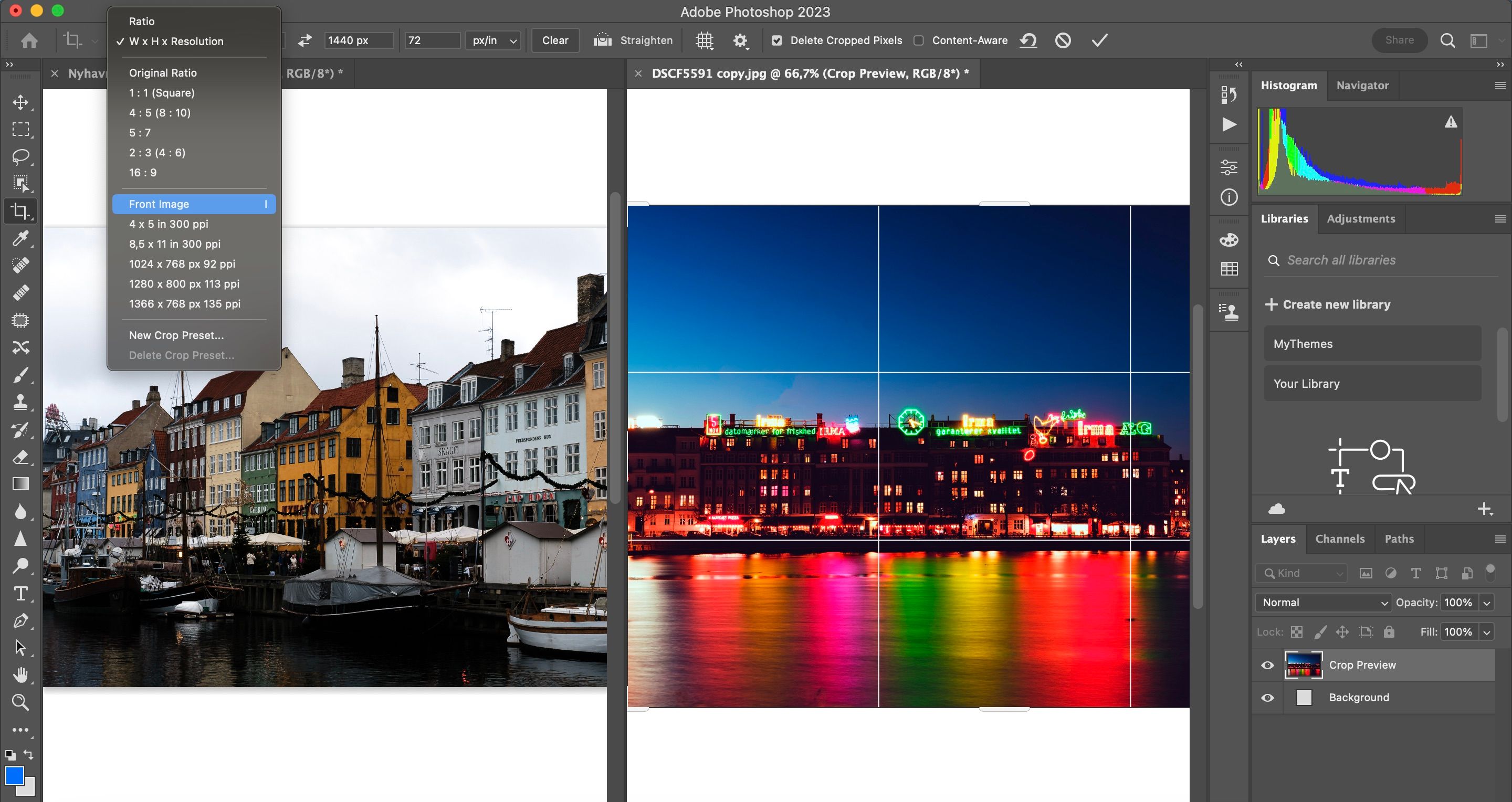
4. نحوه برش تصاویر به نسبت از پیش تعیین شده
اگر نمیخواهید تصاویر تکی را به صورت آزاد برش دهید، میتوانید بهراحتی از ابعاد آماده استفاده کنید. برای دسترسی به این موارد، ابزار Crop را انتخاب کرده و بر روی نماد برش در بالای صفحه کلیک کنید.
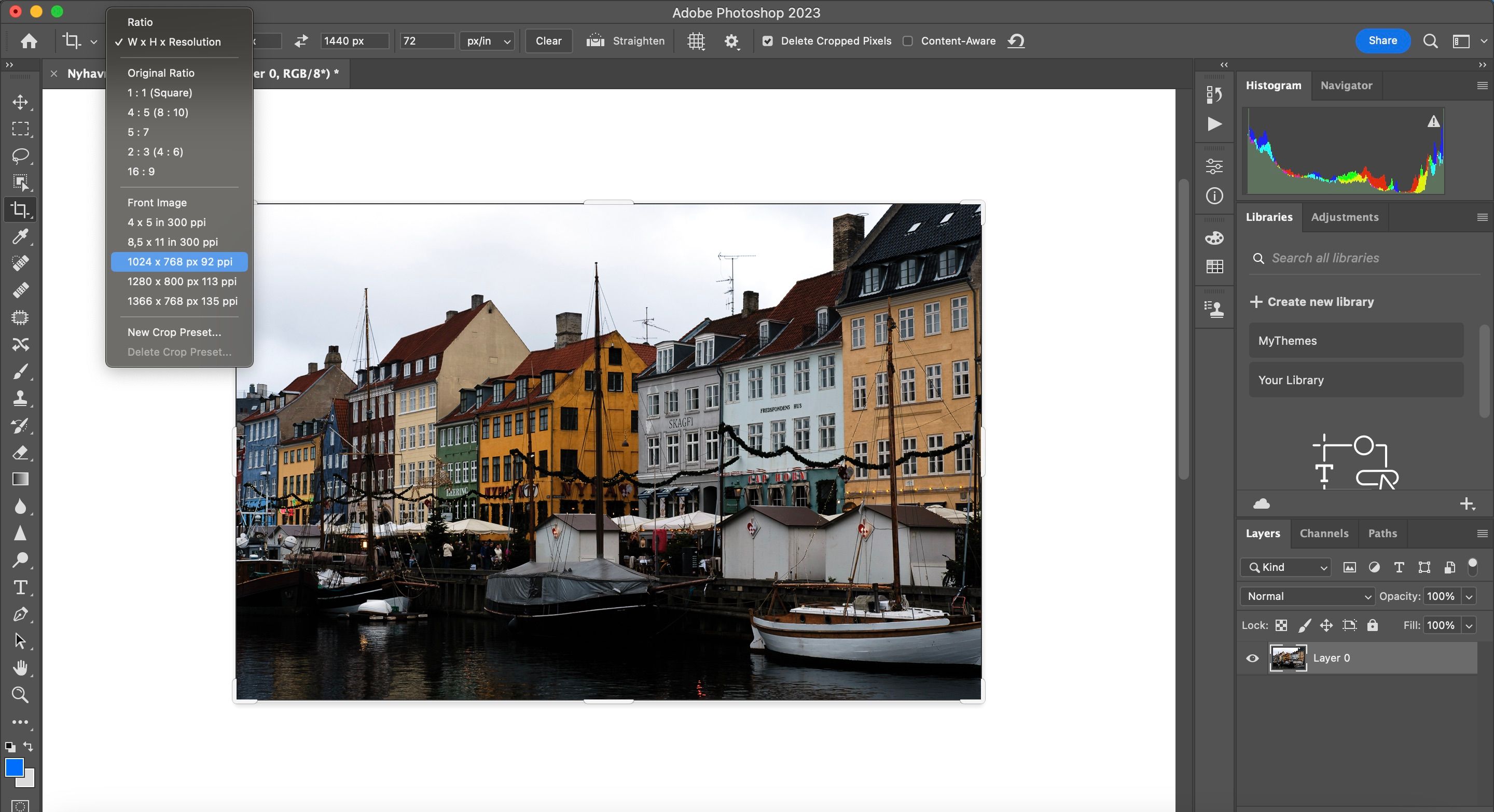
هنگامی که منوی کشویی ظاهر می شود، لیستی از گزینه ها را می بینید که می توانید تصویر خود را با آنها برش دهید. هر کدام که مربوط به عکس شماست را انتخاب کنید. همچنین می توانید از ابعاد از پیش تعیین شده برای برش و تغییر اندازه عکس ها در لایت روم استفاده کنید.
تصاویر خود را در فتوشاپ برش دهید
برش تصاویر در فتوشاپ یک فرآیند بسیار ساده است و شما مجموعه ای از ابزارهای مفید را پیدا خواهید کرد که به شما امکان می دهد میزان آسیبی که به عکس خود وارد می کنید را محدود کنید. استفاده از ویژگی برش ساده ساده است، اما همچنین می توانید اندازه را تغییر دهید تا دو تصویر یکسان شوند.
فتوشاپ همچنین به شما این امکان را می دهد که تصاویر خود را به صورت خودکار به یک بعد از پیش تعیین شده برش دهید، که اگر بخواهید تصاویر خود را بر روی یک پلتفرم خاص به اشتراک بگذارید، برای شما مفید خواهد بود.
