با برخی از دستورات مفید ترمینال (و این راهنما)، می توانید یاد بگیرید که مک خود را برای راه اندازی، خاموش شدن یا راه اندازی مجدد خودکار تنظیم کنید.
بهروزرسانی macOS Ventura یک طراحی تازه و مجموعهای از ویژگیهای خوب را به ارمغان آورد. اپل تغییرات قابل توجهی در تنظیمات سیستم ایجاد کرد – و در حالی که چیزهای جدیدی اضافه کرد، برخی از ویژگی های مفید مانند تنظیمات صرفه جویی در انرژی را نیز حذف کرد که امکان زمان بندی راه اندازی یا خاموش شدن را فراهم می کرد.
ما دقیقاً نمی دانیم چرا اپل این ویژگی مفید را از تنظیمات macOS حذف کرد، اما اگر به این ویژگی نیاز دارید، ما راه حلی را از طریق برنامه Terminal در مک شما پیدا کرده ایم.
قبل از اینکه تو شروع کنی
قبل از ایجاد یک فرمان در ترمینال برای زمانبندی مدیریت انرژی، ابتدا باید بدانید که “pmset” چگونه کار میکند و به چه فرمتی نیاز دارد.
به طور کلی، میتوانید از دستور pmset برای مدیریت تنظیماتی مانند تایمرهای خواب و بیداری، نمایش تایمرهای خواب و بیداری، گزینههای خواب و بیداری سیستم و سایر تنظیمات مربوطه استفاده کنید. حتی اگر بخواهید می توانید از آن برای فعال کردن Power Nap در مک استفاده کنید.
با این حال، اگر از آن برای ایجاد برنامه زمانی برای راه اندازی یا خاموش شدن مک خود استفاده می کنید، باید قالب های تاریخ را یاد بگیرید. Pmset از یک ساعت 24 ساعته با فرمت HH:MM:SS و فرمت تاریخ MM/DD/YY استفاده می کند. بنابراین، تاریخی مانند 14 فوریه 2023، ساعت 8 بعد از ظهر، با کد 02/14/23 ساعت 20:00:00 کد گذاری می شود.
از طرف دیگر، اگر می خواهید روزهای خاصی از هفته را برای فرآیند برنامه ریزی شده خود انتخاب کنید، از حروف زیر به درستی استفاده کنید: دوشنبه: M; سه شنبه: T; چهارشنبه: W; پنجشنبه: R; جمعه: F; شنبه: S; یکشنبه: U.
چگونه یک راه اندازی را در مک خود برنامه ریزی کنید
زمانبندی راهاندازی به رایانه شما اجازه میدهد تا در زمانهای از پیش تعیینشده بهطور خودکار راهاندازی شود. این می تواند مفید باشد اگر فرآیندهای خاصی دارید که باید در زمان های برنامه ریزی شده شروع شوند (مانند پشتیبان گیری و اسکریپت های تعمیر و نگهداری).
از آنجایی که هیچ گزینه ای برای انجام این کار در تنظیمات سیستم macOS Ventura وجود ندارد، باید از ترمینال استفاده کنید:
- با استفاده از جستجوی Spotlight (Command + Space) ترمینال را باز کنید و روی Return کلیک کنید.
- برای مثال، اگر میخواهید مک خود را طوری تنظیم کنید که هر روز هفته به جز آخر هفتهها ساعت 8 صبح بیدار شود، موارد زیر را وارد کنید: sudo pmset repeat wakeorpoweron MTWRF 08:00:00
- البته، میتوانید زمان را به هر چیزی که دوست دارید تغییر دهید، اما اگر میخواهید مک خود را طوری تنظیم کنید که در تاریخ خاصی از خواب بیدار شود، مثلاً در 1 مارس 2023، ساعت 7 صبح، تایپ کنید: برنامه sudo pmset wakeorpoweron “03/01/23 07:00:00”
- دستور رمز عبور حساب کاربری شما را درخواست می کند. آن را وارد کرده و Return را بزنید.
- هیچ تاییدی مبنی بر موفقیت آمیز بودن کد شما وجود نخواهد داشت، اما تا زمانی که پیام خطایی وجود نداشته باشد، لازم نیست نگران باشید.
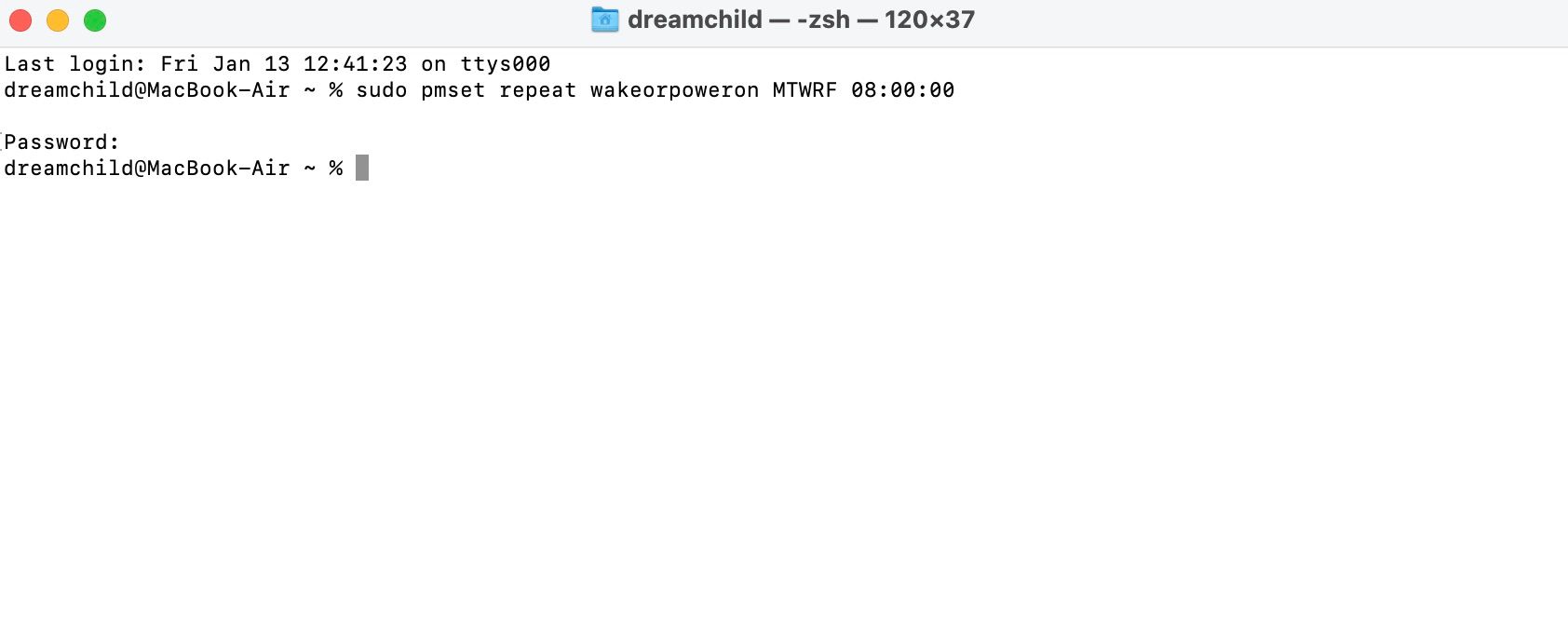
می توانید از دستورات اینجا در هر نسخه مدرن macOS استفاده کنید. اما ممکن است در macOS Monterey و نسخههای قدیمیتر نیازی به این کار نداشته باشید، زیرا آنها گزینه صرفهجویی در انرژی را در تنظیمات سیستم دارند. اگر ترجیح می دهید نحوه استفاده از آن را بیاموزید، راهنمای ما را در مورد نحوه راه اندازی یا خاموش کردن خودکار مک خود بررسی کنید.
نحوه برنامه ریزی خاموش شدن در مک خود
برنامه ریزی برای خاموش شدن به اندازه برنامه ریزی یک راه اندازی مهم است. انجام این کار می تواند به صرفه جویی در عمر باتری مک بوک شما، بهبود امنیت، صرفه جویی در مصرف انرژی و انرژی و غیره کمک کند.
روش خاموش کردن خودکار مک تقریباً مشابه راه اندازی آن است، به جز اینکه دستور زیر را در ترمینال تایپ کنید:
sudo pmset تکرار خاموش شدن MTWRF 16:00:00
مثال بالا یک مثال است، اما میتوانید برای برنامهریزی خاموش شدن در روزهای خاص در زمان دلخواه، از قالب پیروی کنید.
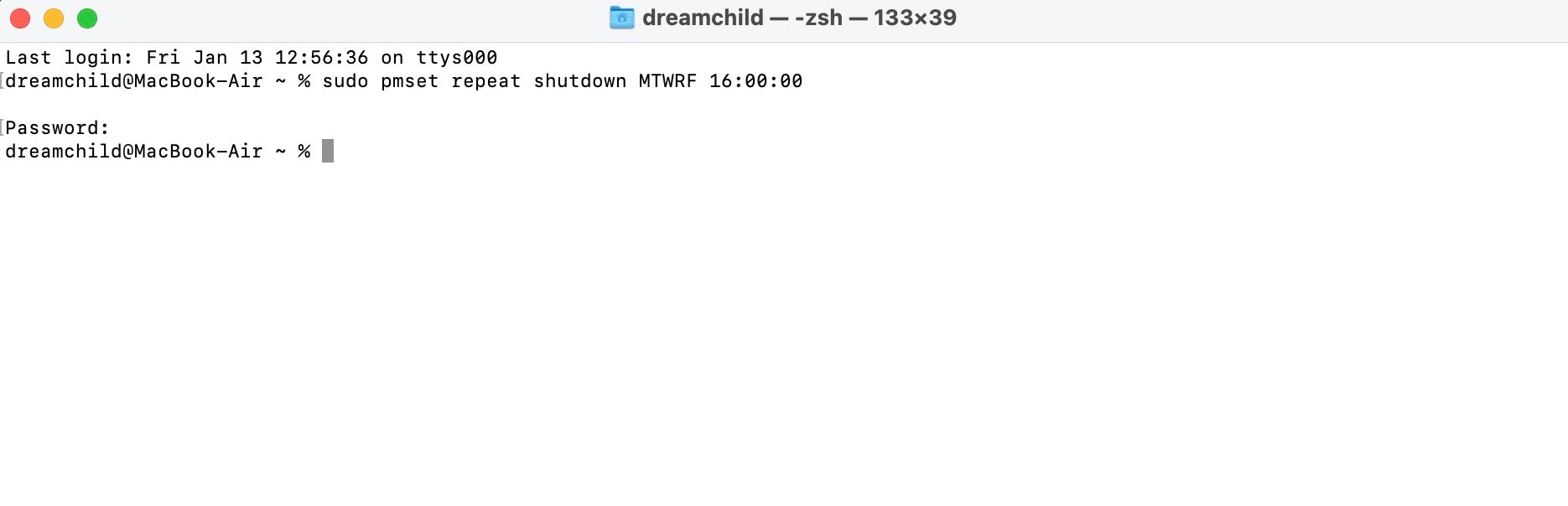
با این حال، اگر میخواهید خاموش شدن را در تاریخ خاصی برنامهریزی کنید، مثلاً ۱ آوریل ۲۰۲۳، در نیمهشب، از خط فرمان زیر استفاده کنید:
خاموش شدن برنامه sudo pmset “04/01/23 00:00:00”
خطوط فرمان بالا به دلیل دستور sudo یک رمز عبور درخواست می کنند. این به معنای «انجام سوپرکاربر» است که مک شما را مجبور میکند تا یک دستور یا اسکریپت را با امتیازات مدیریت کامل اجرا کند. به دلیل قدرت بالای آن، استفاده از دستور روی اسکریپت هایی که از آنها مطمئن نیستید ممکن است خطرناک باشد.
نحوه برنامه ریزی راه اندازی مجدد در مک خود
به طور کلی، راه اندازی مجدد یک روش آزمایش شده و آزمایش شده برای عیب یابی است – و ناتوانی در برنامه ریزی آن در Mac ممکن است کیفیت تجربه شما را کاهش دهد. جدای از آن، زمانبندی راهاندازی مجدد نیز میتواند عملکرد مک شما را افزایش دهد و در عین حال به شما در نصب خودکار بهروزرسانیها کمک کند.
میتوانید به مثال زیر مراجعه کنید و مقادیر ورودی را مطابق با آن تغییر دهید تا با استفاده از ترمینال، یک راهاندازی مجدد در مک خود را برنامهریزی کنید:
sudo pmset تکرار راه اندازی مجدد MTWRFSU 00:00:00
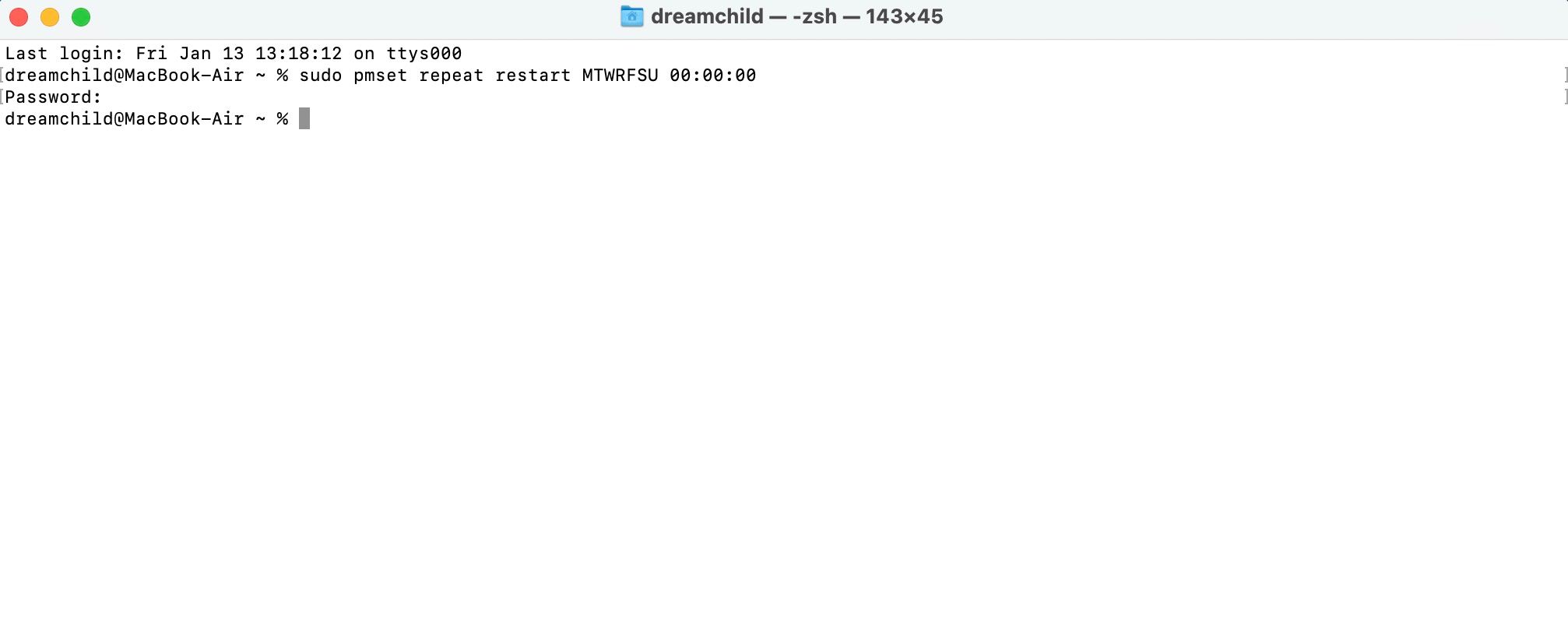
همانطور که احتمالاً تا به حال می توانید بگویید، خط فرمان بالا مک را هر روز در نیمه شب راه اندازی مجدد می کند. اما، اگر می خواهید آن را در 14 فوریه 2023، در ساعت 9 شب راه اندازی مجدد کنید، باید تایپ کنید:
شروع مجدد برنامه sudo pmset “02/14/23 ساعت 21:00:00”
سایر دستورات مربوط به مدیریت توان
اکنون یاد گرفتهاید که چگونه مک خود را به طور خودکار راهاندازی، خاموش و راهاندازی مجدد کنید، زمان آن رسیده است که دستورات دیگری را که ممکن است برای مدیریت این تنظیمات به آنها نیاز داشته باشید، بیاموزید.
نحوه مشاهده برنامه زمانی فعال
اگر می خواهید برنامه زمانی را که در حال حاضر دارید مشاهده کنید، تنها کاری که باید انجام دهید این است که دستور زیر را وارد کنید:
pmset -g sched
اگر می خواهید برنامه زمانی را که تنظیم کرده اید دوباره بررسی کنید، می تواند مفید باشد.
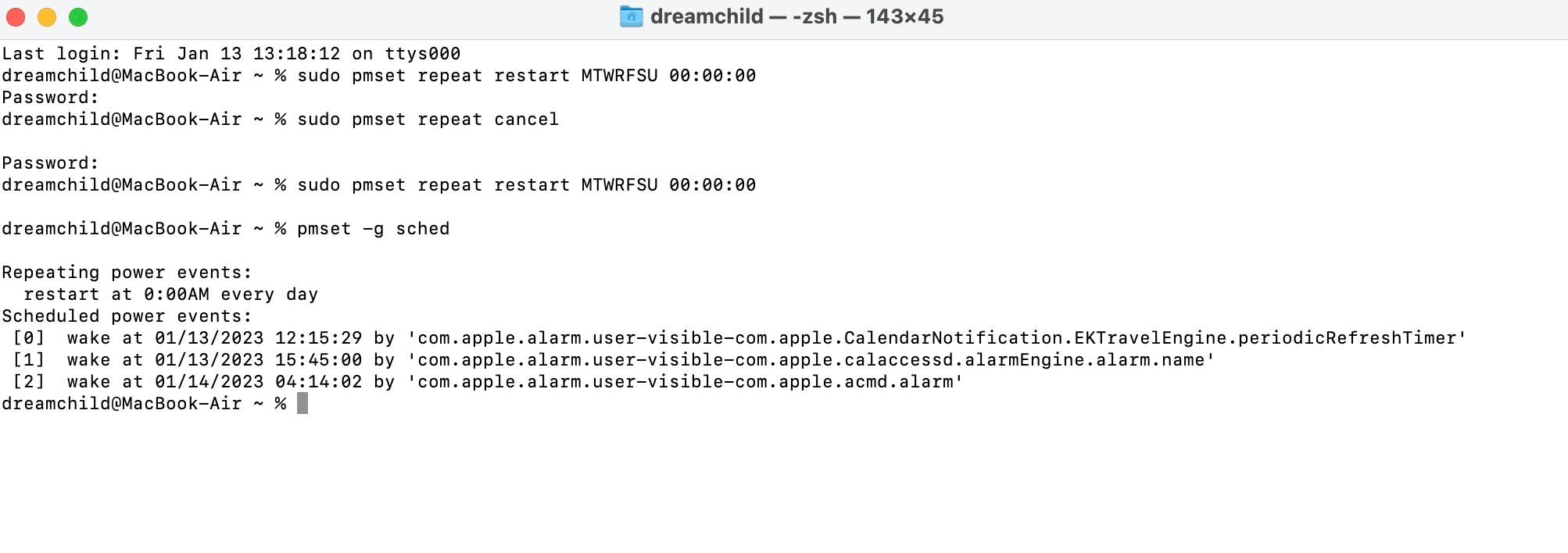
نحوه پاک کردن برنامه زمانی فعال
با این حال، اگر میخواهید مک خود را بدون زمانبندی فعال به حالت پیشفرض برگردانید، این دستور را وارد کنید:
sudo pmset تکرار لغو
مانند بقیه، هیچ تاییدیه ای نخواهید دید. اما تا زمانی که هیچ پیام خطایی وجود نداشته باشد کار می کند. همچنین می توانید با دستور مشاهده برنامه زمانی فعال فعلی آن را تأیید کنید.
اگر ترمینال برای شما کاملاً جدید است و میخواهید درباره آن اطلاعات بیشتری کسب کنید، ما در راهنمای مبتدیان خود برای استفاده از ترمینال مک، تمام اطلاعات مورد نیاز شما را داریم.
از ترمینال استفاده کنید تا اینکه بهینهساز انرژی بازگردد
آیا Energy Saver در آینده باز خواهد گشت؟ ما نمی دانیم، اما قطعا امیدواریم. ما نمیدانیم چرا اپل حذف این ویژگی را از تنظیمات سیستم ضروری میداند، اما امیدواریم که این یک اشتباه نظارتی جزئی باشد که در وصلههای آینده برطرف شود.
با این حال، تا آن زمان، اگر نمی خواهید به نسخه قدیمی macOS تنزل دهید، باید به استفاده از ترمینال بسنده کنید. آنقدرها هم راحت نیست، اما کار را انجام میدهد، و میتوانید از ویژگیهای جدید macOS Ventura لذت ببرید و در عین حال مدیریت انرژی خود را برنامهریزی کنید.
