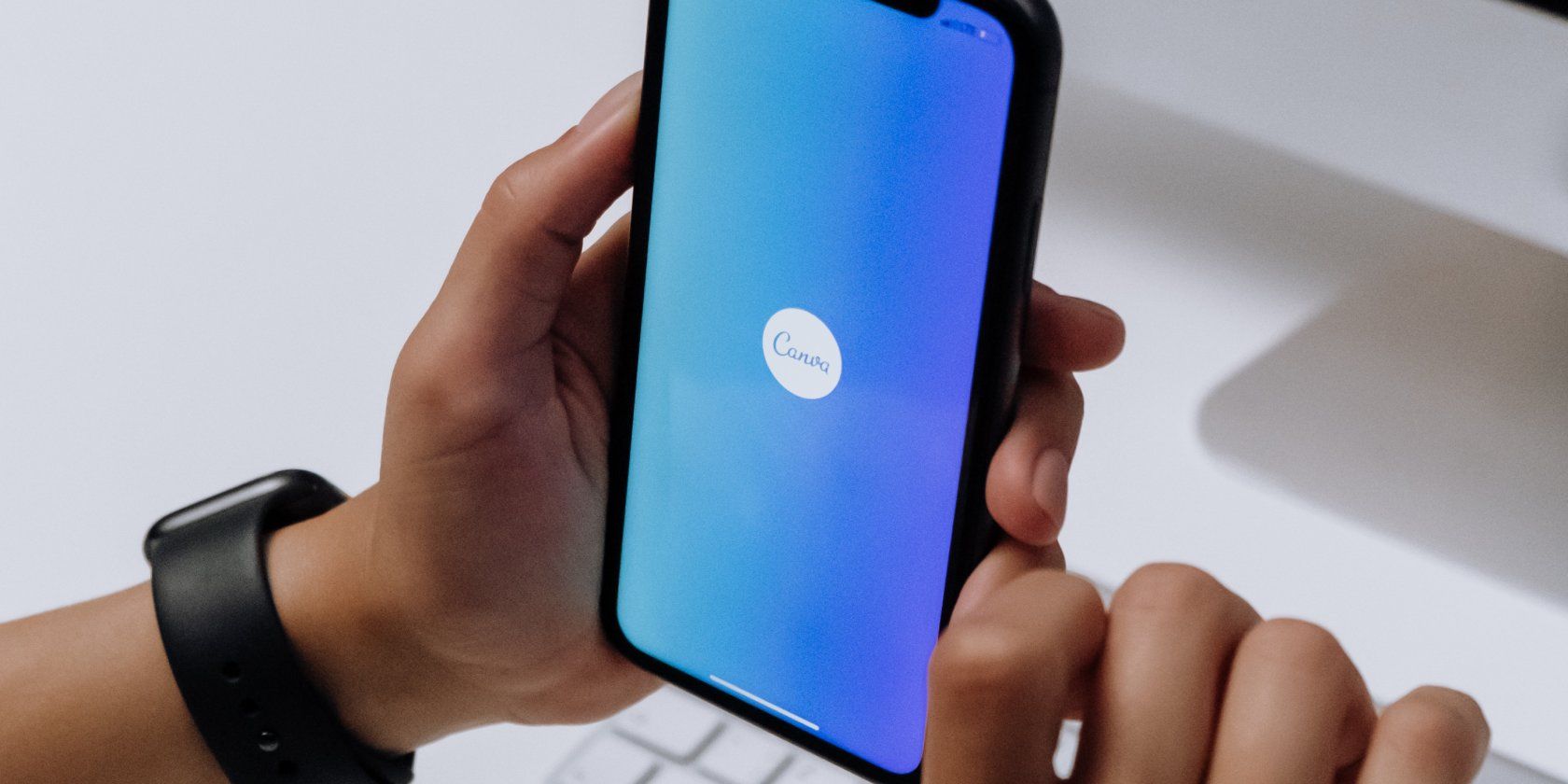نه تنها می توانید پست های اینستاگرام خیره کننده در Canva ایجاد کنید، بلکه می توانید آنها را مستقیماً از طریق پلتفرم برنامه ریزی و منتشر کنید. در اینجا نحوه انجام آن آمده است.
Canva با ویژگی های منحصر به فرد موجود خود ایجاد پست های اینستاگرام را بسیار آسان می کند. با این حال، آیا میدانستید که پس از ایجاد پست خود، میتوانید آن را مستقیماً در اینستاگرام منتشر کنید یا حتی زمانی که از Canva استفاده میکنید، آن را برای مدتی بعد برنامهریزی کنید؟
این راحتی به شما امکان می دهد حتی پست های بیشتری ایجاد کنید، بنابراین صفحه اینستاگرام شما همیشه محتوای جدیدی را برای بینندگان شما ظاهر می کند. در زیر راهنمای نحوه ایجاد، انتشار و زمانبندی پست اینستاگرام از Canva آمده است.
نحوه ایجاد پست اینستاگرام با استفاده از Canva
اینستاگرام به شما امکان می دهد از دو اندازه مختلف برای یک پست استفاده کنید: اندازه مربع معمولی در 1080 x 1080 پیکسل و اندازه پرتره در 1080 x 1350 پیکسل.
برای ایجاد یک پست اینستاگرام در Canva، می توانید ابعاد را با کلیک بر روی Create a Design و سپس Custom Size وارد کنید. از آنجا، اندازه پستی را که می خواهید ایجاد کنید تایپ کنید و مطمئن شوید که اندازه آن روی px (پیکسل) تنظیم شده است. روی Create New Design کلیک کنید.
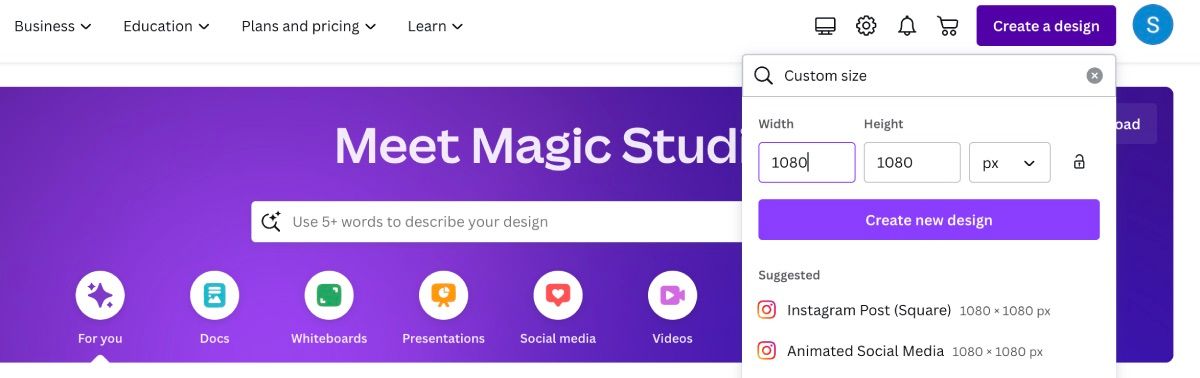
شما همچنین می توانید یک قالب برای یک پست اینستاگرام پیدا کنید، بنابراین طرح از قبل برای شما ایجاد شده است – تنها کاری که باید انجام دهید این است که اطلاعات پیش نمایش را برای خود تغییر دهید.
در نوار جستجو در مرکز صفحه اصلی Canva، Instagram را تایپ کرده و اینتر را بزنید. اگر در پست اینستاگرام تایپ کنید، فقط سایز مربعی دریافت خواهید کرد – با این حال، اگر اندازه پیکسل 1080 در 1080 را ترجیح می دهید، آن مسیر ممکن است برای شما سود بیشتری داشته باشد.
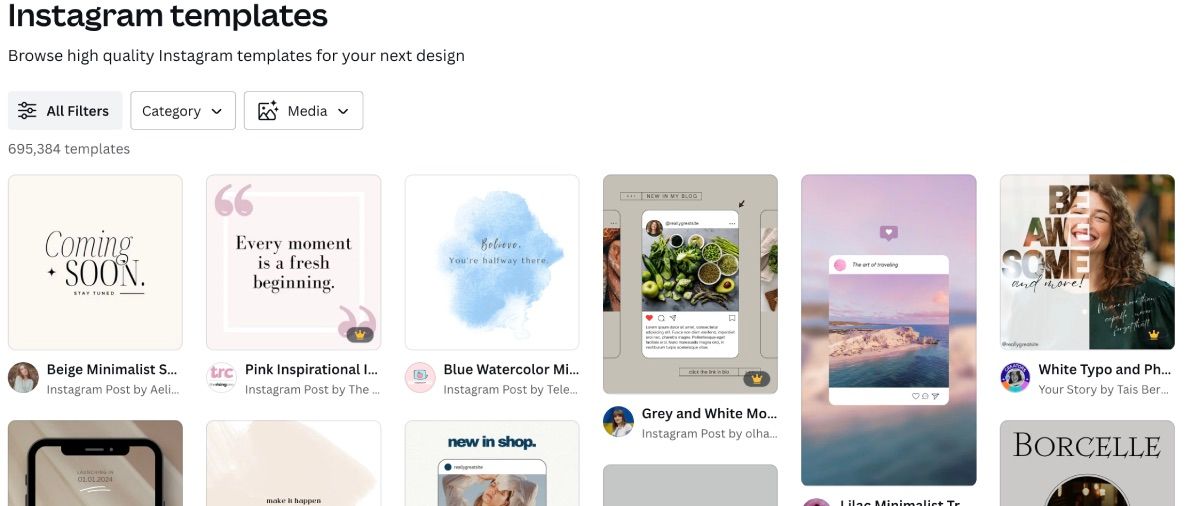
از آنجا، مجموعهای از گزینههای قالب پست اینستاگرام را برای انتخاب مشاهده خواهید کرد. فقط مطمئن شوید که یکی از پست های طولانی را انتخاب نکنید زیرا اندازه آن ها برای استوری ها و حلقه های اینستاگرام است.
اگر یک الگو دارای نماد تاج باشد، این گزینه فقط برای کاربران Canva Pro در دسترس است. قالبی را که دوست دارید انتخاب کنید و طرح خود را در ویرایشگر Canva سفارشی کنید. شما می توانید پست های اینستاگرام خود را به روش های مختلفی بهبود بخشید، بنابراین مطمئن شوید که چیزی جذاب برای دنبال کنندگان خود ایجاد کنید.
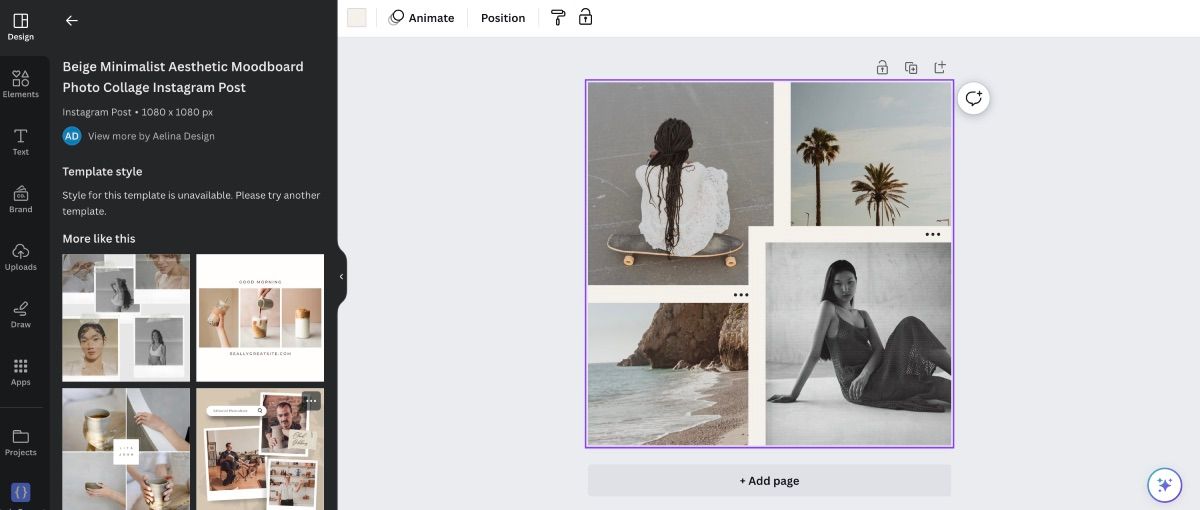
نحوه انتشار پست اینستاگرام از Canva
هنگامی که طراحی پست اینستاگرام خود را به پایان رساندید، زمان انتشار آن فرا رسیده است. در گوشه سمت راست بالای ویرایشگر Canva، روی Share کلیک کنید. اگر آیکون اینستاگرام نمایش داده نشد، روی اشتراک گذاری در شبکه اجتماعی کلیک کنید. از آنجا اینستاگرام را انتخاب کنید.
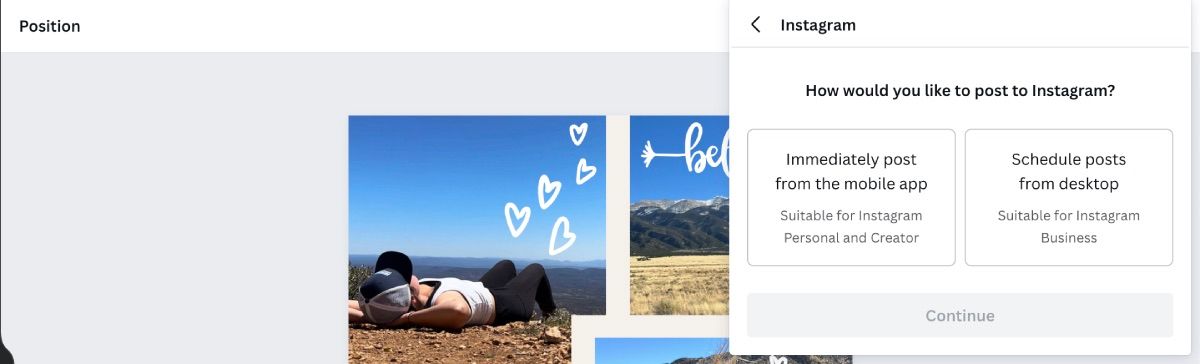
برای انتشار پست اینستاگرام، روی گزینه فوری ارسال از اپلیکیشن موبایل کلیک کنید. یک کد QR به شما داده می شود که می توانید با تلفن خود اسکن کنید. مطمئن شوید که با همان آدرس ایمیل نسخه دسکتاپ وارد برنامه Canva شده اید.
کد QR را اسکن کنید و برای استفاده از برنامه Canva فرستاده می شوید. یک اعلان ظاهر می شود که نشان می دهد “Canva” می خواهد “اینستاگرام” را باز کند. Open را بزنید. از آنجا، میتوانید انتخاب کنید که چگونه میخواهید پست جدید خود را به اشتراک بگذارید، چه در استوری، فید یا پیامها.
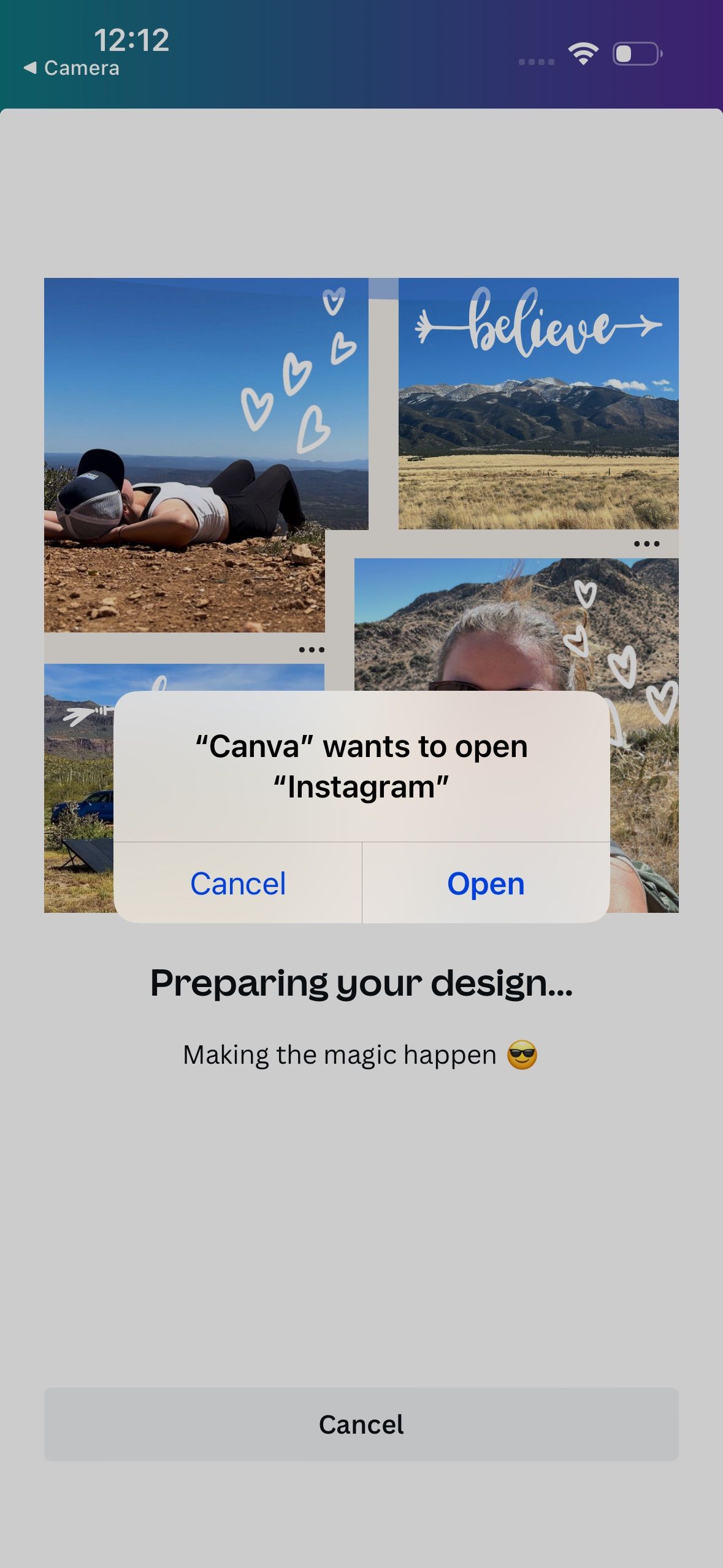
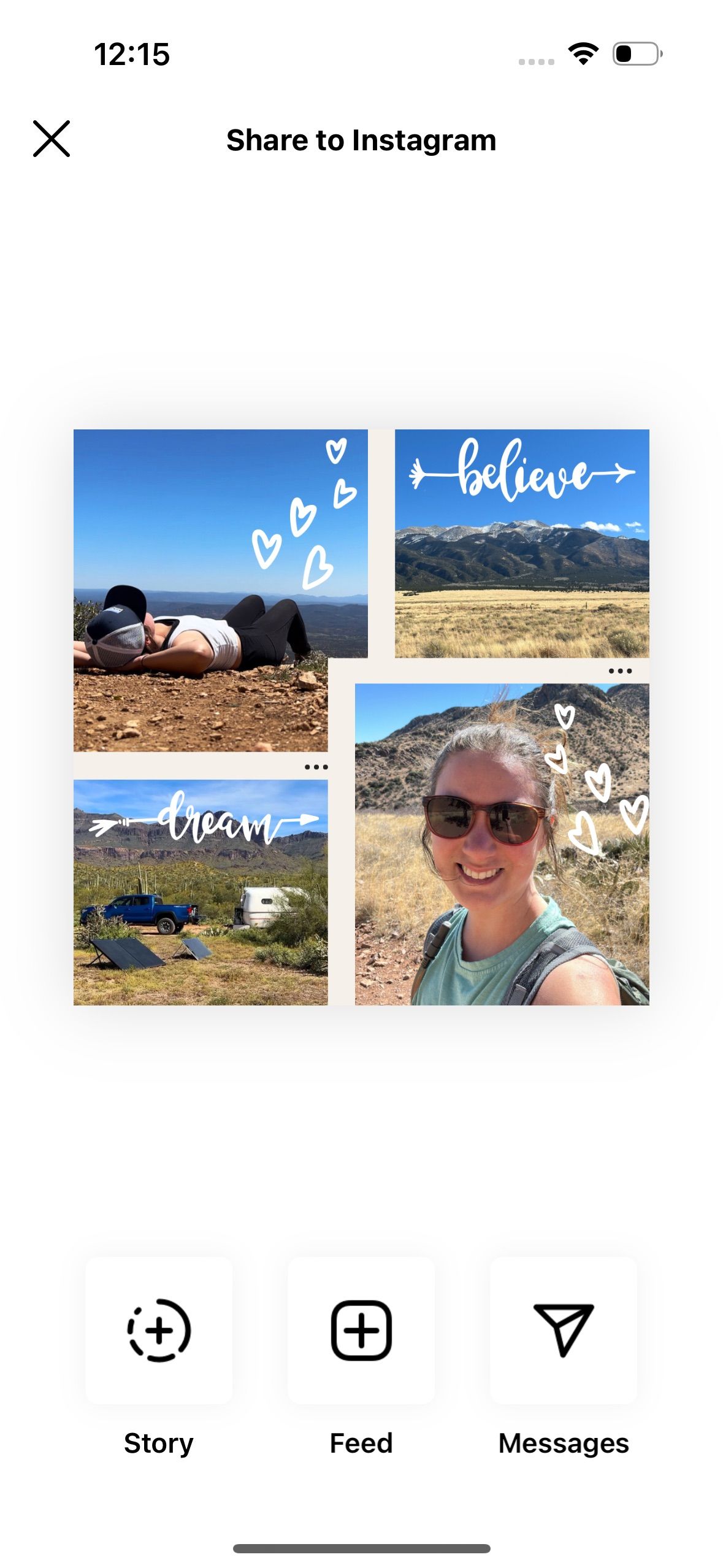
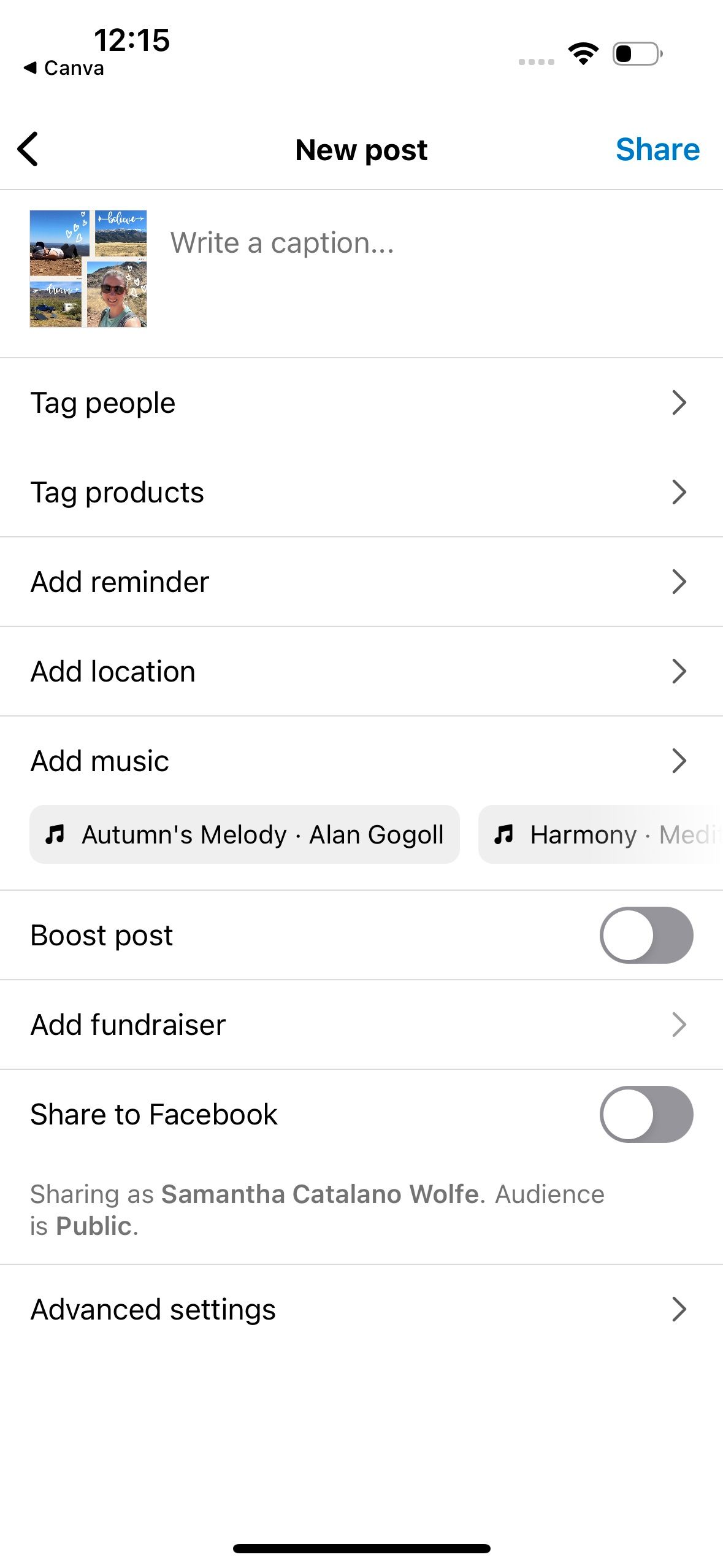
روی Feed کلیک کنید تا به عنوان یک پست اینستاگرام در نظر گرفته شود. در مرحله بعد، همان مراحلی را که معمولاً برای آپلود یک تصویر در اینستاگرام انجام می دهید، طی کنید. این شامل ویرایش تصویر، نوشتن شرح، و افزودن موسیقی در میان چندین گزینه دیگر است. وقتی کارتان تمام شد، Share را بزنید.
نحوه برنامه ریزی پست اینستاگرام از طریق اپلیکیشن موبایل Canva
اگر ترجیح می دهید به جای انتشار فوری پست اینستاگرام خود، آن را برنامه ریزی کنید، این گزینه را دارید. با این حال، شما باید به Canva Pro دسترسی داشته باشید، اگرچه Canva یک آزمایش رایگان 30 روزه ارائه می دهد.
برای برنامهریزی پست اینستاگرام از طریق برنامه Canva، تصویری را که میخواهید پست کنید باز کنید و دکمه اشتراکگذاری را در گوشه سمت راست بالای صفحه انتخاب کنید. زمانبندی را انتخاب کنید. از آنجا به شما هدایت می شود که از برنامه ریز محتوای Canva استفاده کنید. تاریخ و ساعتی را که می خواهید پست شما آپلود شود انتخاب کنید. سپس Next را بزنید.
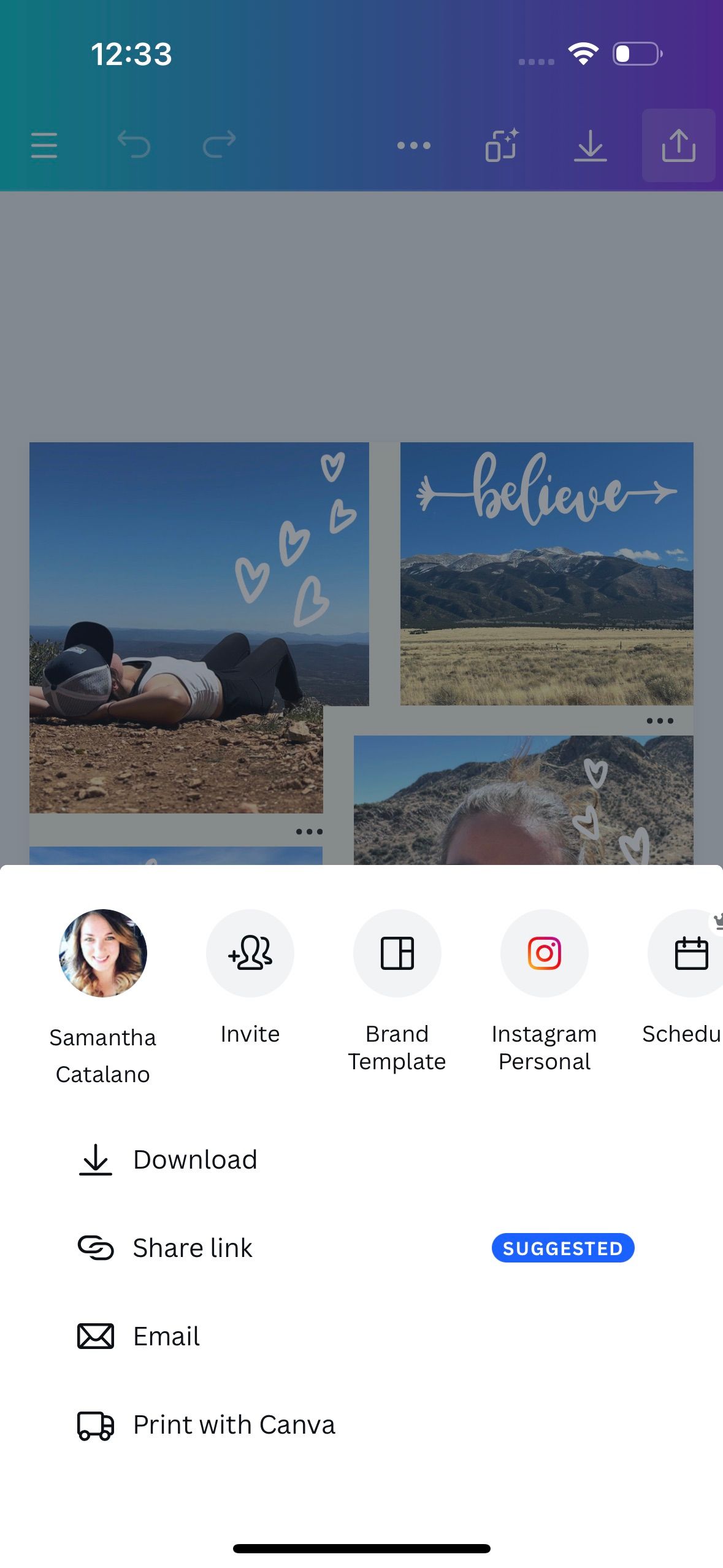
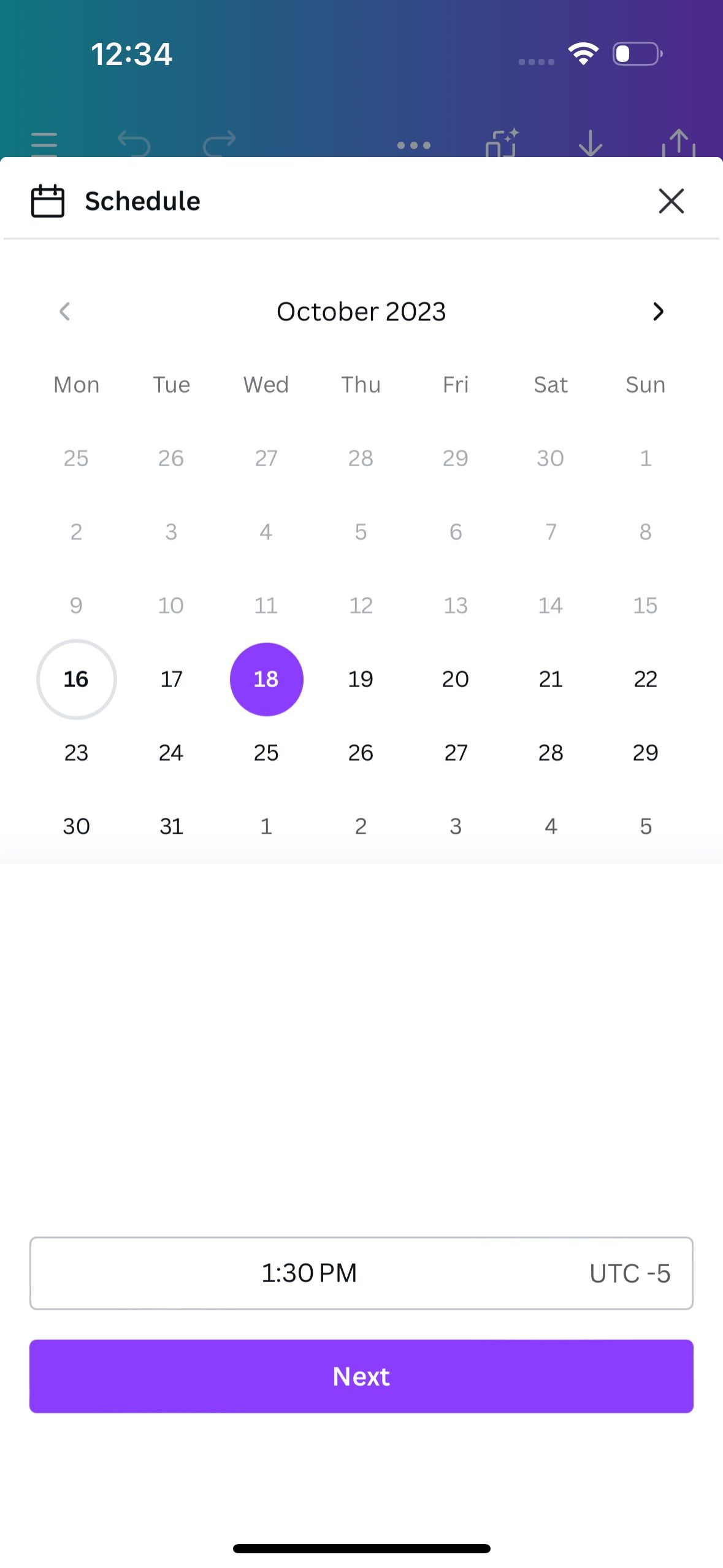
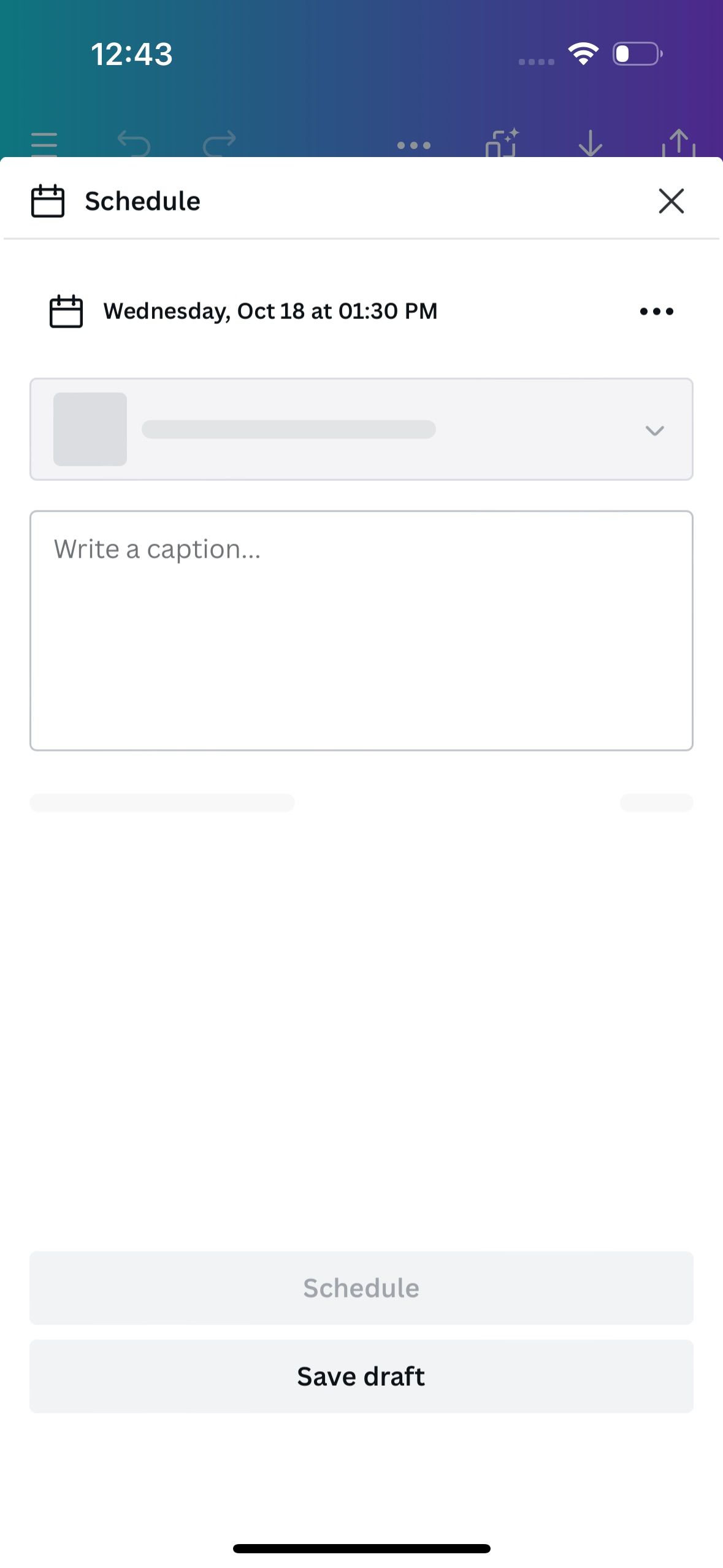
برای ادامه، باید اکانت اینستاگرام خود را به یک حساب حرفه ای تبدیل کنید و آن را به صفحه فیس بوک متصل کنید. پس از پیوست شدن، یک عنوان بنویسید، سپس پست خود را برنامه ریزی کنید.
اگر صفحه فیسبوکی ندارید که اینستاگرام خود را به آن ضمیمه کنید، راه دیگری برای برنامه ریزی پست خود وجود دارد.
مراحل مشابه انتشار پست خود را از Canva دنبال کنید، اما به جای کلیک کردن روی اشتراک گذاری برای انتشار، تنظیمات پیشرفته را انتخاب کنید. از اینجا، Schedule This Post را تغییر دهید، روز و ساعت خود را انتخاب کنید، Set Time را انتخاب کنید، فلش عقب را انتخاب کنید و سپس Schedule را بزنید.
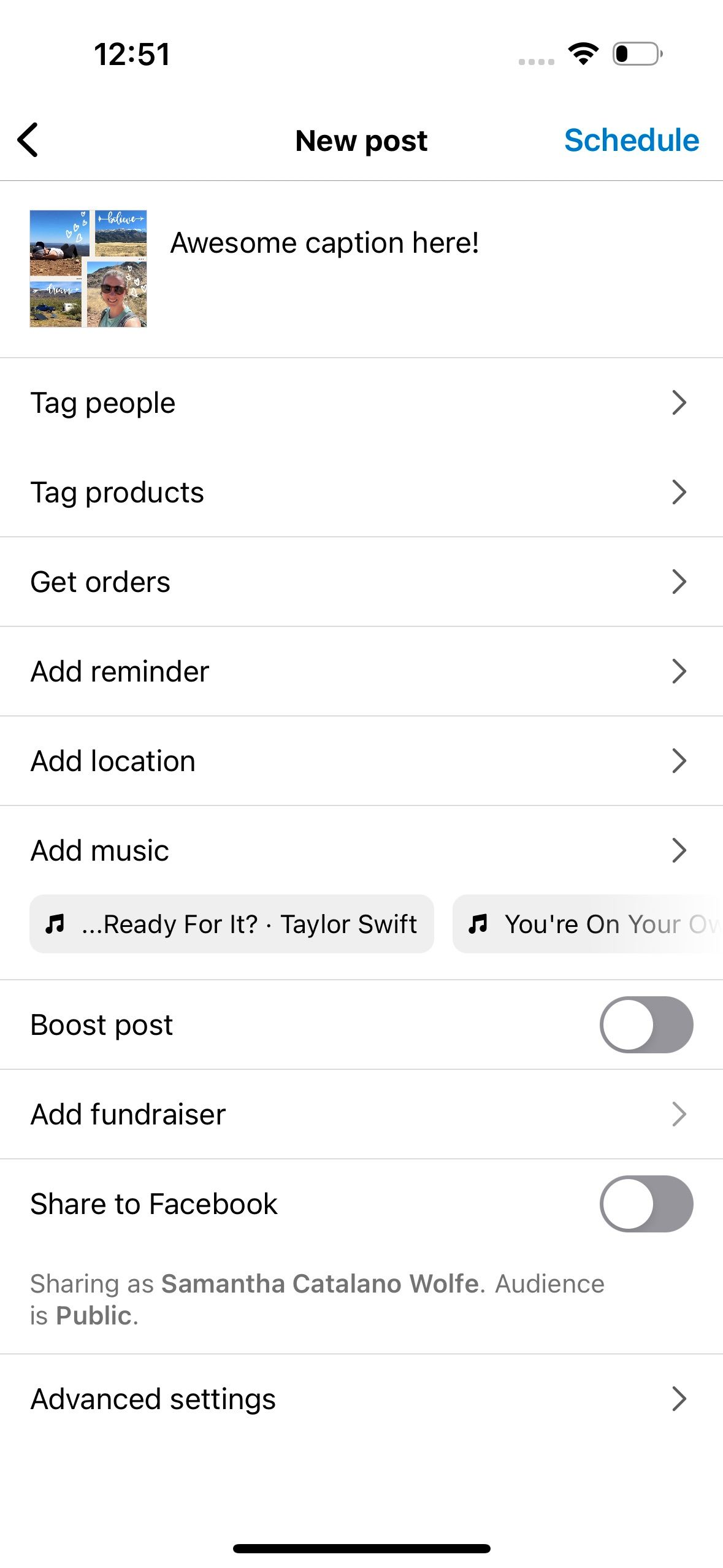

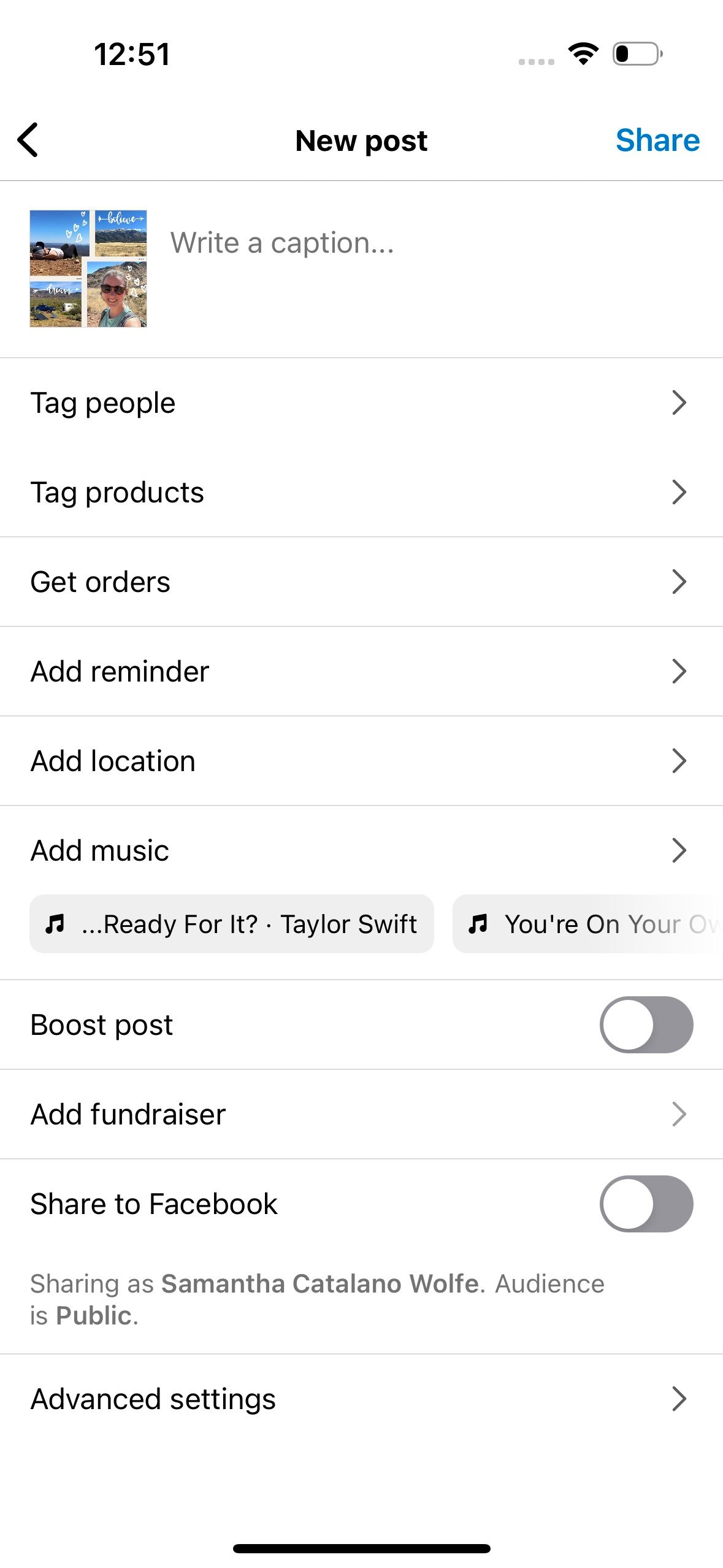
پست های اینستاگرام با Canva آسان شد
Canva نه تنها به شما این امکان را می دهد که پست های اینستاگرام خود را به طور کامل شخصی سازی کنید، بلکه می توانید آنها را از طریق پلتفرم منتشر کنید. دفعه بعد که در حال طراحی یک پست اینستاگرام هستید، خودتان ببینید چقدر آسان است که از ایجاد به انتشار برسید.