زمانی که برنامه های ویندوز فریز می شوند، خسته کننده است. همه روی چیزی در یک برنامه کلیک کرده اند، فقط برای اینکه پنجره براق شود و متن ترسناک Not Responding را نشان دهد.
زمانی که برنامه های ویندوز فریز می شوند، خسته کننده است. همه روی چیزی در یک برنامه کلیک کرده اند، فقط برای اینکه پنجره براق شود و متن ترسناک Not Responding را نشان دهد.
اولین حرکت شما برای بستن اجباری برنامه های ثابت ممکن است باز کردن Task Manager باشد که خوب است. با این حال، این همیشه کارآمدترین گزینه نیست. اگر میخواهید سریعتر برنامهها را در ویندوز بکشید، بهترین راهها را برای بستن اجباری بدون باز کردن Task Manager به شما نشان میدهیم.
نحوه بستن اجباری برنامه ها با استفاده از میانبر دسکتاپ
برای بستن اجباری یک برنامه بدون Task Manager، می توانید از دستور taskkill استفاده کنید. به طور معمول، شما باید این دستور را در Command Prompt وارد کنید تا یک فرآیند خاص را از بین ببرید.
با این حال، باز کردن پنجره خط فرمان هر بار که برنامهای پاسخ نمیدهد، ناشیانه است، و تایپ کردن دستور هر بار که میخواهید یک برنامه را بکشید کارآمد نیست. درعوض، میتوانید با استفاده از میانبری که بهطور خودکار برنامههای فریز شده را میبندد، پنجرههای برنامه را خیلی راحتتر ببندید. این همان فرمان Command Prompt را که به صورت دستی تایپ می کردید اجرا می کند، اما بدون نیاز به باز کردن و تایپ آن، آن را اجرا می کند.
در اینجا نحوه ایجاد میانبری که فرآیندهای ثابت شده را می بندد آورده شده است:
- روی یک فضای خالی روی دسکتاپ خود کلیک راست کرده و New > Shortcut را انتخاب کنید.
- از شما خواسته می شود مکانی را برای میانبر وارد کنید. در آن کادر، دستور زیر را بچسبانید:taskkill /f /fi “status eq not responding” این دستور زمانی که آن را تجزیه میکنید به راحتی قابل درک است:taskkill فرمانی برای از بین بردن یک فرآیند است که وقتی چیزی ثابت است باید انجام دهید. /f دستور بستن اجباری برنامه را می دهد. بدون این، ویندوز به خوبی از فرآیند خاتمه میخواهد، که در صورت گیر کردن کار نخواهد کرد. /fi به دستور می گوید که فقط روی فرآیندهایی اجرا شود که معیارهای فیلتر زیر را دارند. در نهایت، متن داخل نقل قول معیار دستور است. شما می خواهید که فقط فرآیندهایی را با وضعیتی برابر با Not Responding بکشد. در غیر این صورت، این دستور تمام فرآیندهای در حال اجرا را می بندد!
- سپس کادر ایجاد میانبر از شما می خواهد که میانبر جدید خود را نام ببرید. آن را هر چه دوست دارید صدا کنید، سپس Finish را فشار دهید.
taskkill /f /fi "status eq not responding"
- taskkill دستور کشتن یک فرآیند است که باید وقتی چیزی یخ زده است انجام دهید.
- /f دستور بستن اجباری برنامه را می دهد. بدون این، ویندوز به خوبی از فرآیند خاتمه میخواهد، که در صورت گیر کردن کار نخواهد کرد.
- /fi به دستور می گوید که فقط روی فرآیندهایی اجرا شود که معیارهای فیلتر زیر را دارند.
- در نهایت، متن داخل نقل قول معیار دستور است. شما می خواهید که فقط فرآیندهایی را با وضعیتی برابر با Not Responding بکشد. در غیر این صورت، این دستور تمام فرآیندهای در حال اجرا را می بندد!
اکنون می توانید هر زمان که بخواهید با دوبار کلیک کردن روی این میانبر برنامه را به اجبار ببندید. این کار هر پنجره ای که گیر کرده باشد را از بین می برد. برای دسترسی آسان، آن را روی دسکتاپ خود قرار دهید، یا در نظر داشته باشید که یک قدم فراتر رفته و با استفاده از صفحه کلید خود آن را راه اندازی کنید.
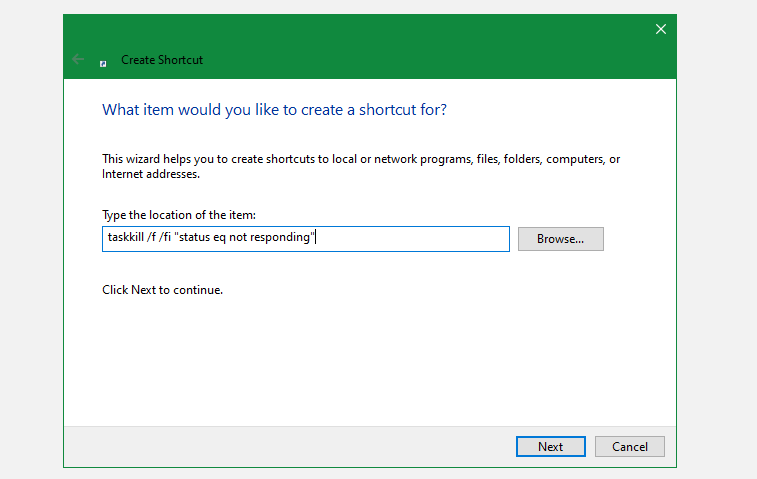
نحوه بستن اجباری برنامه ها با استفاده از میانبر صفحه کلید
برای سریعتر کردن این فرآیند بستن اجباری، میتوانید یک میانبر صفحهکلید سفارشی برای اجرای دستور task killer که ساختهاید ایجاد کنید. در اینجا به این صورت است:
- روی میانبر جدید خود راست کلیک کرده و Properties را انتخاب کنید.
- در تب Shortcut، روی کادر کلید میانبر کلیک کنید تا میانبر صفحه کلید سفارشی تنظیم شود. ویندوز به طور خودکار Ctrl + Alt را به هر حرفی که فشار دهید اضافه می کند، اما در صورت تمایل می توانید آن را به Ctrl + Shift تغییر دهید.
- از آنجایی که این میانبر به طور لحظه ای یک پنجره Command Prompt را راه اندازی می کند، باید Run را روی Minimized تنظیم کنید. انجام این کار به این معنی است که با فشار دادن میانبر، فلاش مختل کننده پنجره برنامه را مشاهده نخواهید کرد.
- برای ذخیره تغییرات روی OK کلیک کنید.
اکنون، از میانبر انتخابی خود برای بستن هر زمان که برنامه ها قفل می شوند، استفاده کنید. این سریعترین راه برای بستن اجباری برنامه ها است و فقط یک لحظه طول می کشد.
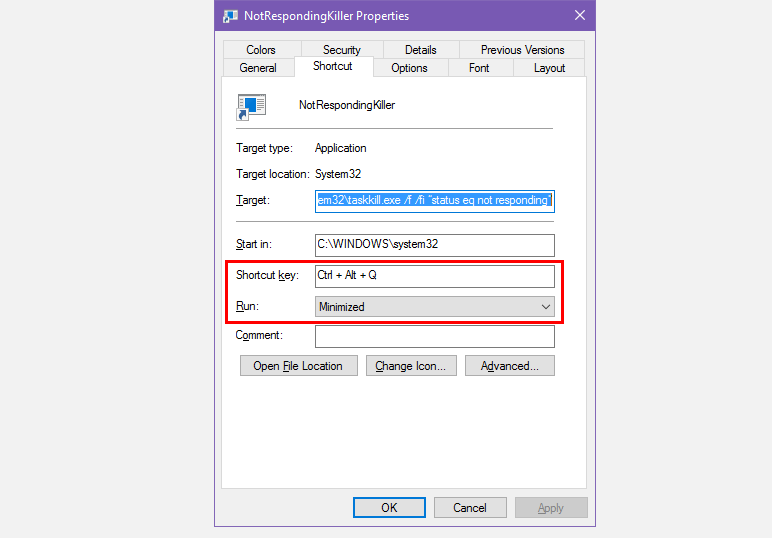
روش های جایگزین برای خروج اجباری برنامه ها در ویندوز
روش فوق ساده ترین راه برای بستن اجباری برنامه ها بدون Task Manager در هنگام قفل شدن است. با این حال، روش ها و ابزارهای دیگری وجود دارد که ممکن است بخواهید برای انجام این کار بدانید.
ابتدا با Alt + F4 بستن را امتحان کنید
یک مرحله اساسی برای عیب یابی زمانی که برنامه ها فریز می شوند فشار دادن Alt + F4 است. این میانبر صفحه کلید ویندوز برای بستن فرآیند جاری است، که معادل کلیک کردن روی نماد X در گوشه سمت راست بالای یک پنجره است.
بنابراین، برنامهای را که واقعاً گیر کرده است را به اجبار نمیبندد، اما اگر برنامه فقط یک مشکل جزئی داشت، میتوانید آن را امتحان کنید. این به ویژه مفید است اگر ماوس شما برای مدتی پس از یخ زدن برنامه از پاسخ دادن خودداری کند.
برنامه را مجبور به بستن با SuperF4 کنید
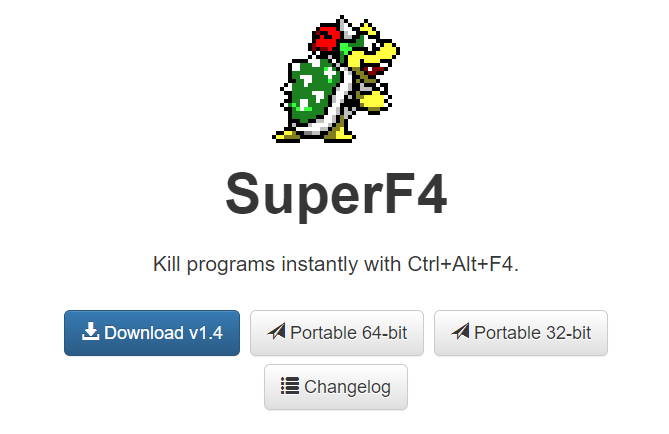
SuperF4 یک برنامه ساده است که به شما امکان می دهد هر پنجره ای را به زور بکشید، حتی اگر پاسخ ندهد. مانند دستور taskkill که در بالا مورد بحث قرار گرفت، بلافاصله برنامه ها را مجبور به توقف می کند، به جای اینکه از آنها بخواهد به آرامی بسته شوند.
به همین دلیل، برنامه بررسی نمی کند که آیا کار خود را قبل از بسته شدن ذخیره کرده اید، بنابراین هنگام استفاده از این برنامه مراقب باشید. SuperF4 همچنین حالتی دارد که به شما امکان می دهد مکان نما خود را روی هر پنجره ای که می خواهید بکشید حرکت دهید و برای خروج اجباری کلیک کنید.
این برنامه به طور پیش فرض از ترکیب کلیدهای Ctrl + Alt + F4 برای عمل بسته شدن خود استفاده می کند. از سال 2019 بهروزرسانی نشده است، اما سادگی آن هنوز مفید است.
بستن اجباری برنامه ها با یک جایگزین مدیر وظیفه
از نظر فنی، راه دیگری برای بستن اجباری برنامه ها بدون Task Manager استفاده از جایگزین Task Manager است. به عنوان مثال، اگر به دنبال چیزی با قدرت بیشتر هستید، Process Explorer قطعا این نیاز را برطرف خواهد کرد.
اگر به دنبال راه دیگری برای بستن یک برنامه هستید زیرا Task Manager کار نمی کند، به راهنمای ما در مورد رفع خطای “Task Manager غیرفعال شده است” مراجعه کنید.
نحوه بستن اجباری برنامه ها با AutoHotkey
همچنین می توانید یک اسکریپت اصلی AutoHotkey برای بستن اجباری پنجره ها ایجاد کنید. اگر از AutoHotkey برای هیچ چیز دیگری استفاده نکنید، این کمی بیش از حد است، اما با قدرت برنامه، مطمئناً کاربردهای دیگری برای آن پیدا خواهید کرد.
شما باید AutoHotkey را دانلود کنید، سپس یک اسکریپت با این خط ایجاد کنید:
#!Q::WinKill,A
فایل تمام شده را به پوشه Startup خود منتقل کنید (برای رسیدن به آنجا، shell:startup را در نوار آدرس File Explorer وارد کنید) تا هر بار که وارد می شوید اجرا شود. سپس به سادگی Win + Alt + Q را فشار دهید تا پنجره فعلی حذف شود.
AutoHotkey یک برنامه قدرتمند است که می تواند تقریباً هر کاری را که در آرزوی شماست انجام دهد، بنابراین اگر می خواهید اسکریپت پیشرفته تری تنظیم کنید، راهنمای مبتدی AutoHotkey ما را بررسی کنید.
سایر برنامه های شخص ثالث برای برنامه های اجباری بسته شدن
اگر هیچ یک از گزینه های بالا برای شما کار نکرد، ابزارهای شخص ثالث دیگری را خواهید یافت که می توانند برنامه های ویندوز را به اجبار ببندند. ProcessKO گزینه خوبی برای کاربران پیشرفته است، زیرا موارد اضافی مانند توانایی کشتن یک فرآیند خاص پس از یک بازه زمانی مشخص را ارائه می دهد. همچنین به طور رسمی برای ویندوز 11 به روز شده است، در حالی که SuperF4 اینطور نیست.
اکثر گزینه های دیگر کاملاً مشابه موارد فوق هستند، بنابراین توصیه می کنیم قبل از اینکه به دنبال جایگزینی بگردید، همه آنها را بررسی کنید.
اگر نمیتوانید برنامهای را ببندید، آخرین راهحل شما راهاندازی مجدد رایانه است. اگر نمی توانید با استفاده از Ctrl + Alt + Del و خاموش شدن با استفاده از نماد پاور در آنجا به صفحه امنیتی دسترسی پیدا کنید، باید یک خاموش کردن سخت انجام دهید. می توانید این کار را با نگه داشتن دکمه روشن/خاموش روی کامپیوتر برای چند ثانیه انجام دهید تا خاموش شود. در صورت عدم موفقیت، دوشاخه برق را بکشید یا در صورت امکان باتری را از لپ تاپ خود خارج کنید.
بستن اجباری ویندوز هرگز آسانتر نبوده است
امیدواریم که مجبور نباشید با برنامههایی که خیلی وقتها مسدود میشوند سر و کار داشته باشید. اگر به طور منظم با یک نرم افزار خاص مشکل دارید، ممکن است ارزش آن را داشته باشد که آخرین به روز رسانی های آن را نصب کنید یا به دنبال جایگزینی بگردید. درست مانند زمانی که ویندوز از کار می افتد، تقریباً همیشه دلیلی وجود دارد که یک برنامه با مشکل مواجه است.
با وجود این، خرابی گاه به گاه یک واقعیت ناگوار است که هر کاربر رایانه با آن سروکار دارد. اکنون میدانید که چگونه به سرعت از برنامههای گیر کرده خارج شوید، بدون اینکه حتی Task Manager را باز کنید. فقط فراموش نکنید که Task Manager چقدر ابزار مفیدی است!
