Adobe Lightroom از بسیاری از منابع کامپیوتر شما استفاده می کند. هرچه کاتالوگ شما بزرگتر باشد، لایت روم کندتر می شود. خوشبختانه، کارهایی وجود دارد که می توانید برای کمک به رفع این مشکل انجام دهید.
اگر زیاد از Adobe Lightroom استفاده می کنید، می دانید که چگونه این برنامه از بسیاری از منابع رایانه شما استفاده می کند. هرچه کاتالوگ شما بزرگتر باشد و ویرایش های بیشتری انجام داده باشید، لایت روم کندتر می شود.
برای کسانی که کامپیوتر قدرتمندی ندارند، ممکن است متوجه شوید که استفاده از لایت روم به مرور زمان دردسرساز می شود. خوشبختانه، شما می توانید این مشکل را با انجام اقدامات مختلف برطرف کنید.
به خواندن ادامه دهید تا یاد بگیرید چگونه می توانید سرعت و عملکرد Lightroom را افزایش دهید.
1. کش را افزایش دهید
کش، حافظه موقت لایت روم است. هر بار که پیشنمایشها و تنظیمات 1:1 خود را بارگذاری میکنید، لایت روم این اطلاعات را در حافظه پنهان خود ذخیره میکند، بنابراین لازم نیست هر بار که آنها را بارگذاری میکنید، آن تصاویر را رندر کند.
به طور پیش فرض، حافظه پنهان لایت روم روی 1 گیگابایت تنظیم شده است. همانطور که می توانید تصور کنید، هنگامی که در حال مرور و ویرایش گروه های بزرگ عکس هستید، این به سرعت انجام می شود – به خصوص اگر از فایل های RAW به جای JPEG استفاده می کنید.
بنابراین، یک کش بزرگتر همیشه ترجیح داده می شود. با رفتن به Lightroom > Classic Settings > Performance می توانید اندازه پوشه کش خود را افزایش دهید. سپس، در قسمت Camera Raw Cache Settings، حداکثر اندازه پوشه کش را که می خواهید داشته باشید، وارد کنید.
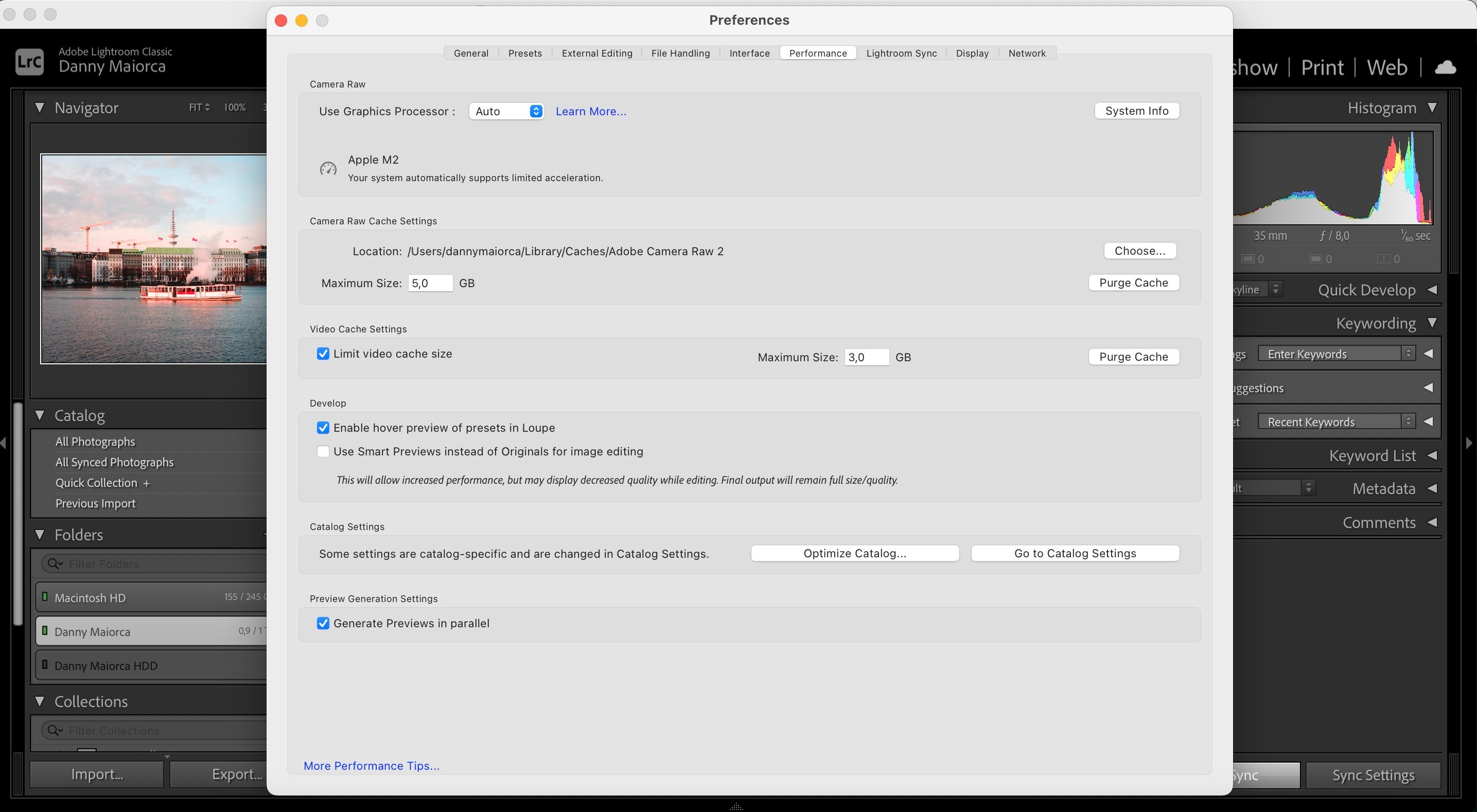
پس از انجام این کار می توانید پنجره را ببندید. تغییرات فورا اعمال خواهد شد.
2. محل کاتالوگ و پوشه کش خود را انتخاب کنید
عملکرد لایت روم همیشه با سرعت هارد دیسکی که پوشه های لایت روم شما روی آن ذخیره می شود محدود می شود. هرچه دیسک سریعتر باشد، لایت روم سریعتر می تواند آن عکس ها را ارائه دهد.
بنابراین حتی اگر نیاز داشته باشید که تمام عکسهای واقعی خود را در یک درایو کندتر ذخیره کنید، کاتالوگ لایت روم و پوشه کش شما میتواند روی چیزی بسیار سریعتر ذخیره شود. این معمولاً به معنای یک درایو حالت جامد (SSD) با کارایی بالا است، به جای یک هارد دیسک کندتر.
اگر همه چیز را به صورت داخلی ذخیره می کنید، همیشه باید از SSD به جای درایوهای مبتنی بر دیسک کندتر استفاده کنید. اکثر کامپیوترهای جدیدتر اکنون به صورت استاندارد دارای SSD هستند. اما اگر پوشه های لایت روم خود را به صورت خارجی ذخیره می کنید، مطمئن شوید که هارد اکسترنال شما از اتصال USB 3.0، Thunderbolt یا eSATA استفاده می کند.
برای انتقال مکان پوشه کش خود به درایو سریعتر، به Lightroom Classic > Settings > File Handling بروید. مانند نکته قبلی، باید به تنظیمات Cache Camera Raw بروید. برای انتخاب مکان ترجیحی پوشه کش ذخیره شده خود، روی Choose کلیک کنید.
3. مراقب هارد دیسک خود باشید

با نزدیک شدن به ظرفیت هر دیسک سخت، سرعت آن کم می شود. به همین دلیل است که برای کاربران لایت روم، همیشه توصیه می شود حداقل 20 درصد از هارد دیسک خود را رایگان داشته باشند. بالای 50 درصد حتی بهتر است. این امر به ویژه در صورتی صادق است که کاتالوگ Lightroom شما در همان درایو سیستم عامل شما ذخیره شده باشد. آخرین چیزی که می خواهید این است که کل سیستم شما کند شود.
اگر درایو شما به سرعت پر می شود، خرید یک هارد دیسک جدید سرمایه گذاری خوبی خواهد بود که به اجرای روانتر Lightroom کمک می کند. این گزینه بهتری نسبت به یکپارچه سازی درایو شما به این امید است که سریعتر اجرا شود (که به هر حال برای SSD ها بسیار بی ربط است).
4. کاتالوگ خود را بهینه کنید
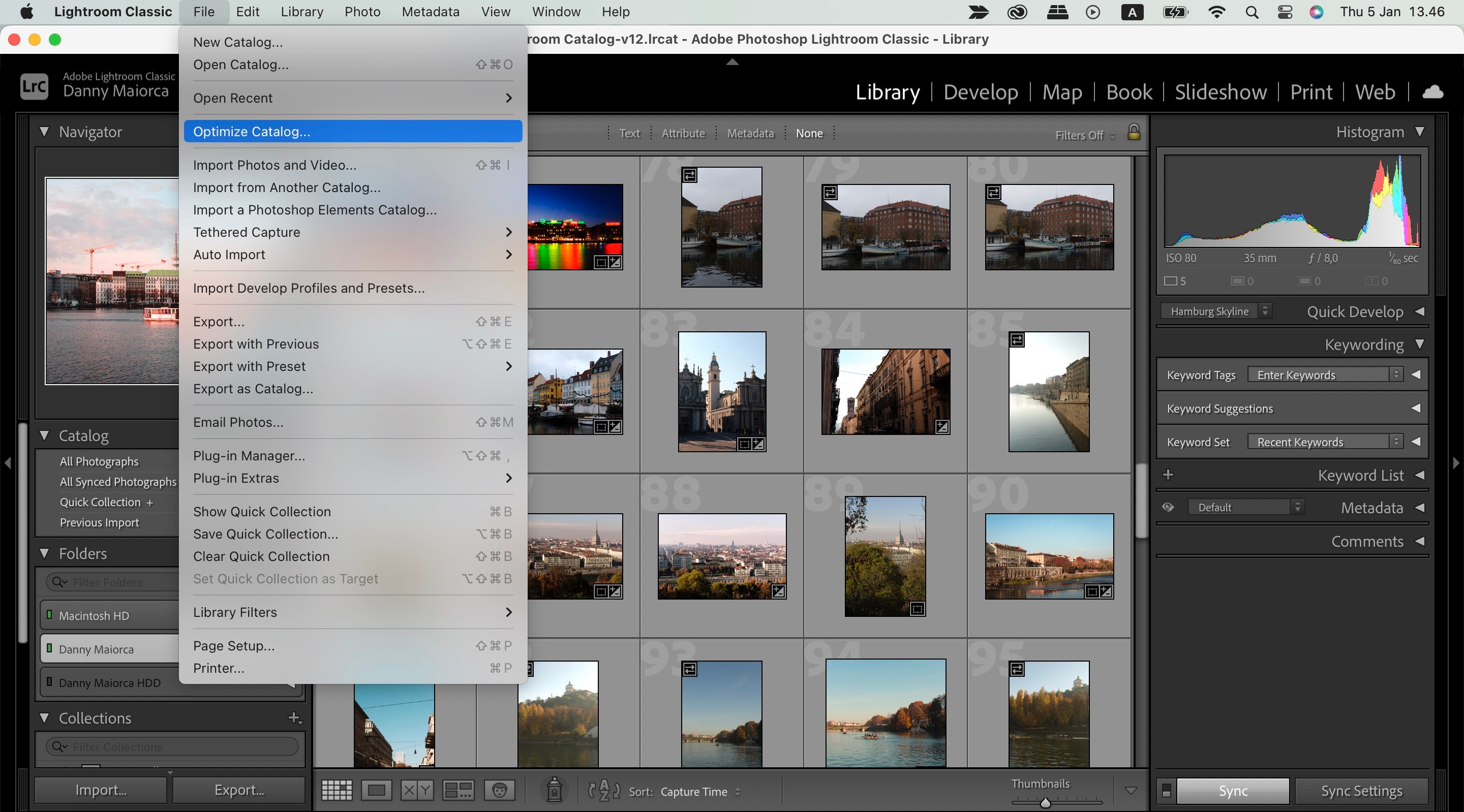
مقدار داده ذخیره شده در مورد هر یک از عکس های شما در لایت روم واقعاً چشمگیر است. اما این وظیفه بزرگی برای لایت روم است که همه این اطلاعات را برای دسترسی سریع سازماندهی کند، به خصوص اگر کتابخانه ای با بیش از 10000 تصویر دارید.
لایت روم ابزاری برای بهینه سازی کاتالوگ شما ارائه می دهد. کاتالوگ شما اساسا یک پایگاه داده واحد است که حاوی تمام فراداده ها و دستورالعمل های تنظیم برای همه عکس های شما است. با انجام اقدامات بیشتر، آن پایگاه داده شروع به کارآمدی کمتر و بزرگتر از آنچه نیاز است می کند.
برای بهینه سازی کاتالوگ خود، روی File > Optimize Catalog > Optimize کلیک کنید.
5. کاتالوگ خود را کوچک نگه دارید
بسیاری از عکاسان حرفه ای برای هر رویدادی که عکاسی می کنند یک کاتالوگ جدید باز می کنند (File > New Catalog)، بنابراین یک کاتالوگ بزرگ به ندرت مشکل ساز می شود. اما برای عکاسان آماتور، نگه داشتن تمام عکس هایشان در یک کاتالوگ می تواند سازماندهی بیشتری داشته باشد. با این حال، یک معاوضه در عملکرد وجود دارد.
همانطور که کاتالوگ ها رشد می کنند (مخصوصا اگر با فرمت RAW عکاسی می کنید)، کاهش قابل توجهی در لایت روم مشاهده می شود. برنامه سخت تر کار می کند تا همه چیز را مرتب نگه دارد.
اگر کاتالوگ شما در این دسته قرار می گیرد، احتمالا ارزش آن را دارد که آن را به دو یا چند کاتالوگ مجزا تقسیم کنید.
قبل از انجام این کار، همیشه از کاتالوگ موجود خود یک نسخه پشتیبان تهیه کنید. سپس از لایت روم، تمام تصاویری را که می خواهید به یک کاتالوگ جدید منتقل کنید انتخاب کنید و روی File > Export as Catalog کلیک کنید.
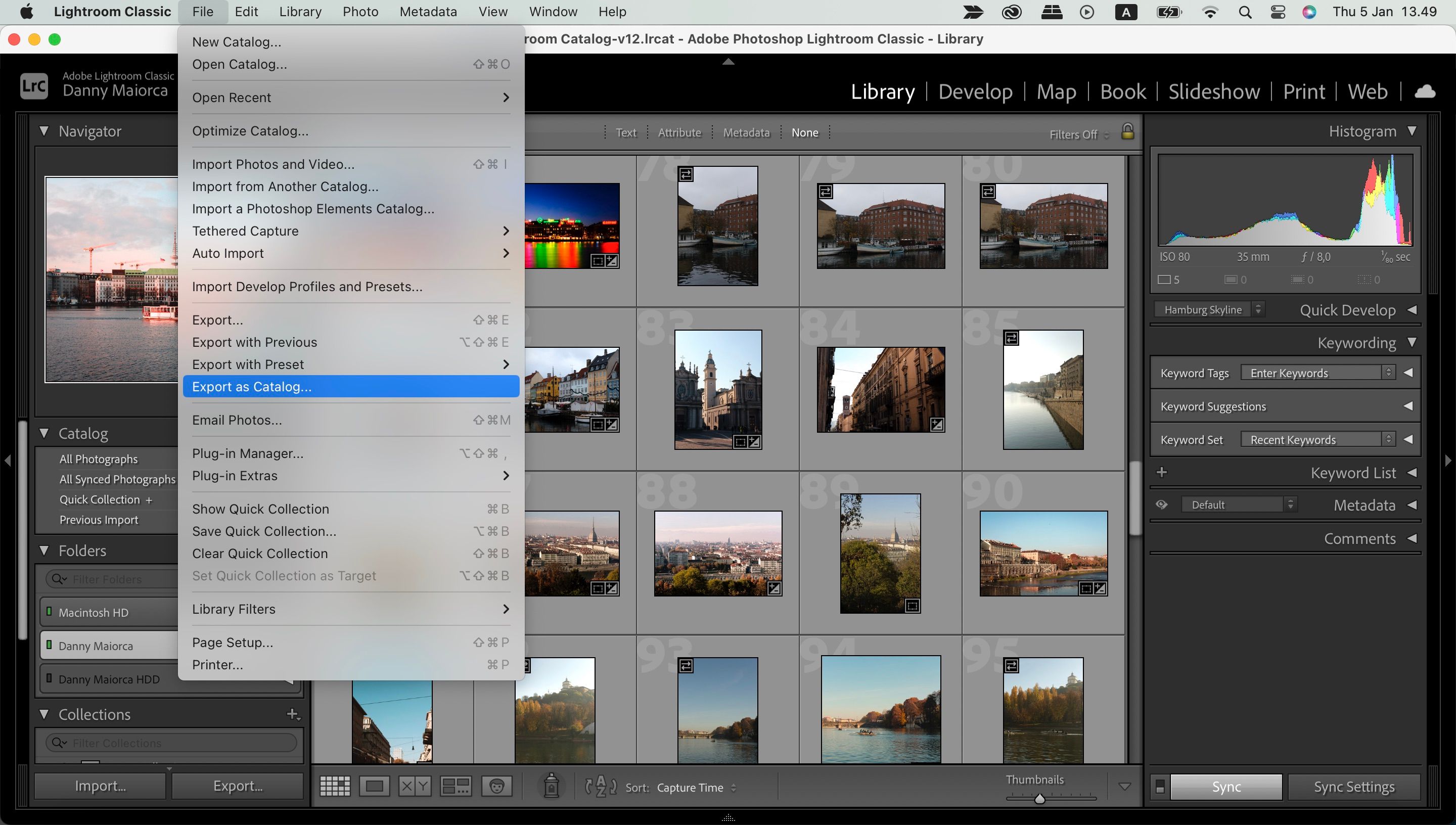
مکان کاتالوگ جدید خود را انتخاب کنید و گزینه های مورد نیاز خود را از کادر محاوره ای انتخاب کنید. اگر میخواهید فایلهای اصلی را به مکان جدید منتقل کنید، کادر Export Negative Files را علامت بزنید. اگر میخواهید نسخههای اصلی را در جایی که هستند بگذارید، تیک کادر Export Negative Files را بردارید. وقتی آماده شدید، روی صادرات کاتالوگ کلیک کنید.
تمام تنظیمات و ابرداده های ذخیره شده برای عکس های انتخاب شده به کاتالوگ جدید منتقل می شود. سپس می توانید آن عکس ها را از کاتالوگ اصلی خود (نه از دیسک) حذف کنید.
6. از پیش نمایش های هوشمند استفاده کنید
اگر لایت روم حتی زمانی که دسترسی آسان به پیشنمایشهای 1:1 دارد، همچنان کند کار میکند، بهتر است در عوض از پیشنمایشهای هوشمند با وضوح پایینتر استفاده کنید.
اساسا، زمانی که لایت روم به عکس های اصلی شما دسترسی ندارد، از پیش نمایش های هوشمند استفاده می کند. این به شما امکان میدهد عکسهای خود را بدون استفاده از هارد اکسترنال ویرایش کنید. پیشنمایشهای هوشمند معمولاً حدود 90 درصد کوچکتر از فایلهای RAW اصلی (که اغلب بین 10 تا 50 مگابایت هستند) (هر کدام به طور متوسط حدود 1 مگابایت) هستند. آنها خیلی سریعتر بارگذاری می شوند.
اگر از یک دستگاه کوچکتر مانند MacBook Air M2 استفاده می کنید، استفاده از پیش نمایش هوشمند به جای پیش نمایش 1:1 در حین ویرایش می تواند در زمان شما صرفه جویی زیادی کند. بله، وضوح چندان بالا نیست (محدود به 2500 پیکسل در طول طولانی ترین لبه)، اما با صفحه نمایش کوچکتر، آیا واقعاً به خیلی بیشتر از این نیاز دارید؟
به علاوه، وقتی فایلهای RAW اصلی خود را دوباره به لایت روم متصل میکنید، تمام تغییراتی که در پیشنمایشهای هوشمند ایجاد کردهاید بهطور خودکار اعمال میشوند و میتوانید طبق معمول آن تنظیمات را صادر کنید.
برای ایجاد پیشنمایشهای هوشمند هنگام وارد کردن عکسها، کادر بررسی ساخت پیشنمایشهای هوشمند را علامت بزنید.
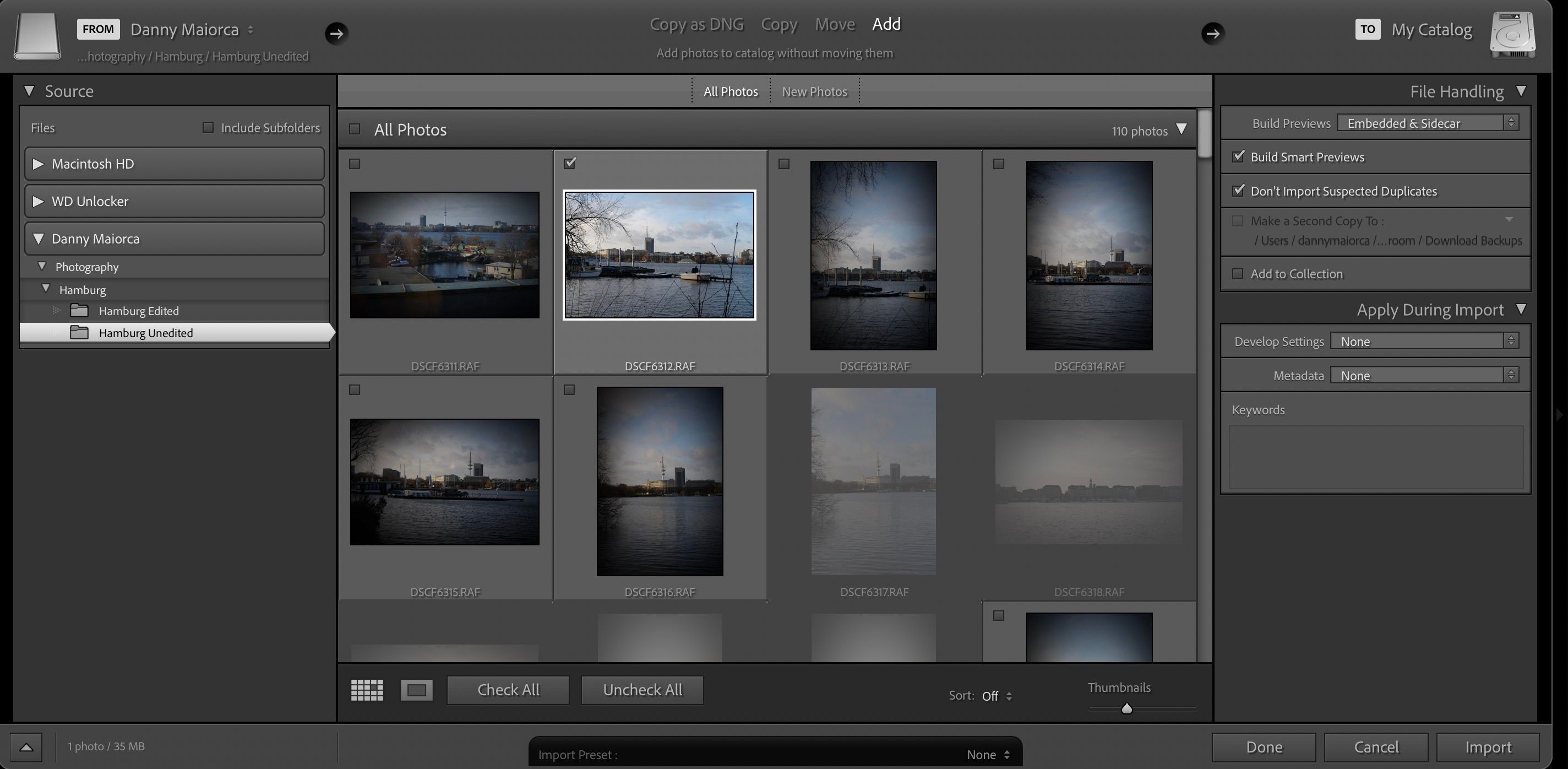
اگر میخواهید پیشنمایشهای هوشمند برای عکسهای موجود در کتابخانه خود ایجاد کنید، به ماژول کتابخانه بروید، پوشهها/عکسهای مورد نیاز را انتخاب کنید و روی Library > Previews > Build Smart Previews کلیک کنید. ساختن این پیشنمایشها ممکن است در ابتدا کمی طول بکشد، اما بعداً در وقت شما صرفهجویی میکند.
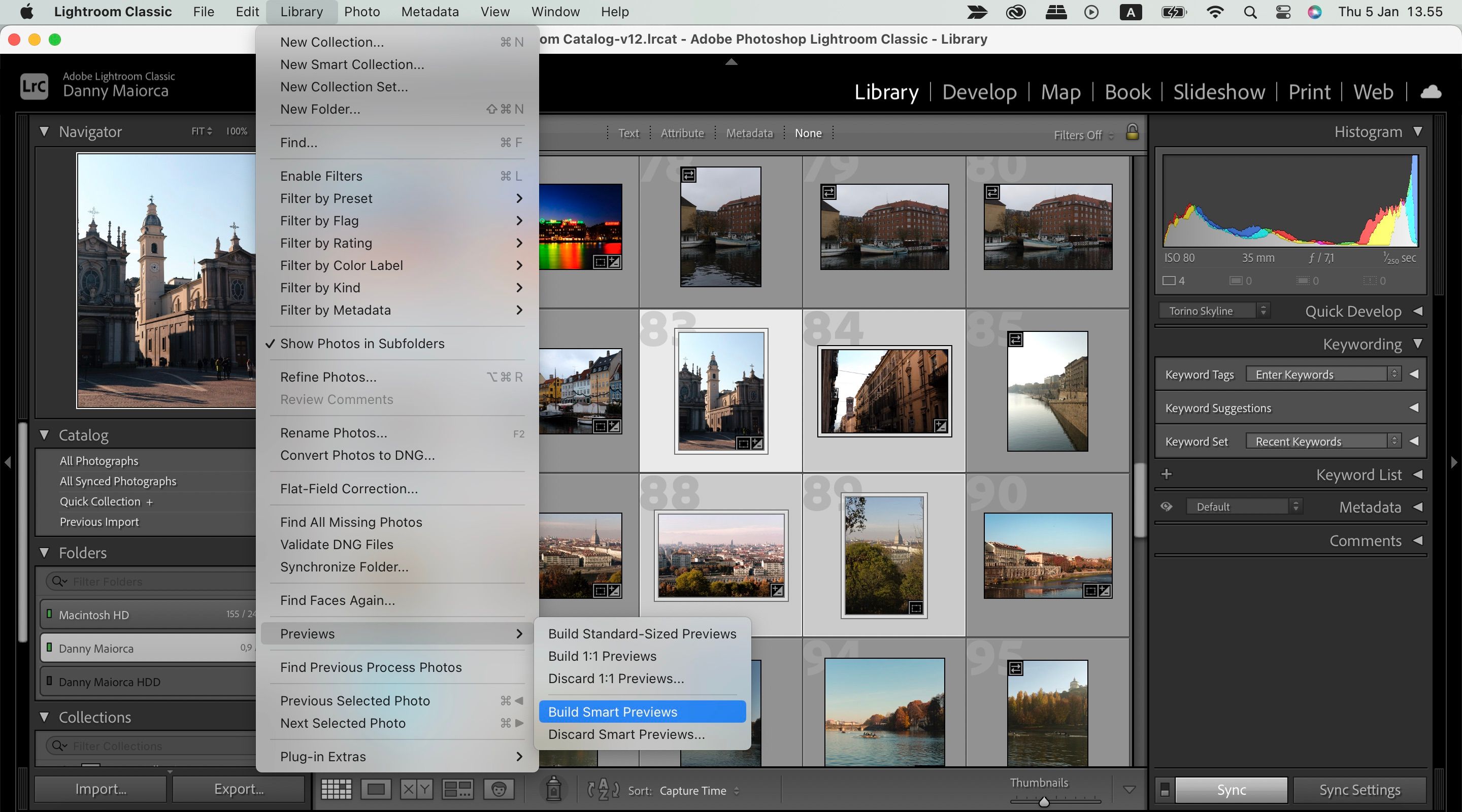
هنگامی که پیشنمایشهای هوشمند ساخته میشوند، باید لایت روم را مجبور کنید به جای پیشنمایش 1:1 از آنها استفاده کند. با نگاه کردن به زیر هیستوگرام در ماژول Develop می توانید ببینید که لایت روم از کدام پیش نمایش استفاده می کند.
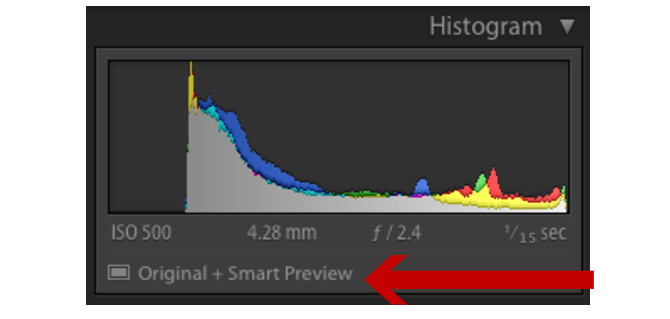
اگر عکسهای اصلی شما در درایو متفاوتی از کاتالوگ لایت روم ذخیره شدهاند، کافی است درایوی را که عکسهایتان در آن ذخیره شدهاند، جدا کنید. تا زمانی که لایت روم هنوز به کاتالوگ شما دسترسی داشته باشد، به طور خودکار با پیش نمایش های هوشمند شروع به کار می کند. اگر عکسهای شما در داخل ذخیره میشوند، باید لایت روم را با تغییر نام پوشهای که در آن ذخیره میشوند فریب دهید، بنابراین لایت روم دیگر نمیتواند آنها را پیدا کند.
پس از انجام تمام ویرایشها، درایو خارجی خود را دوباره متصل کنید یا پوشه عکسهای خود را به نام اصلی خود تغییر دهید. سپس لایت روم قادر خواهد بود تمام عکس های شما را مکان یابی کند و تغییرات را به طور معمول اعمال کند.
7. اندازه پیش نمایش خود را انتخاب کنید
لایت روم پیش نمایش های استاندارد را در بسیاری از ماژول های مختلف، مانند نوار فیلم و نمای شبکه ارائه می دهد. اگر این پیشنمایشها بزرگتر از آنچه باید باشند، همه چیز را کند میکند.
برای تغییر اندازه پیشنمایش پیشفرض خود، به Lightroom Classic > Settings > File Handling بروید. منوی کشویی پیش نمایش JPEG را باز کنید تا اندازه بهینه خود را انتخاب کنید.
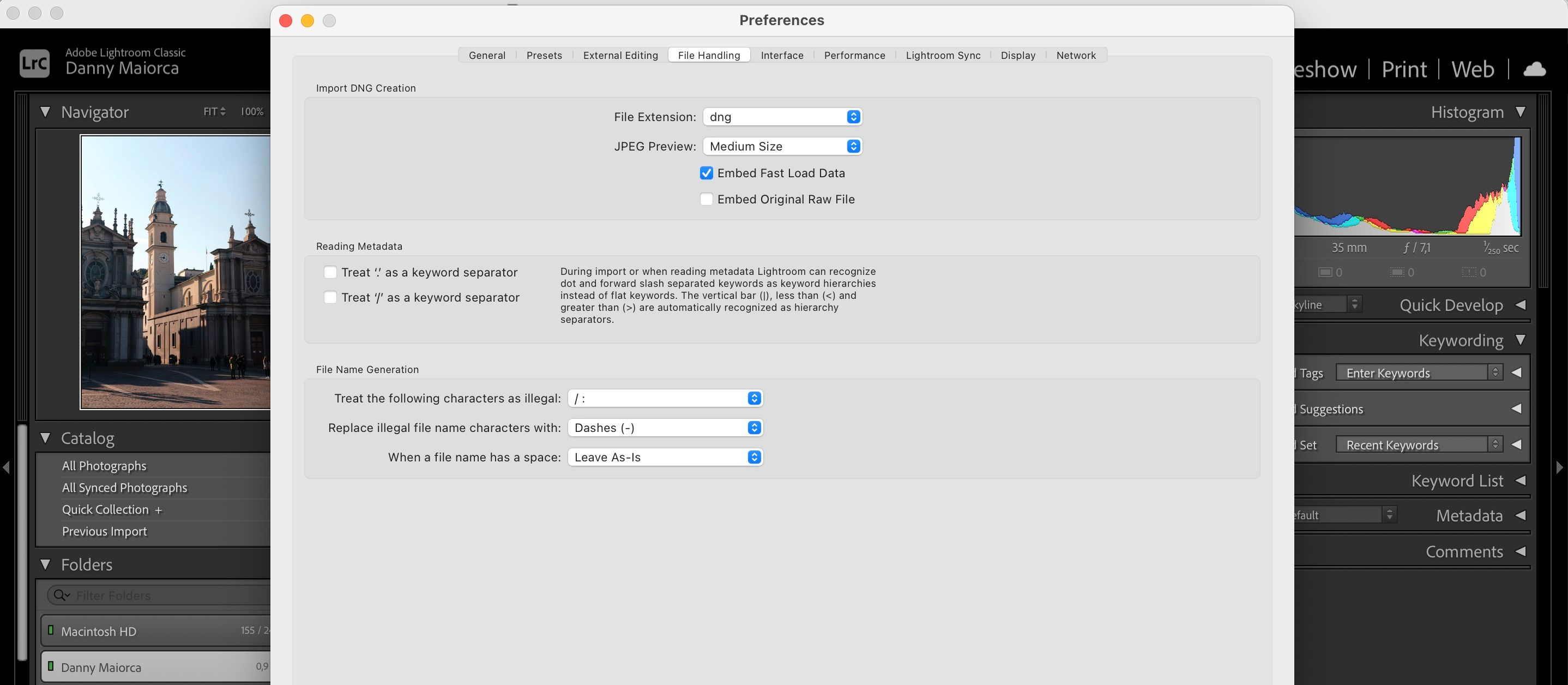
چگونه سرعت لایت روم را افزایش می دهید؟
علیرغم اینکه لایت روم چقدر می تواند کند شود، بسیاری از عکاسان تصور زندگی بدون برنامه را دشوار می دانند. طبیعتاً، هر قدمی که میتواند برای سادهسازی گردش کار شما و کمک به بهبود نحوه کار لایت روم برداشته شود، باید از آنها استفاده شود.
اما با توجه به اینکه لایت روم از ویژگیهای بسیار غنی برخوردار است، احتمالاً راههای زیادی برای کمک به اجرای روان کاتالوگ شما وجود دارد.
