حالت بازی ویندوز می تواند بیشتر از افزایش فریم های شما در بازی های ویدیویی انجام دهد. همچنین می تواند به شما کمک کند تا عملکرد بیشتری را از هر برنامه ای در رایانه شخصی خود کاهش دهید.
حالت بازی، ابزار افزایش عملکرد ویندوز 10/11، میتواند بیش از چند فریم در ثانیه بیشتر در FPS مورد علاقه شما انجام دهد. با چند کلیک در تنظیمات نوار بازی، می توان از آن برای افزایش عملکرد سایر برنامه ها نیز استفاده کرد.
اگر میخواهید عملکرد بیشتری برای برنامهها، بازیها یا موارد دیگر خود داشته باشید، در اینجا نحوه استفاده از Game Mode برای دستیابی به آن آورده شده است.
حالت بازی چگونه کار می کند
حالت بازی در سال 2017 به ویندوز 10 اضافه شد. این حالت به گونه ای طراحی شده است که راهی ساده برای کاربران ویندوز برای افزایش عملکرد بازی های رایانه شخصی خود باشد. هیچ گزینه یا تنظیمات پیچیده ای وجود ندارد، شما به سادگی حالت بازی را روشن یا خاموش کنید.
هنگامی که حالت بازی فعال است، ویندوز تغییراتی را در پس زمینه ایجاد می کند. این به بازیها به محض اینکه مشخص شد در حال اجرا هستند، اولویت دسترسی به منابع سیستم را میدهد. اگر هیچ بازی در حال اجرا نباشد، تخصیص منابع به صورت عادی ادامه می یابد. حالت بازی همچنین اعلانها و سرویسهایی مانند Windows Update را که ممکن است در پسزمینه اجرا شوند، خاموش میکند.
حالت بازی برای بهبود عملکرد بازی کامپیوترهای کم توان طراحی شده است. این بدان معنا نیست که لپ تاپ 10 ساله شما با یک تراشه گرافیکی یکپارچه را به یک دستگاه هیولا بازی تبدیل می کند. اگر یک رایانه شخصی قدرتمند دارید، بعید است که فعال کردن حالت بازی تفاوتی در نحوه اجرای بازی ها ایجاد کند.
اگر میخواهید بیشتر بدانید، تست ما در مورد اینکه حالت بازی چقدر عملکرد را در هنگام بازی افزایش میدهد، قطعا ارزش خواندن دارد.
نحوه فعال کردن حالت بازی ویندوز
اگر هرگز تنظیمات را تغییر ندادهاید، حالت بازی بهطور خودکار در هر دو ویندوز 10 و 11 فعال میشود. اگر قبلاً آن را غیرفعال کردهاید، یا فقط میخواهید فعال بودن آن را بررسی کنید، در اینجا نحوه انجام آن آورده شده است.
- با کلیک کردن روی نماد چرخ دنده یا فشردن کلید Windows + i، برنامه اصلی تنظیمات ویندوز را باز کنید.
- قسمت Gaming را در تنظیمات و سپس قسمت Game Mode را انتخاب کنید.
- اگر حالت بازی غیرفعال شده است، از سوئیچ کشویی برای فعال کردن حالت بازی استفاده کنید.
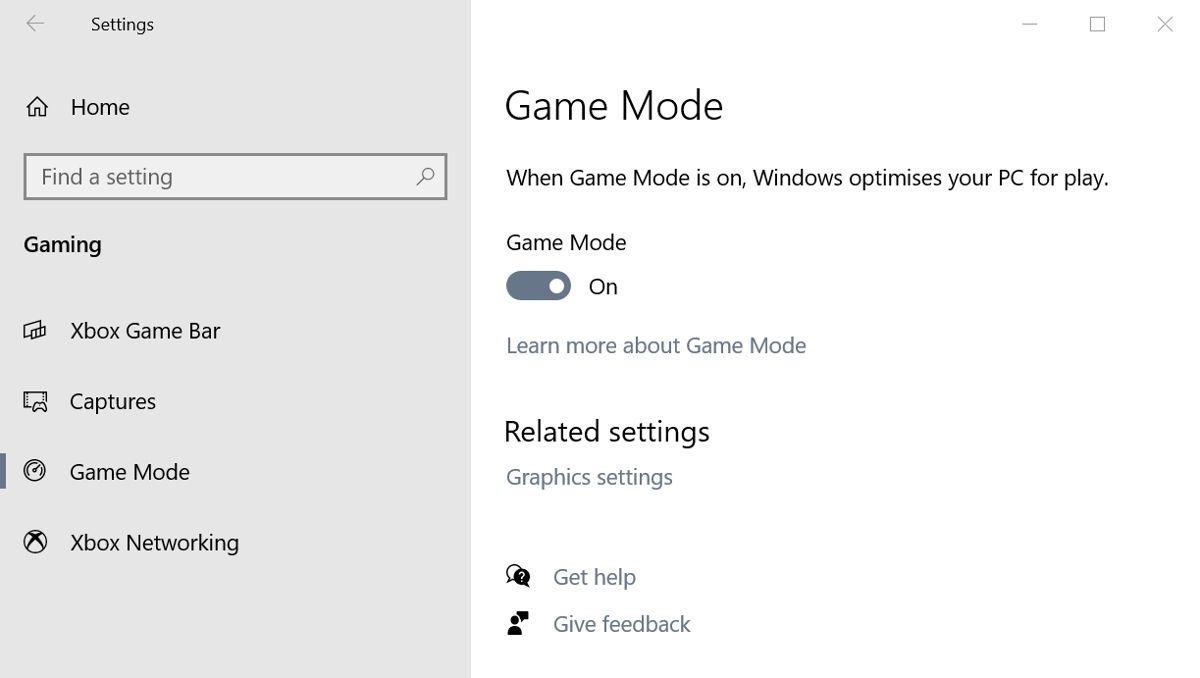
اگر حالت بازی را فقط برای بهبود عملکرد بازی فعال میکنید، این نکات اضافی را برای اجرای بهتر بازیهای رایانه شخصی خود بررسی کنید.
نحوه اعمال حالت بازی در هر برنامه ویندوز
شما می توانید حالت بازی را برای تقریباً هر برنامه ای در ویندوز اعمال کنید. افزایش عملکرد بین برنامه ها و همچنین بین رایانه های مختلف متفاوت است.
- برنامه ای را که می خواهید حالت بازی را روی آن اعمال کنید باز کنید. مطمئن شوید که اگر چندین برنامه باز دارید، انتخاب شده باشد.
- اکنون نوار بازی ویندوز را از منوی اصلی برنامه یا با فشار دادن میانبر Windows Key + G باز کنید.
- چندین ویجت Game Bar باید فعال باشند. روی دکمه تنظیمات در نوار ابزار بالا کلیک کنید.
- روی تب تنظیمات عمومی کلیک کنید و به دنبال گزینه به یاد داشته باشید این بازی است.
- کادر کنار این گزینه را علامت بزنید. اطمینان حاصل کنید که برنامه ای که می خواهید حالت بازی را روی آن اعمال کنید، در زیر آن نشان داده شده است.
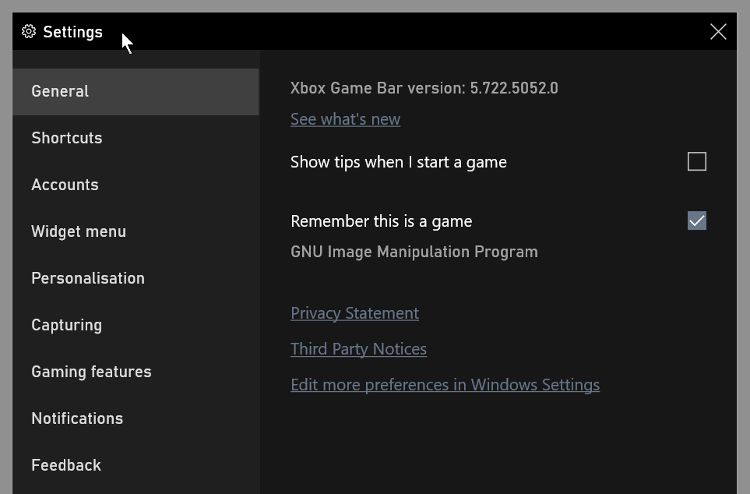
هر بار که این برنامه از این به بعد راه اندازی شود، ویندوز آن را به عنوان یک بازی می شناسد. سپس تقویت منابع حالت بازی اعمال خواهد شد و امیدواریم عملکرد برنامه بهبود یابد.
با نحوه افزودن و حذف ویجت های مفید به Game Bar در ویندوز 10 و 11 آشنا شوید.
نحوه غیرفعال کردن حالت بازی برای برنامه ها
همانطور که قبلا ذکر شد، میزان افزایش عملکرد شما به عوامل مختلفی بستگی دارد. اگر کاهش عملکرد را مشاهده کردید، فقط می توانید حالت Game را از شناسایی برنامه های دیگر مانند بازی ها متوقف کنید.
برای غیرفعال کردن حالت بازی برای یک برنامه خاص، می توانید مراحل بالا را تکرار کنید. سپس علامت کادر کنار به یاد داشته باشید این بازی است را بردارید. مهم است که مطمئن شوید برنامه ای که حالت بازی را روی آن اعمال کرده اید باز و انتخاب شده باشد. اگر حالت بازی را برای چندین برنامه اعمال کرده اید، هر کدام را به نوبه خود باز کنید و این روند را برای غیرفعال کردن حالت بازی تکرار کنید.
البته میتوانید حالت بازی را در تنظیمات اصلی غیرفعال کنید. اگر شاهد بهبودی در بازی ها و سایر برنامه ها نباشید، این گزینه ساده تر است. فقط توجه داشته باشید که اگر دوباره آن را فعال کنید، ویندوز همچنان هر برنامهای را که حالت بازی را به آن اختصاص دادهاید، به عنوان بازی میبیند.
بهبود عملکرد هر برنامه ویندوز
حالت بازی به عنوان یک تقویت کننده عملکرد بازی، کمی از دست رفته است. اما این بدان معنا نیست که نمی تواند به بهبود عملکرد سایر برنامه ها و برنامه های ویندوز کمک کند. ایجاد تغییر آسان است، پس چرا آن را امتحان نکنید؟
