اگر میخواهید بازیهای ویدیویی خود را برای سرگرمی دیگران پخش کنید، در اینجا نحوه استفاده از OBS Studio برای بهینهسازی خروجیتان آورده شده است.
OBS Studio این امکان را برای همه و همه فراهم کرده است که با کلیک یک دکمه شروع به پخش بازی های ویدیویی کنند.
با این حال، چه تازه وارد نرمافزار شده باشید و چه مدتی است که در حال پخش جریانی بودهاید، باید اطمینان حاصل کنید که تنظیمات خود را برای دریافت بهترین عملکرد OBS Studio بهینه کردهاید. بنابراین، در این مقاله توضیح می دهیم که چگونه این کار را با کمترین تأثیر بر تجربه بازی خود انجام دهید.
از رمزگذاری GPU استفاده کنید
اولین کاری که باید انجام دهید استفاده از رمزگذاری GPU است. کارتهای گرافیکی جدیدتر NVIDIA دارای یک رمزگذار سختافزاری داخلی هستند که میتواند تقریباً دقیقاً با کیفیت رمزگذار x264 مطابقت داشته باشد، در حالی که بخش بزرگی از پردازش را روی خود کارت گرافیک منتقل میکند.
این میتواند کیفیت بصری جریان شما را بدون تأثیر بر عملکرد رایانه شما بهبود بخشد و احتمالاً حتی منابعی را برای گیمپلی شما آزاد میکند تا اگر در هنگام استریم با نرخ فریم پایینتر دست و پنجه نرم میکردید، یک بار دیگر به اوج فریم در ثانیه (FPS) برسد. اگر مایل هستید، قبلاً درباره شتاب سخت افزاری بیشتر توضیح داده ایم.
در یک یادداشت جانبی، کارتهای گرافیک AMD ممکن است به همان اندازه از موارد زیر بهره نبرند، زیرا دارای یک رمزگذار AMF هستند تا یک رمزگذار سختافزاری واقعی. به راهنمای ما برای ضبط صفحه با AMD Radeon نگاهی بیندازید.
برای فعال کردن رمزگذاری GPU، مراحل زیر را دنبال کنید:
- OBS Studio را باز کنید و روی Menu > Settings کلیک کنید.
- از پنجره تنظیمات، تب Output را انتخاب کنید.
- منوی بازشو Output Mode را به Advanced تغییر دهید و تب Streaming را انتخاب کنید.
- گزینه Encoder را به NVENC (برای پردازندههای گرافیکی NVIDIA) یا H264/AVC (برای پردازندههای گرافیکی AMD) تغییر دهید.
- منوی کنترل نرخ را به CBR تغییر دهید.
- در صورت پخش جریانی روی Twitch، میزان بیت را روی 6000 کیلوبیت در ثانیه یا در صورت پخش به YouTube روی 10000 کیلوبیت در ثانیه تنظیم کنید.
- منوی کشویی Preset را به Quality تغییر دهید.
- گزینه Max B-Frames را به 2 تغییر دهید.
اجرای OBS Studio در حالت Administrator می تواند برخی از مسائل مربوط به مجوز را حل کند و همچنین اطمینان حاصل شود که ویندوز منابع کافی را برای اجرای صحیح نرم افزار اختصاص می دهد. این می تواند تأثیر زیادی بر تعداد فریم های افت شده ای که ممکن است با آنها مواجه شوید، داشته باشد، یا به طور کامل آنها را حذف کند یا به طور قابل توجهی کاهش دهد.
برای اطمینان از اینکه OBS Studio هر بار که آن را باز می کنید در حالت مدیر راه اندازی می شود، مراحل زیر را دنبال کنید:
- روی میانبر برنامه OBS Studio خود راست کلیک کنید.
- از منوی زمینه، Properties را انتخاب کنید.
- در پنجره پاپ آپ جدید، تب Compatibility را انتخاب کنید.
- در داخل گروه تنظیمات در این تب، گزینه Run this program as a administrator را فعال کنید.
- برای اطمینان از ذخیره شدن این تغییر روی Apply کلیک کنید و سپس OK را بزنید تا پنجره خواص بسته شود.

تعداد صحنه و منبع خود را محدود کنید
برای به حداقل رساندن پردازش مورد نیاز استودیو OBS، بهتر است تعداد صحنههایی را که برای راهاندازی استریم خود استفاده میکنید و تعداد منابع جداگانه در داخل این صحنهها محدود کنید. می توانید با استفاده از چند ترفند که در زیر به آنها اشاره شده است، هر دوی این موارد را کاهش دهید.
1. از یک منبع مرورگر واحد برای پوشش خود استفاده کنید
اگر از چندین عنصر منبع برای ایجاد همپوشانی خود استفاده می کنید، StreamElements می تواند برای ترکیب و جایگزینی همپوشانی چند منبع خود با یک منبع مرورگر استفاده شود. این مزیت اضافی در مرتب کردن ساختار صحنه شما دارد.
علاوه بر این، StreamElements میتواند هشدارهای جریان شما را مدیریت کند، مانند یک دنبالکننده یا مشترک جدید در Twitch.
2. از صحنه های تودرتو برای کاهش مولفه های تکراری استفاده کنید
اگر صحنههای خود را برای استریم تنظیم کردهاید، احتمالاً یک صحنه فقط چت و یک صحنه بازی دارید که هر دو نسخهای از وبکم شما دارند و در نتیجه دوبار ویدیوی وبکم شما پردازش میشود.
برای بهبود این موضوع، میتوانید یک صحنه میانی جدید ایجاد کنید، ضبط وبکم خود را به این صحنه اضافه کنید، و سپس از این صحنه مستقیماً در صحنههای Just Chatting و Gameplay خود استفاده کنید و وبکم خود را فقط یک بار پردازش کنید. برای افزودن یک صحنه به عنوان منبع در داخل صحنه دیگر، کافیست هنگام افزودن منبع جدید، گزینه صحنه را انتخاب کنید.

کاهش مقیاس و نرخ فریم
در حالی که همه می خواهند با بالاترین کیفیت ممکن استریم کنند، تلاش برای پخش جریانی با کیفیت بسیار بالا در واقع می تواند تأثیر شدیدی بر وفاداری بصری جریان شما داشته باشد. در اینجا چند نکته برای کمک به حل آن وجود دارد.
1. از 1080p 60FPS استفاده نکنید
دو مشکل در پخش با کیفیت 1080p 60FPS وجود دارد: 1. OBS Studio مجبور است از منابع بیشتری برای ثبت گیم پلی شما استفاده کند و 2. میزان بیت مورد نیاز برای پخش جریانی با این کیفیت تقریباً 12000 Kbps است که در حال حاضر دو برابر محدودیت های اعمال شده توسط Twitch است.
در نتیجه، Twitch مصنوعات فشرده سازی را در انتهای جریان معرفی می کند و وفاداری بصری جریان شما را کاهش می دهد. در حالی که YouTube هیچ محدودیتی در میزان بیت ندارد، نیاز ثانویه برای OBS Studio یک سرعت آپلود اینترنتی است که بتواند با نرخ بیت لازم منتقل شود و اگر سرعت آپلود کافی نباشد، کیفیت جریان شما بیشتر کاهش مییابد.
2. از 1080p 30FPS یا 720p 60FPS استفاده کنید
اگر سرعت آپلود اینترنت شما از آن پشتیبانی میکند، پخش جریانی با رزولوشن 1080p 30FPS تقریباً به 6000 کیلوبیت در ثانیه نیاز دارد که به راحتی حداکثر نرخ بیت Twitch است. یا می توانید با کیفیت 720p 60 فریم در ثانیه استریم کنید که تقریباً به 5300 کیلوبیت بر ثانیه نیاز دارد. نرخ بیت کاهش یافته همچنین از بینندگانی با اتصال کندتر پشتیبانی می کند، زیرا نرخ بیت بالاتر ممکن است باعث ایجاد بافر در انتهای آنها شود.
برای تغییر وضوح پخش و نرخ فریم با OBS Studio، مراحل زیر را دنبال کنید:
- OBS Studio را باز کنید و روی Menu > Settings کلیک کنید.
- از پنجره تنظیمات، تب Video را انتخاب کنید.
- وضوح خروجی (مقیاس شده) را به 1920×1080 یا 1280×720 تغییر دهید.
- مقادیر رایج FPS را به 30 (در صورت پخش در 1080p) یا 60 (اگر پخش در 720p) تغییر دهید.
اعمال فیلترهای مختلف برای منابع ویدیویی و صوتی شما ممکن است تأثیر کمتری بر وفاداری جریان شما داشته باشد، اما می تواند به تقلید کیفیت در سطح استودیو کمک کند.
1. فیلترهای ویدئویی
وب کم شاید قوی ترین ابزار شما به عنوان پخش کننده بازی باشد. این تصویری است که شما را به مخاطبان خود معرفی می کند و همچنین برای مشاهده واکنش های شما به رویدادهای درون بازی و تعاملات چت استفاده می شود. بنابراین مهم است که ضبط وب کم شما تا آنجا که می تواند خوب باشد.
فیلتر تصحیح رنگ میتواند برای تغییر رنگ خروجی توسط وبکم شما استفاده شود تا فید بر اساس رنگهای استفاده شده گرمتر یا خنکتر به نظر برسد. از فیلتر Apply LUT می توان برای اعمال یک LUT (جدول جستجو) برای درجه بندی رنگ ورودی وب کم شما استفاده کرد. ببینید که چگونه LUT ها با درجه بندی رنگ کار می کنند تا به این امر مسلط شوند.
اگر وبکم با وضوح پایینتری دارید، میتوانید از فیلتر شارپن استفاده کنید تا سعی کنید هر گونه مصنوعاتی را که با مقیاسگذاری ورودیتان معرفی میشود پاک کنید. اگر از صفحه سبز استفاده می کنید، می توان از فیلتر Chroma Key استفاده کرد و رنگ سبز را حذف کرد.
برای اعمال فیلتر ویدئو در OBS Studio، مراحل زیر را دنبال کنید:
- OBS Studio را باز کنید و روی منبع ویدیوی خود کلیک راست کنید.
- در منوی زمینه، فیلترها را انتخاب کنید.
- در سمت چپ پایین پنجره جدید، روی نماد + کلیک کنید و سپس فیلتر مورد نظر خود را انتخاب کنید.
- به فیلتر یک نام بدهید (پیشفرض معمولاً خوب است) و تنظیمات خود را دقیق تنظیم کنید.
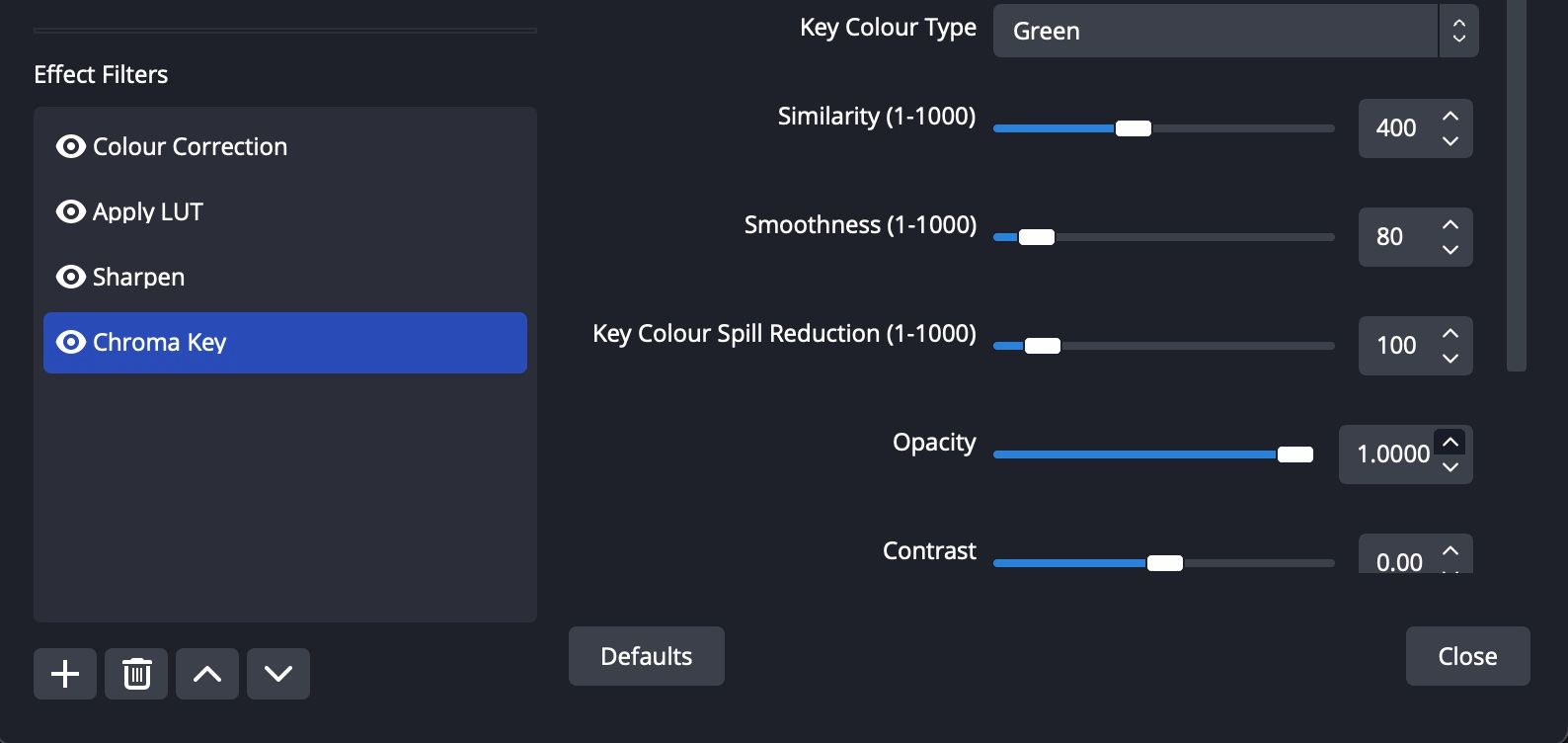
2. فیلترهای صوتی
اگرچه ممکن است روی بهبود وفاداری بصری جریان خود تمرکز کرده باشید، یک ورودی صوتی با صدای خوب راه زیادی برای حفظ بینندگان دارد. از آنجایی که همه ما یک میکروفون با کیفیت استودیو نداریم، میتوانید از فیلترهای صوتی در OBS Studio برای بهبود صدای خود استفاده کنید.
فیلتر سرکوب صدای ورودی را پردازش میکند و سعی میکند نویز ناخواسته پسزمینه، مانند فن میز کار یا صدای بلند خارج از کنترل شما را حذف کند. فیلتر Limiter از رفتن میکروفون شما به بالاتر از سطح صوتی مشخص شده جلوگیری میکند، که میتواند از ناشنوایی بینندگان شما در صورت فریاد زدن خود به خود در میکروفون جلوگیری کند.
فیلتر Noise Gate از دریافت ورودی میکروفون شما جلوگیری می کند تا زمانی که صدای شما به حداقل آستانه مشخص شده برسد. این میتواند از دریافت نویز پسزمینه جلوگیری کند، اما هنگامی که شروع به صحبت با میکروفون میکنید، تمام صدا پردازش میشود، بنابراین باید در ترکیب با فیلتر سرکوب نویز استفاده شود.
فیلتر Expander به عنوان یک Noise Gate و Noise Suppression ترکیبی عمل میکند، فقط میکروفون شما را در آستانه مشخصی باز میکند و نویز پسزمینه را مهار میکند. در نهایت، اگر میکروفون خود را به خصوص بی صدا می دانید، می توان از فیلتر Gain برای افزایش سطح صدای شما استفاده کرد.
برای اعمال فیلتر صوتی در OBS Studio، مراحل زیر را دنبال کنید:
- OBS Studio را باز کنید و روی منبع صوتی خود کلیک راست کنید.
- در منوی زمینه، فیلترها را انتخاب کنید.
- در سمت چپ پایین پنجره جدید، روی نماد + کلیک کنید و سپس فیلتر مورد نظر خود را انتخاب کنید.
- به فیلتر یک نام بدهید (پیشفرض معمولاً خوب است) و تنظیمات خود را دقیق تنظیم کنید.
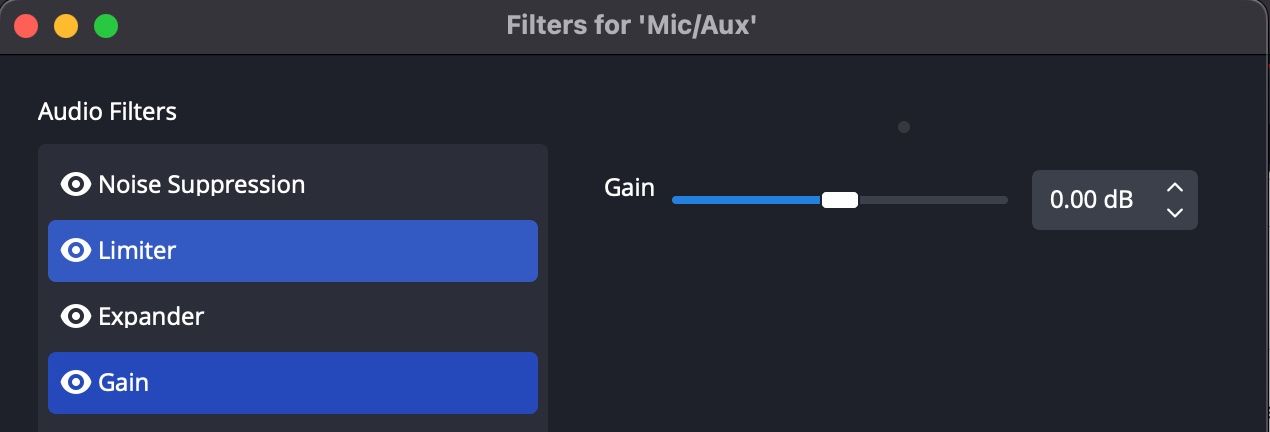
برای شنیدن تغییراتی که فیلترها در میکروفون خود ایجاد میکنند، حتما صدای خود را مانیتور کنید.
- OBS Studio را باز کنید و روی منبع صوتی خود کلیک راست کنید.
- در منوی زمینه، Advanced Audio Properties را انتخاب کنید.
- در پنجره جدید، منوی کشویی Audio Monitoring را به Monitor and Output برای میکروفون خود تغییر دهید.
استفاده از OBS Studio برای بهبود جریان بازی شما
پیروی از مراحل ارائه شده در اینجا باید به بهبود کیفیت بصری و صوتی استریم های بازی شما در Twitch یا YouTube کمک کند. شما می توانید با استفاده از OBS Studio هر بازی را که می خواهید در این پلتفرم ها پخش کنید و حتی می توانید از دستگاه های ثانویه مانند PS5، Xbox Series X|S، Nintendo Switch یا تلفن همراه استفاده کنید تا واقعاً افق بازی بینندگان خود را گسترش دهید.
