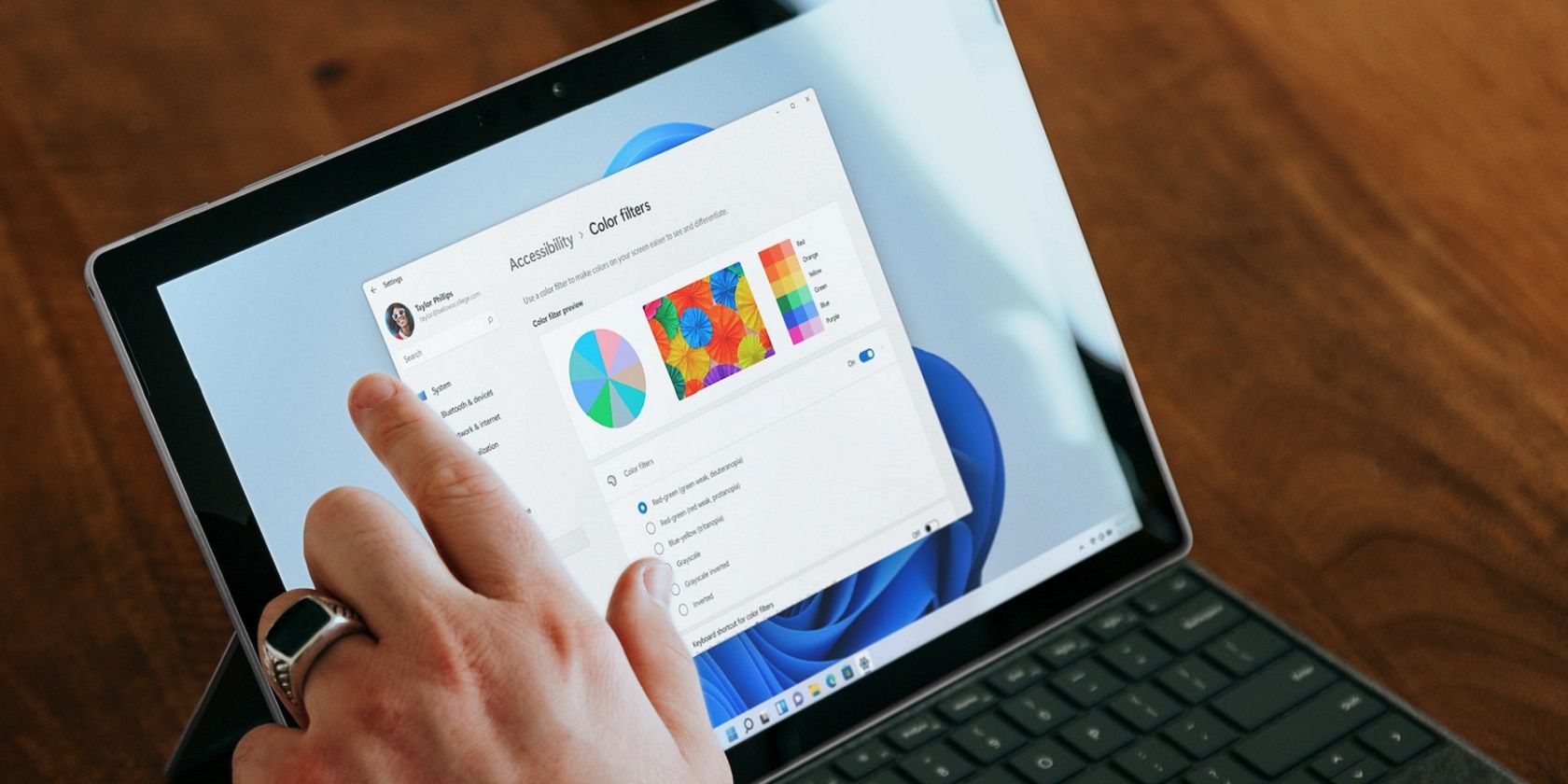آیا می خواهید برنامه های خود را به جای نوار وظیفه در سینی سیستم قرار دهید؟ ویندوز به شما اجازه نمی دهد، اما برنامه هایی وجود دارند که می توانند آن را برطرف کنند.
بهطور پیشفرض، نوار وظیفه تنها مکانی است که میتوانید پنجرههای نرمافزار را در ویندوز 10 و 11 به حداقل برسانید. نه ویندوز 11 و نه 10 هیچ ویژگی داخلی ندارند که به کاربران امکان میدهد پنجرهها را در قسمت سینی سیستم به حداقل برسانند.
با این حال، برخی از بستههای نرمافزاری شخص ثالث به شما امکان میدهند پنجرهها را با کلیدهای میانبر به سینی سیستم کوچک کنید. به این ترتیب میتوانید نرمافزار را با میانبرهای صفحهکلید به ناحیه سینی سیستم ویندوز کوچک کنید.
چگونه ویندوز را به سینی سیستم با تریموند به حداقل برسانیم
Traymond یک برنامه بسیار ابتدایی برای ویندوز است که به شما امکان می دهد با یک میانبر صفحه کلید غیر قابل تنظیم پنجره ها را به سینی سیستم کوچک کنید. این نرم افزار هیچ رابط کاربری ندارد. با این حال، هنوز هم برای کاری که برای انجام آن طراحی شده است، به خوبی کار می کند. شما می توانید با استفاده از Traymond ویندوز نرم افزار را به سینی سیستم کوچک کنید:
- این صفحه تریموند را بیاورید.
- روی لینک دانلود Traymond.exe کلیک کنید.
- برای اجرای برنامه روی فایل Traymond.exe دوبار کلیک کنید.
- سپس کلید میانبر Win + Shift + Z را فشار دهید تا پنجره File Explorer به ناحیه سینی سیستم کوچک شود.
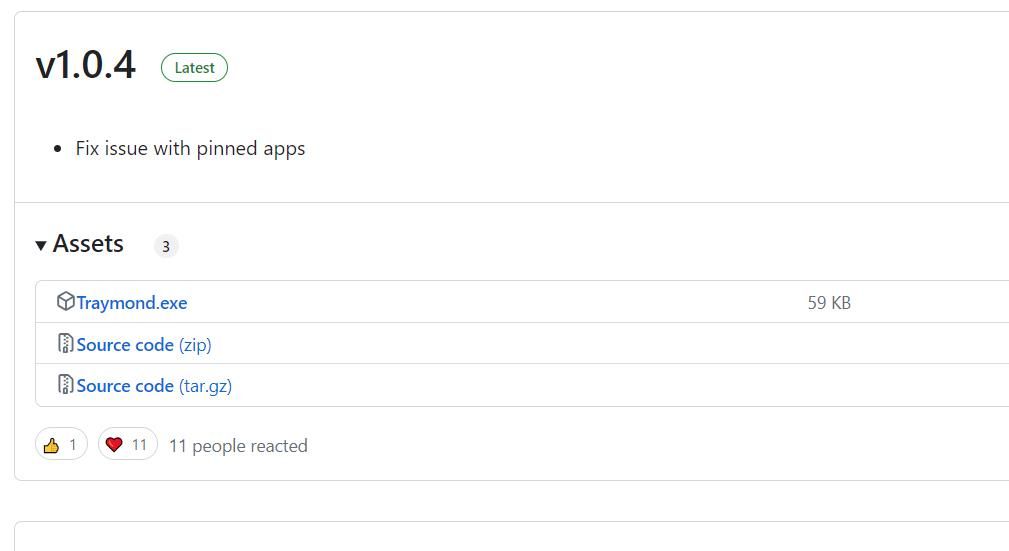
اکنون نمادی برای پنجره مینیمم شده File Explorer در ناحیه سینی سیستم خواهید دید. میتوانید روی هر پنجرهای که در سینی سیستم کوچک شده است، دوبار کلیک کنید تا دوباره پنجره آن را مشاهده کنید. یا روی نماد Traymond system tray کلیک راست کنید تا Restore all windows را انتخاب کنید.

توجه داشته باشید که Traymond برنامه های UWP را در ناحیه سینی سیستم کوچک نمی کند. این بدان معنی است که کلید میانبر نرم افزار برای هیچ برنامه فروشگاه مایکروسافت کار نمی کند.
چگونه با MinimizeToTray ویندوز را به سینی سیستم کوچک کنیم
MinimizeToTray یکی دیگر از برنامه های سبک وزن و نسبتا ساده است که به شما امکان می دهد نرم افزار فعال را در ناحیه سینی سیستم به حداقل برسانید. با این حال، این برنامه همچنین تنظیماتی را برای سفارشی کردن کلیدهای میانبر خود ارائه می دهد و برای برنامه های UWP و نرم افزار دسکتاپ کار می کند.
به این صورت می توانید نرم افزار را با MinimizeToTray به سینی سیستم ویندوز ارسال کنید:
- این صفحه دانلود MinimizeToTray را باز کنید.
- آرشیو ZIP MinimizeToTray را در یک پوشه استخراج کنید. این راهنمای نحوه باز کردن فایلهای ZIP شامل دستورالعملهایی برای استخراج آرشیو ZIP در رایانه شخصی ویندوز 11 است.
- در پوشه استخراج شده نرم افزار بر روی MinimizeToTray دوبار کلیک کنید.
- پنجره ای را باز کنید تا کلید میانبر MinimizeToTray را امتحان کنید.
- Alt + F1 را فشار دهید تا پنجره نرم افزار فعال به سینی سیستم کوچک شود.
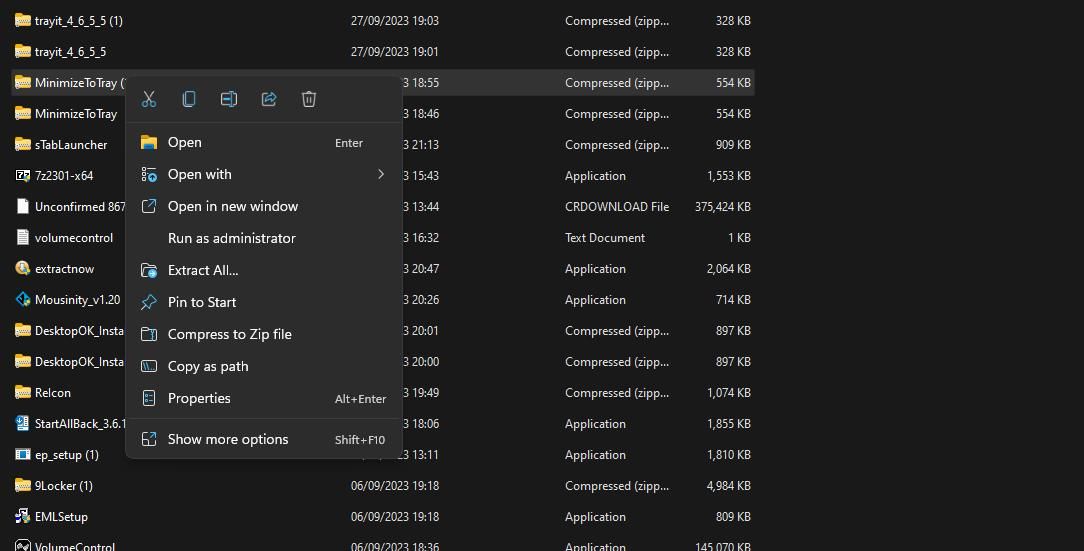
هیچ نمادی برای ویندوزهای کوچک شده در ناحیه سینی سیستم نخواهید دید. با این حال، منوی MinimizeToTray شامل تمام نرم افزارهایی است که با کلید میانبر Alt + F1 در ناحیه سینی به حداقل رسیده اند. میتوانید با کلیک راست بر روی نماد سینی سیستم MinimizeToTray و انتخاب یک پنجره کوچکشده در منوی زمینه آن، یک پنجره کوچکشده را بازیابی کنید. همچنین، میتوانید Alt + F2 را فشار دهید تا آخرین پنجره فعال بازیابی شود.

اگر میخواهید کلیدهای میانبر MinimizeToTray را تغییر دهید، Configs را در منوی زمینه آن انتخاب کنید. با این کار پنجره ای ظاهر می شود که در آن می توانید میانبرهای صفحه کلید را برای کوچک سازی و بازیابی پنجره ها تنظیم کنید. روی جعبه کلید میانبر کلیک کنید و چند کلید را فشار دهید تا میانبر صفحه کلید دیگری تنظیم شود. برای ذخیره میانبرهای صفحه کلید جدید، در پنجره ویرایش کلیدهای میانبر، تأیید را انتخاب کنید.
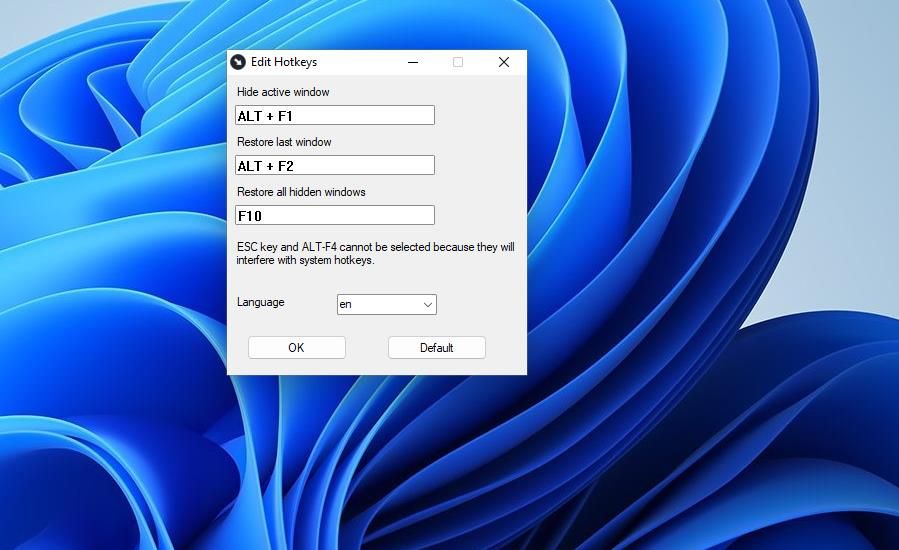
نحوه به حداقل رساندن ویندوز به سینی سیستم با 4t Tray Minimizer
4t Tray Minimizer یک برنامه رایگان در دسترس است، اما نسخه حرفه ای نرم افزار نیز در وب سایت ناشر به فروش می رسد. این نرم افزار علاوه بر اینکه به شما امکان می دهد ویندوز را به سینی سیستم با کلید میانبر کوچک کنید، ویژگی های منحصر به فرد دیگری مانند گزینه های اضافی نوار عنوان پنجره را نیز ارائه می دهد.
شما می توانید ویندوز را در ناحیه سیستم با 4t Tray Minimizer به صورت زیر کوچک کنید:
- صفحه 4t Tray Minimizer را در وب سایت 4T Niagara Software باز کنید.
- بر روی دکمه Download 4t Tray Minimizer Free کلیک کنید.
- روی فایل 4t-min.exe دوبار کلیک کنید تا جادوگر راه اندازی راه اندازی شود.
- زبان مورد نظر را برای نرم افزار در منوی کشویی انتخاب کنید و روی OK کلیک کنید.
- برای تأیید موافقت شما با شرایط مجوز برای 4t Tray Minimizer، روی من میپذیرم > بعدی کلیک کنید.
- به انتخاب Next ادامه دهید تا به گزینه Install for 4t Tray Minimizer برسید.
- Install را فشار دهید تا نصب 4t Tray Minimizer کامل شود.
- با انتخاب تنظیمات Launch، روی Finish کلیک کنید.
- اکنون یک پنجره نرم افزاری برای کمینه سازی در سینی سیستم باز کنید.
- میانبر صفحه کلید Shift + Esc را فشار دهید تا پنجره فعال به ناحیه سینی سیستم کوچک شود.
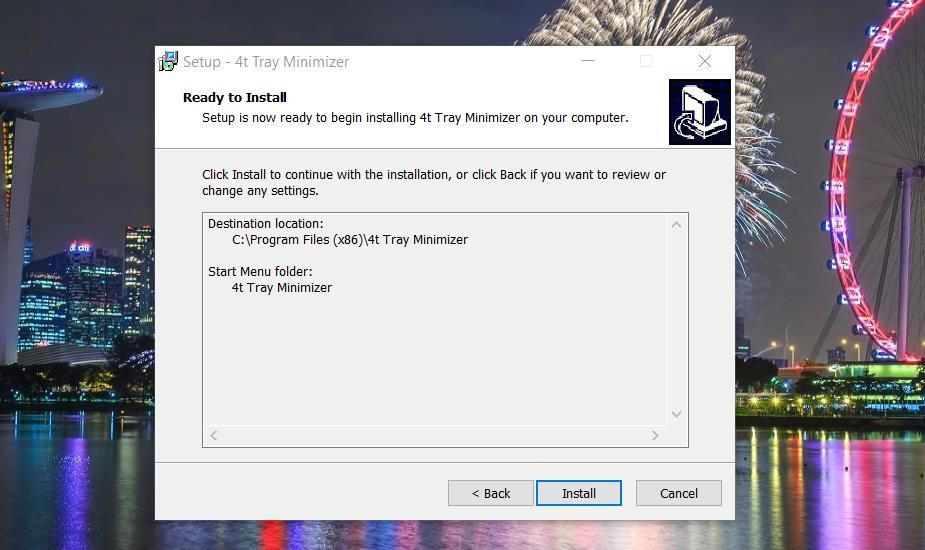
اکنون یک نماد برای پنجره کوچک شده در سینی سیستم خواهید دید. پنجره 4t Tray Minimizer همچنین شامل لیستی از تمام پنجره های کوچک شده در ناحیه سینی است. میتوانید با کلیک کردن روی نماد آن در سینی سیستم یا دوبار کلیک کردن روی آن در پنجره 4t Tray Minimizer، پنجره کوچکسازی شده را دوباره باز کنید.
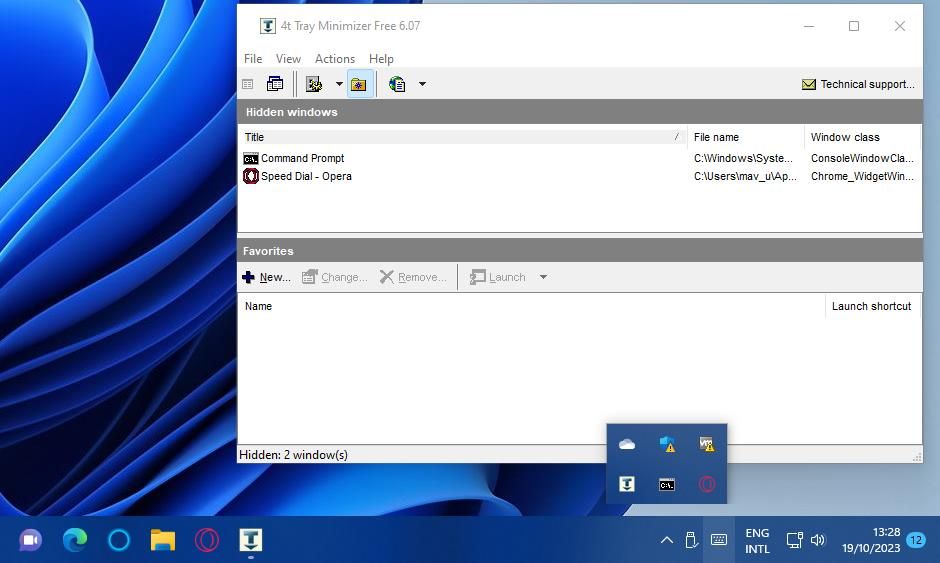
به علاوه، میتوانید بدون فشار دادن کلید میانبر Shift + Esc، پنجرهها را به سینی سیستم کوچک کنید. برای انجام این کار، روی دکمههای Minimize آنها کلیک راست کنید.
4t Tray Minimizer چند کلید میانبر اضافی دارد که می توانید از آنها استفاده کنید. با فشار دادن میانبر صفحه کلید Shift + Ctrl + M، تمام پنجره ها به سینی سیستم کوچک می شوند. همچنین می توانید Shift + Ctrl + R را فشار دهید تا به سرعت تمام پنجره های کوچک شده در سینی بازیابی شوند.
می توانید میانبرهای صفحه کلید را از پنجره تنظیمات 4t Tray Minimizer دوباره پیکربندی کنید. روی View and Options کلیک کنید تا پنجره تنظیمات ظاهر شود. برای مشاهده کلیدهای میانبر پیش فرض، تب صفحه کلید را انتخاب کنید. روی یک کلید میانبر در آنجا دوبار کلیک کنید تا یک پنجره Change Key Sequence ظاهر شود که شامل تنظیمات تغییر کلیدهای میانبر است. ترکیب کلید جایگزین را در آنجا انتخاب کرده و روی OK کلیک کنید.
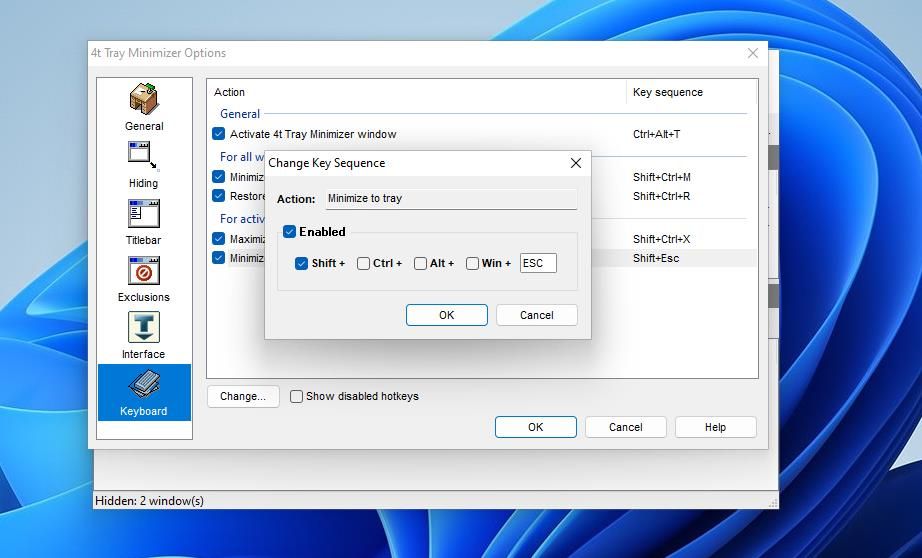
4t Tray Minimizer همچنین پنج گزینه جدید نوار عنوان را به ویندوزهای نرم افزار اضافه می کند. برای دسترسی به آنها، روی نوار عنوان پنجره کلیک راست کنید تا منوی زمینه آن را مشاهده کنید. سپس میتوانید گزینههای Minimize to tray، Roll up، Stay on top و Make transparent را در منوی زمینه انتخاب کنید. همچنین یک منوی فرعی 4t Tray Minimizer وجود دارد که میتوانید از آن پنجره فعال را به لیست حذف اضافه کنید.
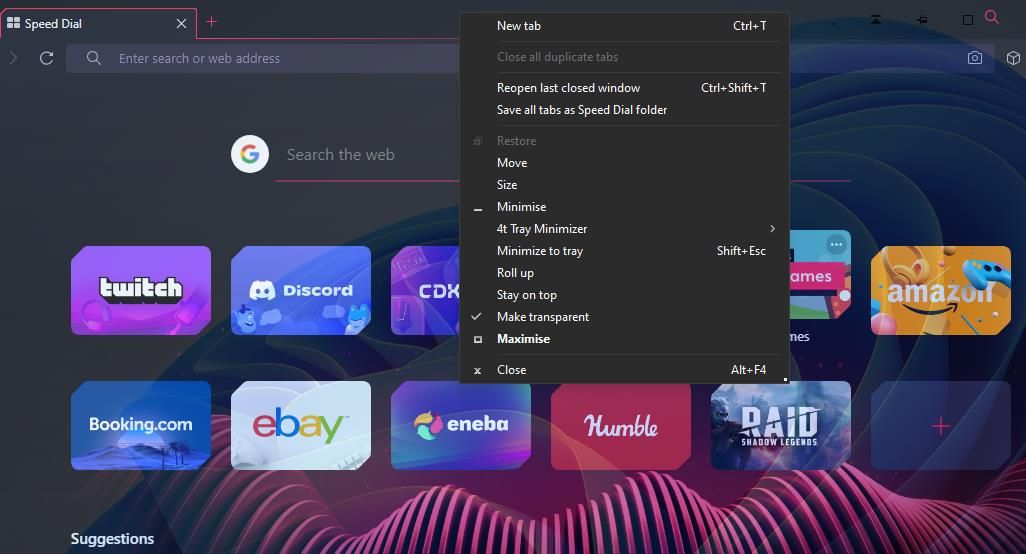
کلیدهای میانبر برای آن گزینه های نوار عنوان به طور پیش فرض غیرفعال هستند. با این حال، میتوانید با انتخاب چک باکس Show disabled hotkeys در تب Keyboard، آنها را فعال کنید. برای فعال کردن میانبرهای صفحه کلید، کادرهای انتخاب کلیدهای میانبر پنجره فعال را انتخاب کنید.
اگر میخواهید گزینههای جدید بیشتری را به نوار عنوان پنجره اضافه کنید، دکمههای eXtra و Chameleon Window Manager Lite را بررسی کنید. این راهنما در مورد افزودن دکمه های بیشتر به نوار عنوان پنجره جزئیات بیشتری در مورد نحوه استفاده از آن بسته های نرم افزاری ارائه می دهد.
با به حداقل رساندن ویندوز نرم افزار در سینی سیستم، شلوغی نوار وظیفه را کاهش دهید
Traymond، MinimizeToTray و 4t Tray Minimizer همگی برنامههای مفیدی برای به حداقل رساندن ویندوز به سینی سیستم با کلیدهای میانبر هستند. انجام این کار به شما این امکان را می دهد که هر زمان که برنامه های متعددی را باز می کنید، بهم ریختگی نوار وظیفه را به حداقل برسانید. 4t Tray Minimizer بدون شک از نظر امکانات بهترین برنامه در بین این سه برنامه است. با این حال، MinimizeToTray و Traymond جایگزین های قابل حملی هستند که می توانید بدون نصب در هر رایانه شخصی ویندوزی از آنها استفاده کنید.