درایورهای صوتی اغلب هنگام به روز رسانی و نگهداری رایانه شخصی نادیده گرفته می شوند. در اینجا این است که چرا باید آنها را به روز کنید و چگونه این کار را انجام دهید.
درایورهای صوتی بخش ضروری هر کامپیوتری هستند که به آن امکان پخش موسیقی یا اتصال به بلندگوها یا هدفون را می دهند. بدون درایور صوتی صحیح، رایانه شما نمی تواند سیگنال های صوتی را به درستی از رایانه شما به بلندگوها و سایر دستگاه های خروجی ارسال کند.
برای اطمینان از تجربه صدای باکیفیت در رایانه خود، باید درایورهای صوتی خود را به روز نگه دارید. این راهنما شما را با بهروزرسانی درایورهای صوتی در ویندوز 11 راهنمایی میکند تا بتوانید از صدایی شفاف لذت ببرید.
چرا به روز رسانی درایورهای صوتی مهم است؟
درایورهای صوتی اغلب در طول به روز رسانی ویندوز نادیده گرفته می شوند. با این حال، این کلید برای حفظ کیفیت صدای سیستم شما است. با جدیدترین درایورها، میتوانید صدای واضحتری را تجربه کنید، مشکلات تأخیر را کاهش دهید و از فرمتهای جدید پشتیبانی کنید.
بهروزرسانیهای درایور همچنین با رفع اشکالهایی همراه هستند که معمولاً مشکلات سیستم را در رایانههای شخصی ویندوز معیوب اصلاح میکنند، مانند بلندگوهایی که صدا تولید نمیکنند یا در حین پخش صدا میزنند یا میکروفونهایی که صدا را نمیگیرند.

برای اطمینان از اینکه آخرین نسخه درایور را دارید، باید حداقل یک بار در ماه یا هر زمان که مشکلی در سیستم صوتی خود دارید، به روز رسانی را بررسی کنید. راه های مختلفی برای انجام این کار وجود دارد، از جمله Windows Device Manager.
همچنین، میتوانید آخرین درایور را از وبسایت سازنده خود دانلود کنید یا از طریق Windows Update، درایور مورد نیاز خود را دریافت کنید. در زیر به این روشها خواهیم پرداخت که به شما امکان میدهد درایورهای صوتی ویندوز 11 خود را سریع و آسان بهروزرسانی کنید.
نحوه به روز رسانی درایورهای صوتی با استفاده از مدیر دستگاه
ساده ترین راه برای به روز رسانی درایور صوتی در ویندوز، استفاده از Device Manager داخلی است. این ابزار در تمامی نسخه های ویندوز گنجانده شده است و می توان از آن برای یافتن، نصب و مدیریت سخت افزار کامپیوتر به راحتی استفاده کرد.
برای به روز رسانی درایور صوتی با استفاده از Device Manager، مراحل زیر را دنبال کنید:
- Win + X را روی صفحه کلید خود فشار دهید و از منوی ظاهر شده گزینه Device Manager را انتخاب کنید. برای اطلاعات بیشتر، به آموزش مفصل ما در مورد نحوه باز کردن Device Manager در ویندوز مراجعه کنید.
- کنترلرهای صدا، ویدیو و بازی را پیدا و گسترش دهید.
- روی درایور صدا کلیک راست کرده و Update driver را انتخاب کنید.
- روی گزینه Browse my computer for driver کلیک کنید.
- اجازه دهید از لیست درایورهای موجود در رایانه من انتخاب کنم را انتخاب کنید.
- در صفحه زیر روی Next کلیک کنید.
- اکنون در صورت درخواست کامپیوتر خود را مجددا راه اندازی کنید.
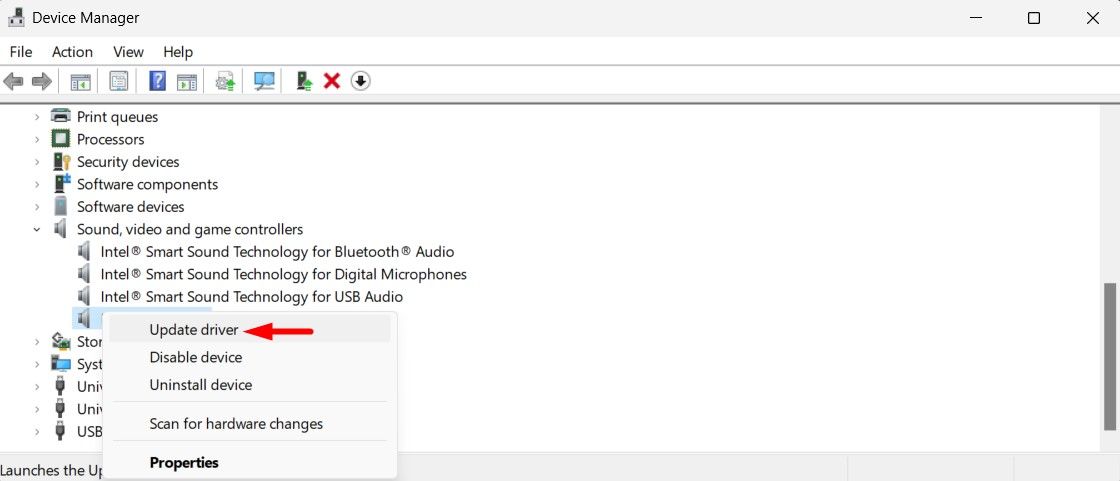
اگر چندین دستگاه صوتی روی رایانه شخصی خود نصب کرده اید، این فرآیند را برای سایر درایورها تکرار کنید.
چگونه درایورهای صوتی خود را با به روز رسانی ویندوز به روز کنید
در حالی که بهروزرسانی درایورهای صوتی خود از طریق Device Manager اطمینان حاصل میکند که آخرین نسخه را دارید، جستجو در منوها و چندین پنجره اغلب دست و پا گیر و مشکل است. در عوض، چرا اجازه نمی دهید Windows Update این کار را برای شما انجام دهد؟
به روز رسانی درایورهای صوتی در ویندوز 11 پس از درک آن بسیار ساده است. در اینجا چگونگی آن است.
- روی Start کلیک راست کرده و Settings را انتخاب کنید یا Win + I را در صفحه کلید خود فشار دهید.
- از سمت چپ منوی تنظیمات، Windows Updates را انتخاب کنید.
- روی گزینه های پیشرفته در سمت راست کلیک کنید.
- در قسمت گزینه های اضافی، روی گزینه آپدیت های اختیاری کلیک کنید.
- روی Driver updates کلیک کنید تا بزرگ شود.
- درایور صوتی را که می خواهید به روز کنید انتخاب کنید.
- سپس دکمه دانلود و نصب را بزنید.
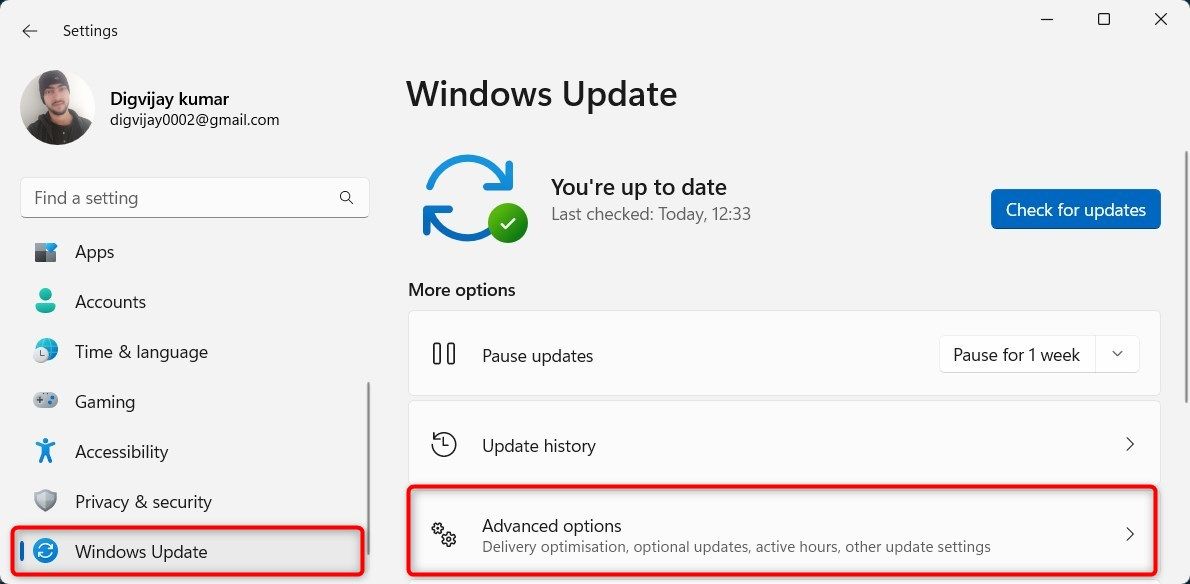
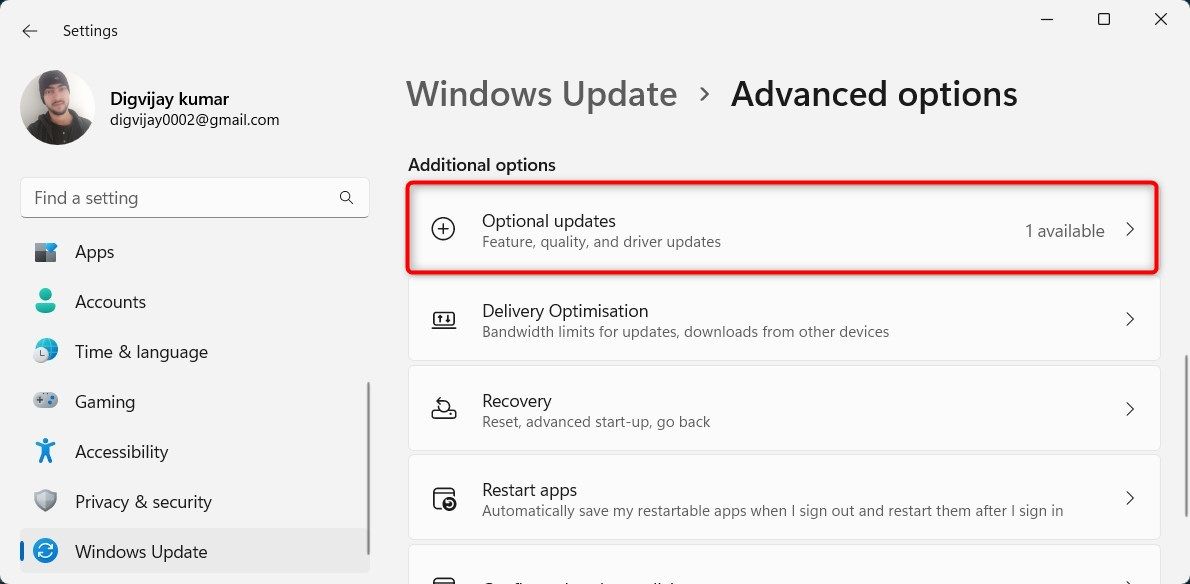
درایور صوتی جدید پس از انجام مراحل به طور خودکار دانلود و بر روی دستگاه شما نصب می شود. در بسیاری از موارد، راه اندازی مجدد برای تکمیل نصب درایور دستگاه ضروری است.
درایورهای صوتی را فوراً به روز کنید
به روز رسانی درایورهای صوتی می تواند راهی عالی برای بهبود کیفیت صدا، رفع مشکلات مربوط به سازگاری، و اطمینان از اینکه همه اجزای مربوط به صوتی رایانه شخصی شما به خوبی کار می کنند، باشد. با این روش ها، امیدواریم که همیشه از عملکرد صوتی عالی در سیستم خود لذت ببرید.
با این حال، مواقعی وجود دارد که بهروزرسانی درایور سایر مشکلات صدا مانند کار نکردن Dolby Atmos را برطرف نمیکند. برای این کار، باید مراحل عیبیابی بیشتری را طی کنید تا دوباره کار کند.
