با این نکات برای ویندوز 11، هسته WSL را در یک فلش تنظیم کنید.
زیرسیستم ویندوز برای لینوکس یا WSL معمولاً بهعنوان بخشی از بهروزرسانیهای معمول ویندوز بهطور خودکار بهروزرسانی میشود. اما اگر آپدیت خودکار ناموفق بود و به هر دلیلی نیاز به تغییر نسخه WSL دارید، می توانید این کار را به صورت دستی با Command Prompt انجام دهید.
چرا هسته WSL را به صورت دستی به روز کنیم؟
دلیل اصلی که ممکن است نیاز به بهروزرسانی دستی هسته WSL داشته باشید، تاخیری است که ممکن است پس از انتشار بهروزرسانی در GitHub رخ دهد. شاید توزیع لینوکسی که از آن استفاده می کنید نیاز به چیزی در آن به روز رسانی WSL داشته باشد. تا زمانی که بهروزرسانی WSl در یک Windows Update بستهبندی و نصب نشود، نسخه روی رایانه شما قدیمی خواهد بود.
این فاصله زمانی بین انتشار بهروزرسانی و رسیدن به رایانه شخصی شما از طریق Windows Update معمولاً زیاد نیست. اما اگر فقدان بهروزرسانی مانع از انجام کاری میشود، حتی یک انتظار کوتاه نیز میتواند بسیار طولانی باشد. خوشبختانه، WSL را می توان مجبور به به روز رسانی از خط فرمان کرد.
لازم به ذکر است که به روز رسانی WSL با استفاده از این روش مشابه ارتقاء به WSL 2 نیست. ارتقاء از WSL به WSL2 فرآیند متفاوتی است، اما پس از نصب WSL 2، می توانید هسته آن را با همان روش به روز کنید، همانطور که در زیر توضیح داده شده است. .
ارتقاء به ویندوز 11 به عنوان شکستن WSL شناخته شده است. بنابراین اگر به این دلیل سعی در بهروزرسانی دستی دارید، قبل از اقدام به این راهحل، راهحلهای دیگر را بررسی کنید.
چگونه هسته WSL را در Command Prompt به روز کنیم
ابزار خط فرمان wsl.exe تغییر زیرسیستم ویندوز برای هسته لینوکس را نسبتاً آسان می کند.
- در جستجوی ویندوز، cmd را تایپ کرده و گزینه اجرای Command Prompt را به عنوان مدیر انتخاب کنید. بدون امتیازات بالا، نمی توانید از wsl.exe استفاده کنید.
- در Command Prompt، wsl –version را تایپ کنید و نسخه فعلی WSL خود را با آخرین نسخه در GitHub بررسی کنید.
- با فرض اینکه از نسخه قدیمی استفاده می کنید، wsl –update را تایپ کرده و Enter را فشار دهید.
- پس از یک فرآیند کوتاه، WSL اکنون باید به روز می شد. می توانید با تایپ مجدد wsl –version و فشار دادن Enter بررسی کنید.
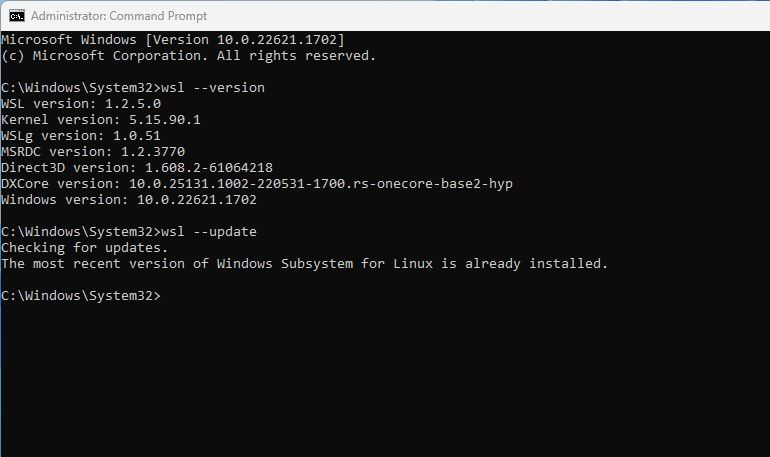
چگونه هسته WSL را به نسخه قبلی برگردانیم
اگر به روز رسانی WSL مشکلات غیرمنتظره ای ایجاد کرده است یا به نوعی خراب شده است، می توانید به نسخه قبلی برگردید.
- در جستجوی ویندوز، cmd را تایپ کرده و گزینه اجرای Command Prompt را به عنوان مدیر انتخاب کنید.
- در مکان نما، wsl –update –rollback را تایپ کرده و Enter را فشار دهید.
- پس از اتمام بازگشت، می توانید نسخه WSL را با تایپ wsl –version و سپس فشردن Enter بررسی کنید.
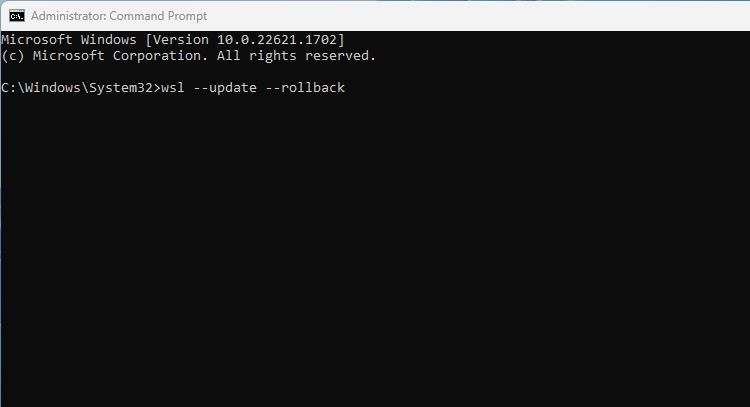
اکنون سیستم فرعی ویندوز برای لینوکس باید به نسخه قبلی بازگردد و هر گونه مشکلی که بهروزرسانی دستی معرفی شده برطرف خواهد شد. اگر مشکلات همچنان ادامه داشت، ممکن است ارزش بررسی برخی از جایگزینهای WSL برای اجرای توزیعهای لینوکس در ویندوز را داشته باشد.
تنظیمات بهروزرسانی خودکار ویندوز 11 خود را بررسی کنید
امکان به روز رسانی دستی WSL در خط فرمان مفید است. اما اگر نمیخواهید هر بار که نسخه جدیدی منتشر میشود بهصورت دستی بهروزرسانی کنید، بهتر است تنظیمات بهروزرسانی خودکار ویندوز را بررسی کنید.
- برنامه تنظیمات ویندوز را باز کنید و به Windows Update بروید.
- گزینه های پیشرفته را انتخاب کنید و مطمئن شوید که گزینه دریافت به روز رسانی برای سایر محصولات مایکروسافت فعال است.
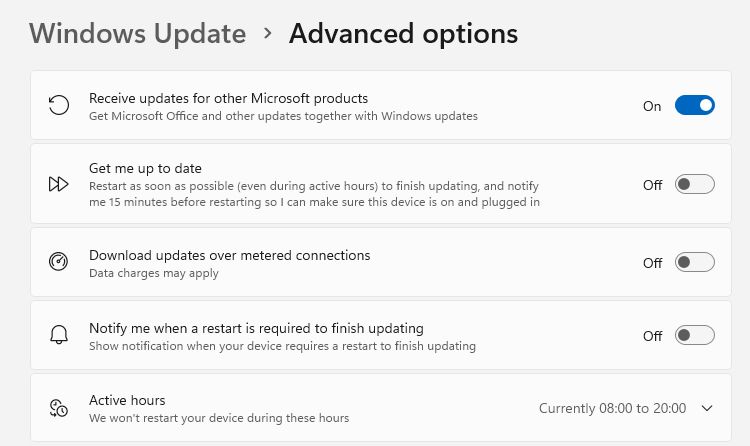
WSL اکنون باید هر زمان که نسخه جدیدی منتشر می شود به طور خودکار به روز شود.
به روز رسانی دستی WSL در ویندوز 11
اینکه بهروزرسانی خودکار WSL با شکست مواجه شود یا پس از انتشار نسخه جدید به تأخیر بیفتد، بیسابقه نیست. منتظر ماندن برای آخرین ویرایش می تواند شما را از استفاده از توزیع لینوکس انتخابی خود باز دارد، بنابراین داشتن توانایی به روز رسانی دستی هسته WSL از طریق ابزار خط فرمان می تواند مفید باشد. این فرآیندی نیست که شما باید اغلب آن را تکمیل کنید، اما زمانی که نیاز به انجام آن دارید، اکنون می دانید که چگونه.
