اگر می خواهید ویندوز 11 را بدون حذف ویندوز 10 امتحان کنید، چرا هر دو را دوگانه بوت نکنید؟ در اینجا نحوه انجام این کار آمده است.
با سیستم بوت دوگانه، می توانید ویندوز 11 را روی رایانه شخصی ویندوز 10 نصب کنید. این به شما امکان میدهد پیشنهاد جدید مایکروسافت را بدون نیاز به حذف سیستم عامل موجود آزمایش کنید.
راه اندازی سیستم بوت دوگانه ویندوز به اندازه کافی آسان است. تنها چیزی که نیاز دارید یک سیستم سازگار با ویندوز 11، یک تصویر ISO، فضای ذخیره سازی کافی و چند دقیقه از وقت خود است. خوب به نظر می رسد؟ بیایید به دو روش برای بوت دوگانه ویندوز 11 با ویندوز 10 نگاه کنیم.
پیش نیازهای Dual-Boot ویندوز 11 با ویندوز 10
قبل از اینکه بتوانید ویندوز 11 را دوگانه بوت کنید، باید کمی کار آماده سازی انجام دهید. اول از همه، و در کمال تعجب، باید کامپیوتری داشته باشید که بتواند ویندوز 11 را اجرا کند. گفتن این کار آسان تر از انجام آن است، زیرا سیستم الزامات برای اجرای ویندوز 11 بسیار بیشتر از آن چیزی است که مردم انتظار داشتند.
اگر رایانه شما می تواند ویندوز 11 را اجرا کند، تصویر ISO ویندوز 11 را دانلود کرده و یک فلش درایو قابل بوت ایجاد کنید. اگر فلش درایو ندارید، می توانید فایل های تصویر ISO را به جای آن نصب کنید.
کجا ویندوز 11 را روی رایانه شخصی خود با ویندوز 10 نصب کنم؟
برای نصب ویندوز 11 می توانید یک حجم موجود را کوچک کنید و یک پارتیشن جدید روی دیسک خود ایجاد کنید. ما شما را در مراحل مورد نیاز برای کوچک کردن، فرمت کردن و ایجاد یک پارتیشن جدید راهنمایی می کنیم.
روش 1: ویندوز 10 و ویندوز 11 با بوت دوگانه از درون
با اجرای مستقیم فایل setup.exe از پوشه Windows Source می توانید ویندوز 11 را نصب کنید. اگر فلش درایو قابل بوت ندارید این کار مفید است. این روش شامل چندین مرحله است، بنابراین آنچه را که در مورد شما ضروری است دنبال کنید.
مرحله 1: حجم یا پارتیشن را کوچک کنید
ابتدا پارتیشن فعلی را کوچک می کنیم تا یک پارتیشن دیگر به اندازه کافی بزرگ شود تا ویندوز 11 نصب شود. برای این کار، Win + R را فشار دهید تا Run باز شود. در مرحله بعد، diskmgmt.msc را تایپ کنید و روی OK کلیک کنید تا ابزار مدیریت دیسک باز شود.

در قسمت Disk بر روی هر حجمی که فضای خالی کافی دارد کلیک راست کرده و Shrink Volume را انتخاب کنید.

در کادر محاورهای که ظاهر میشود، مقدار فضایی که باید بر حسب مگابایت کوچک شود را وارد کنید و روی Shrink کلیک کنید. به عنوان مثال، اگر حجم فعلی شما 153122 مگابایت (150 گیگابایت) فضای موجود دارد، در قسمت Shrink عدد 70000 را وارد کنید. حجم فعلی شما را به 80 گیگابایت کاهش میدهد و 70 گیگابایت باقیمانده به عنوان فضای تخصیصنخورده نشان داده میشود.
مرحله 2: یک جلد جدید ایجاد کنید
برای ایجاد یک حجم جدید، روی فضای Unallocated کلیک راست کرده و New Simple Volume را انتخاب کنید.

در پنجره New Simple Volume Wizard، روی Next کلیک کنید. سپس اندازه حجم جدید را وارد کرده و روی Next کلیک کنید. مطمئن شوید که فضای کافی برای نصب ویندوز 11 اختصاص داده اید.
گزینه Assign the following drive letter را انتخاب کرده و Next را بزنید.
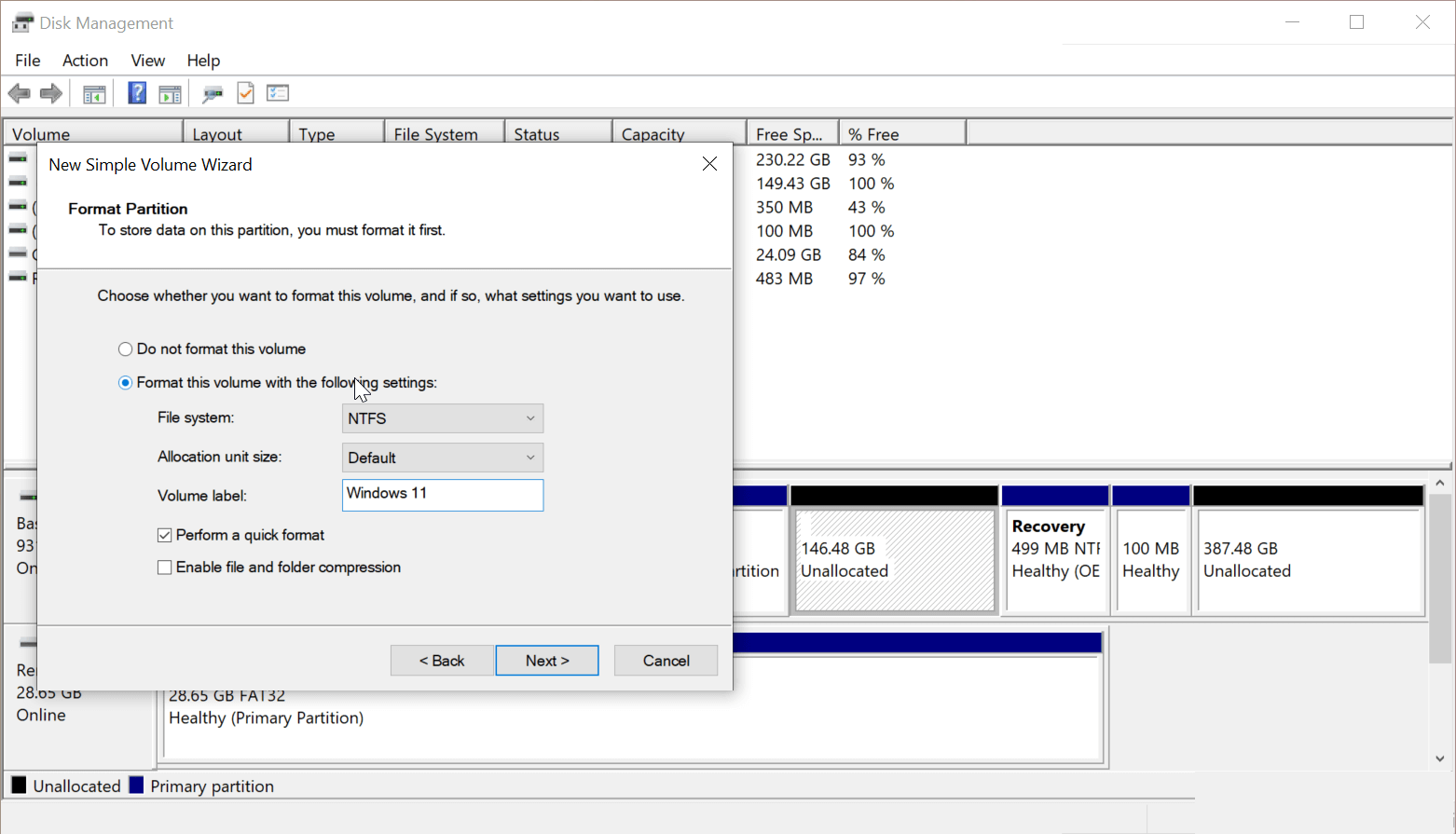
سپس با تنظیمات زیر فرمت این حجم را انتخاب کنید و موارد زیر را انتخاب کنید:
- سیستم فایل – NTFS
- اندازه واحد تخصیص – پیش فرض
- برچسب جلد – ویندوز 11.
برچسب زدن حجم شما تشخیص درایو را در حین نصب آسان تر می کند. همچنین گزینه Perform a quick format را تیک بزنید. در نهایت بر روی Finish کلیک کنید تا یک پارتیشن جدید ایجاد شود.
مرحله 3: ویندوز 11 را با ویندوز 10 نصب کنید
درایو فلش ویندوز 11 قابل بوت خود را به رایانه شخصی خود وصل کنید. اگر فلش درایو قابل بوت ندارید، تصویر ISO ویندوز 11 را نصب کنید.
برای این کار روی تصویر ISO کلیک راست کرده و Mount را انتخاب کنید. هنگامی که تصویر را مانت کردید، به عنوان یک درایو جدید در این رایانه ظاهر می شود.
در مرحله بعد، درایو فلش قابل بوت یا ISO نصب شده را در File Explorer باز کنید. سپس پوشه Sources را باز کرده و فایل setup.exe را اجرا کنید. هنگامی که UAC (کنترل حساب کاربری) از شما خواسته شد، روی بله کلیک کنید.

در صفحه تنظیمات ویندوز، No thanks را انتخاب کنید تا ادامه دهید. در مرحله بعد، اخطارها و شرایط مجوز قابل اجرا را بپذیرید و روی Next کلیک کنید.
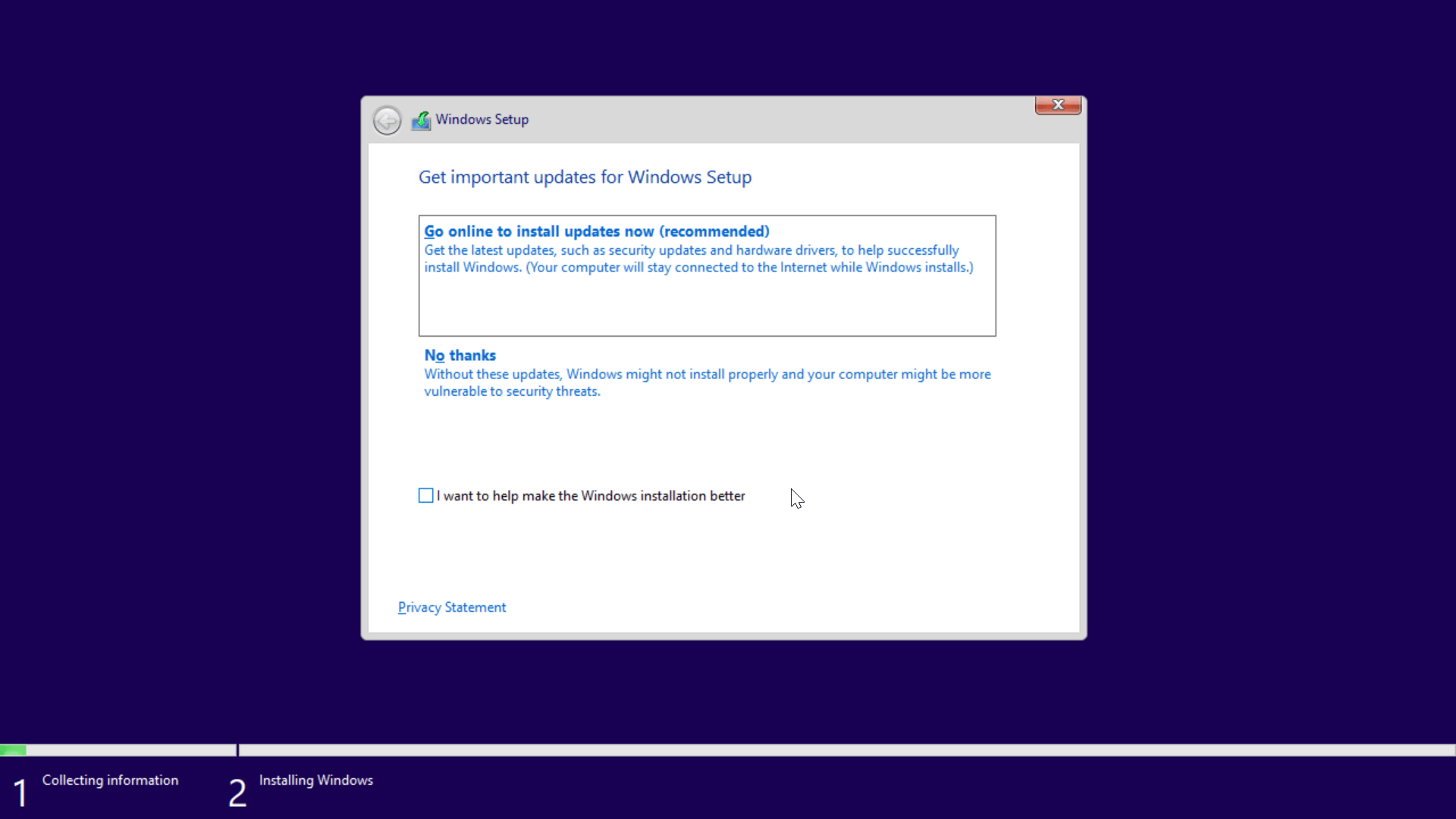
گزینه Custom: Install Windows only (advanced) را انتخاب کنید. در صفحه کجا می خواهید ویندوز را نصب کنید، حجم ویندوز 11 خود را انتخاب کنید و روی Next کلیک کنید.
خودشه. ویندوز 11 اکنون شروع به نصب می کند. این فرآیند ممکن است مدتی طول بکشد و مقداری بیشتر در یک هارد دیسک سنتی طول بکشد.
در حین نصب، رایانه شما مجدداً راه اندازی می شود و Windows Boot Manager را نشان می دهد. در اینجا، اولین گزینه Windows 10/11 Setup را برای ادامه راهاندازی انتخاب کنید. اگر از نسخه لو رفته ویندوز 11 استفاده می کنید، ممکن است به جای ویندوز 11، ویندوز 10 را مشاهده کنید.
پس از تکمیل تنظیمات، کامپیوتر خود را مجددا راه اندازی کنید و گزینه dual-boot را در Boot Manager خواهید دید.
روش 2: ویندوز 11 بوت دوگانه با ویندوز 10 با استفاده از درایو قابل بوت در هنگام بوت
اگر ترجیح می دهید، می توانید ویندوز 11 را در هنگام بوت با استفاده از درایو قابل بوت نصب کنید. در اینجا نحوه انجام آن آمده است.
ابتدا، مرحله 1 در روش 1 را دنبال کنید تا حجمی را روی دیسک خود کوچک کنید تا فضایی تخصیص نیافته ایجاد شود. هنگامی که فضای اختصاص داده نشده به اندازه کافی بزرگ برای نصب ویندوز 11 دارید، نصب را ادامه دهید.
- کامپیوتر خود را خاموش کنید و فلش USB قابل بوت را وصل کنید.
- در حین راه اندازی مجدد کامپیوتر، کلید F12 را فشار دهید تا به منوی بوت دسترسی پیدا کنید.
- درایو قابل بوت ویندوز 11 خود را به عنوان دستگاه بوت در Boot Manager انتخاب کنید.
- در پنجره Setup، زبان و سایر تنظیمات برگزیده خود را انتخاب کرده و روی OK کلیک کنید.
- سپس روی Install Now کلیک کنید و شرایط مجوز را بپذیرید.
- گزینه Custom: Install Windows only را انتخاب کنید.
- در صفحه کجا می خواهید ویندوز را نصب کنید، پارتیشن فضایی Unallocated را انتخاب کنید و روی Next کلیک کنید.
-1.jpg)
.jpg)
ویندوز 11 روی پارتیشن انتخابی شما شروع به نصب می کند. برای تکمیل نصب، تنظیمات را دنبال کنید. پس از نصب، دستگاه شما به طور خودکار ویندوز 11 را به عنوان سیستم عامل پیش فرض تنظیم می کند.
چگونه سیستم عامل پیش فرض را برای بوت بین ویندوز 10 و 11 انتخاب کنیم؟
میتوانید سیستمعامل پیشفرض را برای بوت شدن در یک سیستم بوت دوگانه از Startup and Recovery تغییر دهید. در اینجا نحوه انجام آن آمده است.

- Win + I را فشار دهید تا تنظیمات باز شود.
- به System رفته و سپس تب About را از سمت چپ باز کنید.
- در قسمت سمت راست، روی Advanced System Settings در قسمت Related Settings کلیک کنید.
- در قسمت Startup and Recovery بر روی Settings کلیک کنید.
- روی منوی کشویی سیستم عامل پیش فرض کلیک کنید و سیستم عامل دلخواه خود را انتخاب کنید.
- زمان نمایش لیست سیستم عامل ها و زمان نمایش گزینه های بازیابی در صورت نیاز را روی هر کدام 30 ثانیه تنظیم کنید.
- برای ذخیره تغییرات و راه اندازی مجدد کامپیوتر، روی OK کلیک کنید.
در طول راه اندازی مجدد، سیستم شما از شما می خواهد که سیستم عامل مورد نظر خود را برای بوت انتخاب کنید. اگر هیچ کدام را انتخاب نکنید، به طور خودکار سیستم عامل پیش فرض را بوت می کند. اگر هنوز در حین راه اندازی مجدد گزینه های بوت دوگانه را نمی بینید، سعی کنید راه اندازی سریع را خاموش کنید.
چگونه راه اندازی سریع را در ویندوز 10/11 خاموش کنیم

برای غیرفعال کردن راه اندازی سریع:
- کنترل را در نوار جستجوی ویندوز تایپ کنید و Control Panel را باز کنید.
- سپس به مسیر System and Security > Power Options > Choose what the power buttons انجام می شود، بروید.
- روی تغییر تنظیماتی که در حال حاضر در دسترس نیستند کلیک کنید.
- سپس تیک گزینه Turn on fast startup را در تنظیمات Shutdown بردارید و روی Save changes کلیک کنید.
اکنون می توانید ویندوز 11 را با ویندوز 10 بوت دوگانه کنید
اگر می خواهید ویندوز 11 را بدون نگرانی در مورد ثبات و عملکرد آن امتحان کنید، بوت دوگانه مفید است. با این حال، بوت دوگانه خالی از نقص نیست. خطرات و مسائلی وجود دارد که می تواند بر عملکرد سیستم شما تأثیر بگذارد. دانستن مشکلات احتمالی راهاندازی دوگانه که ممکن است رخ دهد میتواند به شما در کاهش زودهنگام آنها کمک کند.
.jpeg)