استفاده از SSD برای Raspberry Pi مزایای زیادی نسبت به کارت microSD استاندارد دارد. برای فعال کردن آن، فقط دستورالعمل های گام به گام ما را دنبال کنید.
هر دو SSD (درایوهای حالت جامد) و کارت های SD از فناوری ذخیره سازی فلش اساساً مشابه برای ذخیره داده ها استفاده می کنند. با این حال، SSD ها کنترلرهای سریعتر و تحمل خطای بیشتری را ارائه می دهند که آنها را بسیار قابل اعتمادتر از کارت های SD می کند. در حالی که بیشتر Raspberry Pis هنوز روی کارتهای microSD کار میکنند، میتوانید از SSD خارجی برای راهاندازی Raspberry Pi خود نیز استفاده کنید.
در این راهنما، مراحل فعال کردن بوت USB در Raspberry Pi را یاد خواهید گرفت، سپس از یک SSD خارجی به عنوان رسانه قابل بوت برای بوت کردن Raspberry OS استفاده کنید و از فضای باقیمانده به عنوان ذخیرهسازی دائمی برای دادههای خود استفاده کنید.
چیزهایی که شما نیاز دارید
برای فعال کردن بوت SSD در Raspberry Pi به موارد زیر نیاز دارید.
- Raspberry Pi (مدل 4، 400، 3، Zero W یا Zero 2W)
- کارت microSD (حداقل 1 گیگابایت، حداکثر 64 گیگابایت)
- کارت خوان microSD
- صفحه کلید و ماوس (هر دو بی سیم یا سیمی کار می کنند) – اگر می خواهید بوت SSD را در Raspberry Pi 4 یا Pi 400 فعال کنید، لازم نیست.
- هر نوع SSD خارجی (مانند M.2، SATA یا NVMe/PCIe)
Raspberry Pi 4 یا 400 را از SSD بوت کنید
برای بوت کردن Raspberry Pi 4 یا Raspberry Pi 400 از SSD، باید بوت USB را با دنبال کردن مراحل زیر فعال کنید:
- کارت microSD را با استفاده از کارتخوان به رایانه دیگری وصل کنید.
- ابزار Raspberry Pi Imager را در ویندوز، لینوکس یا مک خود دانلود، نصب و راه اندازی کنید.
- روی دکمه Choose OS کلیک کنید و سپس روی Misc Utility Images > Bootloader > USB Boot کلیک کنید.
- روی دکمه Choose Storage کلیک کنید و کارت microSD متصل به سیستم خود را انتخاب کنید.
- روی Write کلیک کنید و منتظر بمانید تا فرآیند فلش کامل شود. فقط چند ثانیه طول خواهد کشید.
- پس از فرآیند فلش، کارت microSD به طور خودکار خارج می شود. کارت microSD را از سیستم جدا کرده و آن را در اسلات microSD Raspberry Pi 4 یا 400 خود قرار دهید.
- منبع تغذیه را به رزبری پای وصل کنید تا روشن شود. Pi به طور خودکار بوت لودر USB را از کارت microSD متصل می خواند و فلش می کند. این چند ثانیه طول می کشد.
- هنگامی که فلاش با موفقیت انجام می شود، چراغ سبز LED روی Raspberry Pi به طور پیوسته شروع به چشمک زدن می کند. برای تایید بیشتر، پورت HDMI را به یک نمایشگر وصل کنید. اگر نمایشگر یک صفحه سبز نشان دهد، نشان می دهد که فرآیند فلاش کامل شده است.
- Raspberry Pi را خاموش کنید و کارت microSD را جدا یا خارج کنید.
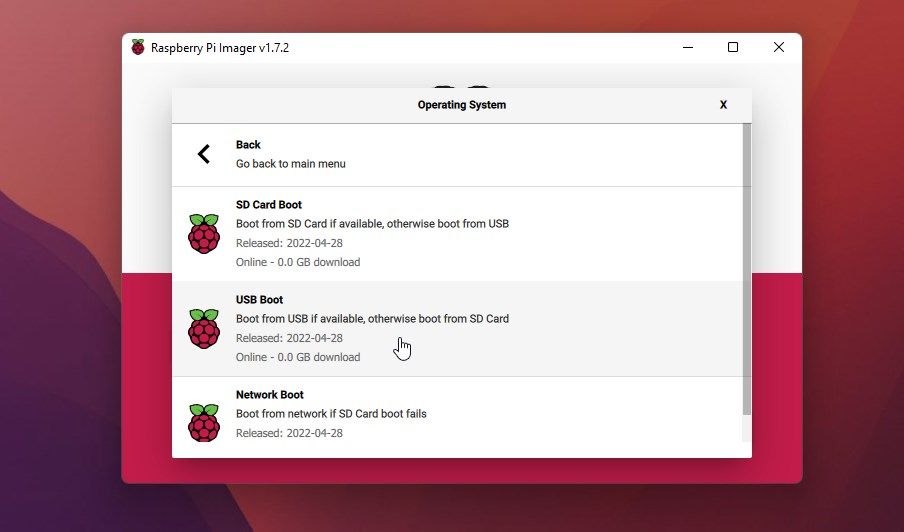
Raspberry Pi 3 یا Zero را از SSD بوت کنید
برای فعال کردن بوت SSD در Raspberry Pi 3 یا Zero W/2W، باید سیستم عامل استاندارد Raspberry Pi را روی کارت microSD فلش کنید، Raspberry Pi را بوت کنید و چند تغییر در فایلهای پیکربندی انجام دهید تا بوت USB (SSD) را فعال کنید.
مراحل به شرح زیر است:
- یک کارت microSD را در سیستم قرار دهید و ابزار Raspberry Pi Imager را راه اندازی کنید.
- بر روی Choose OS کلیک کنید و سپس Raspberry Pi OS (32 بیتی) را انتخاب کنید.
- روی Choose Storage کلیک کنید و کارت microSD را از دستگاه های ذخیره سازی موجود انتخاب کنید.
- در صورت تمایل، میتوانید روی نماد چرخدنده کلیک کنید تا گزینههای پیشرفته ظاهر شوند، سپس جزئیات Wi-Fi شبکه خود را وارد کرده و SSH را فعال کنید.
- روی دکمه Write کلیک کنید.
- پس از اتمام فرآیند فلش، کارت microSD را در Raspberry Pi قرار دهید و آن را روشن کنید.
- صفحه کلید و ماوس را به Raspberry Pi وصل کنید.
- پس از بوت شدن، با استفاده از نام کاربری پیشفرض pi و رمز عبور raspberry وارد شوید (مگر اینکه این موارد را در گزینههای پیشرفته Raspberry Pi Imager تغییر دهید).
- پنجره ترمینال را باز کنید و دستورات زیر را اجرا کنید.sudo apt update -ysudo apt upgrade -y
- پس از به روز رسانی و ارتقاء بسته ها، دستور زیر را در Terminal اجرا کنید window.echo program_usb_boot_mode=1 | sudo tee -a /boot/config.txt
- این دستور بوت USB را در Raspberry Pi 3 یا Zero W/2W فعال می کند. پس از اجرای دستور، Raspberry Pi را مجدداً راه اندازی کنید و سپس دستور زیر را برای تأیید فعال بودن بوت USB اجرا کنید.vcgencmd otp_dump | grep 17
- اگر خروجی نشان داده شده 17:3020000a باشد، بوت USB فعال است. اکنون می توانید کارت microSD را از Raspberry Pi حذف کنید.
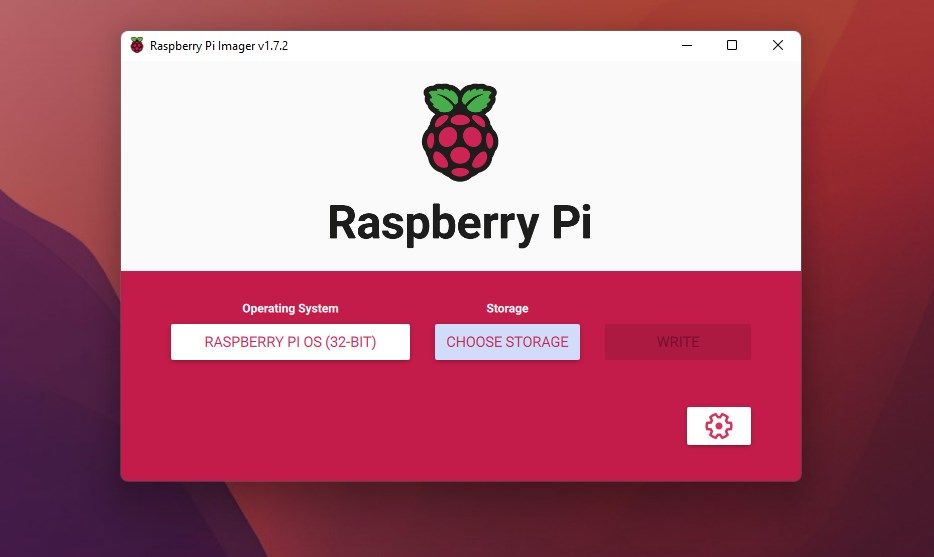
sudo apt update -y
sudo apt upgrade -y
echo program_usb_boot_mode=1 | sudo tee -a /boot/config.txt
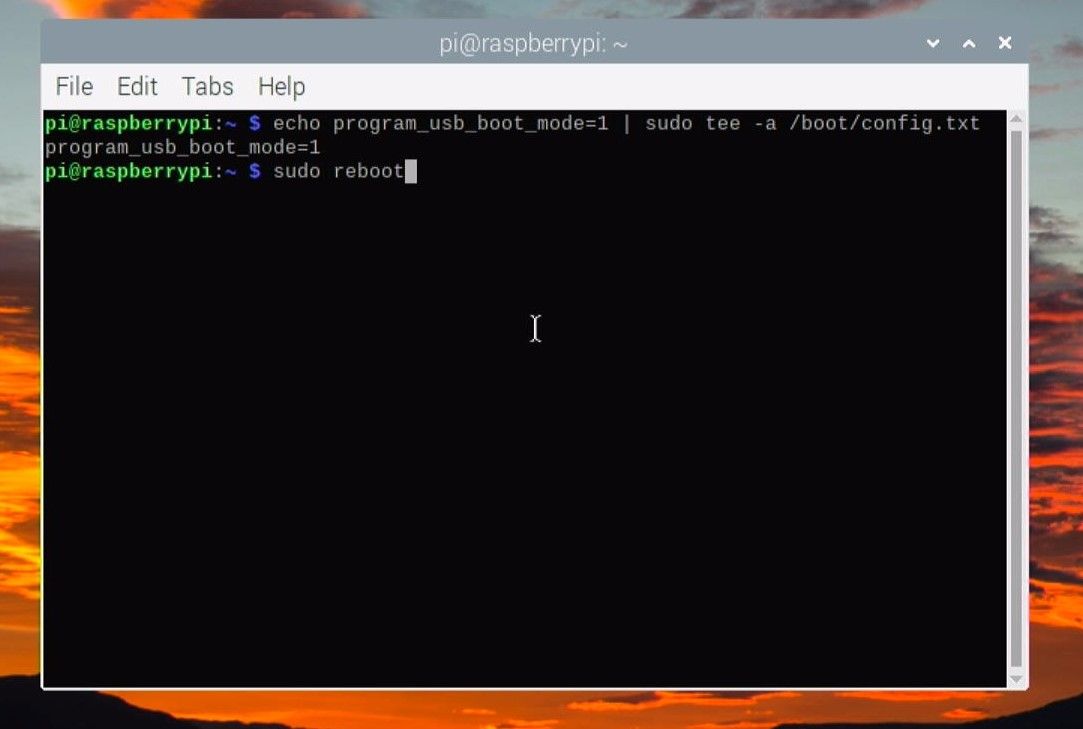
vcgencmd otp_dump | grep 17
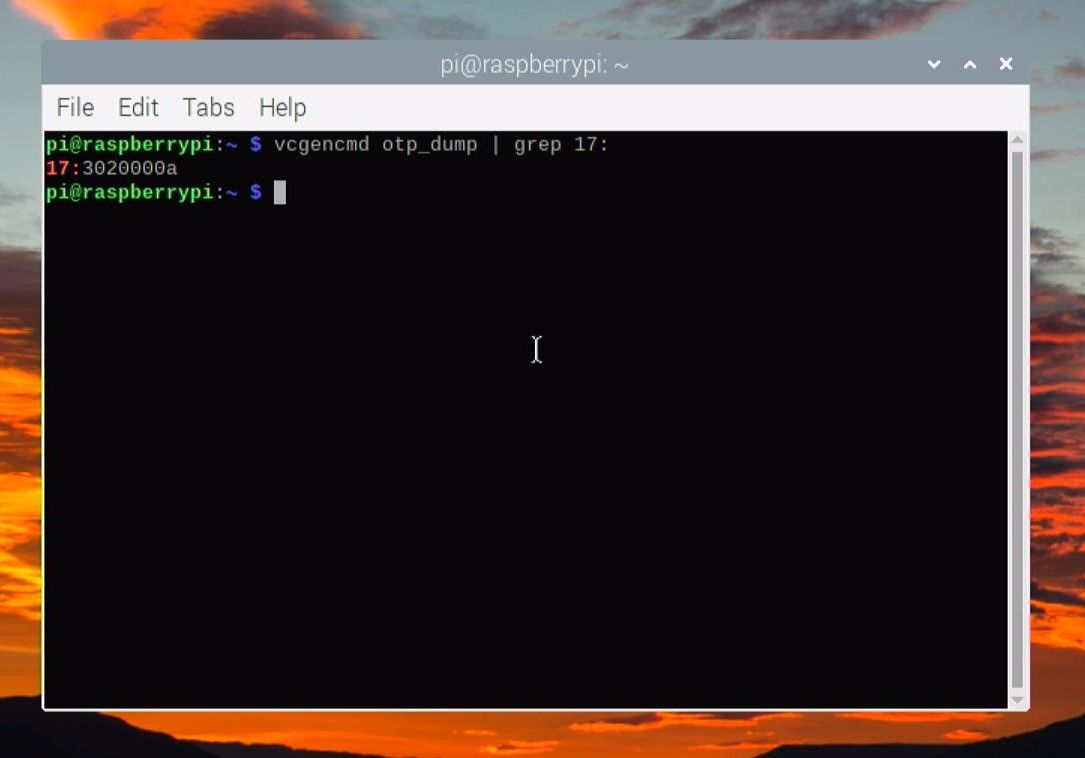
SSD Raspberry Pi قابل بوت را آماده کنید
برای بوت کردن Raspberry Pi Zero، Raspberry Pi 3، Raspberry Pi 4 یا Raspberry Pi 400 از طریق SSD، باید با استفاده از Raspberry Pi Imager (یا ابزار Balena Etcher) یک سیستم عامل مانند Raspberry Pi OS را روی SSD نصب کنید. پس از نوشتن سیستم عامل، می توانید SSD را از طریق پورت USB به Raspberry Pi متصل کرده و سیستم عامل را از SSD بوت کنید.
برای آماده سازی SSD برای بوت شدن، مراحل زیر را دنبال کنید:
- ابزار Raspberry Pi Imager را راه اندازی کنید و SSD خارجی خود را از طریق درگاه USB به سیستم متصل کنید.
- برای انتخاب سیستم عامل مورد نظر از لیست روی Choose OS کلیک کنید. اگر می خواهید تصویر سیستم عامل دانلود شده را فلش کنید، می توانید با کلیک بر روی گزینه Custom و سپس انتخاب فایل OS از سیستم خود، از فایل استفاده کنید.
- برای انتخاب رسانه ذخیره سازی SSD متصل، روی Choose Storage کلیک کنید.
- روی دکمه Write کلیک کنید.
- پس از اینکه سیستم عامل روی SSD فلش شد، درایو را جدا کنید و سپس درایو USB را به یکی از پورت های USB 3.0 یا 2.0 در Raspberry Pi 4/400، Raspberry Pi 3 (یا به پورت micro-USB Zero W/2W) وصل کنید. یک آداپتور).
- منبع تغذیه را وصل کنید تا Raspberry Pi روشن شود.
- Raspberry Pi یک SSD قابل بوت متصل به پورت USB را بررسی می کند و سیستم عامل را بوت می کند.
استفاده از SSD به عنوان حافظه دائمی برای Raspberry Pi
پس از بوت شدن سیستم عامل از درایو SSD خارجی، می توانید از فضای باقی مانده در SSD به عنوان ذخیره سازی دائمی برای ذخیره اطلاعات دیگر استفاده کنید. برای بررسی فضای ذخیره سازی موجود، دستور زیر را در برنامه ترمینال اجرا کنید.
df -h
اگر از نسخه دسکتاپ Raspberry Pi OS استفاده می کنید، File Manager را باز کنید و روی Filesystem Root در بالای صفحه کلیک کنید. میتوانید فضای ذخیرهسازی موجود را در گوشه پایین سمت راست ببینید.
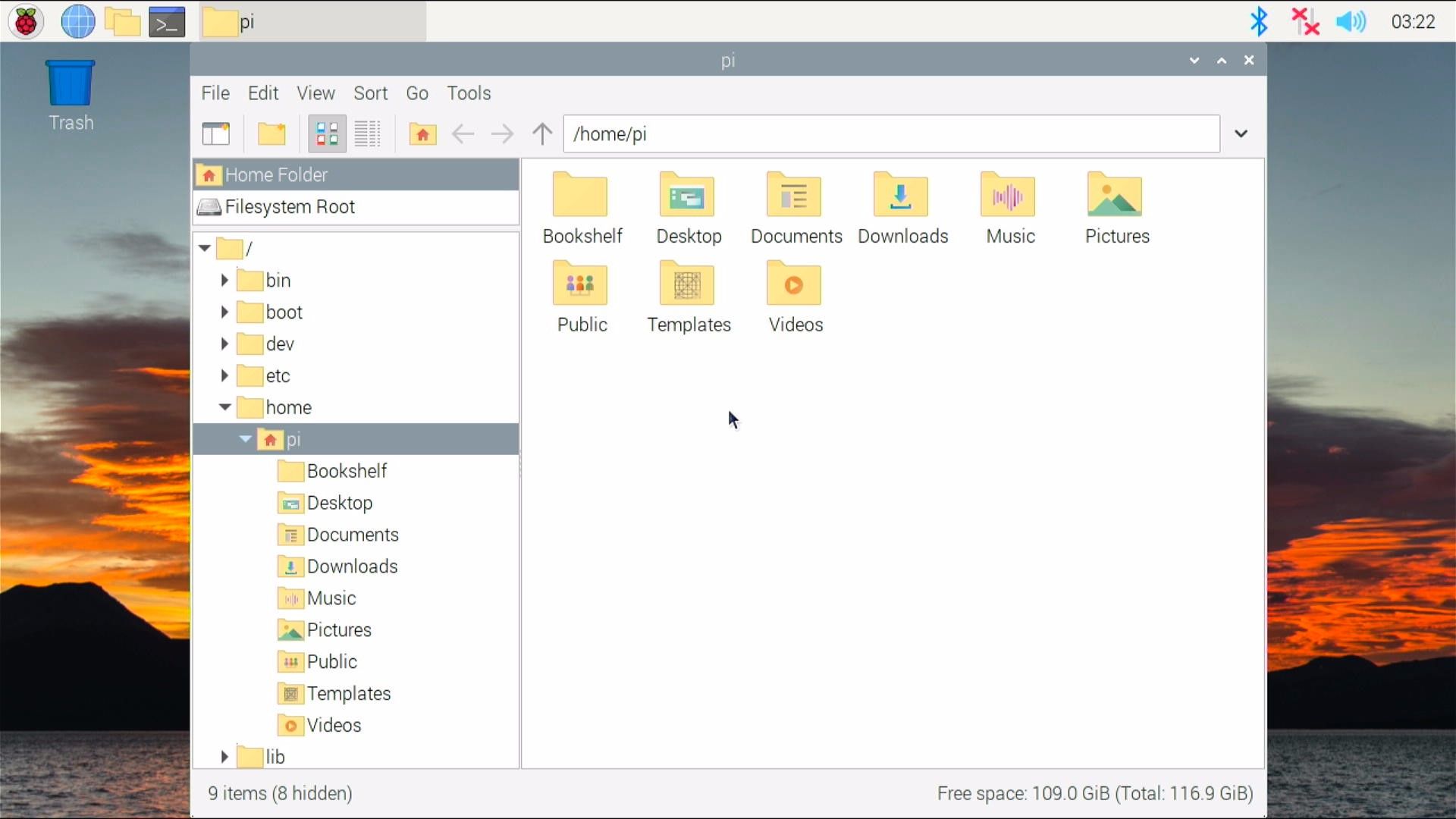
اکنون که فضای ذخیرهسازی SSD سریعتری دارید، میتوانید از آن برای ایجاد فضای ذخیرهسازی ابری شخصی خود که از هر کجا قابل دسترسی است یا میزبانی یک وبسایت امن در Raspberry Pi استفاده کنید.
فضای ذخیره سازی بیشتر با عملکرد سریع تر
بوت کردن Raspberry Pi خود با SSD بسیار توصیه می شود زیرا بسیار سریعتر و قابل اعتمادتر از کارت microSD است. می توانید از هر SSD خارجی موجود در بازار استفاده کنید. این شامل SSD های M.2، SATA و NVMe/PCIe می شود. در حالی که فرآیند فعال کردن بوت در Raspberry Pi 3 و Raspberry Pi Zero W/2W کمی پیچیده است، در Raspberry Pi 4 و Raspberry Pi 400 بسیار ساده تر است.
