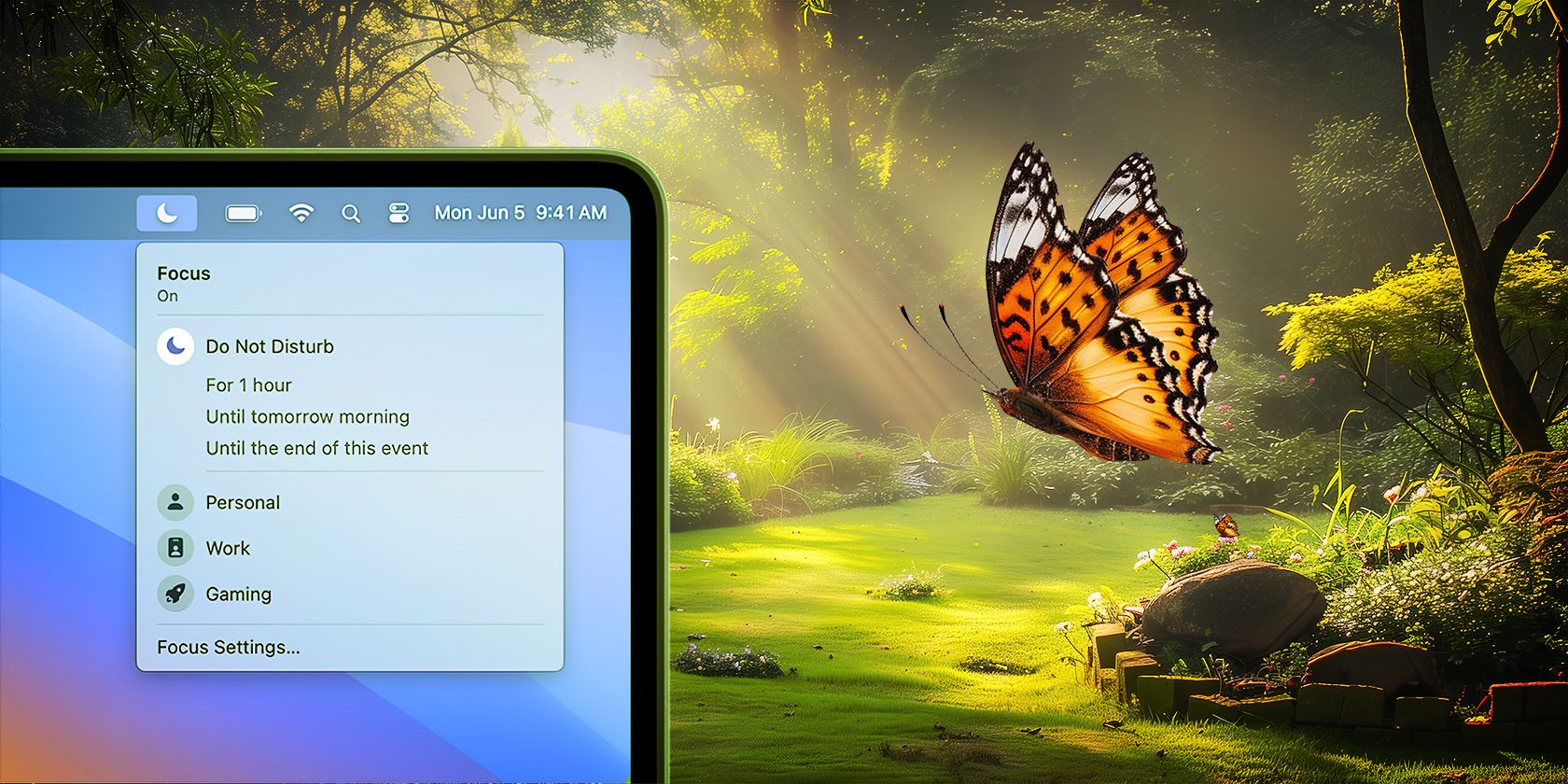macOS گزینههای زیادی برای بیصدا کردن هشدارها از مخاطبین، برنامهها یا وبسایتها در اختیار شما قرار میدهد.
خلاصه عناوین
- اعلانها را برای برنامههای خاص از طریق تنظیمات غیرفعال کنید
- اعلانهای خاص برنامه را موقتاً بیصدا کنید
- مکالمات iMessage را در مک خود خاموش کنید
- اعلانهای خاموش برای وبسایتها در مک
- اعلانهای مک را با حالت فوکوس خاموش کنید
نکات کلیدی
- میتوانید بهطور موقت اعلانهای ویژه برنامه را از مرکز اعلانها بیصدا کنید.
- اگر میخواهید اعلانهای وبسایتهای خاصی را غیرفعال کنید، به تنظیمات مرورگر خود بروید.
- میتوانید یک حالت فوکوس سفارشی برای بیصدا کردن اعلانهای مخاطبین یا برنامههای خاص در زمانها یا مکانهای خاص ایجاد کنید.
چه مشغول کار باشید و چه مشغول تماشای برنامه های تلویزیونی، دریافت اعلان ها هر چند دقیقه یکبار می تواند ناامید کننده باشد. خوشبختانه، خاموش کردن اعلانهای دریافتی در مک شما آسان است. میتوانید هشدارها را به طور کامل غیرفعال کنید یا اعلانهای وبسایتها را بیصدا کنید.
اعلانها را برای برنامههای خاص از طریق تنظیمات غیرفعال کنید
ممکن است متوجه شوید که اعلان های زیادی از یک برنامه خاص دریافت می کنید. در چنین شرایطی، بهترین کار غیرفعال کردن اعلانها برای آن برنامه است. برای انجام آن، این مراحل را دنبال کند:
- روی لوگوی اپل در گوشه سمت چپ بالای نوار منو کلیک کنید و به تنظیمات سیستم > اعلانها بروید.
- برنامهای را که میخواهید اعلانها را بیصدا کنید، در بخش اعلانهای برنامه پیدا کنید.
- اگر میخواهید دریافت هشدارهای صوتی از برنامه را متوقف کنید، سوئیچ کنار پخش صدا را برای اعلان خاموش کنید. با این حال، اگر میخواهید به طور کامل دریافت اعلانها از برنامه متوقف شود، سوئیچ کنار Allow notifications را خاموش کنید.
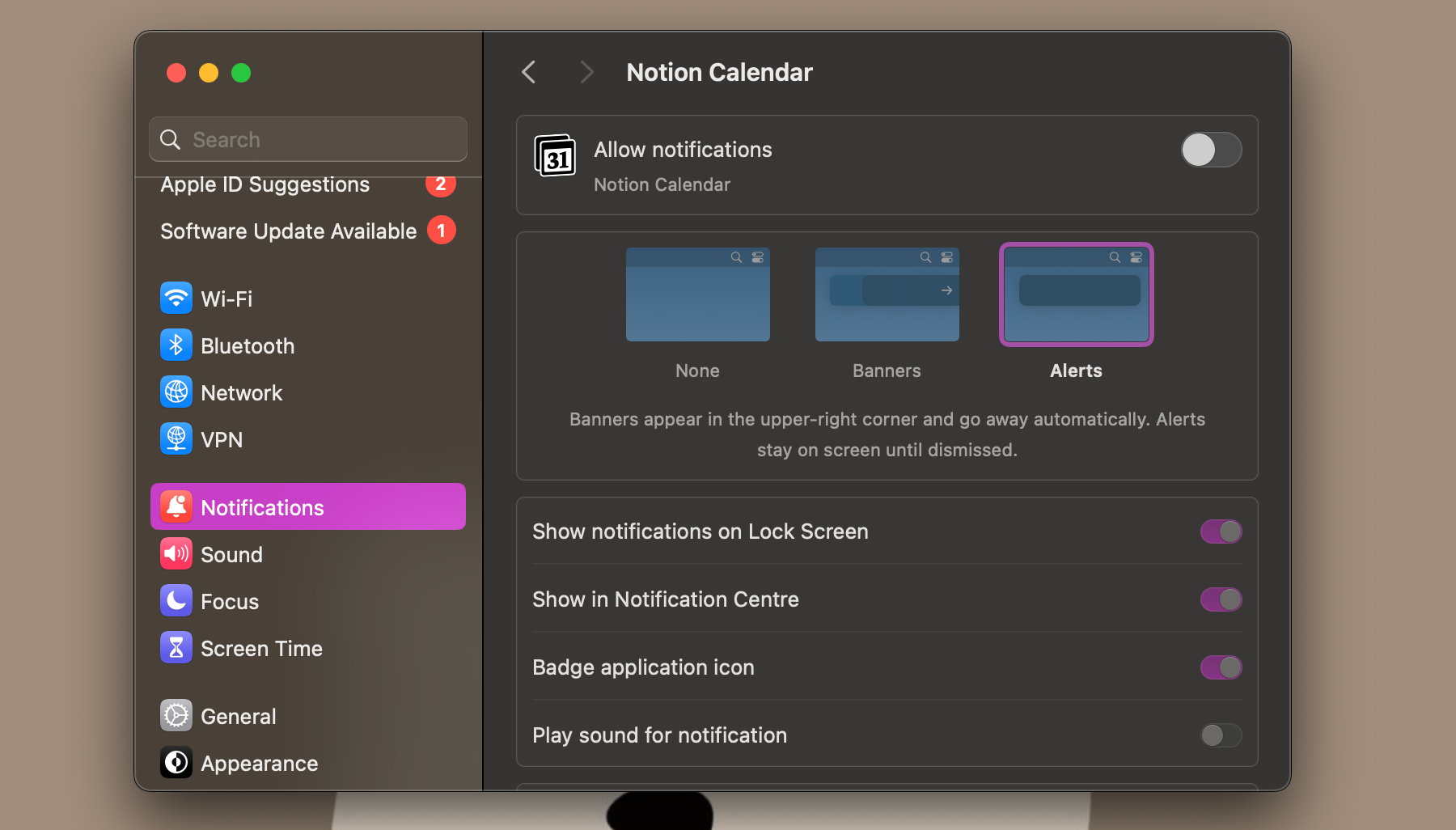
اعلانهای خاص برنامه را موقتاً بیصدا کنید
اگر میخواهید دریافت اعلانها از یک برنامه خاص را فقط برای یک دوره خاص متوقف کنید، macOS به شما این امکان را نیز میدهد. در اینجا چیزی است که شما باید انجام دهید:
- با کلیک کردن روی تاریخ و زمان در گوشه سمت راست بالای نوار منو، مرکز اطلاع رسانی را باز کنید.
- روی اعلانی که از برنامه ای که می خواهید موقتاً نادیده بگیرید دریافت کرده اید، کنترل کنید. وقتی این کار را انجام دادید، بسته به مدت زمانی که میخواهید اعلانها را بیصدا کنید، «بیصدا برای ۱ ساعت» یا «بیصدا برای امروز» را انتخاب کنید.
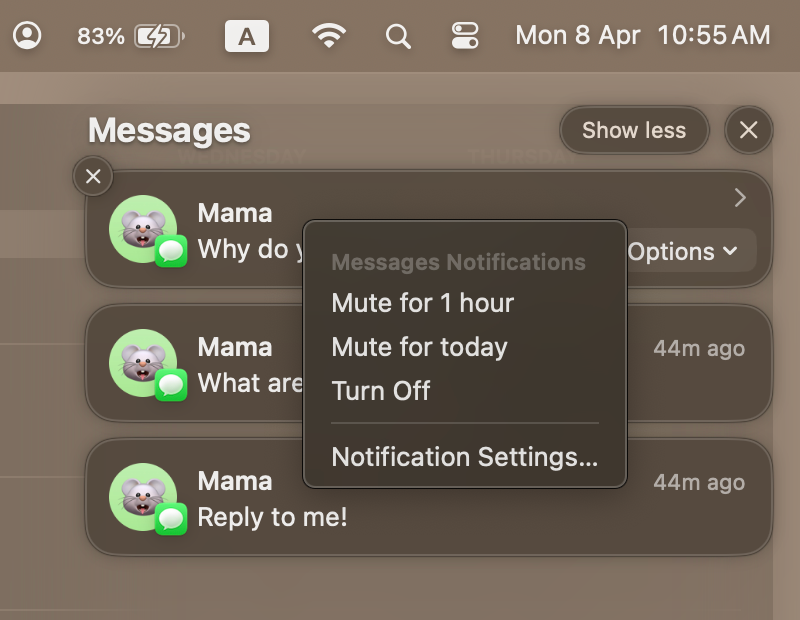
مکالمات iMessage را در مک خود خاموش کنید
اگر در زمانی که مشغول کار هستید، از یکی از دوستان خود پینگ دریافت می کنید، می توانید اعلان های آنها را مستقیماً در برنامه Messages مانند آیفون، بی صدا کنید.
برای انجام این کار، برنامه پیامها را باز کنید و مکالمه با شخصی را که میخواهید نادیده بگیرید انتخاب کنید. روی دکمه Info (i) در گوشه سمت راست بالای صفحه کلیک کنید و کادر کنار Hide Alerts را علامت بزنید.
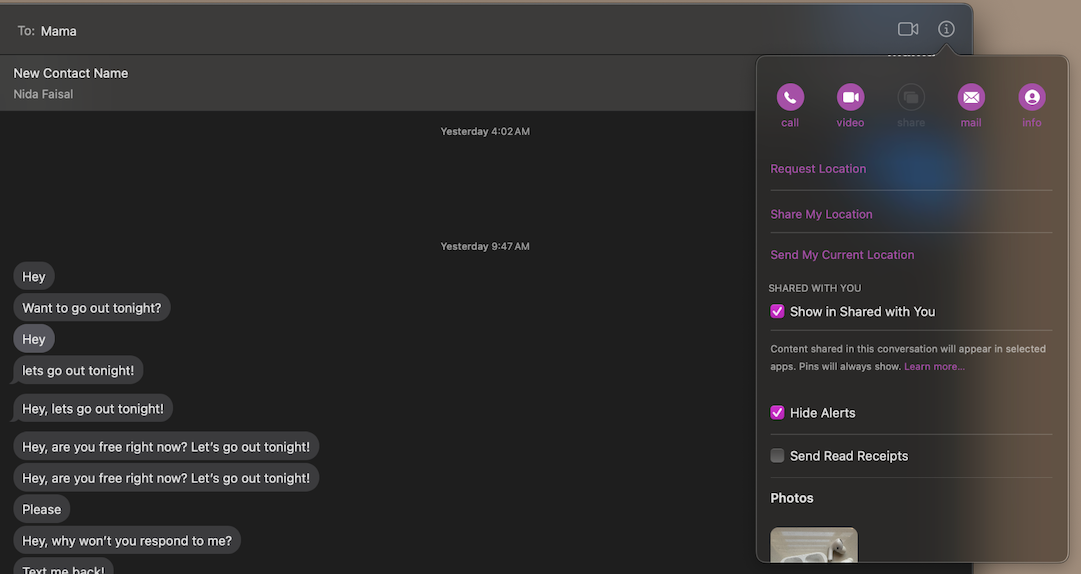
از طرف دیگر، میتوانید روی رشته مکالمهای که میخواهید بیصدا شود، کلیک کنید و Hide Alerts را از منو انتخاب کنید.
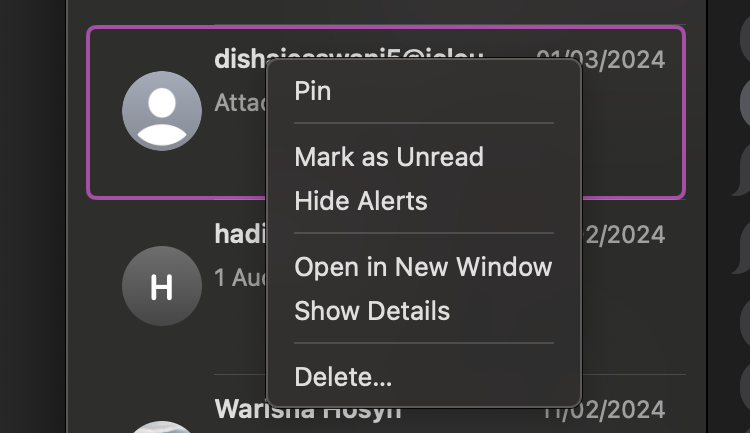
اگر میخواهید به طور کامل دریافت اعلانها را از برنامه پیامها متوقف کنید، به تنظیمات سیستم > اعلانها > پیامها بروید و سوئیچ کنار Allow notifications را خاموش کنید.
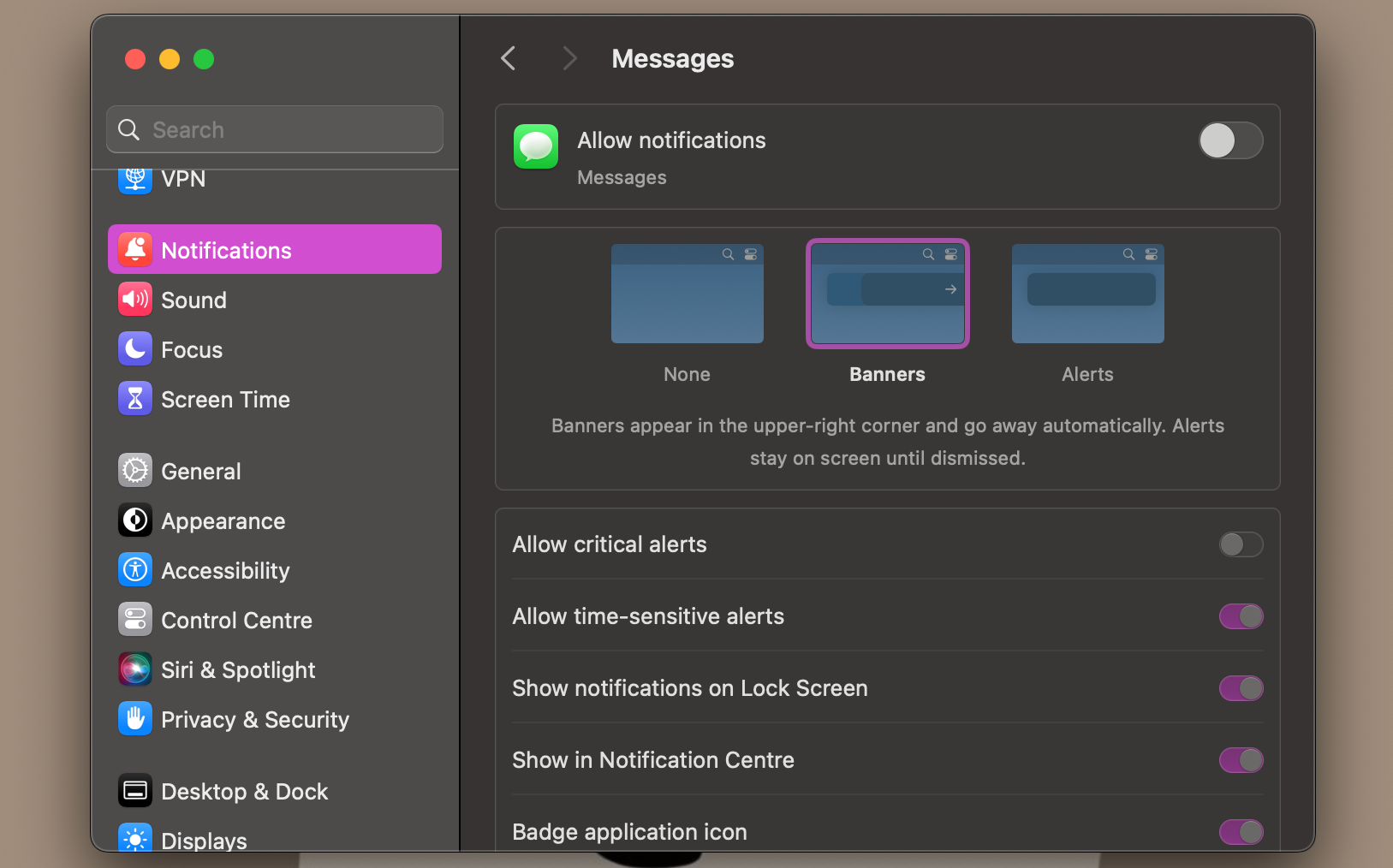
اعلانهای خاموش برای وبسایتها در مک
در حالی که میتوانید اعلانهای مرورگر را با رفتن به تنظیمات سیستم > اعلانها > [مرورگر شما] و خاموش کردن سوئیچ کنار Allow notifications غیرفعال کنید، اگر بخواهید دریافت اعلانها را از یک وبسایت خاص متوقف کنید، چه؟ در این مورد، باید به تنظیمات مرورگر خود بروید.
سافاری
در اینجا نحوه غیرفعال کردن اعلان ها برای یک وب سایت خاص در Safari آمده است:
- Safari را اجرا کنید و در نوار منو روی Safari کلیک کنید.
- از منوی کشویی گزینه Settings را انتخاب کرده و به بخش Websites بروید.
- اعلان ها را از نوار کناری سمت چپ انتخاب کنید.
- وبسایتی را که میخواهید بیصدا کنید پیدا کنید و روی گزینه کنار نام وبسایت کلیک کنید. از منوی کشویی گزینه Deny را انتخاب کنید تا مجوزهای آن لغو شود.
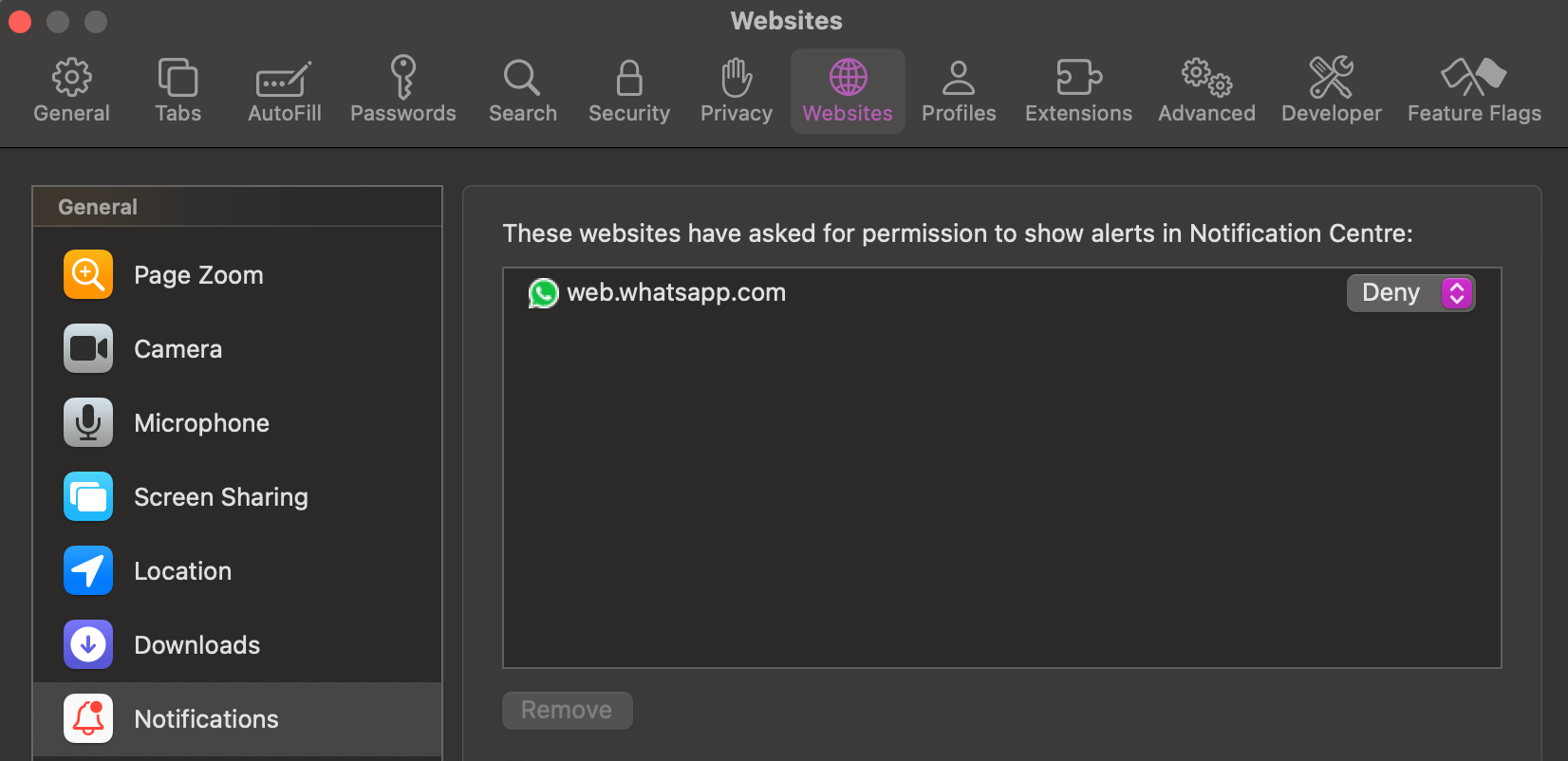
گوگل کروم
در اینجا نحوه توقف دریافت اعلان از یک وب سایت در Google Chrome آمده است:
- Google Chrome را راه اندازی کنید و روی سه نقطه در گوشه سمت راست بالای صفحه کلیک کنید.
- تنظیمات را از منوی کشویی انتخاب کنید.
- حریم خصوصی و امنیت را در نوار کناری سمت چپ انتخاب کنید و سپس روی تنظیمات سایت در سمت راست کلیک کنید.
- اکنون به پایین اسکرول کنید و در قسمت Permissions روی Notifications کلیک کنید.
- وبسایتی را که میخواهید بیصدا کنید، در بخش مجاز به ارسال اعلانها پیدا کنید. پس از انجام این کار، روی سه نقطه کنار نام وب سایت کلیک کنید و از منوی کشویی Block را انتخاب کنید.
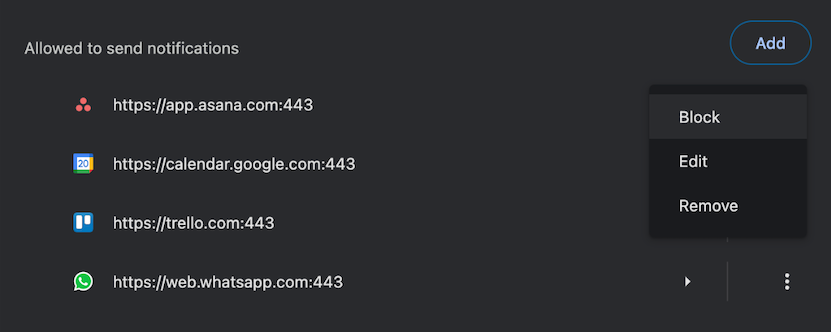
موزیلا فایرفاکس
در اینجا نحوه توقف دریافت اعلان ها از یک وب سایت در موزیلا فایرفاکس آورده شده است:
- Mozilla Firefox را راه اندازی کنید و روی نماد سه خط در گوشه سمت راست بالای صفحه کلیک کنید.
- تنظیمات را از منوی کشویی انتخاب کنید و Privacy & Security را از نوار کناری سمت چپ انتخاب کنید.
- به پایین بروید تا قسمت Permissions را ببینید. اکنون روی دکمه Settings… در کنار Notifications کلیک کنید.
- وبسایتی را که میخواهید بیصدا کنید پیدا کنید و روی متن مجاز در زیر وضعیت کلیک کنید. در نهایت از منوی کشویی گزینه Block را انتخاب کنید.
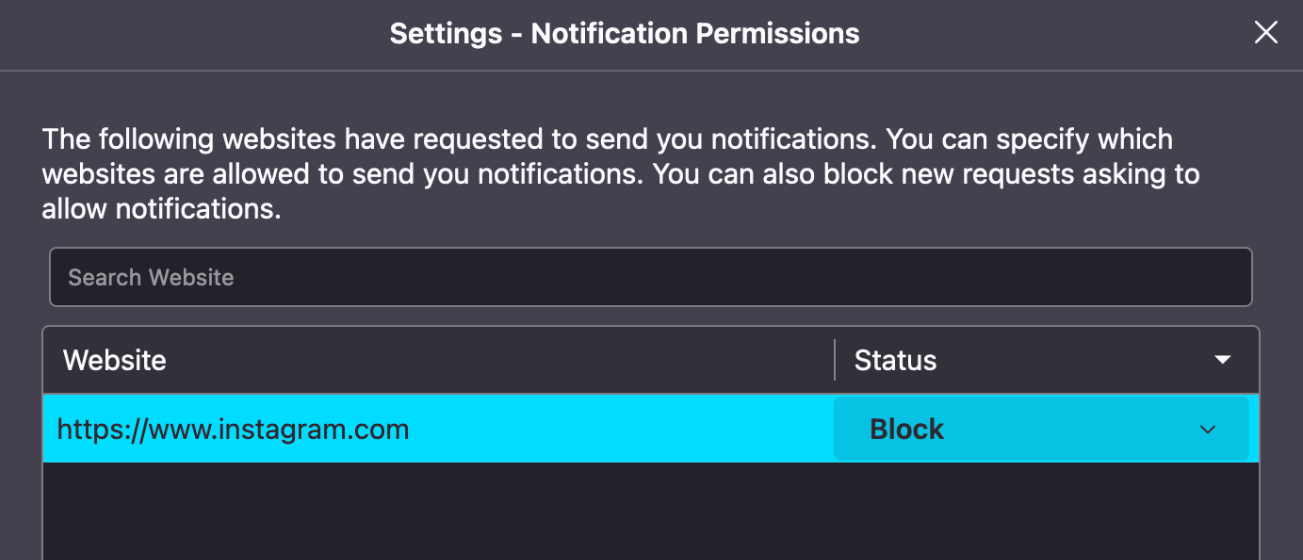
اعلانهای مک را با حالت فوکوس خاموش کنید
یکی از بهترین راهها برای به حداقل رساندن حواسپرتی در مک، استفاده از حالت فوکوس است. در اینجا نحوه ایجاد یکی آمده است:
- از نوار کناری سمت چپ به تنظیمات سیستم > فوکوس بروید.
- برای ایجاد یک پیش تنظیم Focus جدید، روی دکمه Add Focus… ضربه بزنید. شما همچنین می توانید یک موجود را انتخاب کنید. هنگامی که از شما خواسته شد انتخاب کنید که می خواهید روی آن تمرکز کنید، سفارشی را انتخاب کنید.
- یک نام برای حالت فوکوس خود وارد کنید و یک نماد و رنگ را برای سفارشی کردن آن انتخاب کنید. پس از اتمام کار، روی OK کلیک کنید.
- اکنون، اگر میخواهید اعلانهای دریافتی از یک شخص خاص را بیصدا کنید، در بخش Allow Notifications روی Allowed People کلیک کنید. حالا روی گزینه کنار Notifications کلیک کنید و آن را روی Silence Some People قرار دهید.
- روی نماد مثبت (+) ضربه بزنید و مخاطبین را انتخاب کنید. پس از انتخاب تمام مخاطبینی که میخواهید بیصدا شوند، روی Done کلیک کنید.
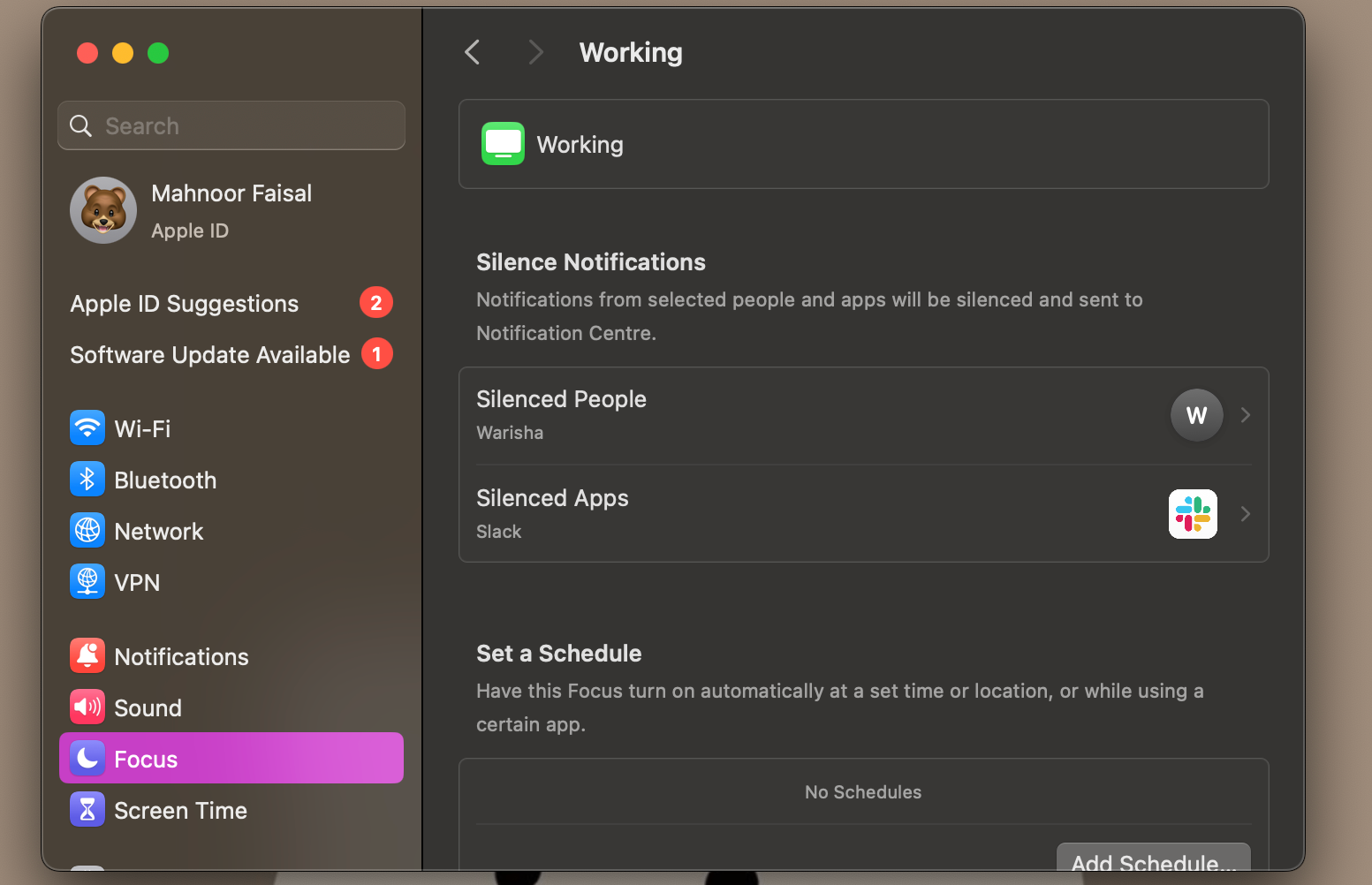
به طور مشابه، همچنین می توانید انتخاب کنید که دریافت اعلان از برنامه های خاص متوقف شود. در بخش Allow Notifications روی Allowed Apps کلیک کنید، گزینه Silence Some Apps را برای گزینه کنار Notifications تنظیم کنید، روی نماد مثبت (+) زیر کلیک کنید و همه برنامههایی را که میخواهید بیصدا شوند انتخاب کنید.
آیا زمان مشخصی برای تمرکز روی کارها دارید؟ یا وقتی در یک مکان خاص هستید، مانند کافه یا کتابخانه، بهتر تمرکز می کنید؟ اگر چنین است، توصیه میکنیم حالت فوکوس خود را برنامهریزی کنید تا بسته به زمان یا مکان شما به طور خودکار روشن شود.
برای انجام این کار، حالت فوکوس را که ایجاد کردهاید انتخاب کنید و روی Add Schedule در زیر Set a Schedule کلیک کنید.
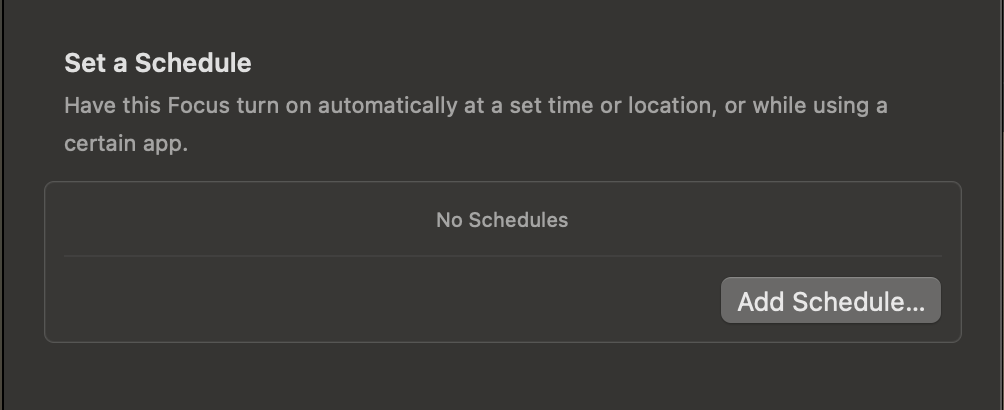
اگر میخواهید حالت فوکوس شما در زمان مشخصی روشن شود، زمان را در صفحه بعدی انتخاب کنید و زمانی را که میخواهید حالت فوکوس روشن و خاموش شود وارد کنید.
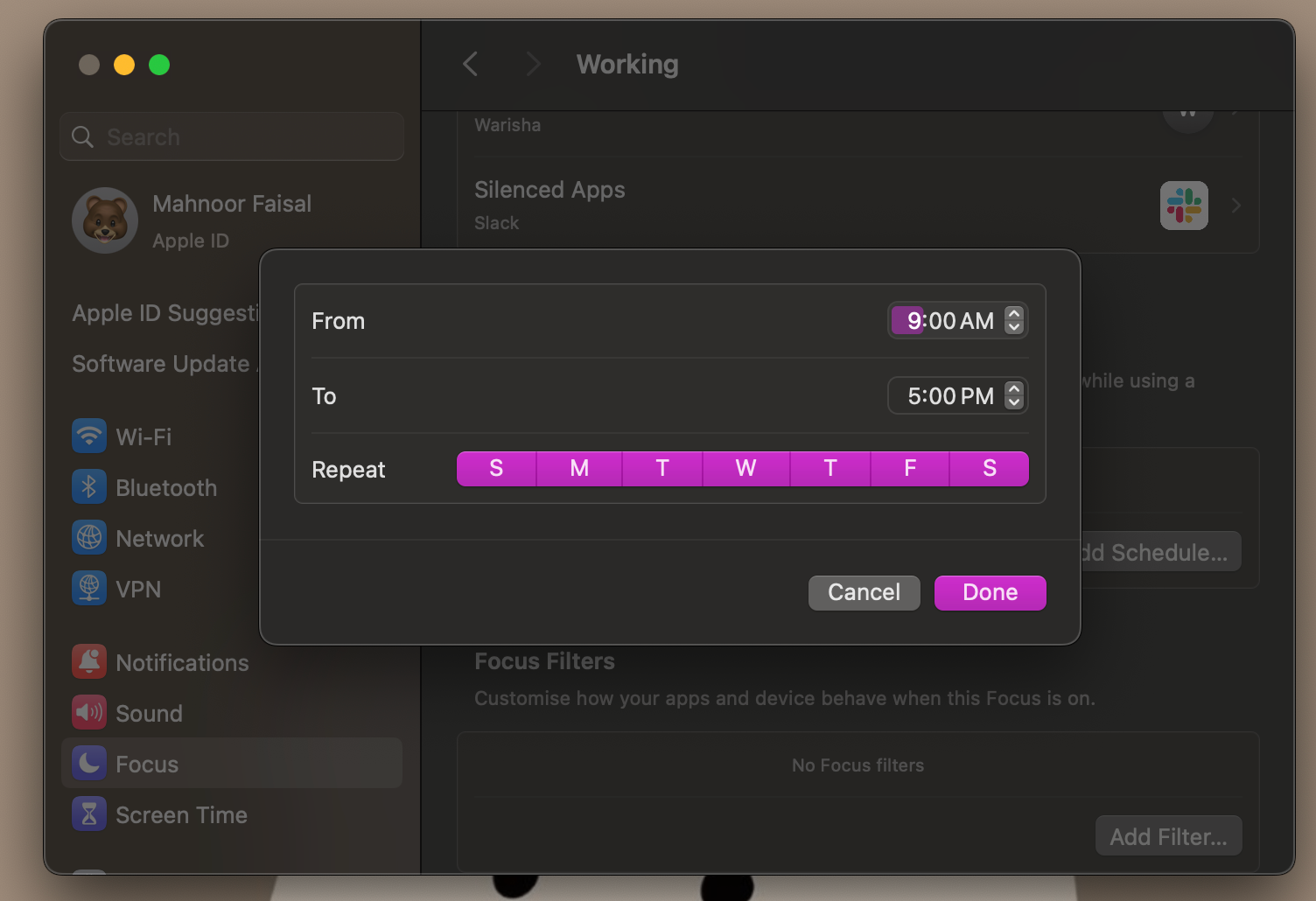
اگر میخواهید وقتی در مکان خاصی هستید، حالت فوکوس شما روشن شود، به جای آن مکان را انتخاب کنید و در نوار جستجو در صفحه بعدی مکان مورد نظر خود را وارد کنید.
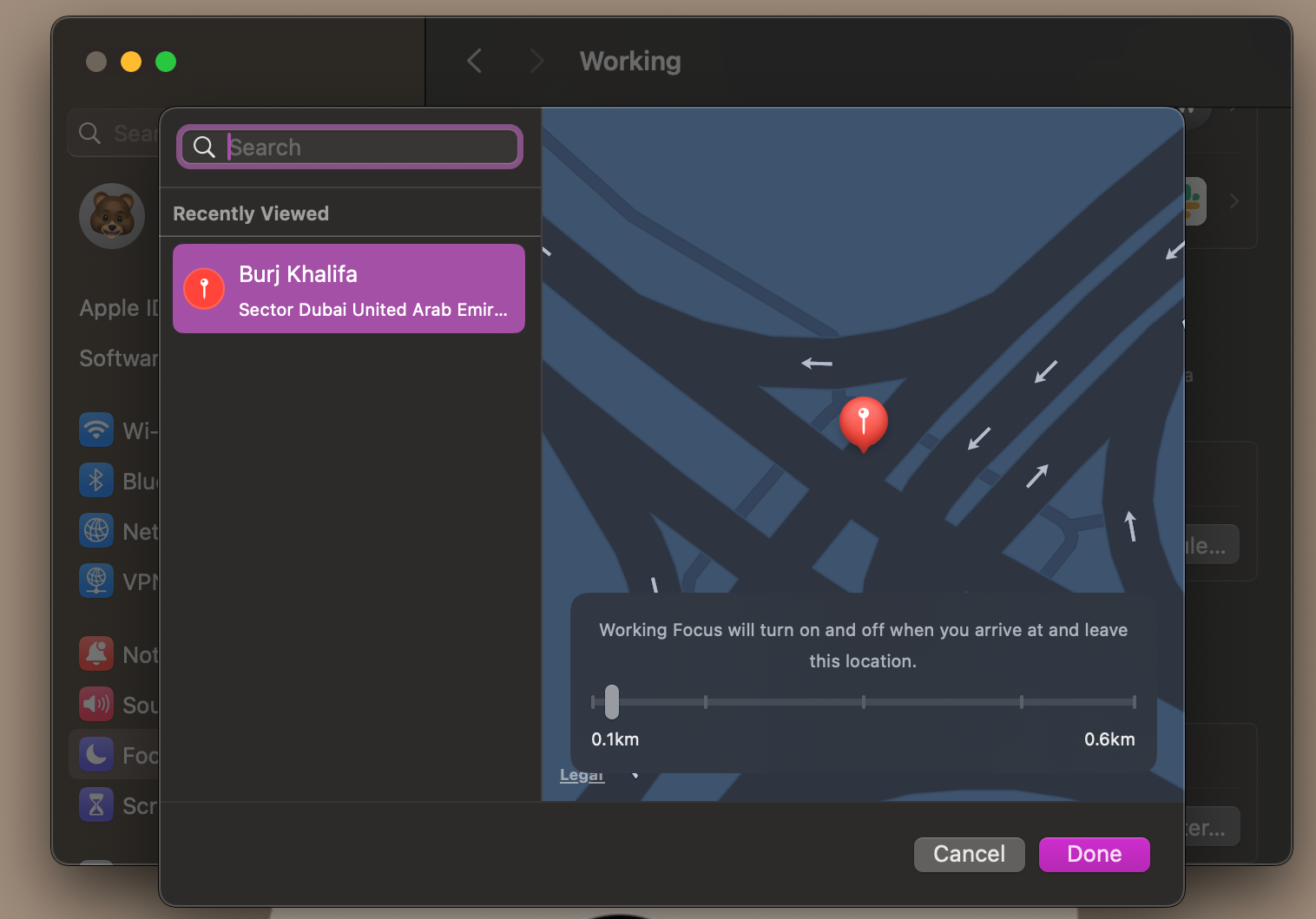
با این حال، اگر ترجیح میدهید در زمانی که نیاز به فوکوس دارید، حالت فوکوس خود را به صورت دستی فعال و غیرفعال کنید، روی نماد مرکز کنترل در نوار منو کلیک کنید، فوکوس را انتخاب کنید و حالت فوکوس را که میخواهید فعال کنید انتخاب کنید.
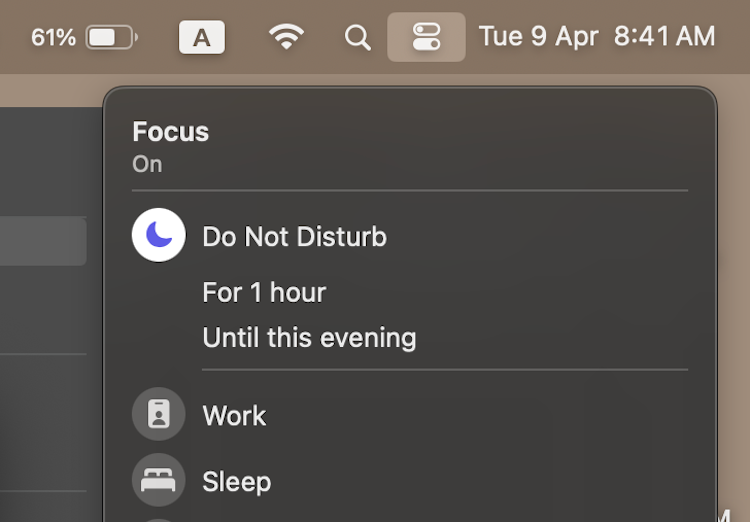
یکی از مزایای کلیدی استفاده از این ویژگی این است که میتوانید فوکوس را در تمام دستگاههای اپل خود با ورود به همان Apple ID همگامسازی کنید. این بدان معناست که اگر حالت فوکوس را در مک خود روشن کنید که اعلانهای دریافتی یک شخص خاص را خاموش میکند، در آیفون خود نیز اعلانهایی از آن شخص دریافت نخواهید کرد.
برخلاف آیفونها، مکها سوئیچ اختصاصی قطع صدا یا دکمه Action ندارند که بتوانید از آن برای بیصدا کردن هشدارها استفاده کنید. خوشبختانه، غیرفعال کردن اعلانها در مک شما فقط چند ثانیه طول میکشد. اگر ترجیح میدهید به جای غیرفعال کردن کامل اعلانها برای یک دوره مشخص، آنها را خاموش کنید، ایجاد حالت فوکوس بهترین گزینه است!