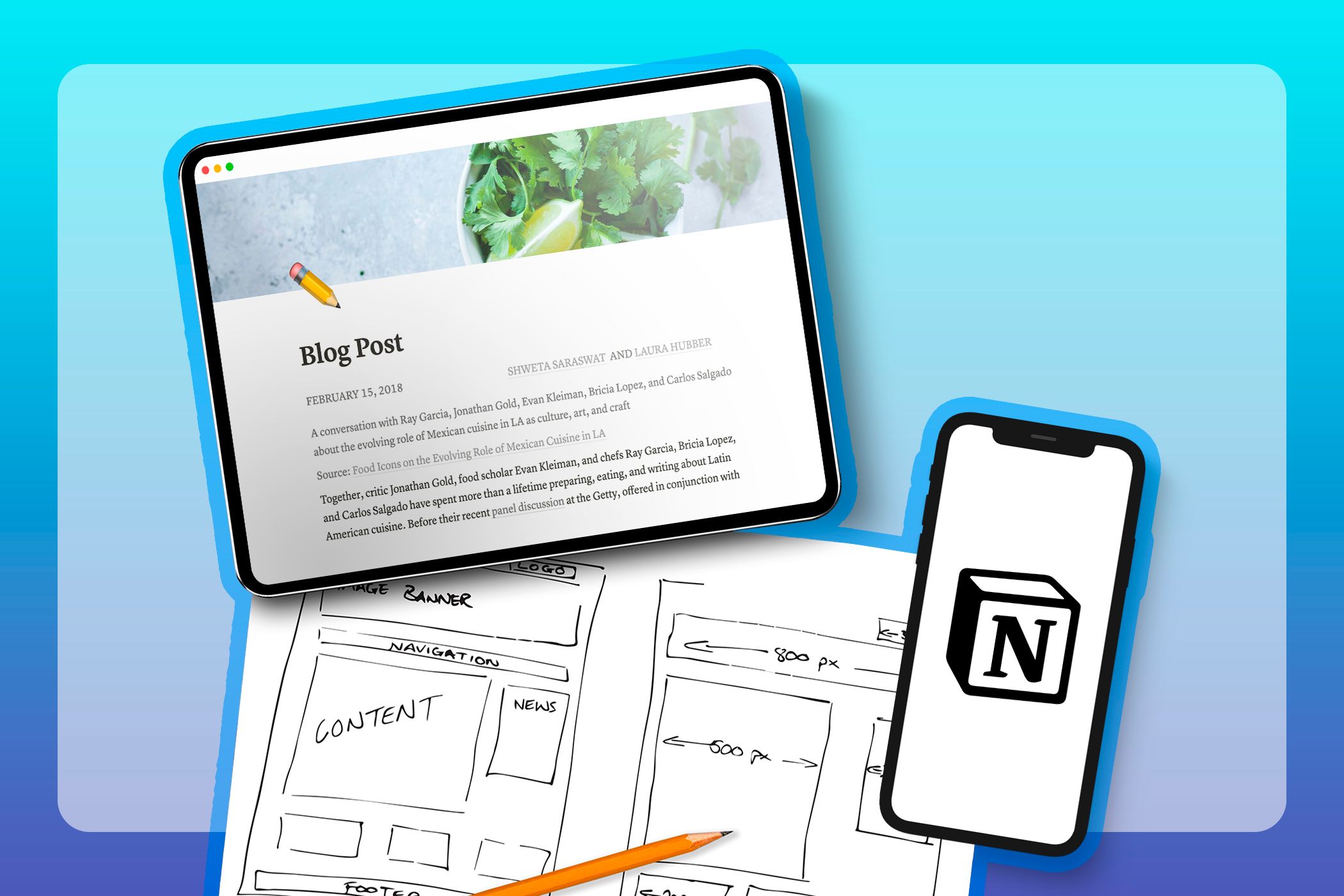وارد کردن ایموجی ها در مک به آسانی آیفون شما نیست زیرا صفحه کلید فیزیکی کلید ایموجی اختصاصی ندارد. اما زمانی که بدانید چه کاری باید انجام دهید، باز هم بسیار آسان است. و شما چندین گزینه دارید. بنابراین، بیایید نگاهی بیندازیم.
خلاصه عناوین
- از انتخابگر ایموجی داخلی استفاده کنید
- در Emojipedia جستجو کنید
- از Rocket برای تایپ سریع ایموجی استفاده کنید
- از میانبرهای گسترش متن استفاده کنید
نکات کلیدی
- ساده ترین راه برای تایپ ایموجی در مک، استفاده از انتخابگر ایموجی داخلی است.
- اگر میخواهید شکلکهایی را مانند Discord یا Slack در هر برنامهای تایپ کنید، میتوانید از یک برنامه شخص ثالث مانند Rocket استفاده کنید.
- برای داشتن یک کتابخانه وسیع از ایموجی ها، Emojipedia را بررسی کنید، که تقریباً همه ایموجی های موجود را دارد.
وارد کردن ایموجی ها در مک به آسانی آیفون شما نیست زیرا صفحه کلید فیزیکی کلید ایموجی اختصاصی ندارد. اما زمانی که بدانید چه کاری باید انجام دهید، باز هم بسیار آسان است. و شما چندین گزینه دارید. بنابراین، بیایید نگاهی بیندازیم.
1. از Built-In Emoji Picker استفاده کنید
اگر از کاربران قدیمی مک بوده اید، ممکن است درباره انتخاب کننده ایموجی داخلی بدانید. هنگامی که مکان نما شما در یک فیلد متنی فعال است، فقط کلید Function (Fn)/Globe را فشار داده و نگه دارید، که انتخابگر شکلک ظاهر می شود، جایی که می توانید هر شکلک دلخواه خود را انتخاب و تایپ کنید.
همه ایموجیها در دستهبندیها طبقهبندی میشوند و بخش پرکاربرد خود را در بالا پیدا خواهید کرد. میتوانید این بخش را با کلیک بر روی نماد در سمت راست بالای پنجره بازشو برای مشاهده دستههای بیشتر و نمادهای مختلف گسترش دهید. این سادهترین روش برای قرار دادن و استفاده از ایموجیها در چندین برنامه در مک است.
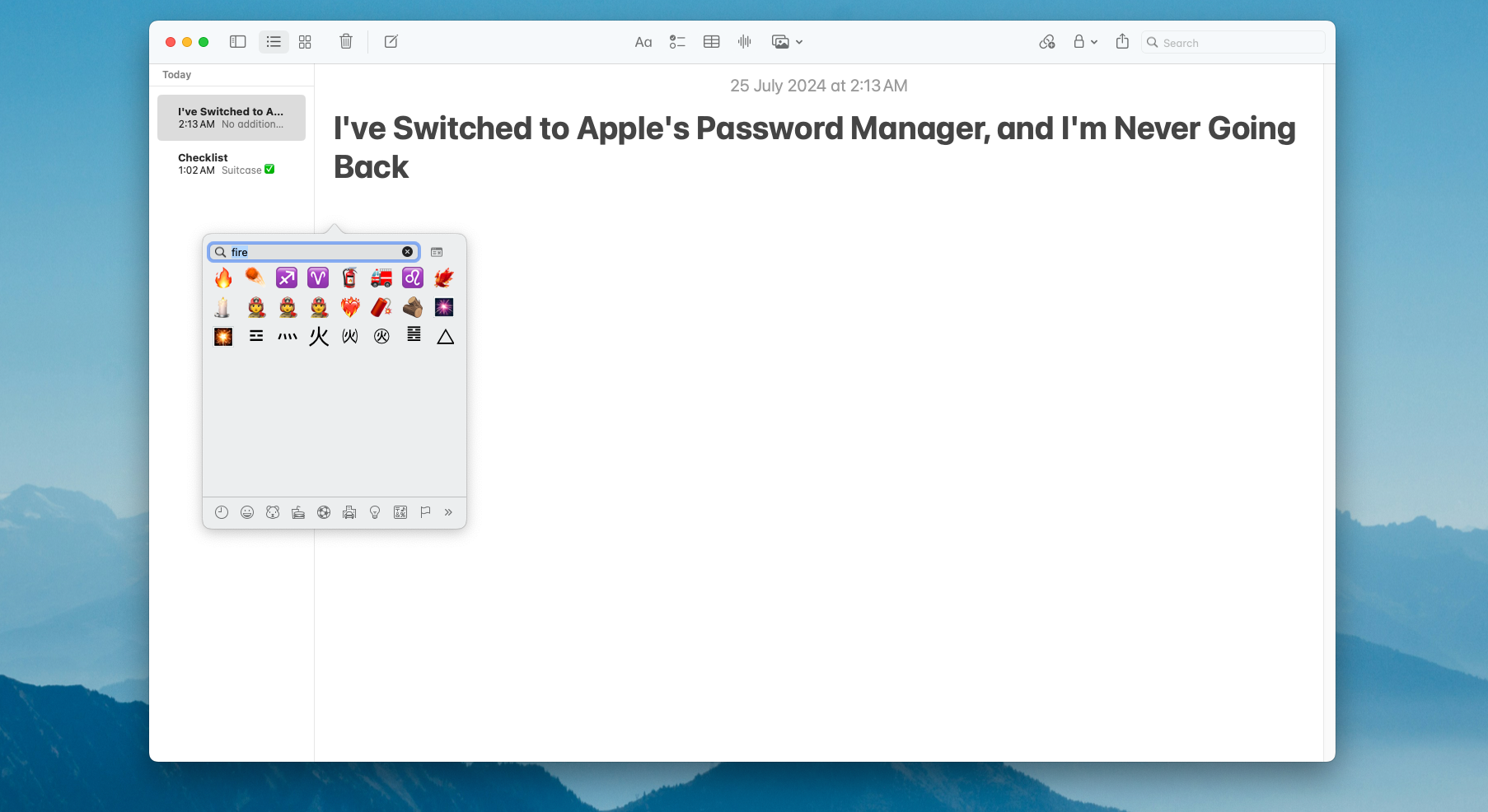
اگر کلید Function (Fn)/Globe را مجدداً به عملکرد دیگری اختصاص داده اید، همچنان می توانید انتخابگر شکلک را با استفاده از میانبر صفحه کلید Cmd + Ctrl + Space باز کنید.
برای تنظیم مجدد کلید Function (Fn)/Globe به باز کردن انتخابگر شکلک، به تنظیمات سیستم > صفحه کلید بروید و کلید Press Globe را روی گزینه Show Emojis & Symbols تنظیم کنید. اکنون، با فشردن کلید Fn، ایموجی انتخاب کننده به صورت خودکار ظاهر می شود و به شما امکان می دهد ایموجی ها را به راحتی وارد کنید.
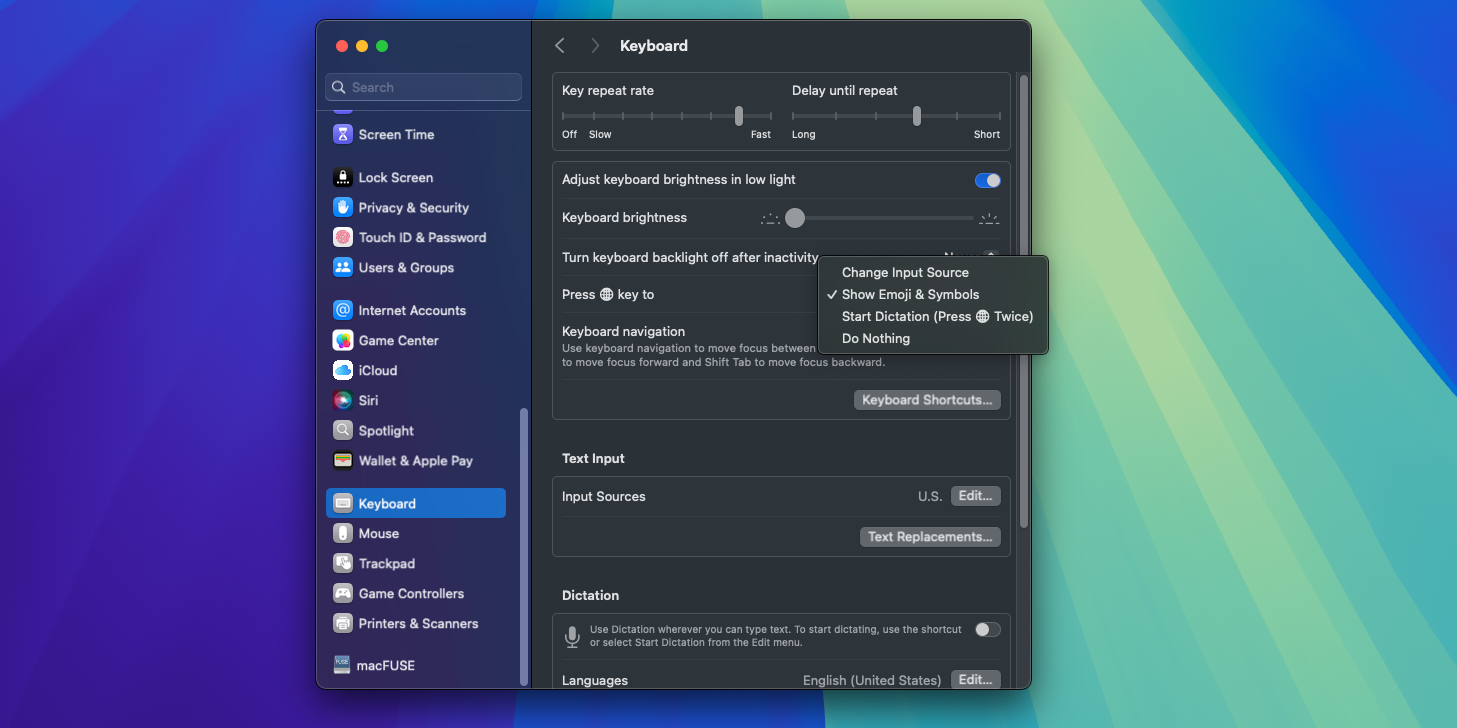
اگر ترجیح می دهید به جای استفاده از کلید اختصاصی، یک میانبر روی صفحه داشته باشید، این مراحل را دنبال کنید:
- به تنظیمات سیستم > صفحه کلید بروید.
- روی دکمه Edit در کنار Input Sources در قسمت Text Input کلیک کنید.
- گزینه Show Input menu in menu bar را فعال کنید.
- اکنون، میتوانید با کلیک کردن بر روی نماد منوی ورودی در نوار منو و انتخاب Show Emoji & Symbols، انتخابگر شکلک را باز کنید.
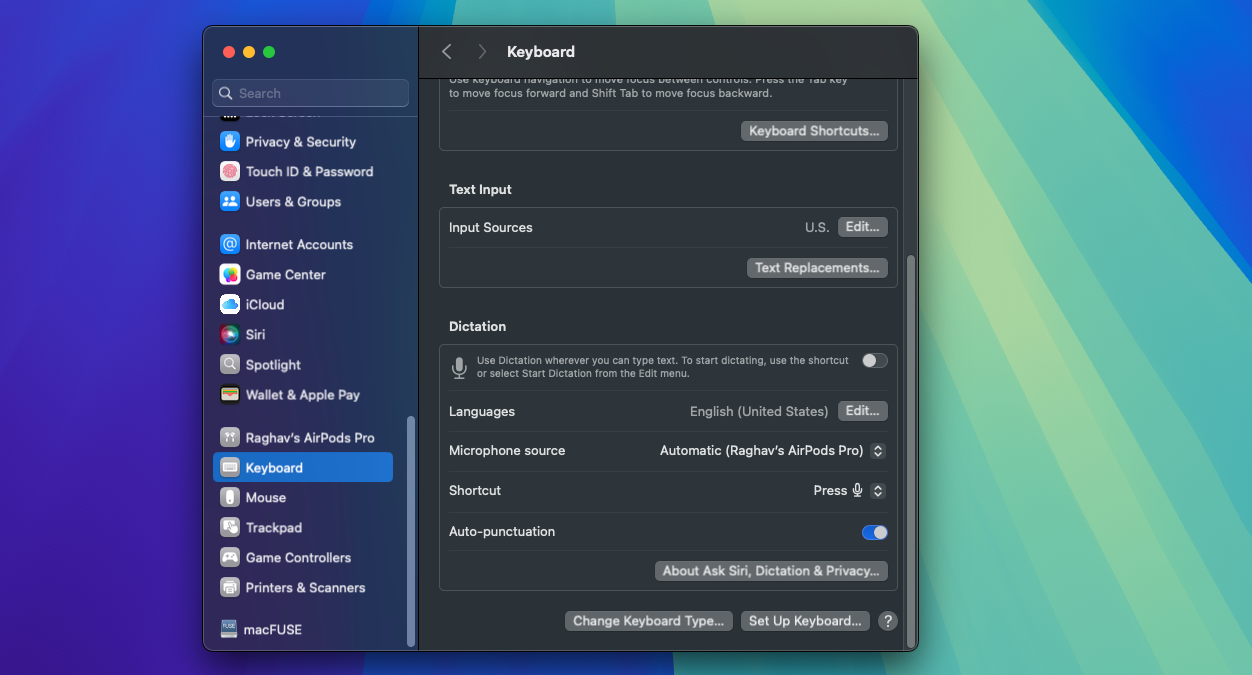
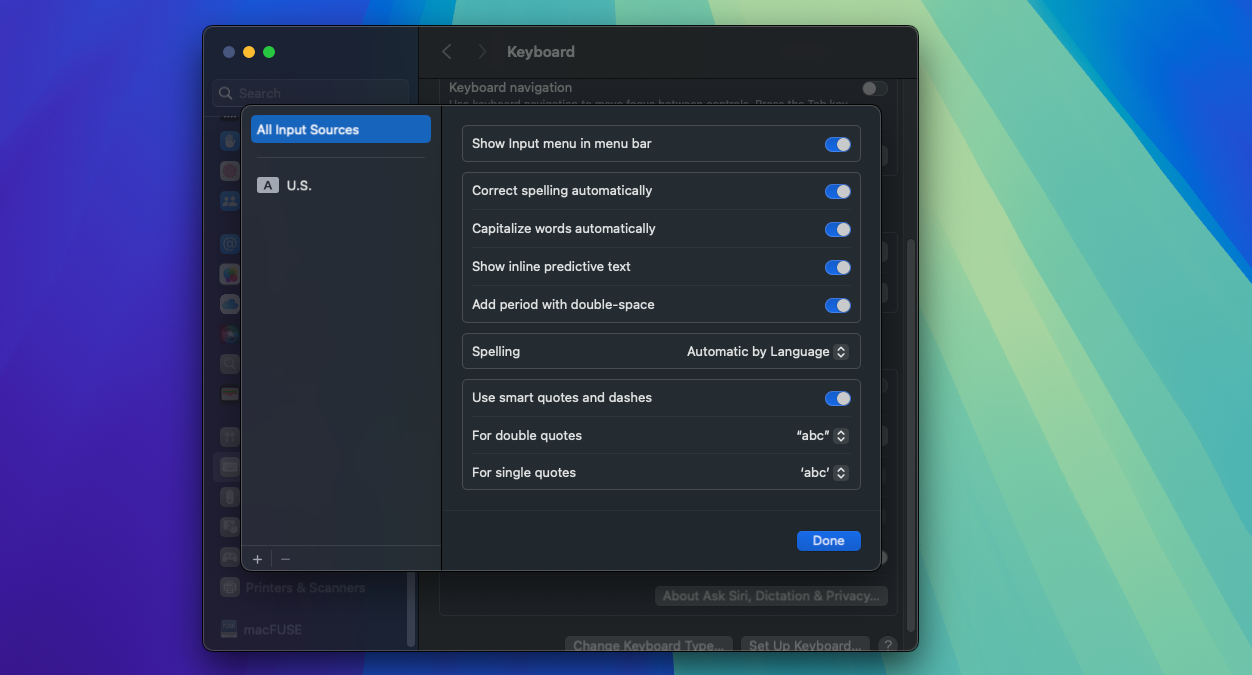
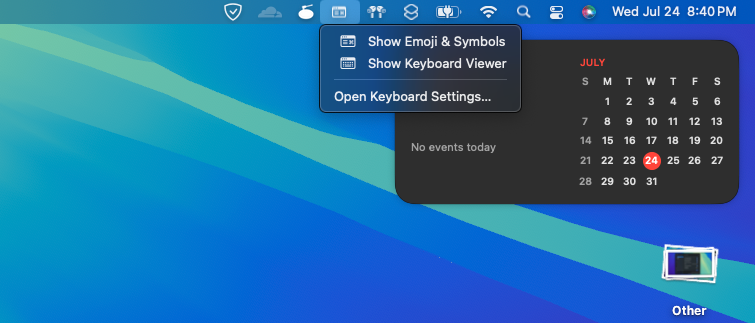
در حالی که این یک روش راحت برای تایپ ایموجی است، ممکن است بخواهید روشهای دیگری را که میتوانند سریعتر باشند یا انتخابهای بیشتری ارائه دهند، کاوش کنید. بنابراین، اجازه دهید در مورد برخی از گزینه های اضافی بحث کنیم.
2. در Emojipedia جستجو کنید
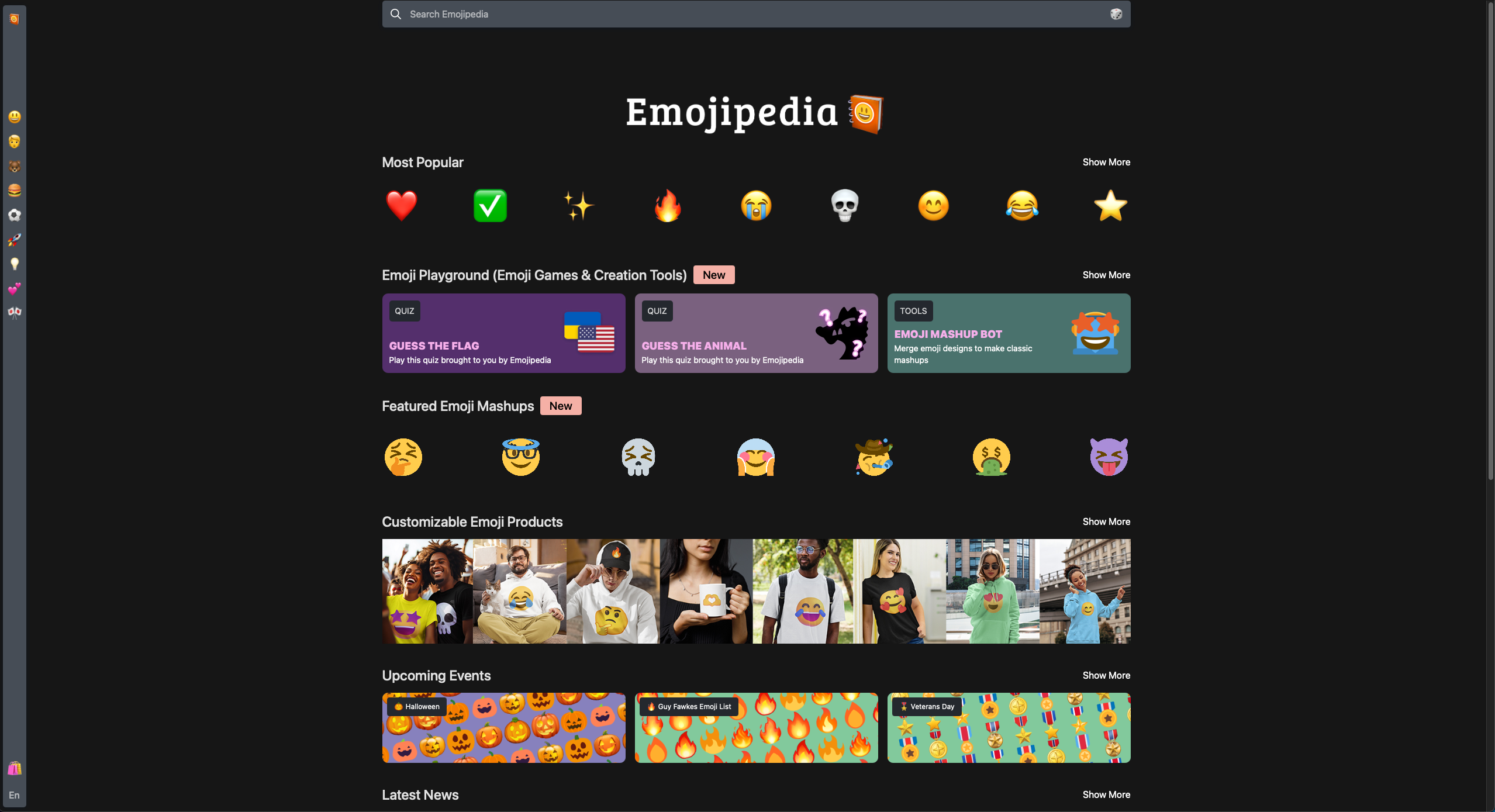
برای افرادی که با استفاده از ایموجی ها بزرگ نشده اند، Emojipedia یک نجات دهنده است. همانطور که از نامش پیداست، دایره المعارف ایموجی است. تمام ایموجی های شناخته شده برای بشر را فهرست می کند و یک میانبر مفید برای کپی کردن یکی ارائه می دهد.
هنگامی که وب سایت را باز می کنید، می توانید یک ایموجی را از دسته های مختلف انتخاب کنید یا یک شکلک خاص را جستجو کنید. پس از انتخاب یک ایموجی، به سادگی روی دکمه کپی کلیک کنید و سپس ایموجی را در هر کجا که می خواهید قرار دهید.
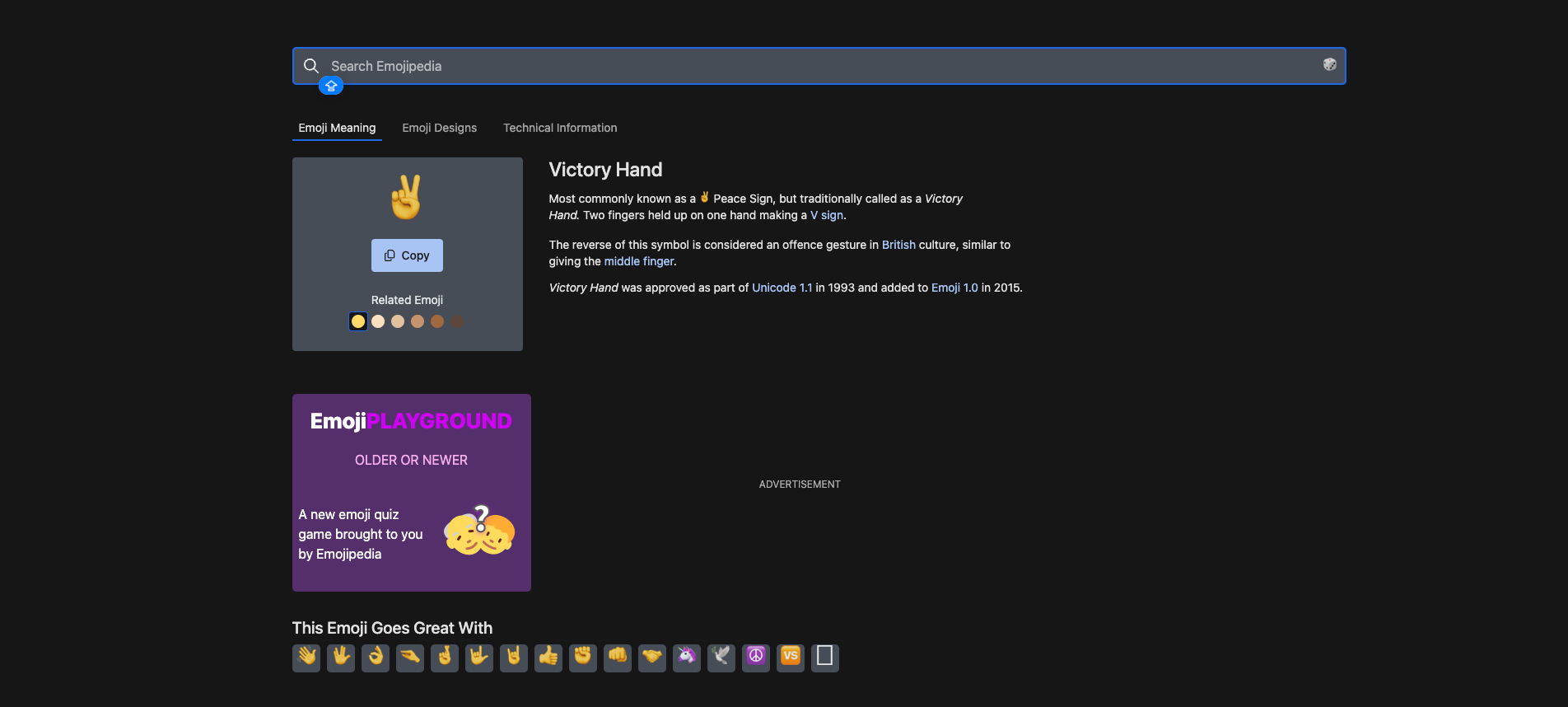
شما همچنین می توانید هر دو ایموجی را برای ایجاد یک ایموجی جدید ترکیب کنید، اما به یاد داشته باشید که این ایموجی ها به عنوان تصویر به جای کاراکترهای استاندارد در اکثر برنامه ها ارسال می شوند.
به نظر من جستجوی شکلک های ناشناخته در Emojipedia با استفاده از عبارات توصیفی بسیار آسان است. وقتی در حال نوشتن یا وسط مکالمه هستم، Emojipedia اغلب نتایج بهتر و سریعتری نسبت به گزینههای دیگر به من میدهد.
بازدید از: Emojipedia (رایگان)
3. از Rocket برای تایپ سریع ایموجی استفاده کنید
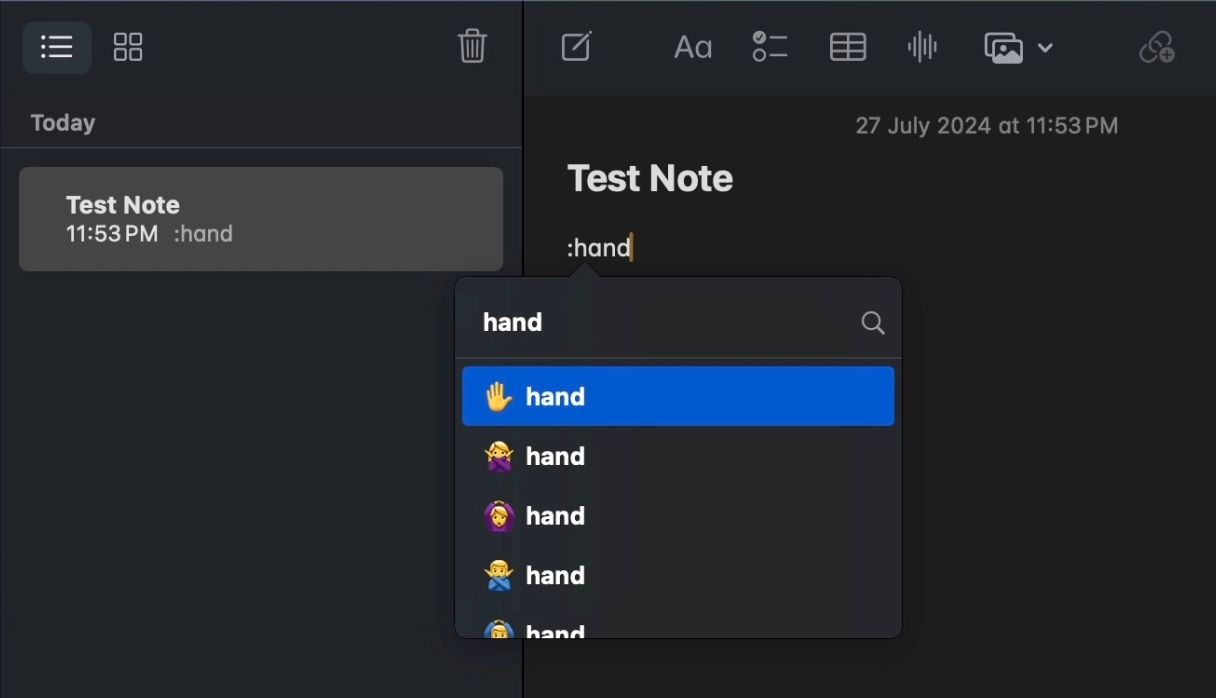
بسیاری از برنامههای پیامرسان مانند Slack یا Discord با تایپ یک علامت کولون (:) و سپس یک میانبر توصیفی برای ایموجی، درج ایموجیها را آسان میکنند. میتوانید این روش را در همه برنامههای خود با استفاده از ابزار شخص ثالثی مانند Rocket فعال کنید، که به شما امکان میدهد تا ایموجیها را به همان روش در هر برنامهای تایپ کنید.
پس از دانلود تنظیمات، آن را مانند هر فایل DMG دیگری نصب کنید و دستورالعمل های روی صفحه را دنبال کنید. پس از نصب، میتوانید با تایپ ایموجیها بعد از دو نقطه (:) از Rocket استفاده کنید. به عنوان مثال، تایپ کردن :thumbsup به شما یک ایموجی “مانند” می دهد.
اگرچه نسخه رایگان برنامه کمی محدود است. اما اگر هزینه 10 دلاری را بپردازید، قفل جستجوی کامل ایموجی و یک بسته GIF را باز خواهید کرد. مهمتر از آن، این امکان را نیز خواهید داشت که میانبرهای سفارشی برای ایموجی ها و GIF ها اضافه کنید، بنابراین مجبور نیستید به نام Rocket پایبند باشید. همچنین می توانید از دکمه Rocket در نوار منو استفاده کنید تا به راحتی ایموجی ها را در هر جایی جستجو و درج کنید.
دانلود: موشک (رایگان، نسخه پریمیوم موجود)
4. از میانبرهای گسترش متن استفاده کنید
اگر نمیخواهید اپلیکیشن شخص ثالثی مانند Rocket را نصب کنید، میتوانید از ویژگی جایگزین متن داخلی برای رسیدن به همان نتیجه استفاده کنید. ویژگی Text Replacement به شما امکان می دهد میانبرها را به عبارات طولانی متن گسترش دهید، که می تواند صرفه جویی زیادی در زمان داشته باشد. می توانیم از همین ویژگی برای ایموجی ها استفاده کنیم.
برای تنظیم میانبرهای ایموجی، این مراحل را دنبال کنید:
- به تنظیمات سیستم > صفحه کلید بروید و روی دکمه جایگزینی متن در زیر ورودی متن کلیک کنید.
- حالا روی دکمه (+) کلیک کنید.
- در بخش Replace، متن میانبر خود را تایپ کنید و در بخش With، ایموجی را بچسبانید (مثلاً می توانید ایموجی ها را در Emojipedia پیدا کنید).
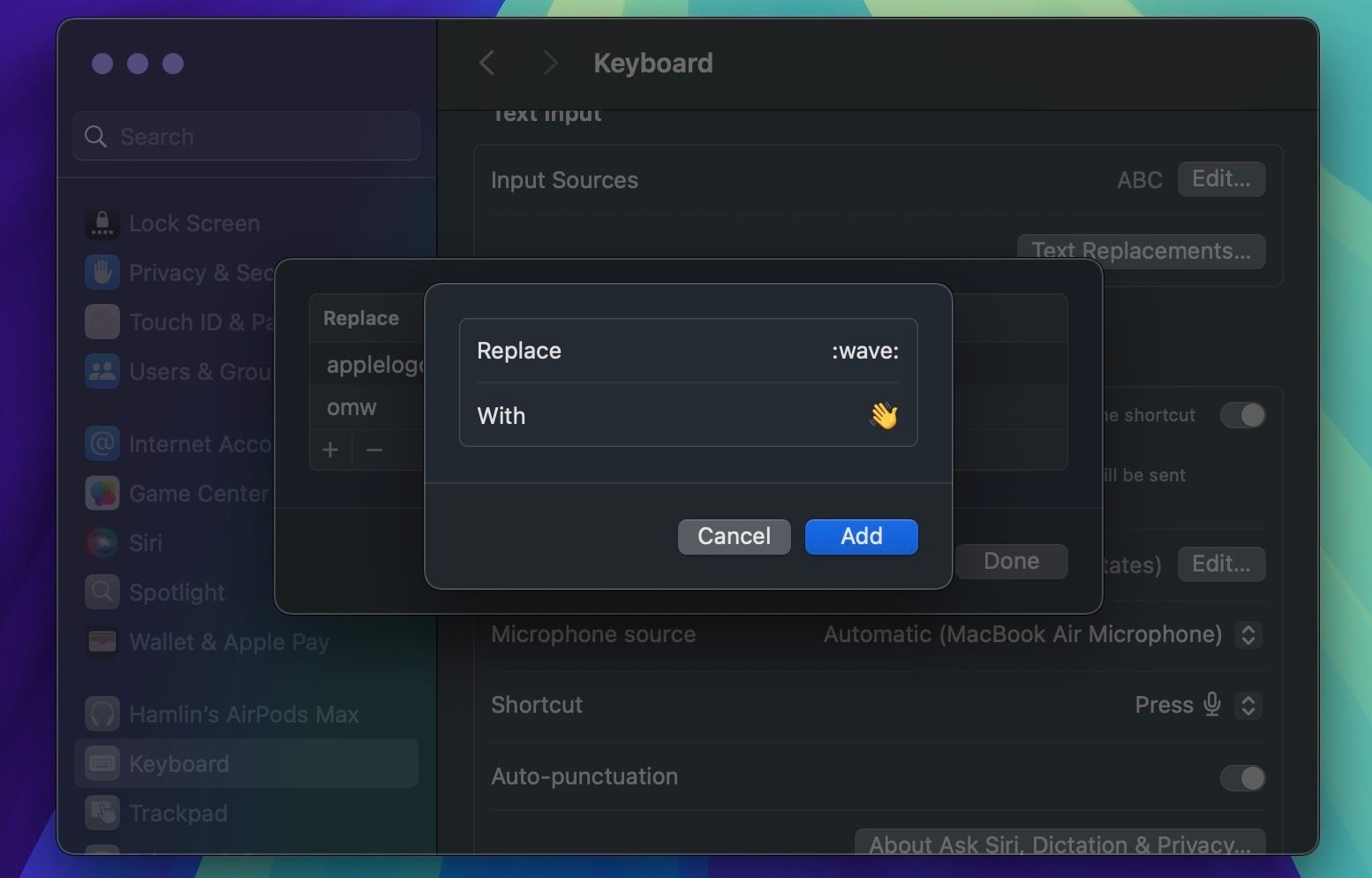
دفعه بعد که آن میانبر را تایپ کردید، macOS آن را با ایموجی جایگزین می کند. مراحل بالا را برای ایموجی هایی که اغلب استفاده می کنید تکرار کنید. به عنوان مثال، برای استفاده از :wave: برای ایموجی موجدار، :wave: را در قسمت Replace وارد کنید و شکلک موج را در قسمت With قرار دهید.
در حالی که تایپ ایموجی در مک ممکن است پیچیده تر از آیفون به نظر برسد، گزینه های زیادی برای بررسی وجود دارد. من Rocket را سریعترین روش میدانم، زیرا بلافاصله پس از نصب آماده استفاده است. با این حال، اگر رابط بصری بیشتری را ترجیح می دهید، انتخابگر ایموجی داخلی ممکن است انتخاب بهتری باشد.