با تبدیل آنها به سیاه و سفید در ویندوز 11، به تصاویر خود ظاهری قدیمی بدهید.
برخی از عکاسان ممکن است عکس های سیاه و سفید را قدیمی بدانند. با این حال، تبدیل تصویر سیاه و سفید اغلب می تواند عکس هایی را با شرایط نوری ضعیف بهبود بخشد. تبدیل تصاویر به سیاه و سفید نیز یکی از بهترین روش های ویرایش رترو برای دادن ظاهری نوستالژیک به تصاویر سوژه های قدیمی است.
اکثریت قریب به اتفاق ویرایشگرهای تصویر حداقل گزینه های اصلی ویرایش سیاه و سفید را شامل می شوند. بنابراین، گزینه های نرم افزاری زیادی برای تبدیل تصاویر به سیاه و سفید در ویندوز 11 وجود دارد. به این ترتیب می توانید تصاویر خود را در ویندوز 11 با برخی از برنامه های رایگان در دسترس به سیاه و سفید تبدیل کنید.
نحوه تبدیل تصاویر به سیاه و سفید با عکس
Photos نمایشگر تصویر پیشفرض ویندوز 11 است که برخی از گزینههای ویرایش مفید را برای بوت کردن نیز دارد. این شامل چند فیلتر جایگزین برای اعمال سیاه و سفید به تصاویر شما است. میتوانید با برنامه Photos عکسها را به سیاه و سفید تبدیل کنید:
- روی برنامه Photos پین شده در منوی استارت ویندوز 11 کلیک کنید.
- بعد، یک تصویر را برای ویرایش در برگه Photos’ Collection انتخاب کنید.
- دکمه ویرایش تصویر را در بالای عکس ها فشار دهید.
- روی دکمه Filter کلیک کنید.
- سپس گزینه B&W filter را انتخاب کنید.
- گزینه Save as copy را انتخاب کنید.
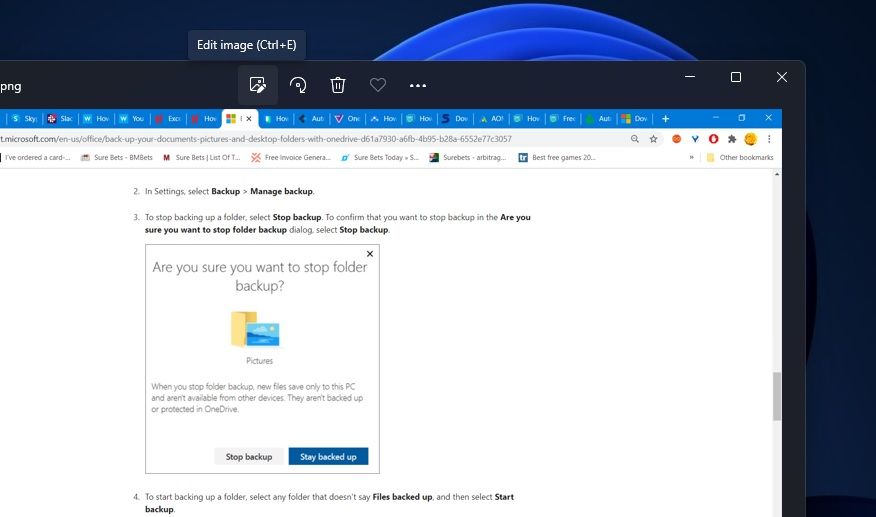
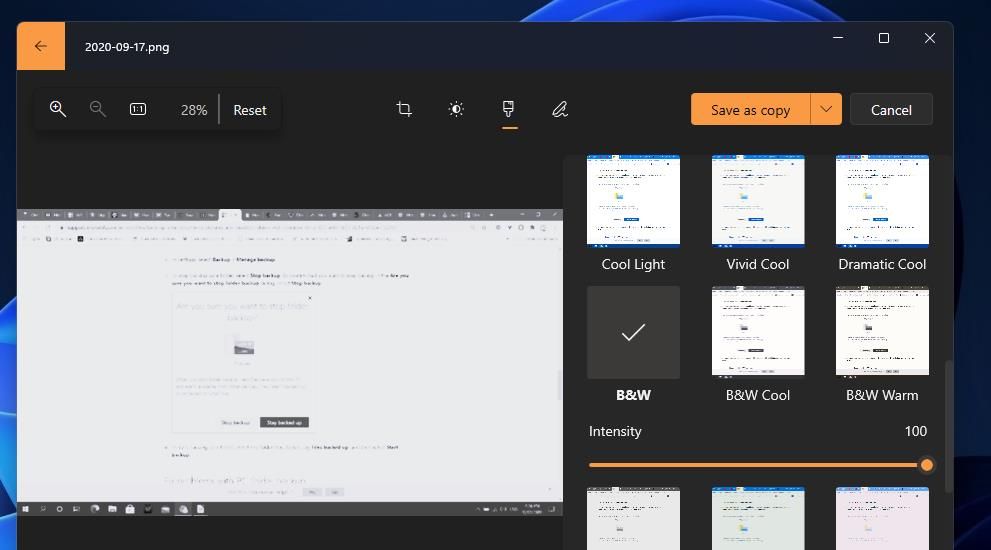
همچنین، میتوانید گزینههای مختلف B&W Cool، B&W Warm یا B&W High Contrast را برای تبدیل تصویر به سیاه و سفید انتخاب کنید. هر فیلتر سبک متفاوتی از جلوه سیاه و سفید را اعمال می کند. میتوانید با کشیدن نوار لغزنده Intensity به سمت چپ برای هر فیلتر B&W، یک تصویر سیاه و سفید را کمی رنگی کنید. و اگر علاقه مند به آوردن رنگ به تصاویر قدیمی هستید، نحوه رنگی کردن عکس های سیاه و سفید قدیمی با Ancestry را بررسی کنید.
فراموش نکنید که گزینه های موجود در تب Adjustments را بررسی کنید. در آنجا می توانید یک تصویر سیاه و سفید تبدیل شده را با کشیدن لغزنده روی نوارهای روشنایی، نوردهی، برجسته ها و کنتراست اصلاح کنید.
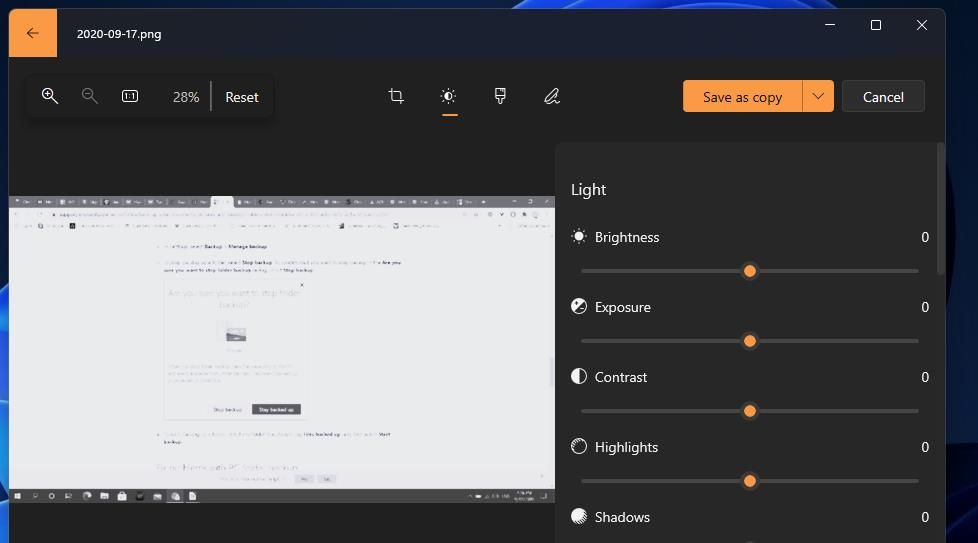
نحوه تبدیل تصاویر به سیاه و سفید با Paint.NET
Paint.NET یک ویرایشگر تصویر کامل برای ویندوز است که با آن می توانید تصاویر را به سیاه و سفید تبدیل کنید. دارای نسخه های دسکتاپ جایگزین و برنامه MS Store است. نسخه نرم افزار دسکتاپ Paint.NET به صورت رایگان در دسترس است. به این ترتیب می توانید تصاویر خود را با Paint.NET به سیاه و سفید تبدیل کنید.
- صفحه Softpedia Paint.NET را باز کنید.
- برای مشاهده گزینه های مکان، اکنون دانلود را انتخاب کنید.
- روی گزینه Softpedia Secure Download (US) – Free Desktop Version کلیک کنید.
- هر پوشه ای که شامل بایگانی ZIP دانلود شده Paint.NET است را بیاورید.
- روی ZIP Paint.NET کلیک راست کرده و Extract all را در منوی زمینه آرشیو انتخاب کنید.
- کادر مربوط به گزینه Show extracted files را انتخاب کنید و برای مشاهده آرشیو بر روی Extract کلیک کنید.
- سپس روی فایل paint.net.4.3.12.install.anycpu.web.exe دوبار کلیک کنید.
- گزینه نصب Express را انتخاب کنید.
- برای مشاهده قرارداد مجوز روی Next کلیک کنید.
- من موافقم را انتخاب کنید و برای نصب روی Next کلیک کنید.
- سپس با انتخاب گزینه Start paint.net بر روی Finish کلیک کنید.
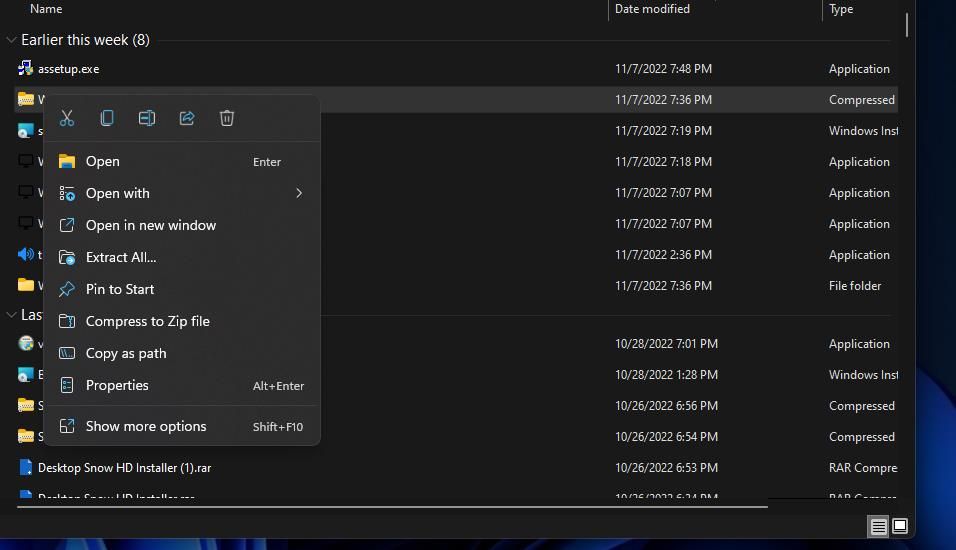
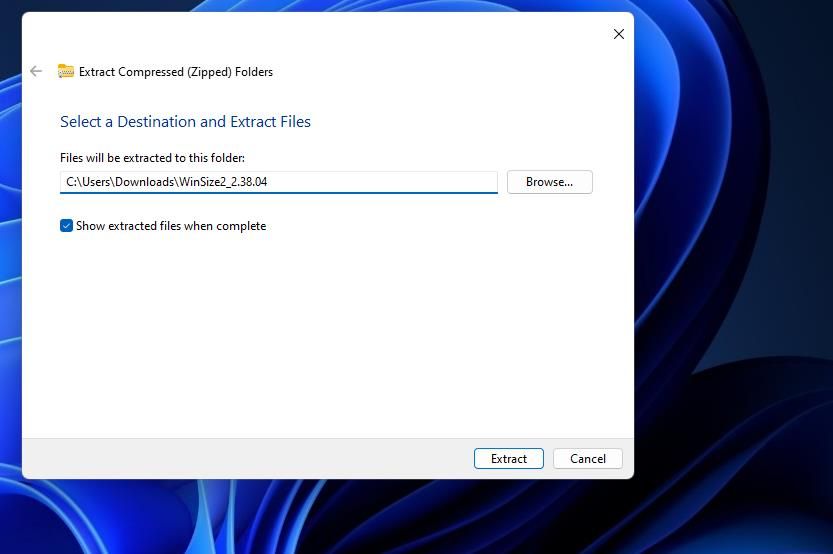
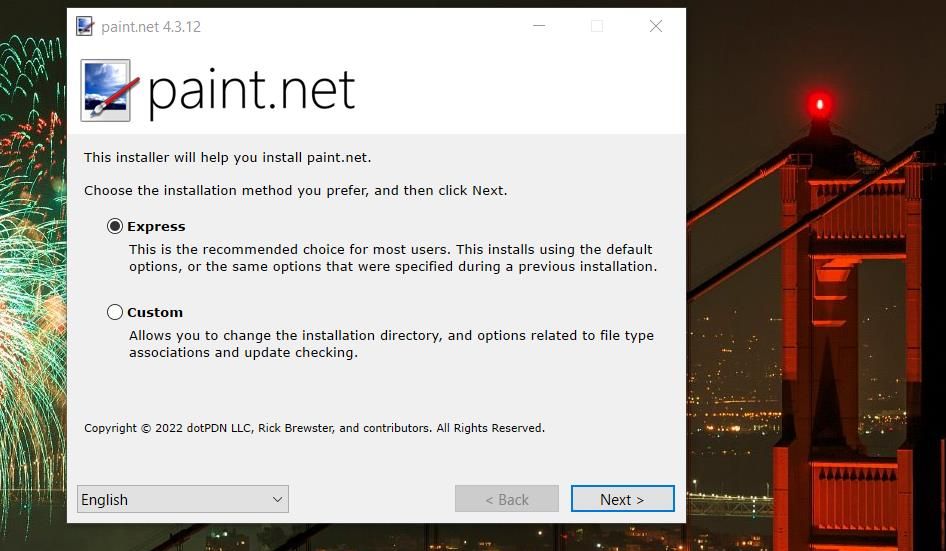
اکنون نرم افزار را آماده کرده اید و می توانید ویرایش را در Paint.NET شروع کنید. این مراحل برای تبدیل تصویر به سیاه و سفید است:
- روی منوی Paint.NET’s File کلیک کنید.
- گزینه Open را انتخاب کنید.
- یک تصویر را برای ویرایش انتخاب کنید و دوباره روی Open کلیک کنید.
- روی تب Adjustments کلیک کنید.
- برای تبدیل گزینه سیاه و سفید را انتخاب کنید.
- روی File and Save کلیک کنید تا روی تصویر اصلی ذخیره شود.
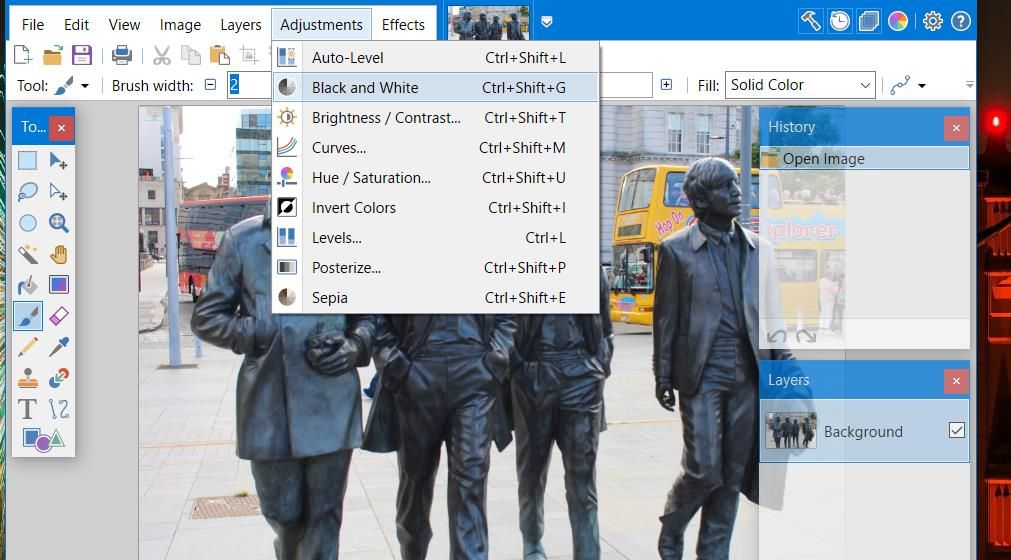
یک روش جایگزین برای تبدیل تصویر سیاه و سفید، انتخاب گزینه Hue / Saturation در تب Paint.NET Adjustments است. سپس نوار لغزنده نوار Saturation را به سمت چپ بکشید. می توانید نوار لغزنده Lightness را بکشید تا تصویر سیاه و سفید را تاریک یا روشن کنید. حذف اشباع رنگ نیز در هر نرم افزار ویرایش دیگری با چنین گزینه ای، تصاویر را به سیاه و سفید تبدیل می کند.
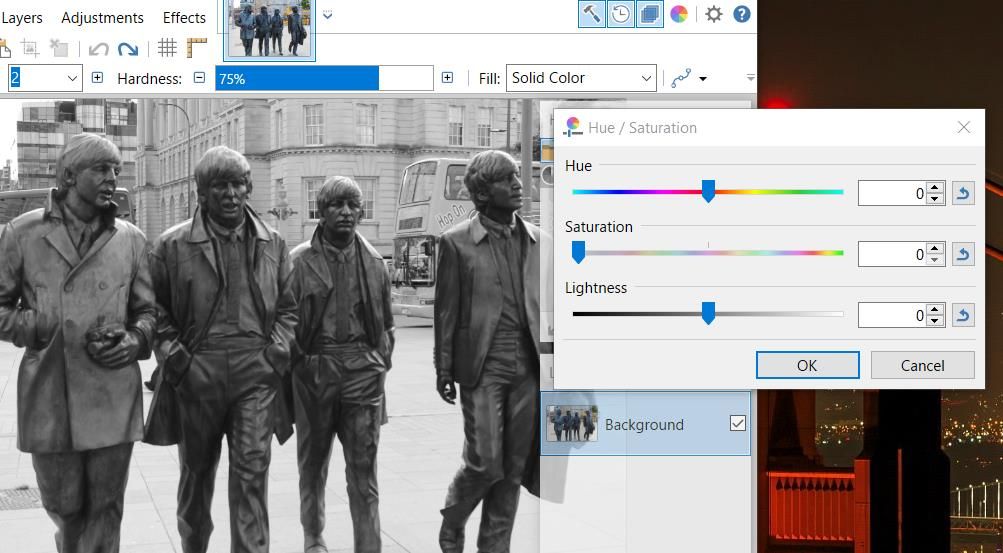
اگر از Paint.NET لذت می برید، برخی از ویرایش های مفید تصویر را که می توانید با Paint.NET انجام دهید، بررسی کنید تا بیشترین بهره را ببرید.
نحوه تبدیل تصاویر به سیاه و سفید با Black and White Photos Pro
Black and White Photos Editor Pro یک برنامه تبدیل سیاه و سفید است که می توانید از فروشگاه مایکروسافت دانلود کنید. این برنامه به صورت رایگان در دسترس است، البته با نسخه حرفه ای که شامل بافت ها، برچسب ها و پوشش های بیشتری است. شما می توانید نسخه کامل برنامه را با 3.49 دلار باز کنید. در اینجا نحوه تبدیل تصاویر خود به سیاه و سفید با برنامه Black and White Photos آورده شده است:
- صفحه مایکروسافت استور برنامه سیاه و سفید Photo Editor Pro را باز کنید.
- سپس روی گزینه Get in Store App کلیک کنید و Open Microsoft Store را انتخاب کنید.
- بر روی گزینه Install for Black and White Photo Editor کلیک کنید.
- Open را در صفحه فروشگاه MS برنامه انتخاب کنید.
- سپس روی دکمه گالری کلیک کنید.
- یک عکس را برای تبدیل به سیاه و سفید انتخاب کنید و روی گزینه Open کلیک کنید. سپس یک ابزار برش باز می شود.
- برای ادامه، گزینه Crop را بدون انجام تنظیمات برش انتخاب کنید. سپس یک نسخه سیاه و سفید از تصویر انتخابی خود را در برنامه خواهید دید.
- بر روی گزینه Save کلیک کنید تا تصویر به طور خودکار در یک مکان پیش فرض ذخیره شود. با کلیک بر روی دکمه پوشه می توانید ببینید که برنامه در کجا تصویر را ذخیره می کند.
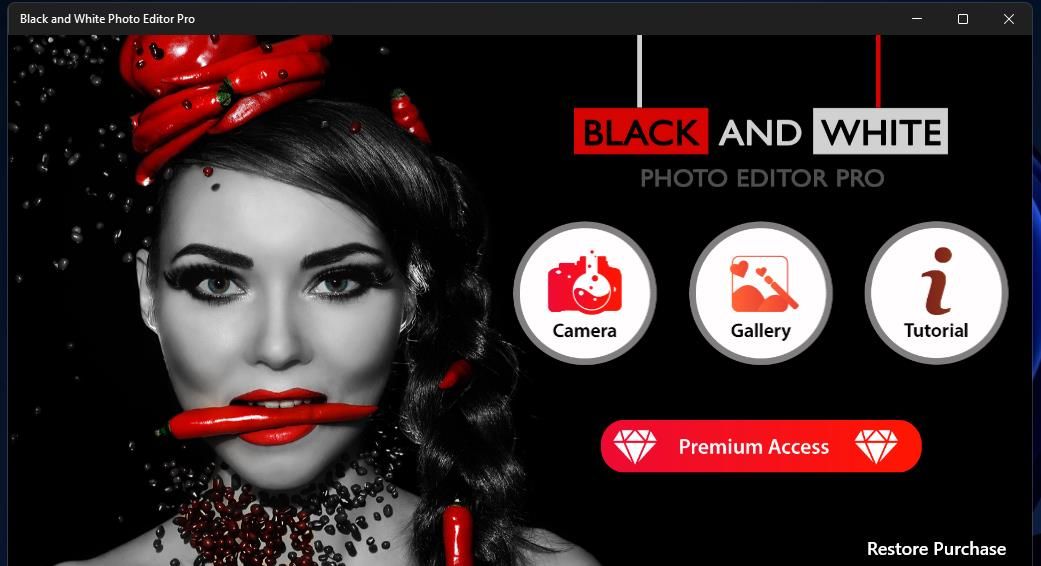
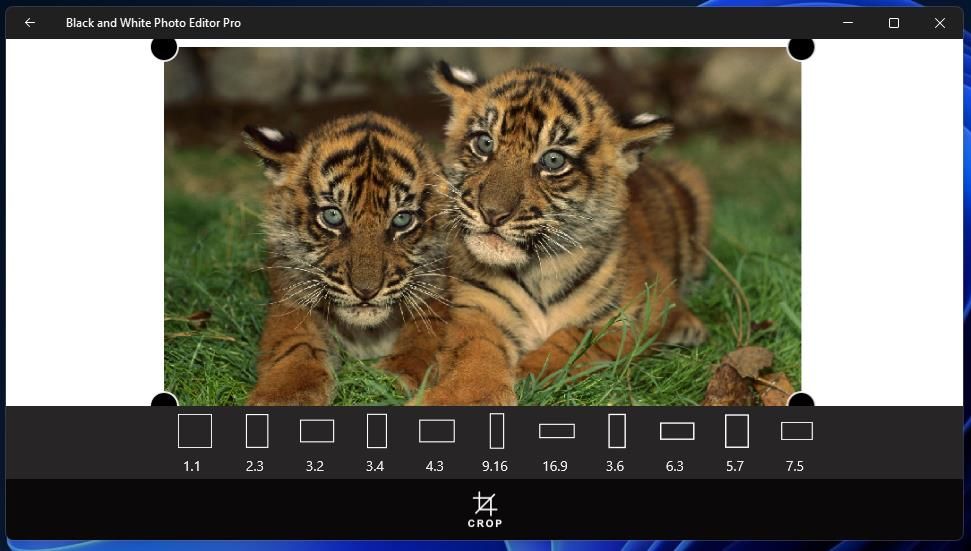
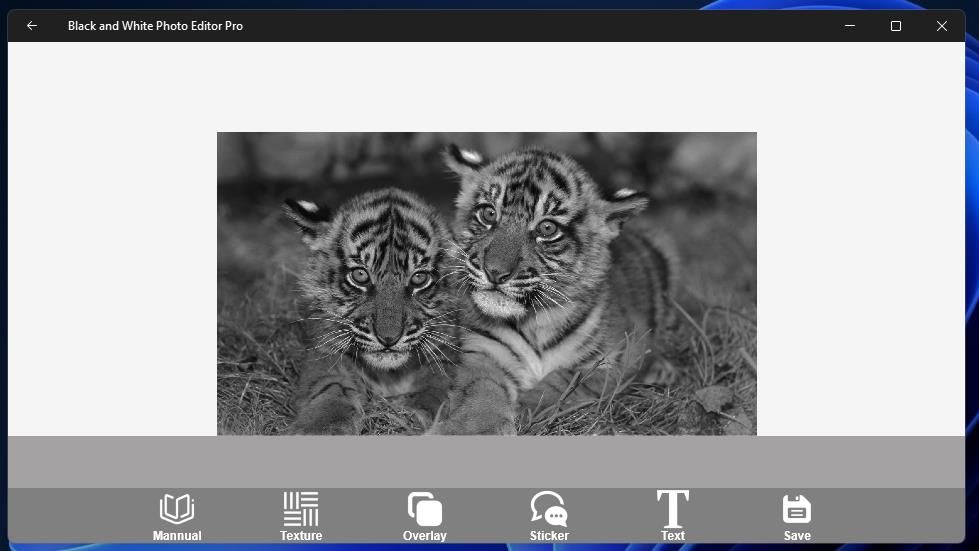
برای اصلاح تصویر سیاه و سفید خود، روی دکمه دستی در برنامه کلیک کنید. سپس میتوانید گزینههای Brightness، Exposure، Contrast، Blur، Sharpen، Saturation و Vignette را از آنجا انتخاب کنید. نوار لغزنده هر گزینه را بکشید تا جلوه ویرایش آن افزایش یا کاهش یابد.
همچنین می توانید بافت و پوشش متفاوتی به تصویر اضافه کنید. روی دکمههای Texture یا Overlay کلیک کنید تا ببینید چه گزینههایی در دسترس هستند. بیشتر بافتها و پوششها برای نسخه حرفهای رزرو شدهاند، اما تعداد کمی برای انتخاب در برنامه رایگان موجود است.
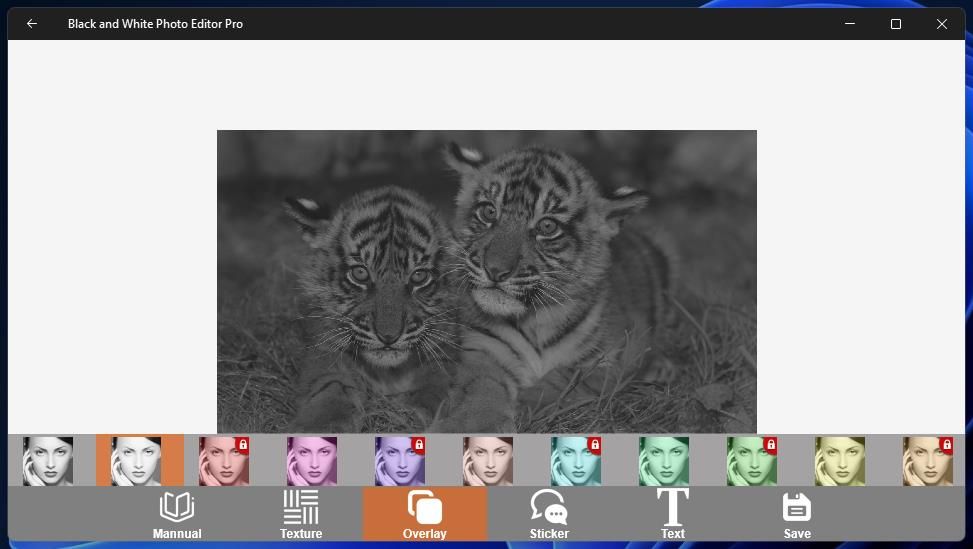
نحوه تبدیل تصاویر به سیاه و سفید با ConvertImage
همچنین برنامه های وب تبدیل تصویر سیاه و سفید وجود دارد که می توانید در Edge یا سایر مرورگرهای ویندوز از آنها استفاده کنید. سایت ConvertImage.net شامل ابزارهای مختلف تبدیل تصویر است که در میان آنها ابزاری برای سیاه و سفید کردن عکس ها وجود دارد. این یک ابزار سریع و آسان برای تبدیل تصاویر به سیاه و سفید در پرواز است. شما می توانید تصاویر را با ConvertImage به صورت زیر تبدیل کنید:
- صفحه وب ابزار تبدیل سیاه و سفید ConvertImage را باز کنید.
- روی دکمه Select your image کلیک کنید.
- یک عکس را برای سیاه و سفید شدن انتخاب کنید و گزینه Open را انتخاب کنید.
- می توانید فرمت های جایگزین PNG، PDF، JPG، BMP، و TIF را برای تصویر انتخاب کنید. اگر نمی خواهید پسوند فایل تصویر را تغییر دهید، گزینه Keep original format را انتخاب کنید.
- دکمه ارسال این تصویر را فشار دهید.
- گزینه Download the image را انتخاب کنید تا تصویر سیاه و سفید ذخیره شود.
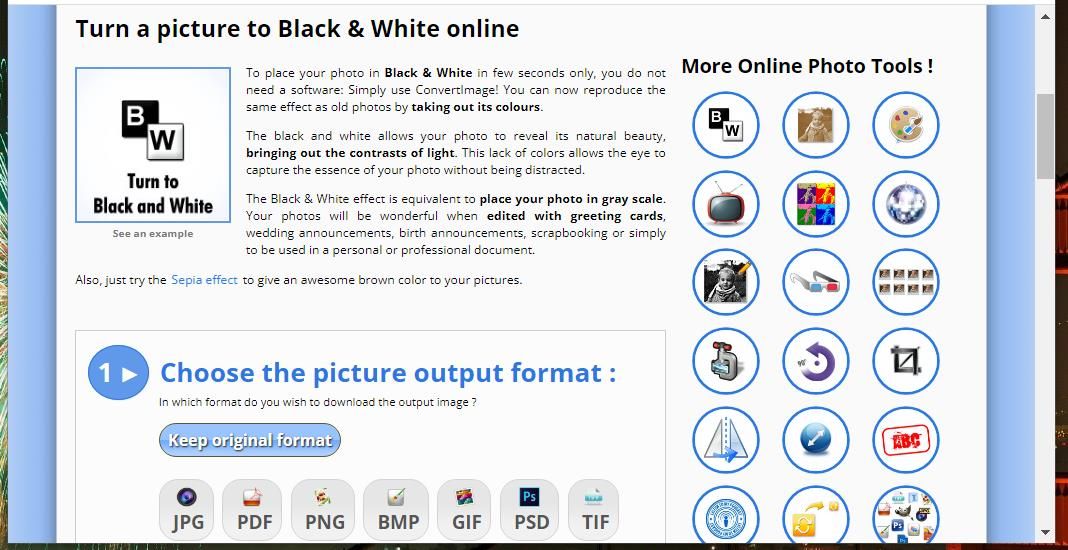
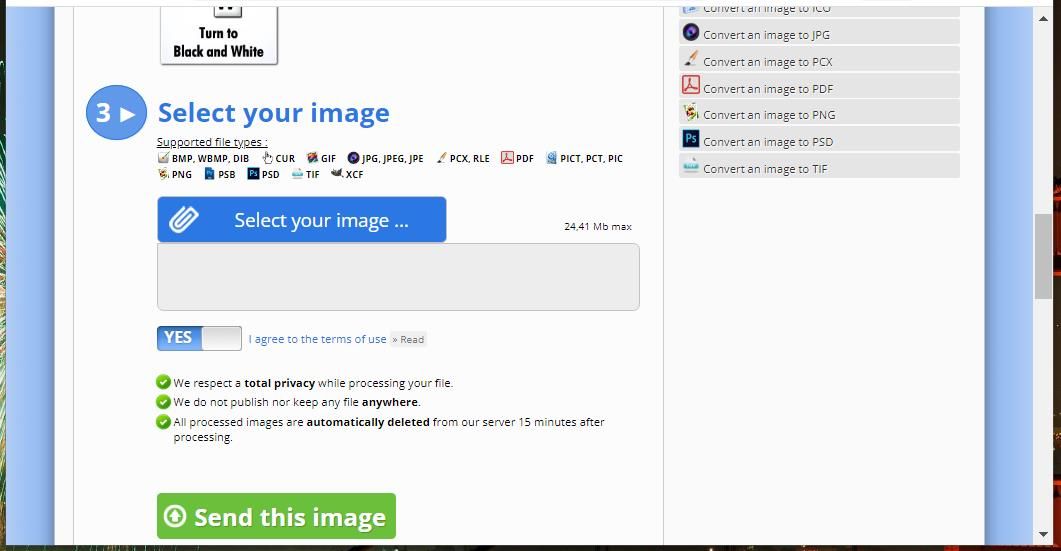
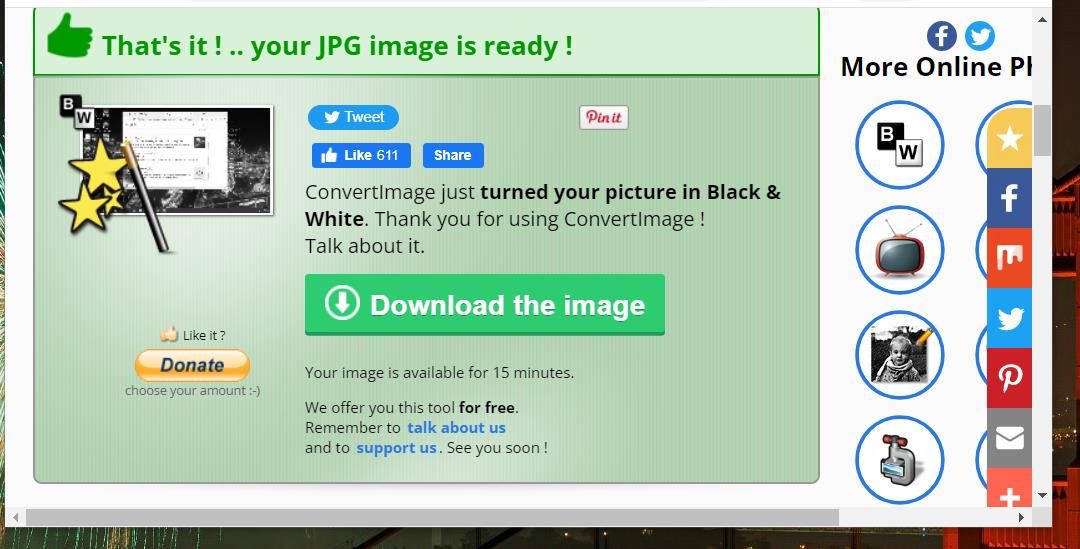
عکس های خود را در ویندوز 11 تیره تر کنید
شما می توانید با تبدیل آن ها به سیاه و سفید در ویندوز 11 با برنامه های بالا، قسمت های تاریک تصاویر خود را به سرعت و به راحتی نمایان کنید. سیاه و سفید در برخی از تصاویر بهتر از دیگران کار می کند. بنابراین، سعی کنید سیاه و سفید را روی عکس هایی با سایه های قابل توجه، کیفیت نور ضعیف یا سوژه هایی که می توانند از ظاهر تیره تر بهره مند شوند، آزمایش کنید.
