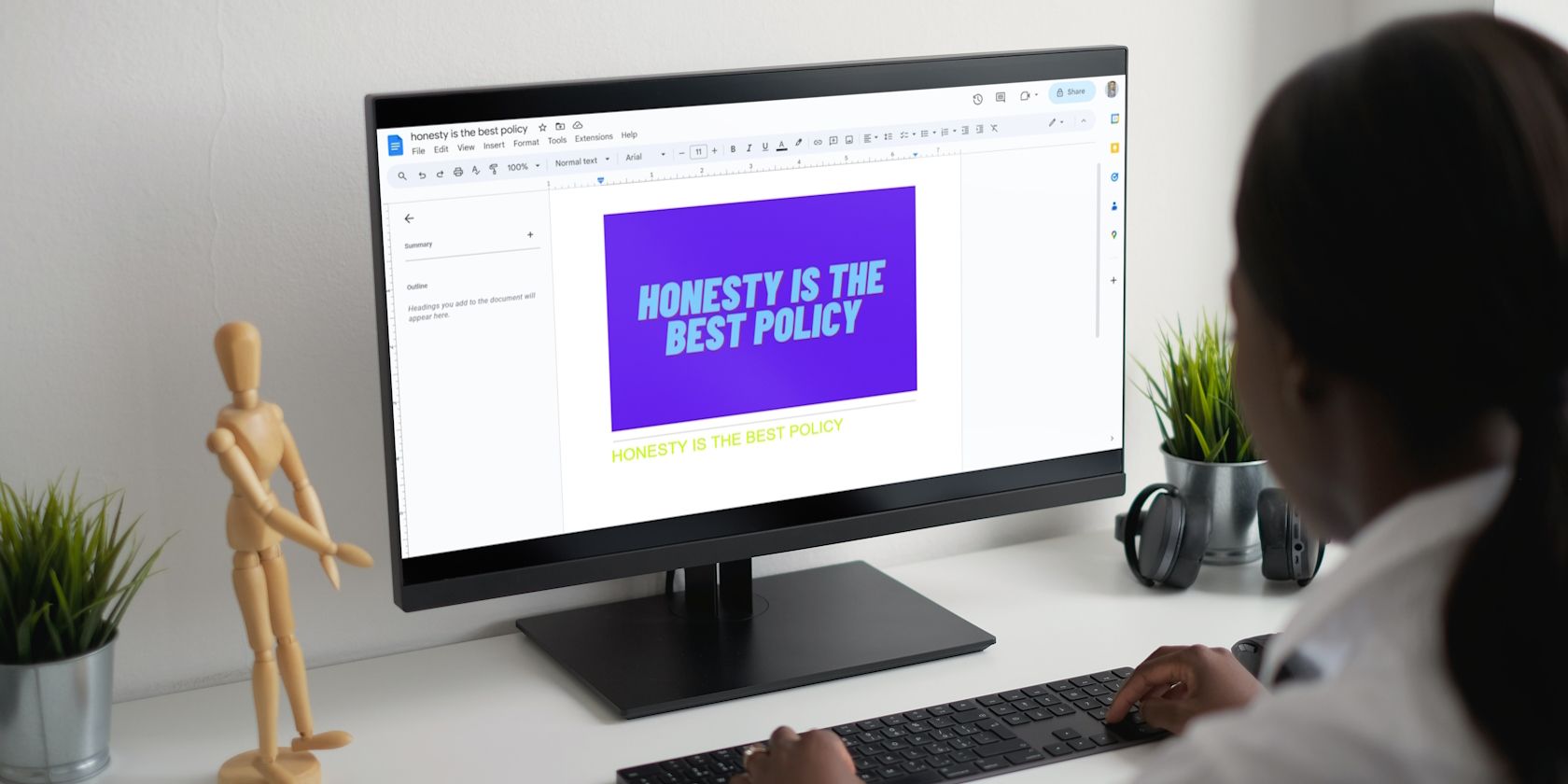آیا آماده اید تا مشکلات تبدیل تصویر به متن دستی خود را کنار بگذارید؟ با نحوه تبدیل تصاویر به متن با Google Docs آشنا شوید.
Google Docs ویژگی های مختلفی را برای بهبود بهره وری ارائه می دهد. با این حال، فاقد یک گزینه داخلی تشخیص کاراکتر نوری (OCR) است. هنگامی که نیاز به استخراج متن از یک سند در یک تصویر دارید، این می تواند خسته کننده باشد.
خوشبختانه، میتوانید از Google Drive یا افزونههای شخص ثالث برای انجام این کار استفاده کنید. بیایید هر رویکردی را بررسی کنیم تا به شما کمک کند تا به طور موثر یک تصویر را به متن در Google Docs تبدیل کنید.
با استفاده از Google Drive یک تصویر را به متن در Google Docs تبدیل کنید
Google Drive یک راه راحت برای استخراج متن از تصاویر ارائه می دهد. ممکن است این روش را به برنامه های OCR موجود ترجیح دهید زیرا از هیچ برنامه شخص ثالثی استفاده نخواهید کرد.
هنگام تبدیل تصاویر به متن در Google Drive، مطمئن شوید که تصویر به درستی جهت گیری شده است و بزرگتر از 2 مگابایت نیست. علاوه بر این، متن درون تصویر باید حداقل 10 پیکسل بالا باشد تا نتایج تبدیل بهینه داشته باشد.
در اینجا نحوه تبدیل تصویر به متن با Google Drive آورده شده است:
- Google Drive را در مرورگر خود باز کنید و وارد حساب کاربری خود شوید.
- روی New در گوشه سمت چپ بالا کلیک کنید و فایل آپلود را انتخاب کنید.
- تصویری را که می خواهید به متن تبدیل کنید انتخاب کنید و روی Open کلیک کنید.
- روی تصویر آپلود شده کلیک راست کنید، نشانگر را روی Open with نگه دارید و Google Docs را از منو انتخاب کنید.
- تصویر و متن استخراج شده در یک سند Google Docs جدید باز می شود.
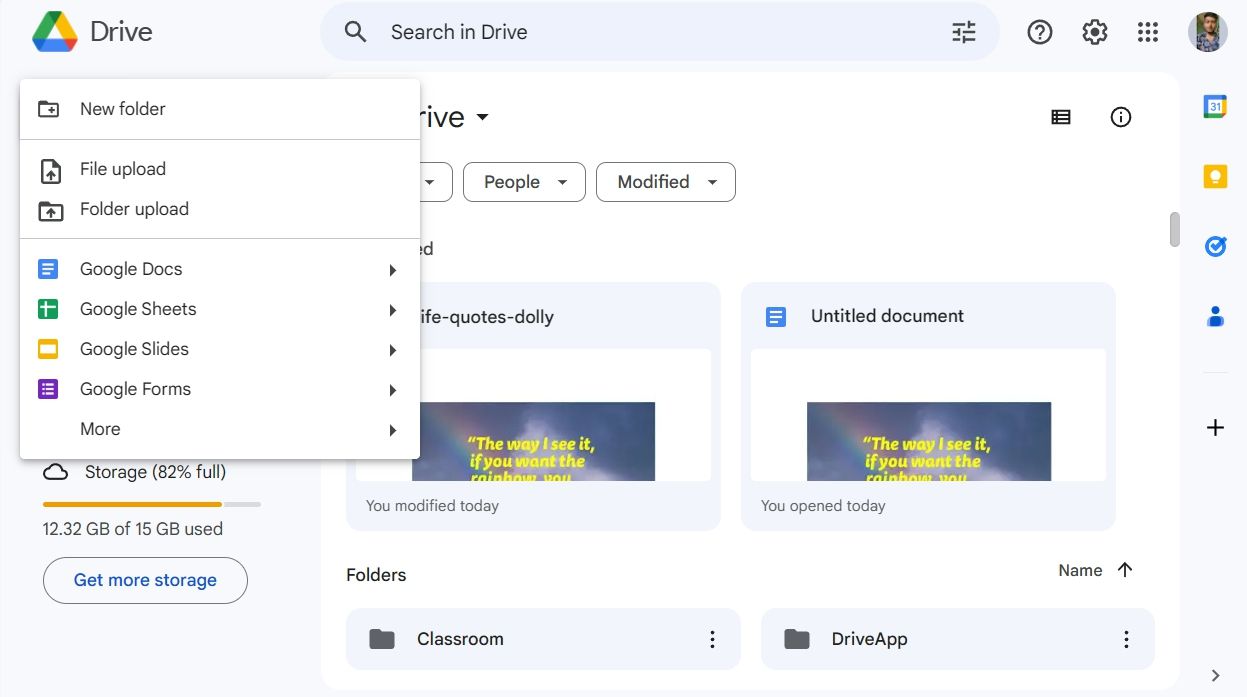
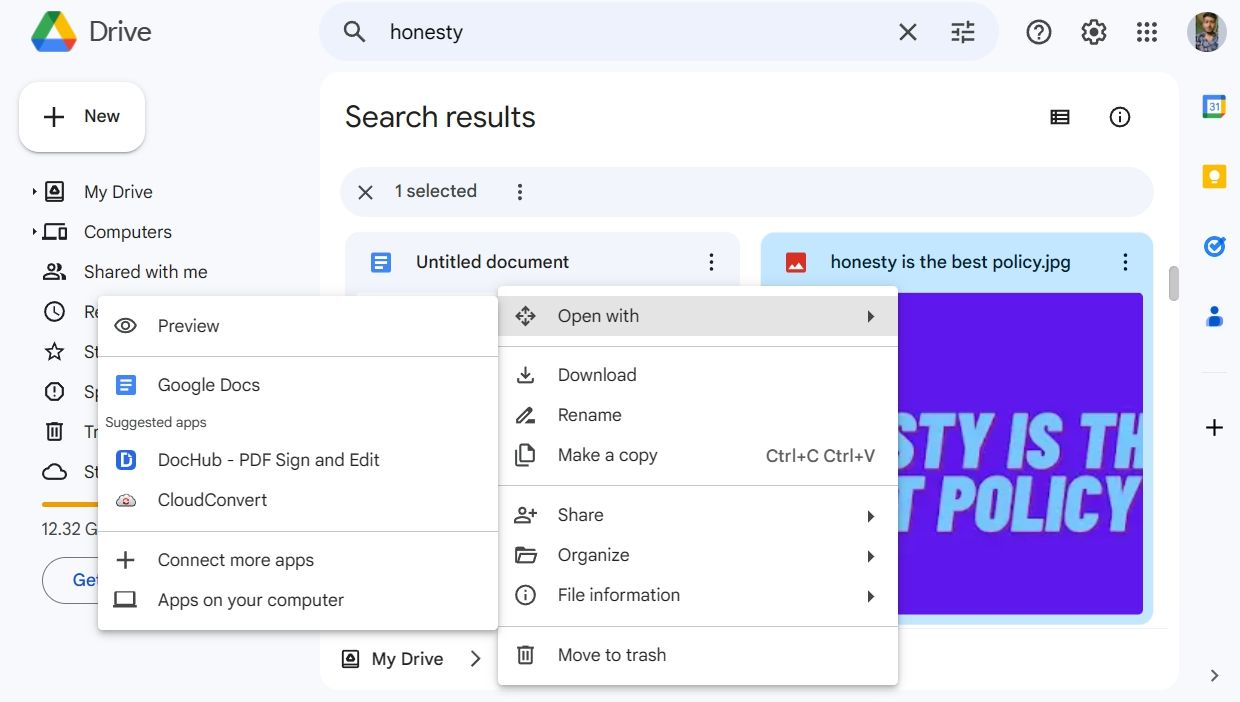
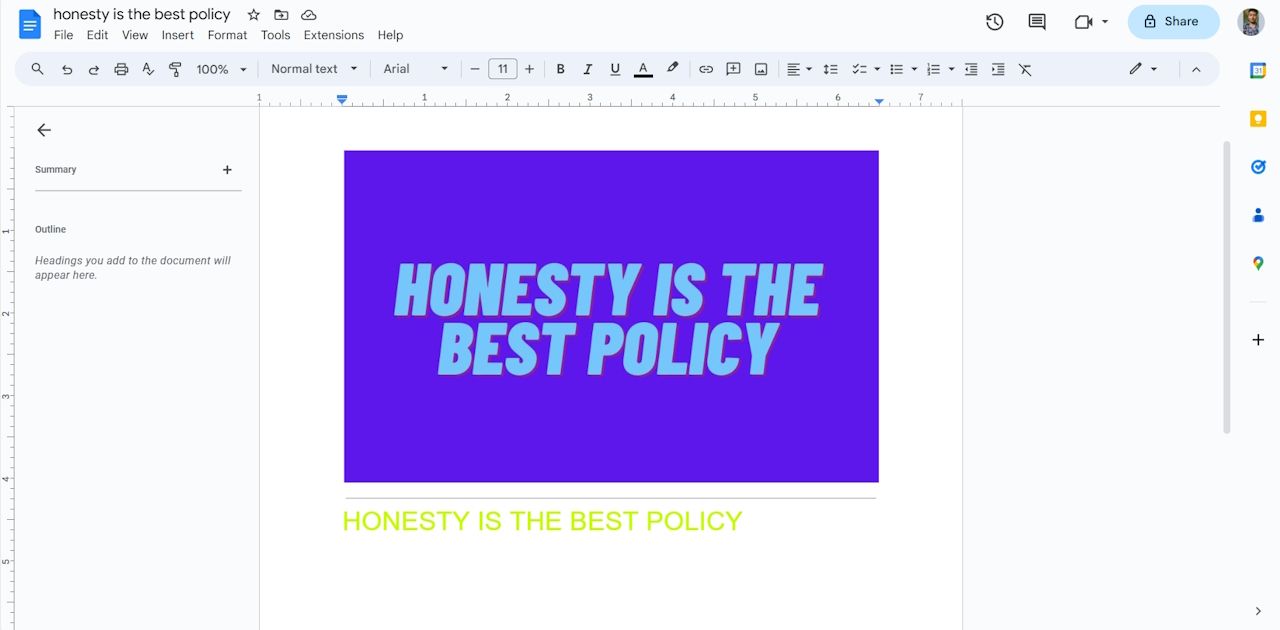
می توانید متن استخراج شده را کپی و در سند اصلی Google Docs خود جایگذاری کنید. از طرف دیگر، میتوانید تصویر را حذف کنید و فقط روی این سند کار کنید.
توجه به این نکته ضروری است که این ویژگی داخلی ممکن است همیشه نتایج مطلوبی را به همراه نداشته باشد. تبدیل تصویر به متن Google Drive فاقد تشخیص فونت است. متن خروجی همچنین ممکن است از قالببندی شکسته رنج ببرد، که آن را برای اسناد بزرگی که از قالببندیهای مختلف استفاده میکنند، ایدهآل نیست.
با استفاده از افزونه Img به Docs یک تصویر را به متن در Google Docs تبدیل کنید
اگر نمیخواهید با مشکل آپلود تصویر خود در Google Drive مواجه شوید، میتوانید از یک افزونه شخص ثالث به نام Img to Docs استفاده کنید. یک افزونه اختصاصی همچنین نتایج دقیقتری را در مقایسه با ویژگی OCR داخلی Google Drive ارائه میدهد.
برای استفاده از Img to Docs، ابتدا باید آن را از Google Workspace Marketplace نصب کنید.
- یک سند جدید در Google Docs باز کنید.
- روی Extensions در نوار پیمایش بالا کلیک کنید، نشانگر را روی Add-ons نگه دارید و Get add-ons را انتخاب کنید.
- Img to Docs – Image OCR را در نوار جستجو تایپ کنید و Enter را فشار دهید.
- روی Install کلیک کنید.
- برای اعطای مجوز شروع نصب روی Continue کلیک کنید.
- پس از اتمام نصب، پنجره افزونه ها را ببندید.
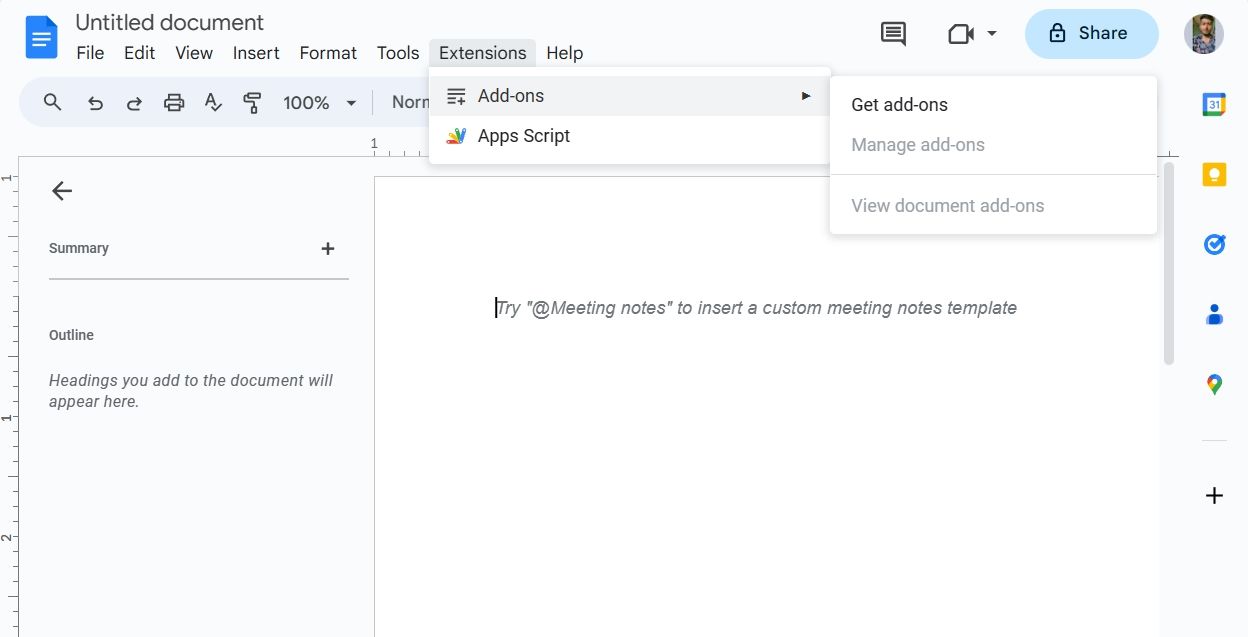
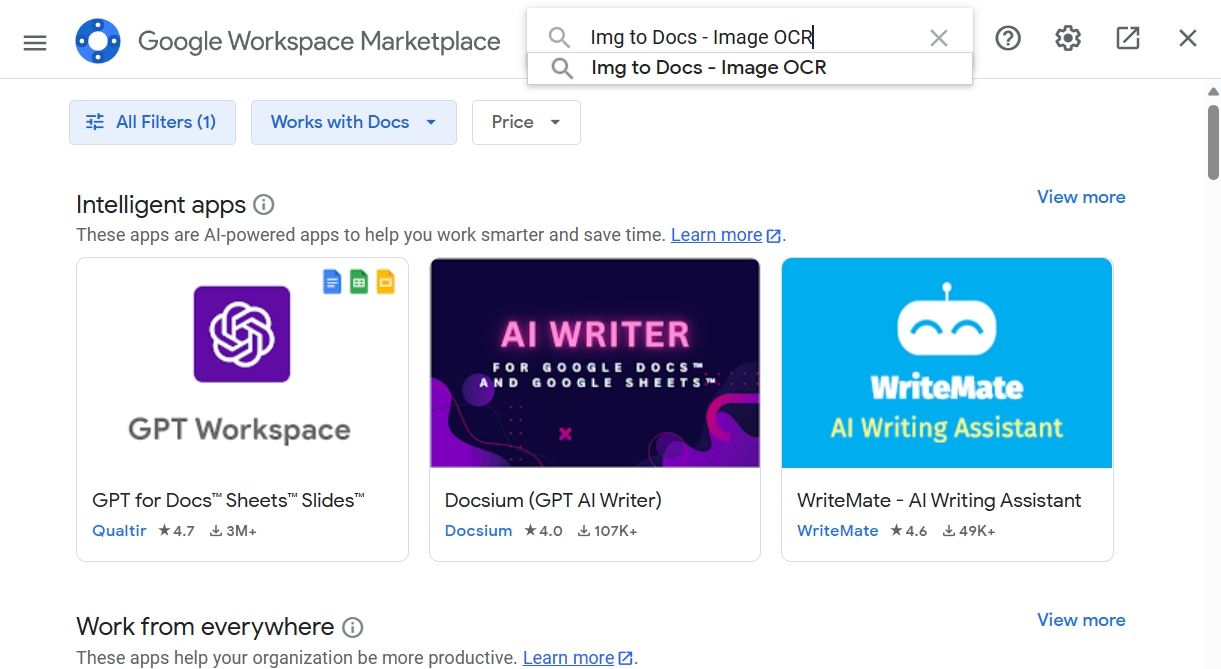
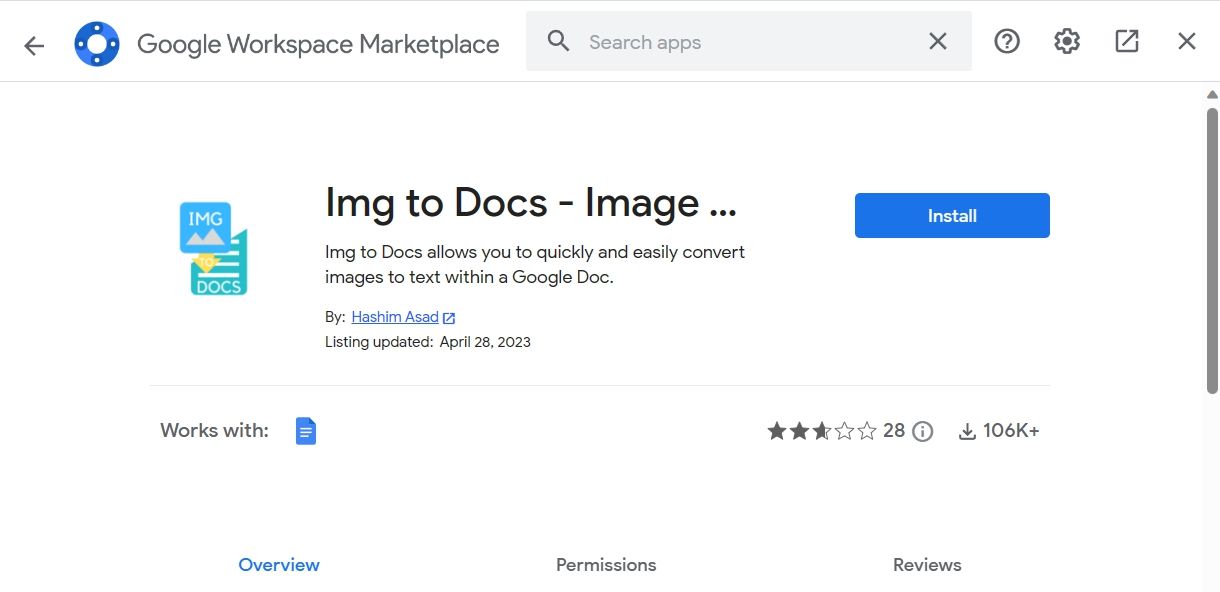
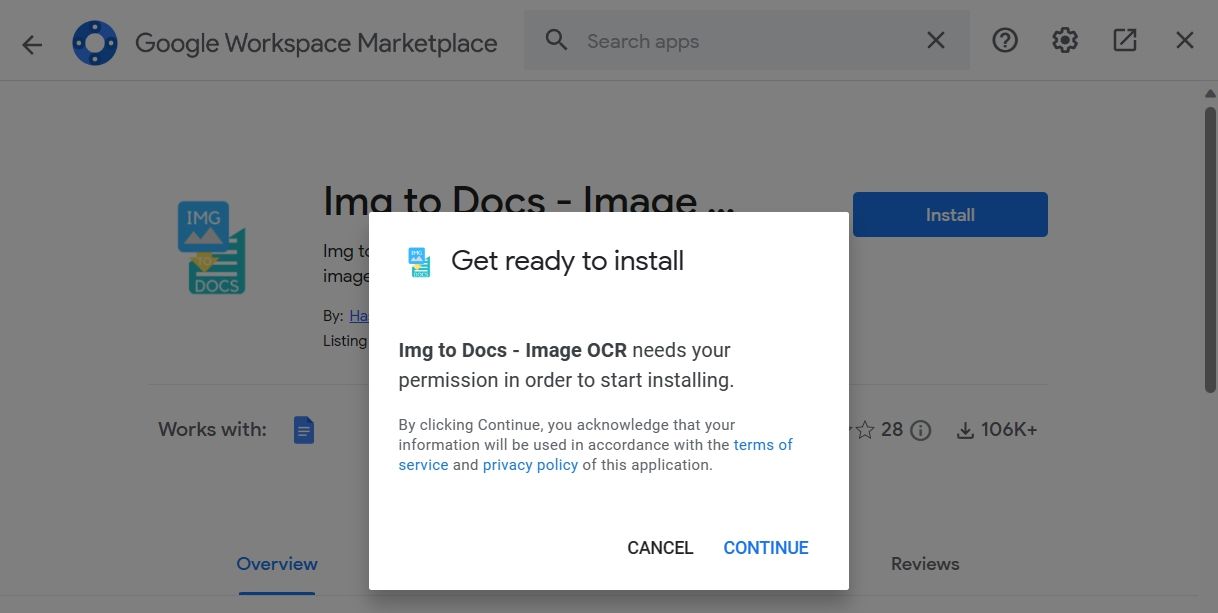
اکنون، با نصب افزونه، تنها کاری که باید انجام دهید این است که تصویر خود را بکشید و در افزونه رها کنید و منتظر بمانید تا OCR جادوی خود را انجام دهد.
- روی Extensions کلیک کنید، نشانگر را روی Img to Docs – Image OCR ببرید و Start را انتخاب کنید.
- افزونه Img to Docs در نوار کناری سمت راست باز می شود. تصویر را بکشید و در افزونه رها کنید.
- متن استخراج شده در قسمت متن ظاهر می شود. روی Insert کلیک کنید تا متن استخراج شده در سند شما وارد شود.
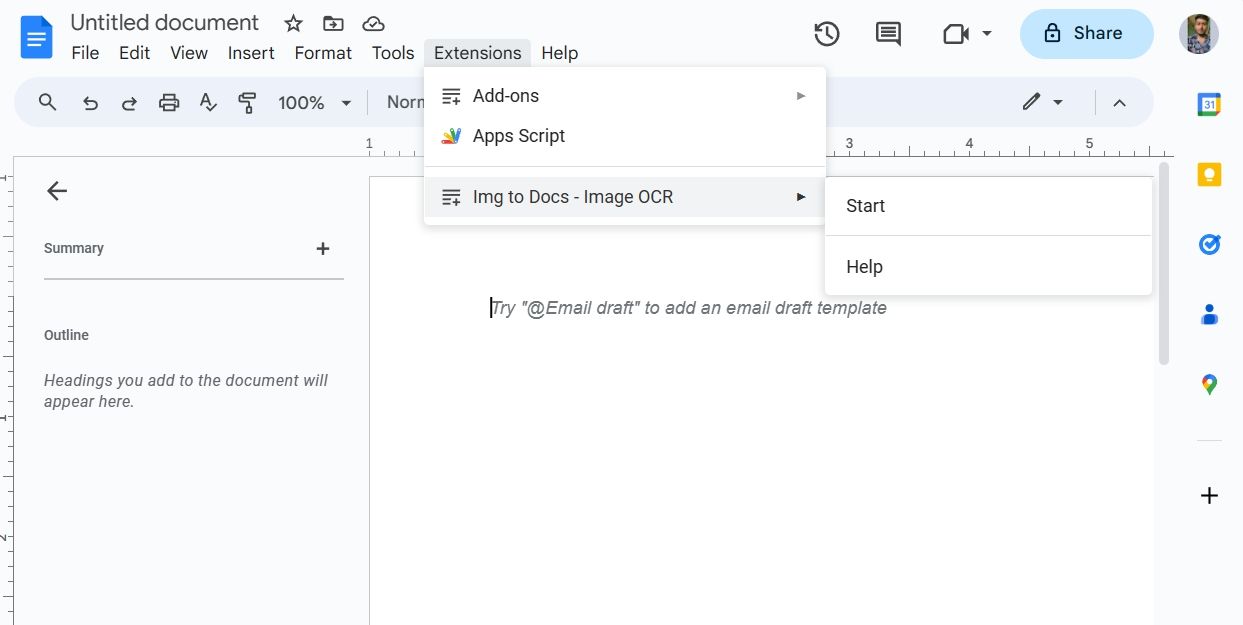
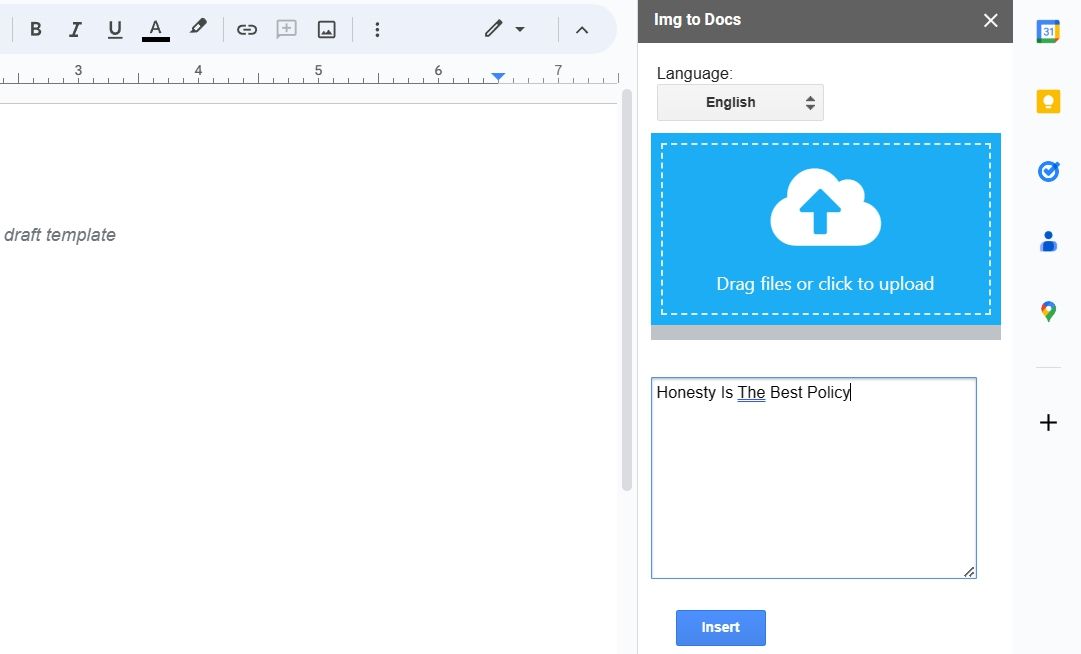
همچنین، میتوانید از افزونه OCR Text Recognition برای استخراج متن از فایلهای PDF، فرمها یا تصاویر استفاده کنید. اگر هیچ یک از افزونه ها برای شما جواب نداد، می توانید از ابزارهای آنلاین رایگان برای تبدیل تصاویر به متن استفاده کنید.
استخراج سریع متن از تصاویر در Google Docs
در حالی که اکثر واژهپردازها دارای ویژگی تشخیص کاراکتر نوری (OCR) هستند، Google Docs هنوز این قابلیت را ارائه نمیکند. با این حال، همچنان میتوانید با استفاده از Google Drive یا افزونههای شخص ثالث، متن را از یک تصویر در Google Docs استخراج کنید.
با دنبال کردن این مراحل، میتوانید از تایپ دستی متن روی تصاویر اجتناب کنید و از Google Docs تا حد امکان استفاده کنید.