با این مبدلهای HEIC برای ویندوز، همه عکسهای آیفون خود را به سرعت مشاهده کنید.
HEIC یک فرمت تصویر اپل است که در آیفون استفاده می شود. تصاویر با کیفیت بالاتر را در اندازه های کوچکتر فعال می کند. اپل HEIC را در سال 2017 تأسیس کرد، که اکنون پس از JPEG و PNG در میان رایجترین فرمتهای تصویر است.
با این حال، تعداد کمی از بسته های نرم افزاری ویندوز از فرمت HEIC پشتیبانی می کنند. برخی از کاربران ترجیح میدهند تصاویر HEIC را به فرمت JPEG تبدیل کنند تا بتوانند عکسهای آیفون را روی رایانههای شخصی با بسیاری از برنامههای ویندوز باز کنند. تبدیل دسته ای ترجیح داده می شود زیرا به شما امکان می دهد چندین تصویر HEIC را به طور همزمان تبدیل کنید. به این ترتیب می توانید تصاویر HEIC را به صورت دسته ای به JPEG در ویندوز 11/10 تبدیل کنید.
نحوه تبدیل دسته ای تصاویر HEIC به JPEG با CopyTrans HEIC برای ویندوز
CopyTrans HEIC برای ویندوز نرم افزاری است که یک گزینه تبدیل راحت HEIC به JPEG را به منوی زمینه File Explorer اضافه می کند. سپس می توانید چندین تصویر HEIC را در Explorer انتخاب کرده و با کلیک راست روی فایل ها، آنها را به JPEG تبدیل کنید.
گذشته از آن، نصب این نرم افزار همچنین شما را قادر می سازد تا پیش نمایش تصاویر HEIC را در Explorer بدون تبدیل آن ها مشاهده کنید. می توانید چندین تصویر HEIC را با CopyTrans به JPEG تبدیل کنید:
- این صفحه دانلود CopyTrans HEIC برای ویندوز را باز کنید.
- روی دکمه CopyTrans HEIC’s Download کلیک کنید و فایل اجرایی را دانلود کنید.
- روی فایل CopyTransHEICforWindowsv2.000.exe دوبار کلیک کنید.
- روی Next کلیک کنید تا به گزینه های توافقنامه نرم افزار برای CopyTrans HEIC بروید.
- دکمه رادیویی من را برای شرایط استفاده از قرارداد انتخاب کرده و روی Next کلیک کنید.
- برای انتخاب آن گزینه، روی کادر انتخاب I am installing CopyTrans HEIC for home use کلیک کنید.
- سپس گزینه Next > Install را انتخاب کنید تا گزینه منوی زمینه تبدیل HEIC جدید را اضافه کنید.
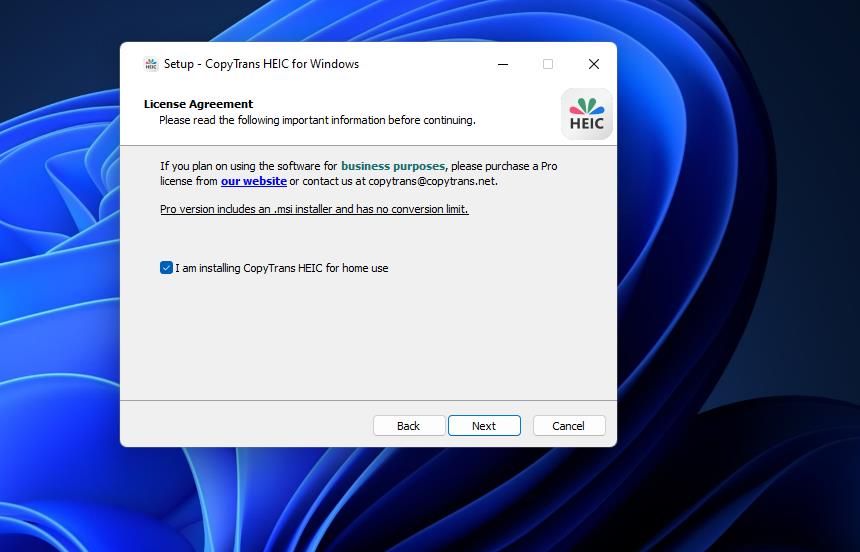
اکنون که CopyTrans HEIC نصب شده است، زمان تبدیل فایل های خود فرا رسیده است:
- پس از نصب CopyTrans HEIC اکسپلورر را باز کنید (نیازی به راه اندازی مجدد ویندوز نیست).
- پوشه ای را بیاورید که حاوی برخی از تصاویر HEIC است که می خواهید تبدیل کنید.
- برای انتخاب چندین فایل HEIC در Explorer، کلید Ctrl را نگه دارید.
- روی یکی از فایل های تصویری انتخاب شده کلیک راست کنید تا Convert to JPEG With CopyTrans را انتخاب کنید. کاربران ویندوز 11 باید Show more options > Convert to JPEG را انتخاب کنند.
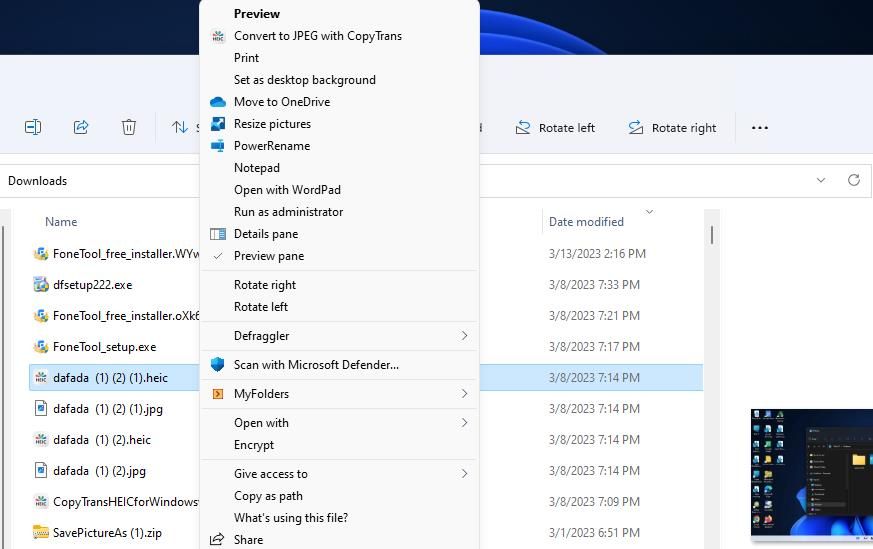
سپس CopyTrans تصاویر انتخاب شده را بدون باز شدن پنجره تأیید به فرمت JPEG تبدیل می کند. فایل های JPG جدید را برای تصاویر HEIC در همان پوشه ذخیره می کند. برای مشاهده فایلهای جدید، باید روی پوشه دیگری کلیک کنید و سپس به فهرستی که شامل تصاویر HEIC است بازگردید.
CopyTrans HEIC برای ویندوز هیچ نوع رابط کاربری ندارد. بنابراین، هیچ راهی وجود ندارد که بتوانید آن پوشه تبدیل شده را پیکربندی کنید که خروجی آن ذخیره شود یا تنظیمات دیگری را تغییر دهید.
با نصب CopyTrans، میتوانید پیشنمایش تصویر HEIC را در Windows 11 File Explorer با کلیک کردن روی دکمه نمایش نوار فرمان فعال کنید. نمایش > صفحه پیش نمایش را در منو انتخاب کنید. در ویندوز 10، میتوانید پنجره پیشنمایش را در تب View انتخاب کنید. سپس با انتخاب یک تصویر HEIC یک پیش نمایش نوار کناری آن را نشان می دهد.
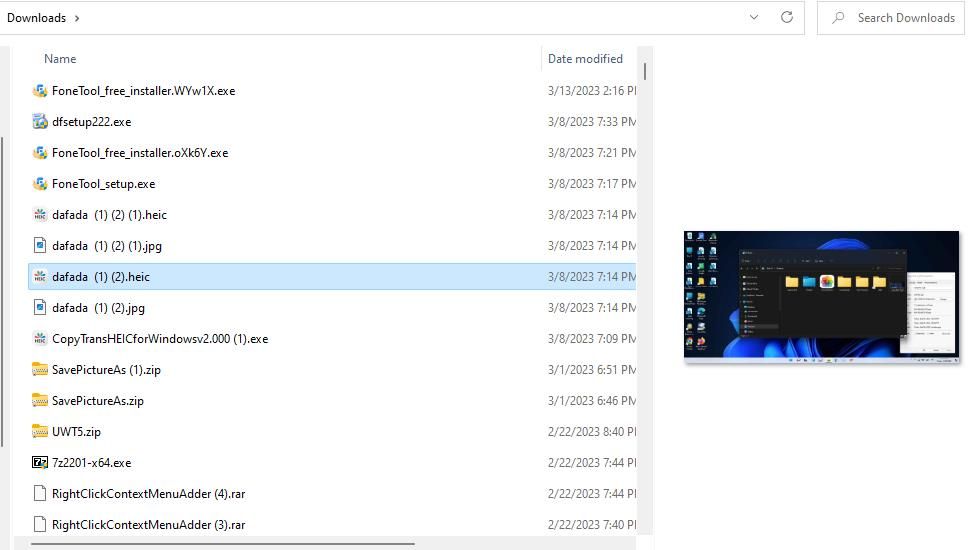
نحوه تبدیل دسته ای تصاویر HEIC به JPEG با FoneTool
FoneTool یک ابزار نرم افزاری عمومی تر برای انتقال فایل های آیفون به و از رایانه های شخصی ویندوز است. این نرم افزار دارای ابزارهای انتقال فایل تلفن، پشتیبان گیری و تبدیل HEIC است. مبدل HEIC آن شما را قادر می سازد چندین تصویر HEIC را به صورت دسته ای به فرمت های JPEG و PNG تبدیل کنید. به این صورت است که می توانید تصاویر HEIC خود را با نسخه رایگان FoneTool به صورت دسته ای به JPEG تبدیل کنید:
- صفحه دانلود FoneTool را باز کنید.
- برای دریافت ویزارد نصب نسخه رایگان، روی دانلود رایگان برای رایانه شخصی کلیک کنید.
- سپس روی FoneTool_free_installer.Z1qPz.exe دوبار کلیک کنید تا جادوگر راه اندازی FoneTool باز شود.
- اگر ترجیح می دهید نصب را به هر طریقی پیکربندی کنید، روی سفارشی سازی در پنجره راه اندازی کلیک کنید. سپس می توانید روی دکمه Select Path کلیک کنید تا دایرکتوری تغییر کند.
- گزینه FoneTool’s Install Now را انتخاب کنید.
- برای خروج از نصب و راه اندازی FoneTool روی Enjoy Now کلیک کنید.
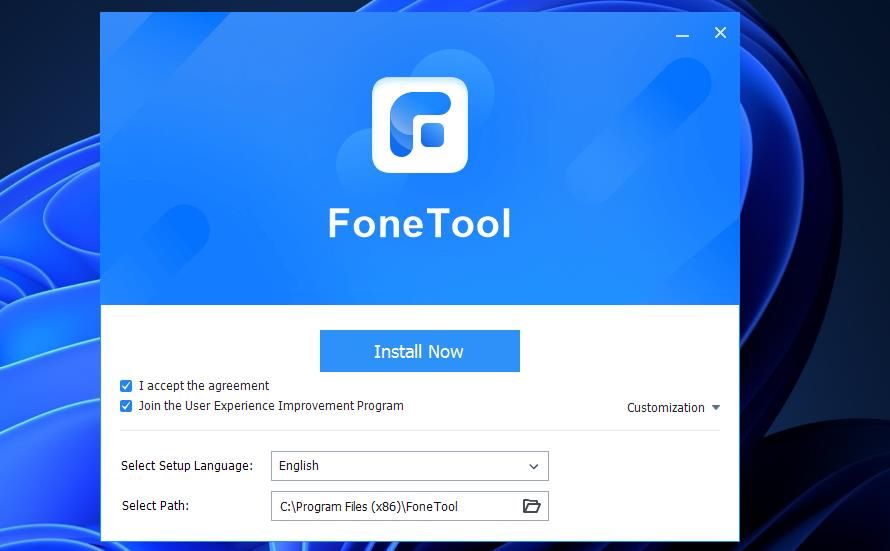
اکنون زمان تبدیل تصاویر با FoneTool است:
- تب ToolBox را در پنجره FoneTool انتخاب کنید.
- روی دکمه HEIC Converter کلیک کنید.
- دکمه افزودن عکس ها را فشار دهید، برخی از تصاویر را انتخاب کنید و روی Open کلیک کنید.
- سپس در منوی کشویی Photo Format، JPEG را انتخاب کنید.
- برای انتخاب دایرکتوری برای ذخیره فایل های JPEG تبدیل شده روی دکمه Select کلیک کنید. برای تایید روی دکمه Select Folder کلیک کنید.
- تنظیمات اختیاری کیفیت عکس و سرعت تبدیل را انتخاب کنید.
- گزینه Start Converting را فشار دهید.
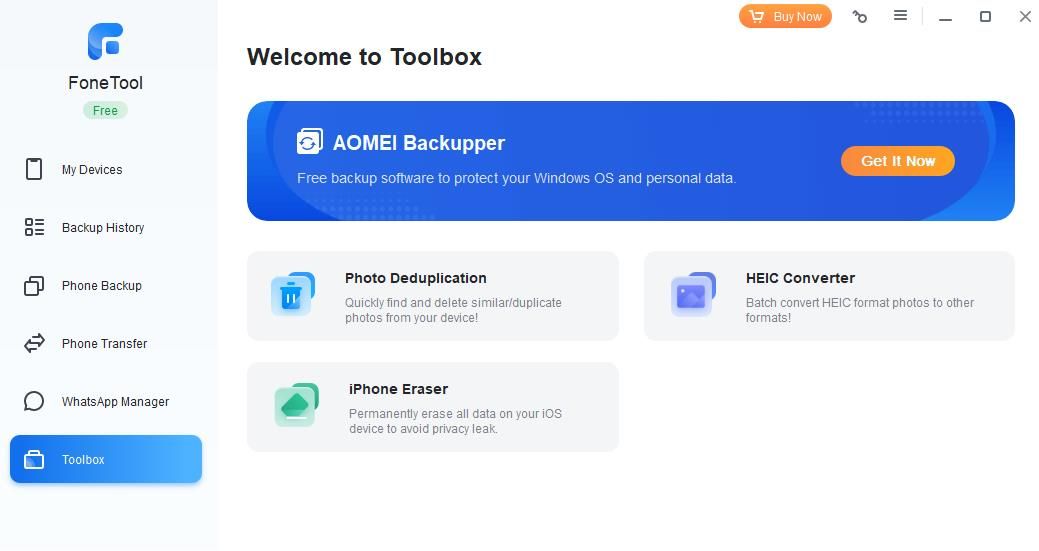
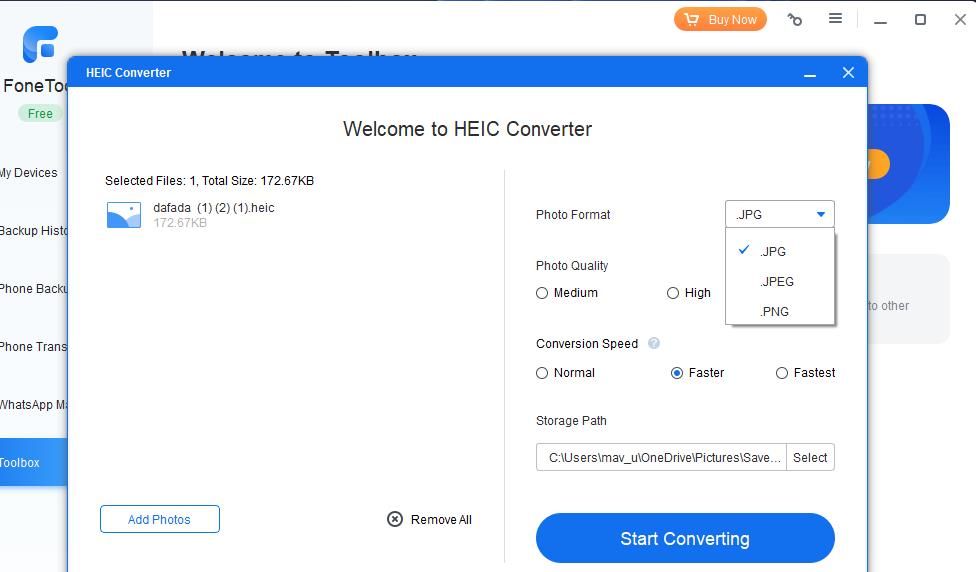
پس از تبدیل تصویر، یک پنجره گفتگوی تبدیل کامل ظاهر می شود. می توانید روی دکمه View files کلیک کنید تا دایرکتوری حاوی فایل های خروجی ظاهر شود. سپس زیر پوشه را در آنجا باز کنید تا به فایل های JPEG برسید.
ارزش بررسی برخی از ابزارهای مفید دیگری را دارد که FoneTool فراتر از ابزار تبدیل تصویر خود ارائه می دهد. می توانید با اتصال آیفون خود و کلیک بر روی Get Started for iPhone to PC در تب Phone Transfer، تصاویر را از تلفن همراه به رایانه شخصی انتقال دهید. برای انتخاب فایل ها روی دکمه + کلیک کنید و گزینه Start transfer را فشار دهید.
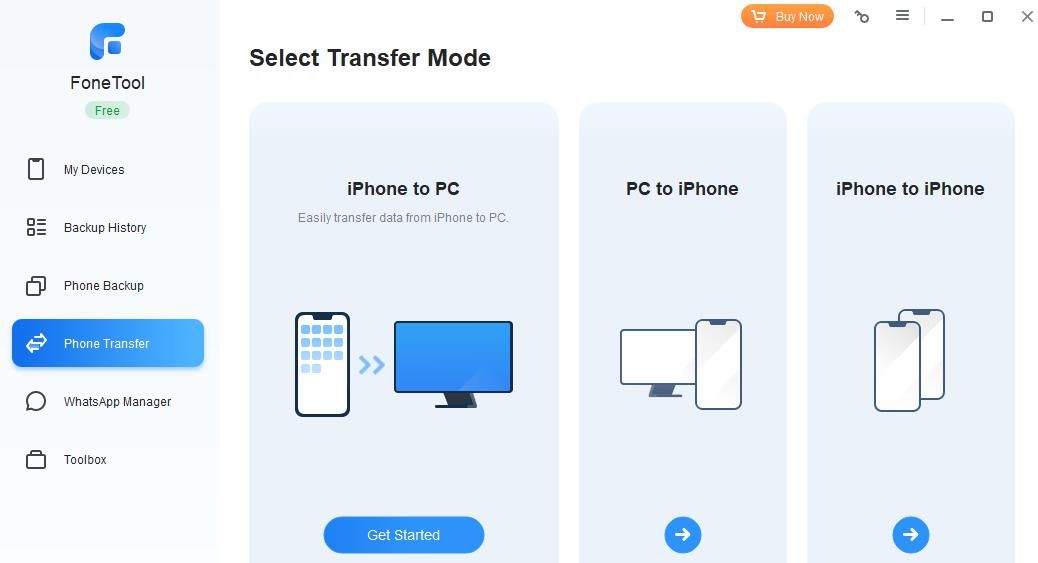
به علاوه، یک ابزار یاب عکس تکراری وجود دارد که می تواند برای برخی از کاربران مفید باشد. روی Photo Deduplication در تب Toolbox کلیک کنید تا آن ابزار باز شود. گزینه Scan Computer را انتخاب کنید و روی Add Folder کلیک کنید تا فهرستی را برای تصاویر منطبق جستجو کنید. سپس می توانید عکس های مشابه یا تکراری را با انتخاب آنها و کلیک بر روی Delete پاک کنید.
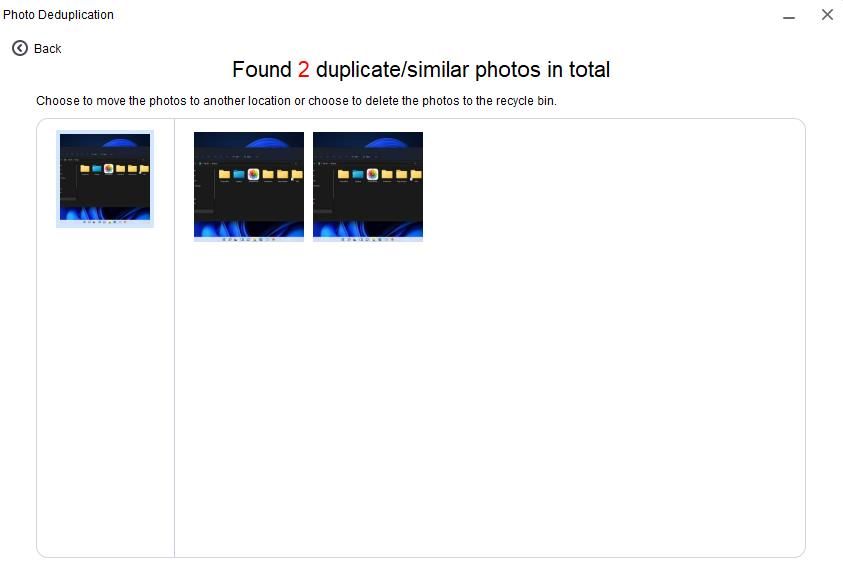
نحوه تبدیل دسته ای تصاویر HEIC با مبدل آنلاین رایگان HEIC به JPG
ابزارهای آنلاین مختلفی برای تبدیل HEIC به JPEG وجود دارد که می توانید در مرورگرهای ویندوز از آنها استفاده کنید. تبدیل آنلاین رایگان HEIC به JPEG یک برنامه وب است که با آن می توانید تا 100 تصویر را به طور همزمان به فرمت های JPEG، PNG یا BMP تبدیل کنید. این مراحل برای تبدیل تصاویر HEIC به جایگزین های JPEG با آن برنامه وب است:
- برنامه وب تبدیل آنلاین رایگان HEIC به JPEG را باز کنید.
- دکمه Add HEIC files را فشار دهید.
- یک تصویر HEIC را برای تبدیل انتخاب کنید و روی گزینه Open کلیک کنید. از آنجایی که می توانید هر بار فقط یک تصویر را انتخاب کنید، برای افزودن فایل های بیشتر باید مراحل دو و سه را تکرار کنید.
- برای بزرگ کردن گزینه ها، روی (انتخاب فرمت خروجی) کلیک کنید.
- در منوی کشویی تبدیل به JPEG را انتخاب کنید.
- سپس یک مقدار را در کادر Quality تنظیم کنید.
- کادر تأیید I consent را انتخاب کنید. برای مشاهده اطلاعات بیشتر در مورد خط مشی اشتراک گذاری داده fCoder Solutions، می توانید روی پیوند خط مشی رازداری کلیک کنید.
- برای انجام تبدیل، Convert را فشار دهید.
- برای ذخیره فایل های JPEG روی Download all کلیک کنید.
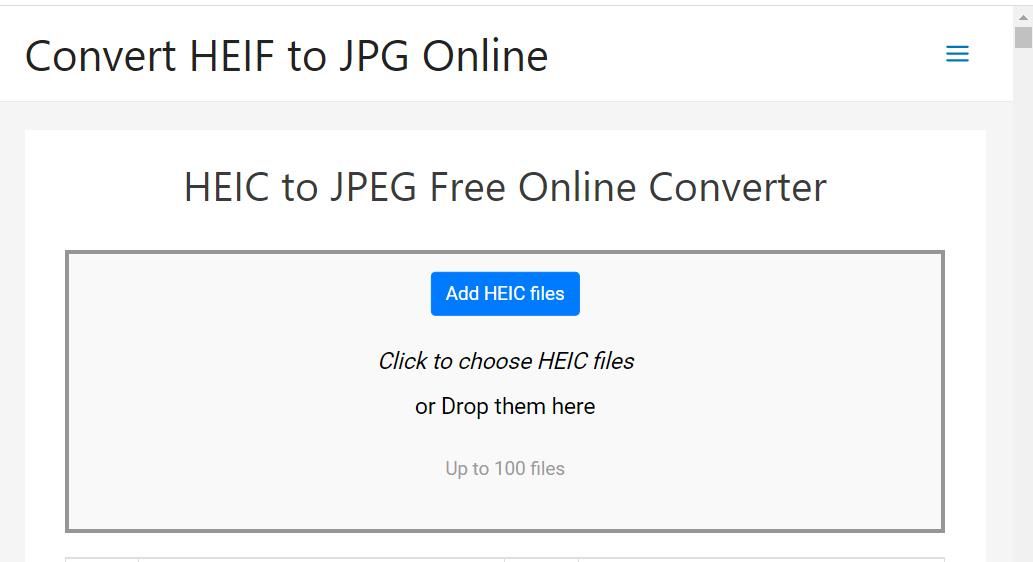
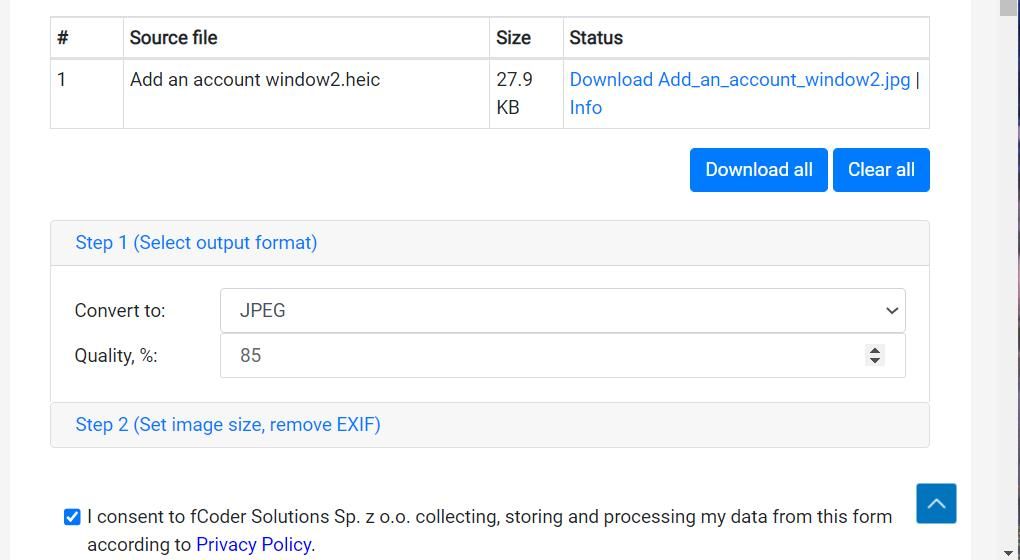
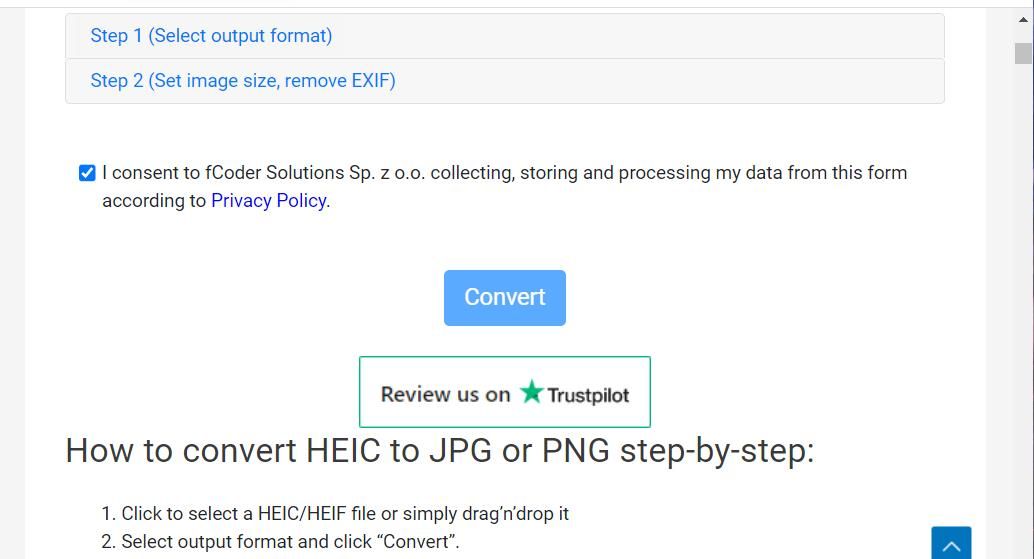
همچنین می توانید از این ابزار برای تغییر اندازه تصاویر استفاده کنید. برای انجام این کار، گزینه Set image size, remove all EXIF information را کلیک کنید. سپس مقادیر را در کادرهای متنی new width و new height وارد کنید.
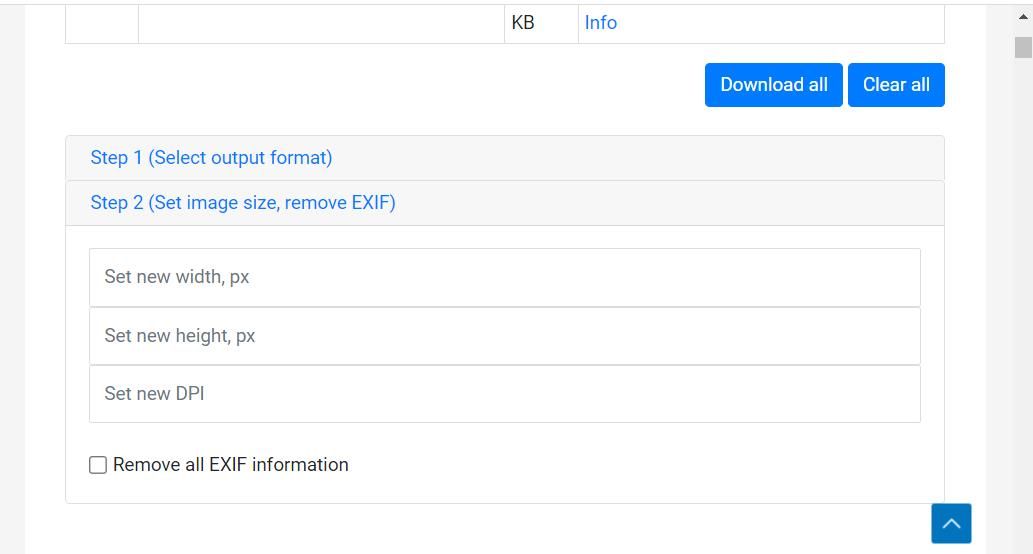
عکسهای آیفون را در ویندوز در دسترستر کنید
تبدیل تصاویر HEIC به فرمت JPEG شما را قادر می سازد تا آنها را با طیف وسیع تری از نرم افزارهای ویندوز باز، مشاهده و ویرایش کنید. اگر تعداد زیادی از آنها دارید، بهتر است از یک ابزار تبدیل دسته ای برای تبدیل فایل های HEIC به فرمت JPEG استفاده کنید. می توانید به سرعت انبوهی از تصاویر HEIC را در ویندوز 11 و 10 با CopyTrans HEIC، FoneTool و HEIC به مبدل آنلاین رایگان JPEG تبدیل کنید.
