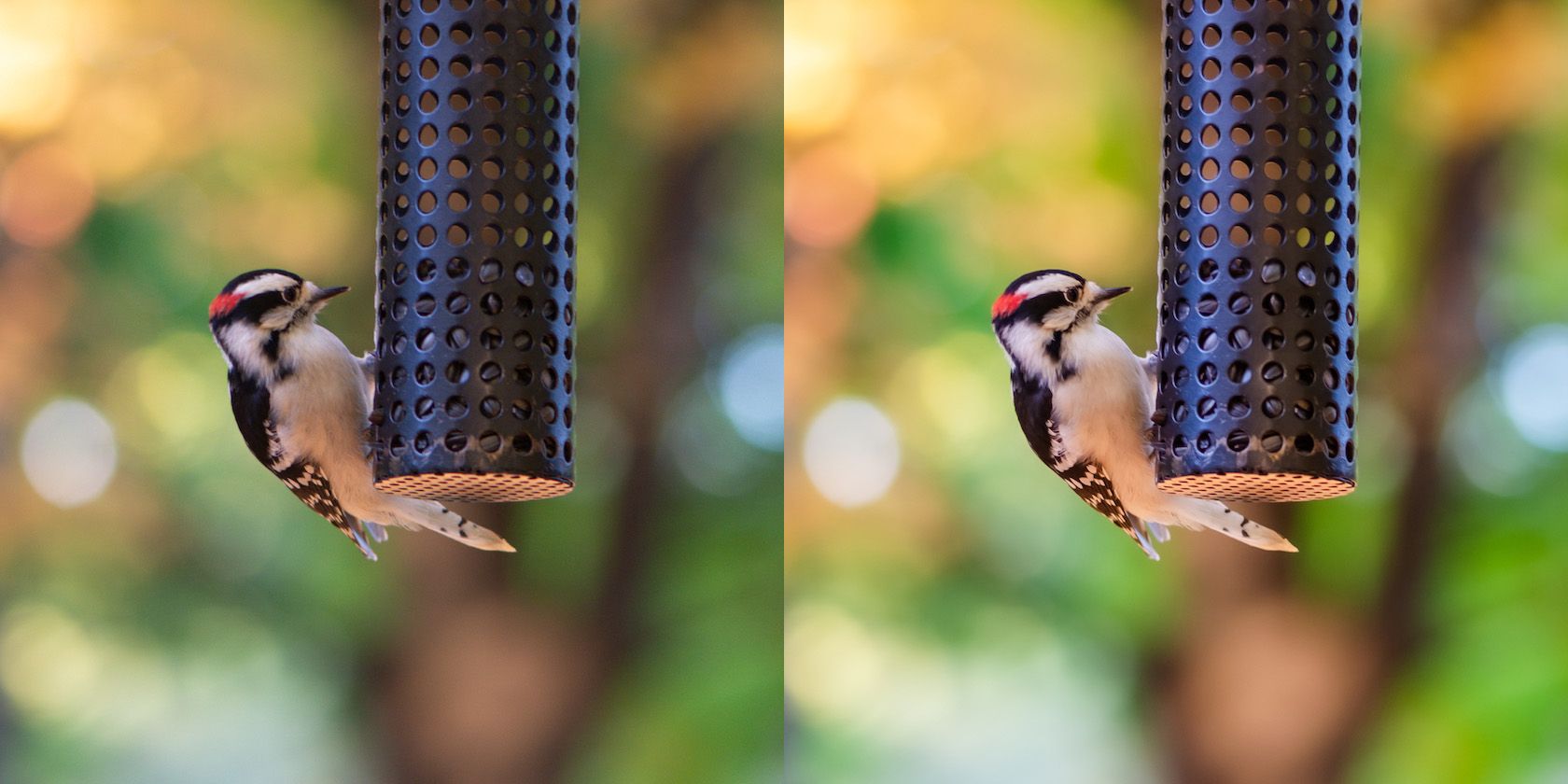اگر با فرمت RAW عکاسی میکنید و میخواهید عکسهای خود را به صورت آنلاین آپلود کنید، پس از ویرایش باید آنها را به JPEG تبدیل کنید. انجام این کار در لایت روم ساده است.
همانطور که در سفر عکاسی خود پیشرفت می کنید، اغلب در مورد اهمیت عکاسی در حالت RAW خواهید شنید. این یک راه عالی برای حفظ تمام جزئیات است و انعطاف پذیری زیادی در هنگام ویرایش به شما می دهد. به طور خلاصه، عکاسی با فرمت RAW کنترل بیشتری را در اختیار شما قرار می دهد و به عکس های شما ظاهری حرفه ای می بخشد.
فایل های RAW فایل های تصویری نیستند. فایل ها فقط تمام داده های پردازش نشده حسگر دوربین شما را دارند. بنابراین، شما باید آنها را به JPEG تبدیل کنید تا قابل استفاده باشند.
تبدیل فایلهای RAW به JPEG در Adobe Lightroom فرآیند پیچیدهای نیست. فقط فرآیند گام به گام ما را برای تهیه و تبدیل فایل های RAW خود دنبال کنید.
چرا RAW را به JPEG تبدیل کنیم؟

هنگامی که با فرمت JPEG عکس می گیرید، دوربین شما یک فایل فشرده به شما می دهد که آماده استفاده است. از طرفی فایل های RAW غیر قابل استفاده هستند. آنها همچنین به طور قابل توجهی بزرگ هستند زیرا اطلاعات بسیار بیشتری از سنسور دوربین شما دارند.
با استفاده از تصاویر JPEG، دوربین شما یک نسخه ویرایش شده از تصویر شما را در اختیار شما قرار می دهد. به همین دلیل است که تصاویر JPEG مستقیماً از دوربین شما پر جنب و جوش به نظر می رسند. رنگ ها در فایل های RAW بی صدا و کسل کننده به نظر می رسند. بنابراین، شما باید عکس را ویرایش کنید و سپس آن را به صورت JPEG برای اشتراک گذاری و استفاده های دیگر صادر کنید. با توجه به اینکه JEPG جزئیات را به اندازه فایل های کوچکتر فشرده می کند، این کار باعث صرفه جویی در فضای زیادی می شود.
اگر برای اولین بار است که در حال عکاسی با فرمت RAW هستید، مطمئن شوید که کارت حافظه شما فضای کافی دارد. به یاد داشته باشید، فایل های RAW به طور قابل توجهی بزرگتر از JPEG هستند. مشکل بالقوه دیگری که احتمالاً با آن روبرو خواهید شد ذخیره سازی رایانه است. اما می توانید با استفاده از یک هارد دیسک خارجی برای ذخیره فایل های RAW از آن جلوگیری کنید.
می توانید مزایا و معایب عکاسی با فرمت RAW و JPEG را در اینجا بخوانید.
نحوه تبدیل فایل های RAW به JPEG در لایت روم
ابتدا باید دوربین خود را طوری تنظیم کنید که در حالت RAW عکس بگیرد. مراحل انجام این کار برای برندها و مدل های مختلف دوربین متفاوت است. اگر مطمئن نیستید که چگونه این کار را انجام دهید، دفترچه راهنمای دوربین خود را بررسی کنید. تمام مراحل را خواهد داشت.
هنگامی که فایل های RAW خود را دارید، باید آنها را به رایانه خود وارد کنید.
مرحله 1
لایت روم را باز کنید و فایل ها را از دوربین خود وارد کنید. به File > Import Photos and Video بروید. عکس هایی را که می خواهید ویرایش کنید انتخاب کنید. به طور پیش فرض، تمام عکس های جدید انتخاب خواهند شد.
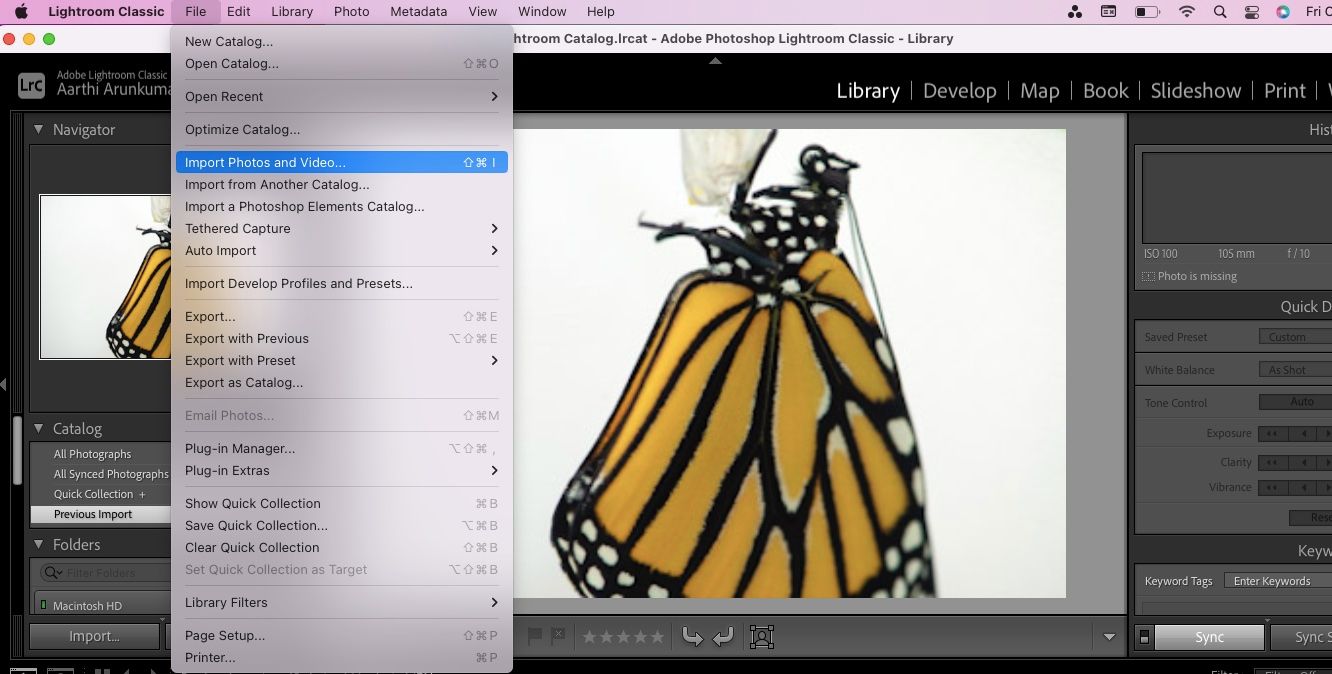
گام 2
عکسهایی را که وارد کردهاید اسکن کنید و عکسهایی را که نمیخواهید رد کنید. به Photo > Set Flag > Rejected بروید. همچنین می توانید این کار را با انتخاب یک عکس و فشار دادن X روی صفحه کلید خود انجام دهید.
این مرحله به شما کمک می کند فقط بهترین فایل ها را نگه دارید و بقیه را به سرعت حذف کنید.
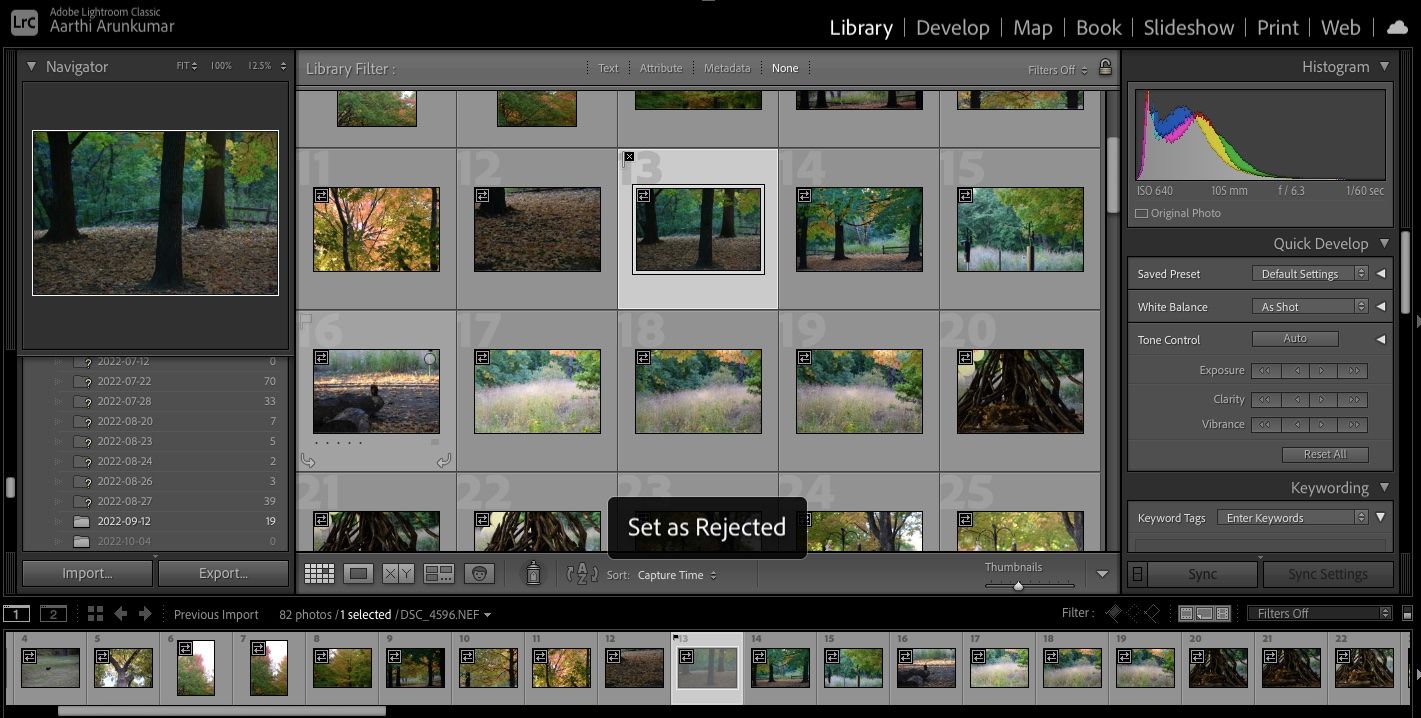
مرحله 3
می توانید تصاویر رد شده را از لایت روم یا حتی از دیسک خود حذف کنید. به Photo > Delete Rejected Photos بروید. فایلهای RAW بسیار بزرگ هستند، بنابراین حذف عکسهای ناخواسته مانند موارد تکراری و عکسهای خارج از فوکوس میتواند مقدار قابل توجهی از فضای شما را ذخیره کند.
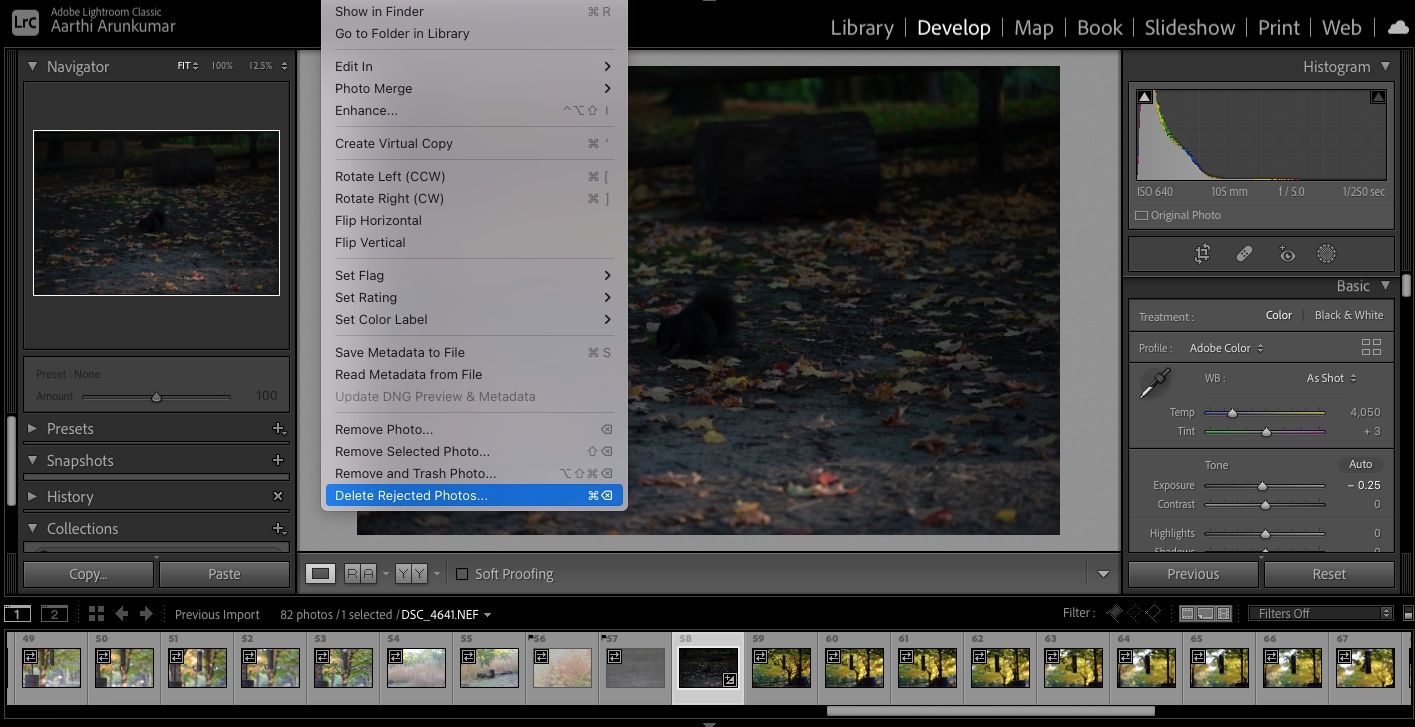
مرحله 4
در ماژول Library، می توانید به عکس های خود با ستاره امتیاز دهید. همچنین می توانید به Photo > Set Flag بروید و امتیاز خود را انتخاب کنید.
این یک راه خوب برای یافتن بهترین تصویر از بین بسیاری از عکس های مشابه است.
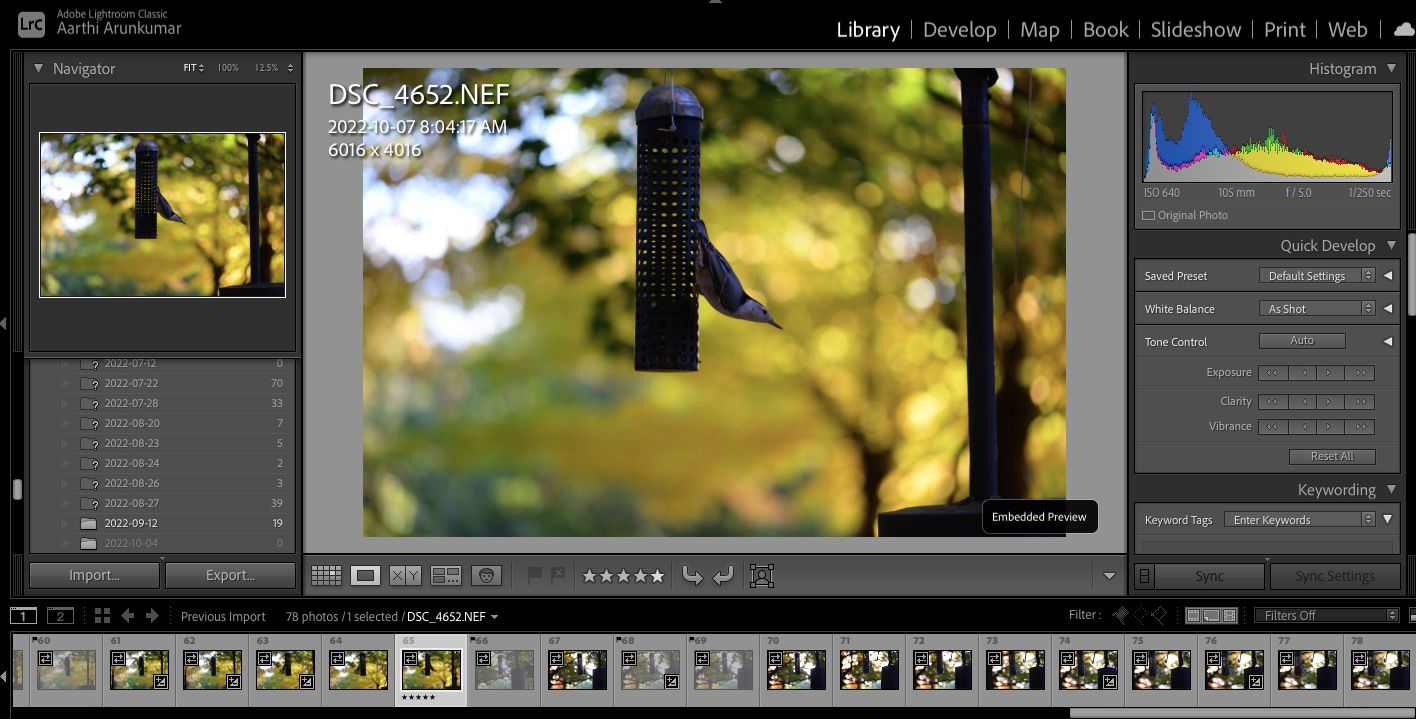
مرحله 5
متادیتا را به عکس های خود اضافه کنید. می توانید آن را در سمت راست زیر هیستوگرام پیدا کنید. اجباری نیست، اما افزودن جزئیات مربوطه عمل خوبی است. به عنوان مثال، حتما عنوان و اطلاعات حق چاپ را پر کنید.
شما همچنین می توانید کلمات کلیدی را پر کنید. اگر عکاس سهامی هستید یا مرتباً در وبسایتهای عکاسی آپلود میکنید، این یک گام مهم است. این باعث صرفه جویی در وقت شما می شود زیرا کلمات کلیدی شما از قبل پر شده اند. راهنمای ما در مورد چگونگی موفقیت به عنوان یک عکاس بورسی را ببینید.
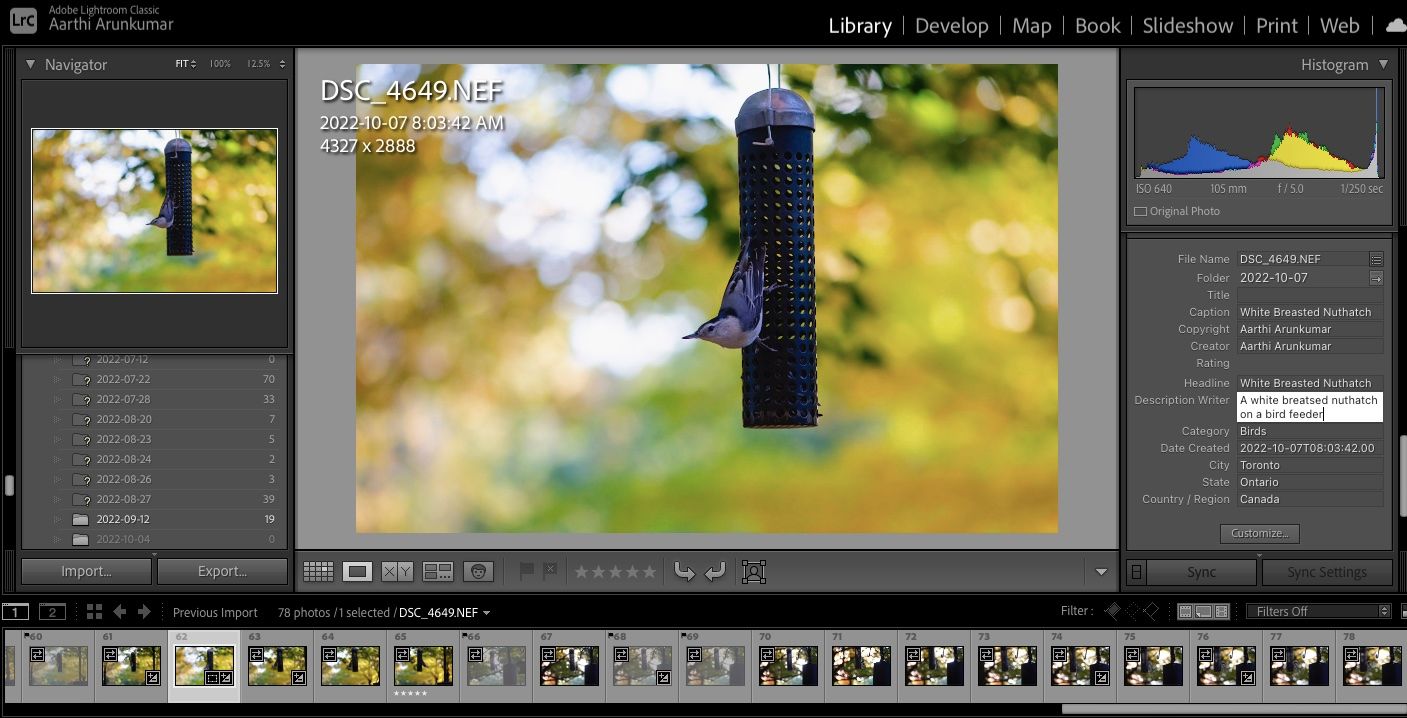
مرحله 6
به ماژول توسعه در بالا سمت راست بروید. هر تصویر را تا 100 درصد بزرگ کنید و فوکوس را بررسی کنید.
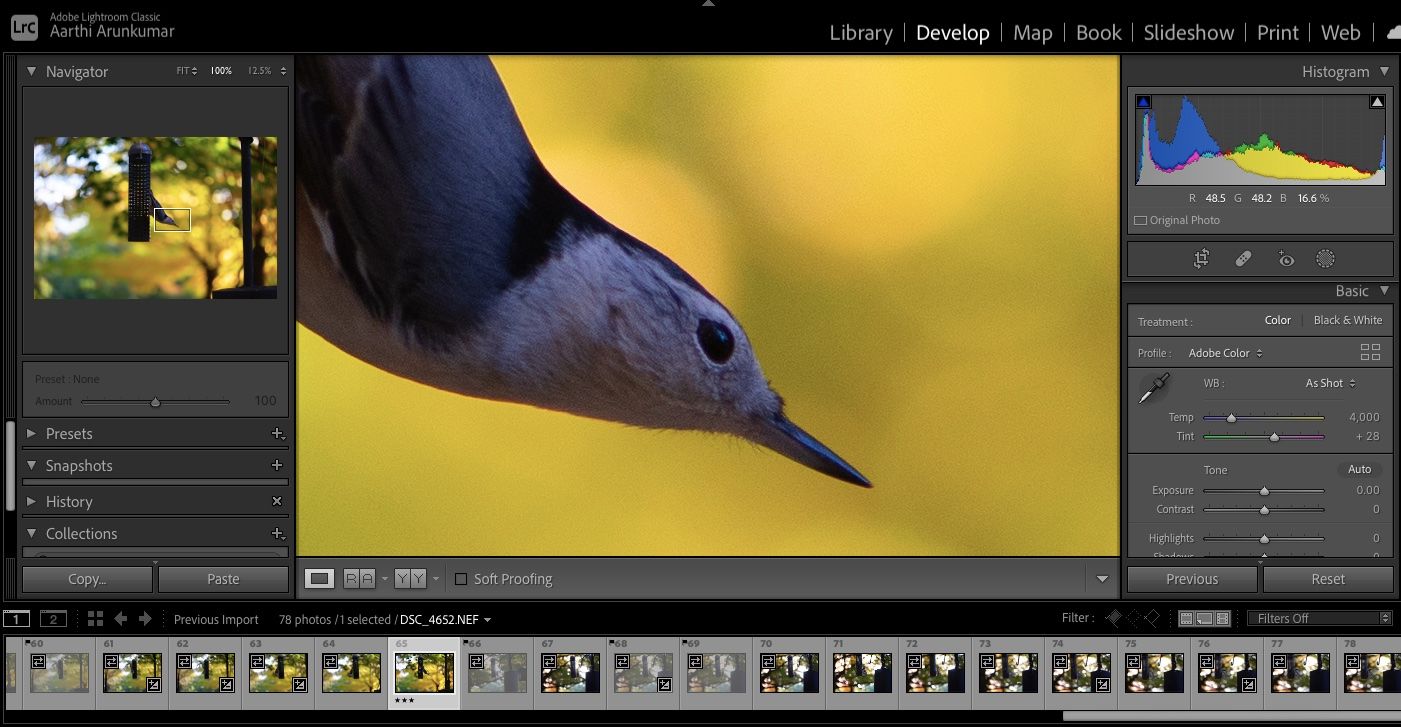
اگر تصویر کمی خارج از فوکوس است، می توانید وضوح را در لایت روم تنظیم کنید. همچنین می توانید این گزینه ها را برای رفع تار عکس ها امتحان کنید.
اگر تصویر شما کاملا غیرقابل استفاده به نظر می رسد، می توانید آن را رد کرده و حذف کنید.
مرحله 7
وقت آن است که عکس های خود را ویرایش کنید. به یاد داشته باشید که تمام ویرایش های خود را در فایل RAW خود انجام دهید. هدف اصلی عکاسی در حالت RAW، گرفتن تمام اطلاعات است. هنگامی که عکس را به JPEG صادر می کنید، نمی خواهید آن را ویرایش کنید، مگر اینکه بخواهید عکسی با ظاهر عجیب و غریب داشته باشید.
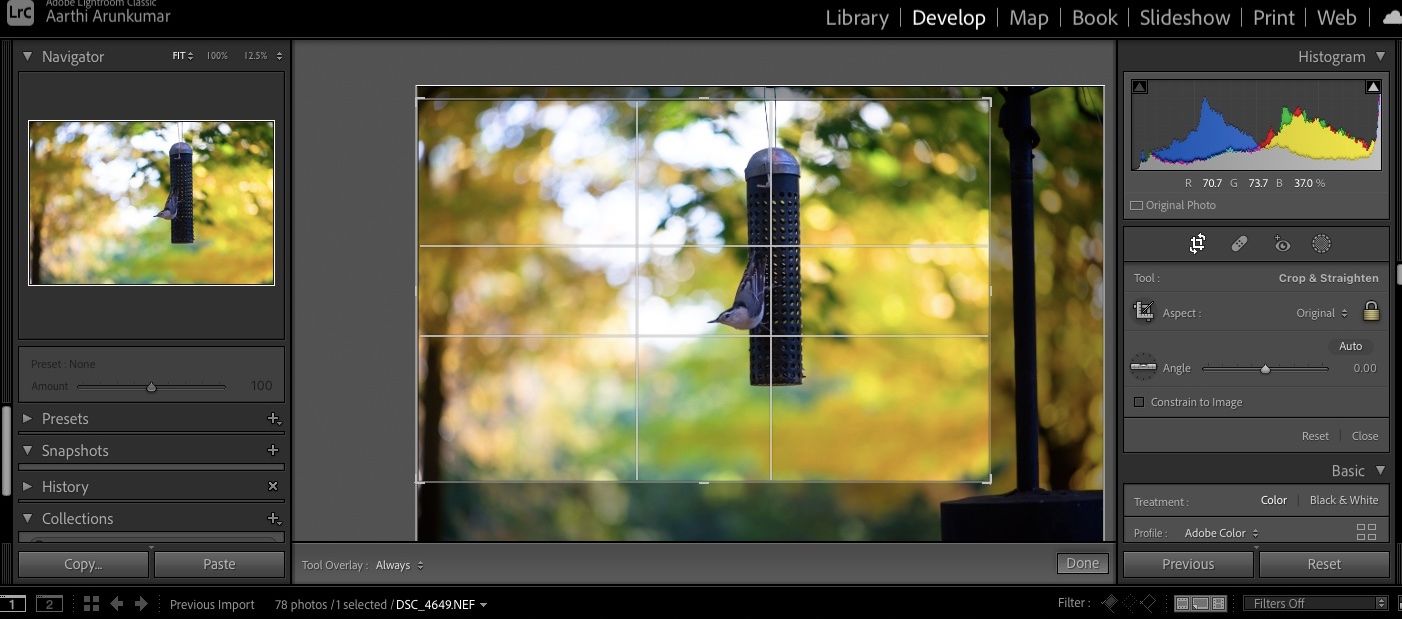
اگر میخواهید تعادل رنگ سفید را تغییر دهید یا عکس خود را کج کنید، اکنون زمان آن است که این کار را انجام دهید. همچنین، ویرایش های دیگری مانند تصحیح نوردهی، تنظیم هایلایت و سایه ها، بهبود اشباع و غیره را انجام دهید.
اگر میخواهید گردش کار سریعتری داشته باشید، از پیشتنظیمات استفاده کنید. راهنمای ما برای ایجاد تنظیمات از پیش تعیین شده خود در لایت روم را ببینید.
مرحله 8
اگر عکس های مشابهی با شرایط نوری یکسان دارید، می توانید آنها را همگام کنید. ابتدا تمام تصاویری را که می خواهید همگام سازی کنید انتخاب کنید، سپس روی دکمه Auto Sync کلیک کنید. می توانید تنظیمات همگام سازی را سفارشی کنید. همچنین می توانید ابرداده ها و کلمات کلیدی خود را در ماژول کتابخانه همگام سازی کنید.
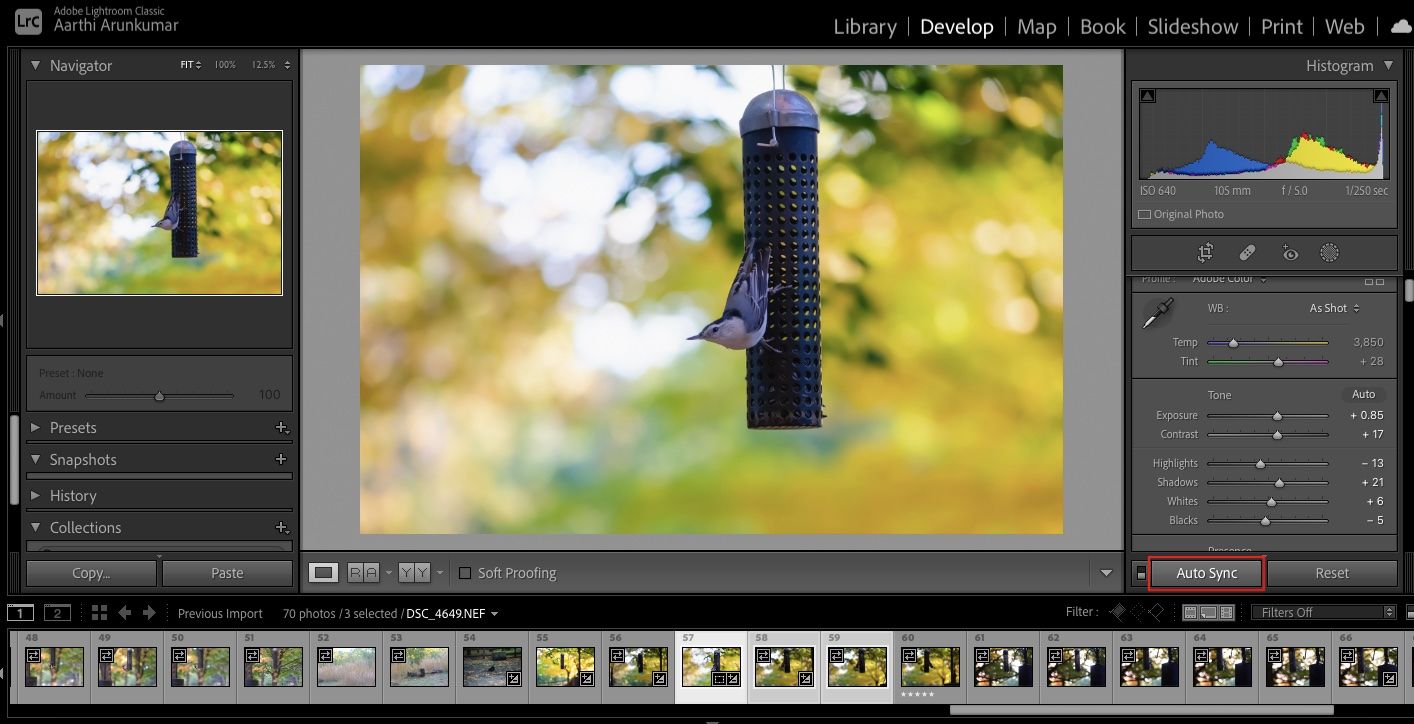
مرحله 9
هنگامی که از ویرایش های خود راضی بودید، آماده صادرات عکس ها به JPEG هستید، اما مطمئن شوید که تصاویر قبل و بعد را برای مقایسه بررسی می کنید. می توانید این کار را با کلیک بر روی دکمه YY در پانل پایین انجام دهید.
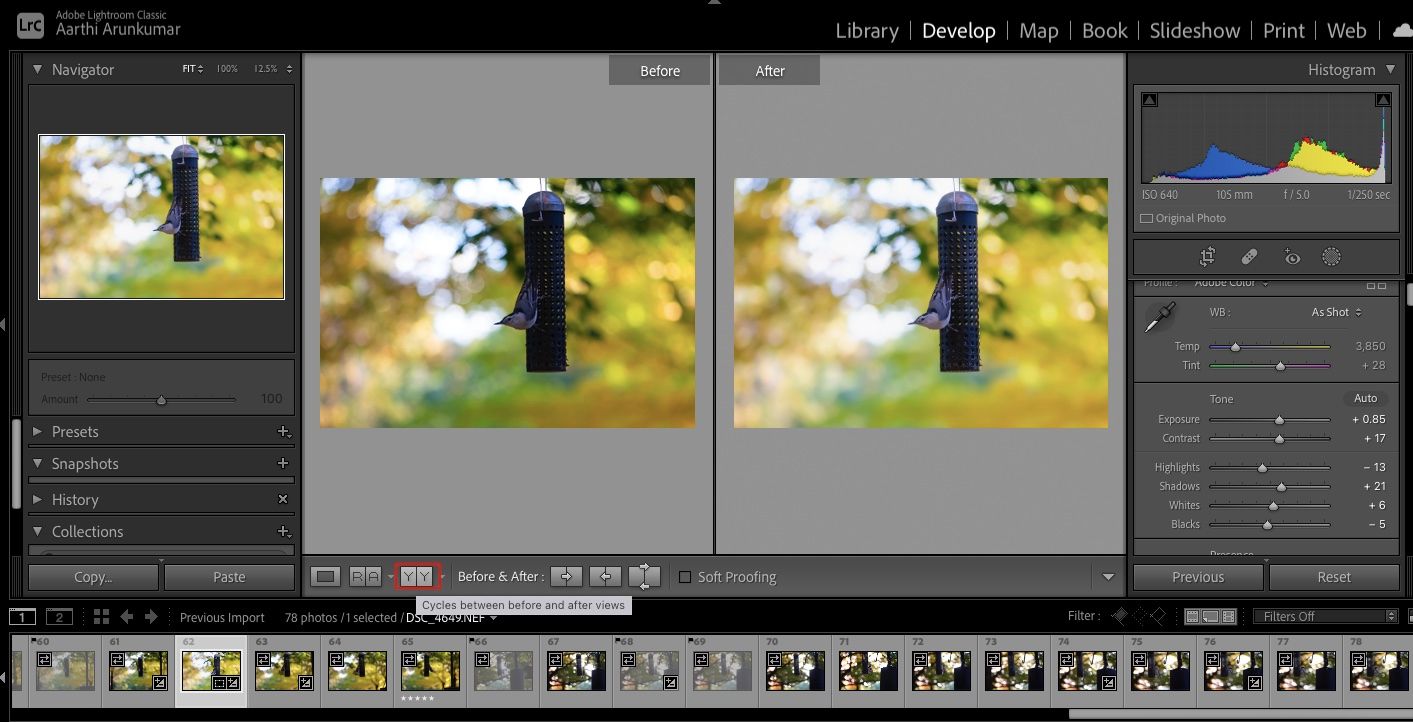
مرحله 10
عکس های خود را به مکان مورد نظر صادر کنید. به File > Export بروید. محل صادرات را تنظیم کنید.
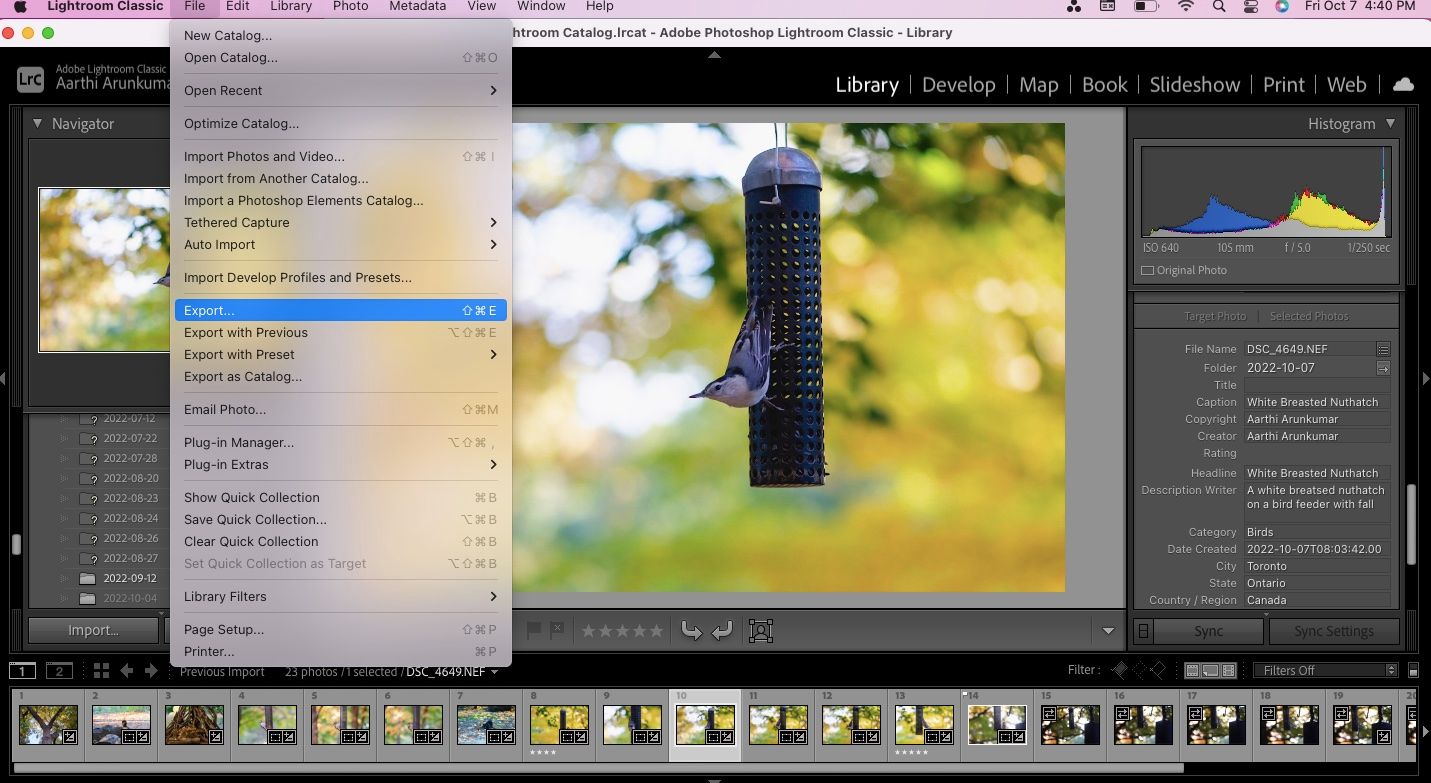
JPEG را به عنوان فرمت تصویر در قسمت تنظیمات فایل انتخاب کنید. صادرات را بزنید.
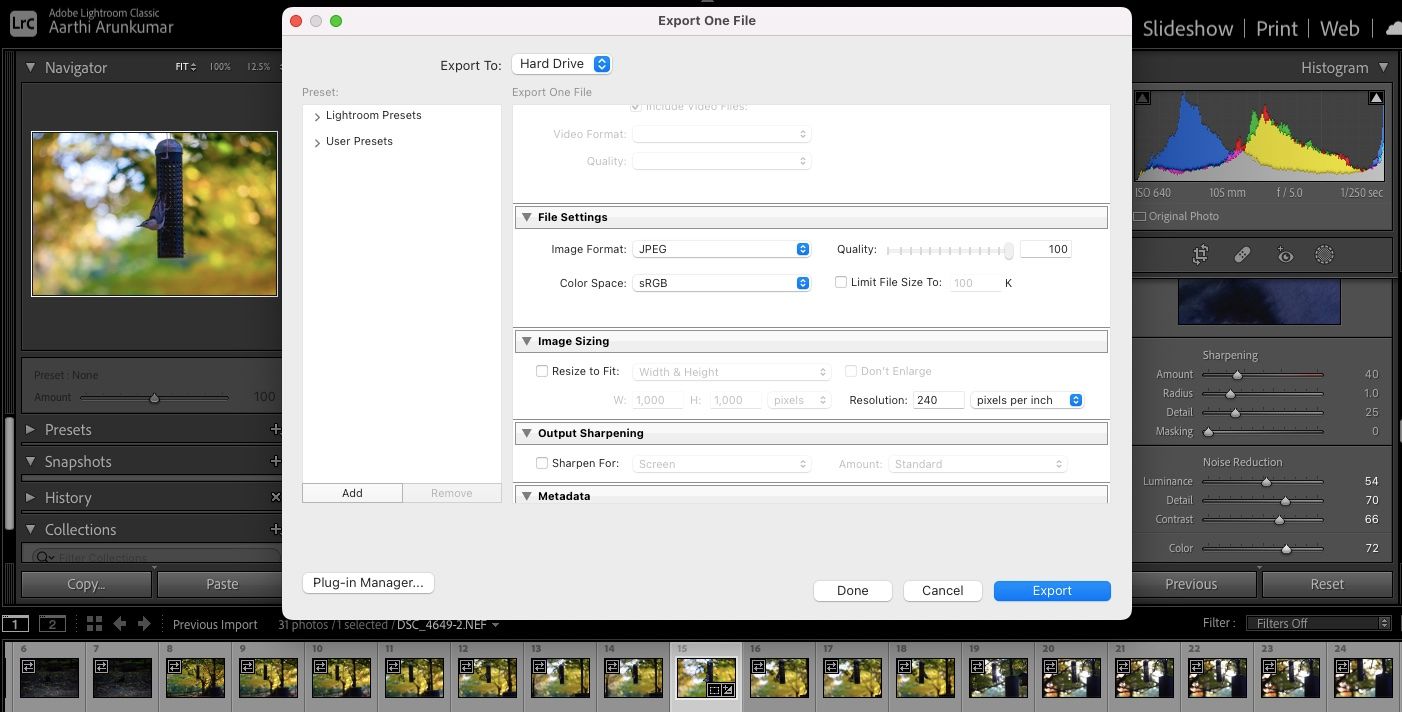
JPEG شما برای استفاده و اشتراک گذاری آماده است.
مراحل بالا برای دسته کوچکی از فایل ها مناسب است. اما، اگر صدها عکس برای ویرایش همزمان دارید، ممکن است مجبور شوید یک تکنیک حذف مناسب برای پیدا کردن بهترین عکسها برای نگهداری پیدا کنید.
هنگامی که فایل های JPEG خود را دارید، مطمئن شوید که فایل های RAW را روی هارد دیسک یا در فضای ذخیره سازی ابری ذخیره کرده اید. اگر می خواهید در آینده چیزی را اصلاح کنید، بهتر است فایل RAW را به جای JPEG ویرایش کنید.
با فرمت RAW عکس بگیرید، در JPEG به اشتراک بگذارید
هنگامی که با فرمت JPEG عکس می گیرید، به دوربین خود اجازه می دهید تمام ویرایش ها را برای شما انجام دهد. معمولاً نتایج خوبی می دهد، اما بهتر است شما اصول ویرایش را یاد بگیرید و کنترل عکس های خود را به دست بگیرید. عکاسی با فرمت RAW و سپس تبدیل به JPEG می تواند فوراً ظاهر عکس های شما را ارتقا دهد.