همیشه مشخص نیست که چگونه یک فایل را در مک خود به PDF تبدیل کنید، اما در اینجا همه روش های رایج برای انجام این کار وجود دارد.
اکثر واژه پردازهای مدرن و ویرایشگرهای تصویر گزینه تبدیل PDF را ارائه می دهند. فرقی نمیکند از Apple Pages، Microsoft Word، یا برنامهای کمتر رایج در مک خود استفاده میکنید، معمولاً میتوانید یک سند را تنها با چند کلیک به PDF تبدیل کنید. به طور مشابه، اکثر ویرایشگرهای تصویر، مانند پیش نمایش، فتوشاپ، و سایر برنامه های رایج، ابزار تبدیل PDF را ارائه می دهند.
ترفند این است که بدانید روی کدام گزینه های منو کلیک کنید تا یک فایل در قالب PDF صادر شود. یک برنامه ممکن است به شما اجازه استفاده از منوی صادرات را بدهد، در حالی که برنامه دیگر شما را مجبور می کند از گزینه Save As استفاده کنید. برای کمک به شما، در اینجا همه رایجترین روشهای صادر کردن فایل بهعنوان PDF در macOS وجود دارد.
1. یک PDF را از منوی فایل صادر کنید
در بسیاری از موارد، رفتن به مسیر File > Export در نوار منوی برنامه مورد استفاده، نتایج مطلوبی را به همراه خواهد داشت. تغییرات عبارتند از: صادرات به، صادرات به عنوان، و در مورد پیش نمایش، صادرات به عنوان PDF.
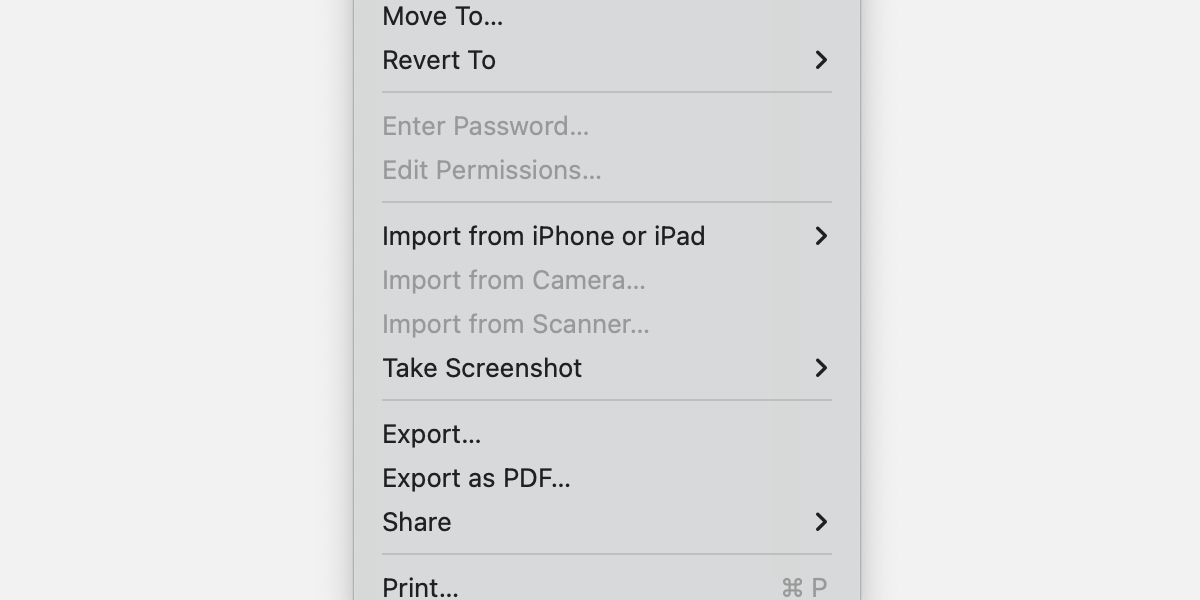
به طور کلی، پس از کلیک بر روی Export – اگر منو گزینه مستقیم به PDF ندارد – میتوانید قبل از ذخیره فایل جدید یک قالب را انتخاب کنید.
2. با استفاده از گزینه Save As یک PDF ایجاد کنید
Save As یکی دیگر از موارد رایج منو است که مشابه Export کار می کند. تقریباً تمام واژهپردازها و ویرایشگرهای تصویر این گزینه را دارند و اکثر آنها باید قبل از ذخیره به شما اجازه دهند PDF را به عنوان فرمت انتخاب کنید. بنابراین به File > Save As بروید سپس از کادر کشویی Format برای انتخاب PDF استفاده کنید.
3. یک PDF را از پنجره چاپ ذخیره کنید
به عنوان یک روش تا حدودی جهانی تر، استفاده از منوی چاپ برای ایجاد PDF تقریباً در همه موارد کار می کند. این ممکن است در ابتدا غیر منطقی به نظر برسد، اما در واقع برای استفاده از این روش نیازی به چاپ چیزی ندارید.
رابط از برنامه ای به برنامه دیگر متفاوت است، اما پس از انتخاب File > Print، اکثر پنجره های چاپ دکمه Save as PDF یا Save to PDF را ارائه می دهند. در بسیاری از موارد، حتی می توانید از این روش برای ذخیره وب سایت ها به صورت PDF در مرورگر خود برای ذخیره صفحات برای مشاهده آفلاین استفاده کنید.
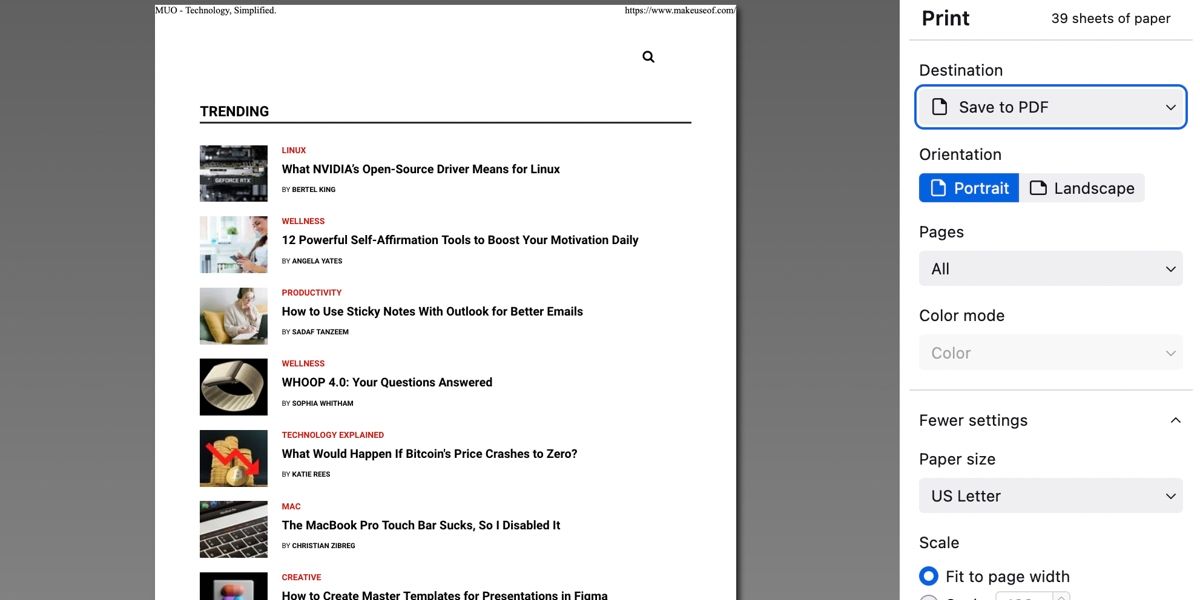
اگر نمی توانید روش تبدیل را در جای دیگری پیدا کنید، استفاده از Print > Save as PDF ممکن است بهترین راه حل باشد.
4. یک PDF با اقدامات سریع ایجاد کنید
اگر همه چیز شکست خورد و فایلی که می خواهید تبدیل کنید یک تصویر است، می توانید از منوی اقدامات سریع Finder برای انجام کار استفاده کنید. در اینجا نحوه تبدیل یک تصویر به PDF با استفاده از Quick Actions آورده شده است:
- Finder را باز کنید و تصویری را که می خواهید تبدیل کنید پیدا کنید.
- روی فایل کنترل کلیک کنید.
- Quick Actions > Create PDF را انتخاب کنید.
- به سند جدید یک نام بدهید.
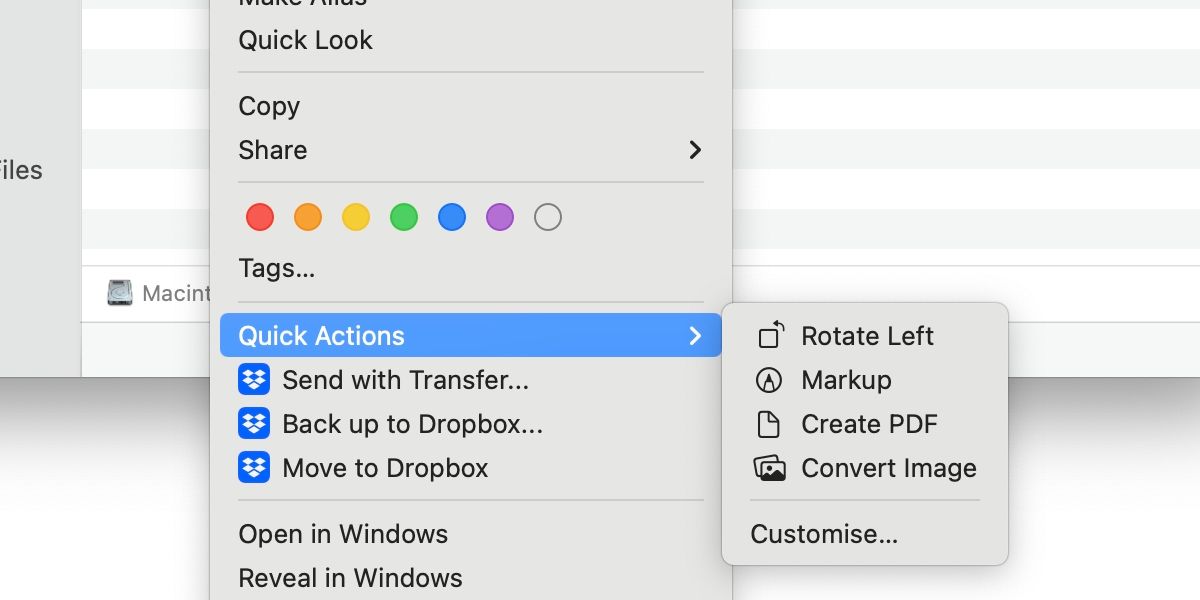
Finder به طور خودکار PDF را در محل فایل اصلی ایجاد می کند، بنابراین گزینه تعیین مقصد دیگری را ندارید. اگر برخی از اقدامات سریع وجود ندارد، میتوانید با رفتن به تنظیمات سیستم > برنامههای افزودنی، منو را ویرایش کنید. از اینجا، باید Finder را در منوی کناری انتخاب کنید و موارد مربوطه را علامت بزنید.
macOS چندین روش تبدیل PDF را ارائه می دهد
وقتی صحبت از تبدیل فایلها به PDF به میان میآید، برنامه انتخابی شما، خواه یک واژهپرداز یا ویرایشگر تصویر باشد، باید یک راهحل ساده ارائه دهد. در بیشتر موارد، پاسخ هایی که به دنبال آن هستید در منوی File خواهد بود. صادرات یک انتخاب رایج است و Save as عملاً برای هر برنامه ای که به شما امکان ذخیره محتوا را می دهد اجباری است.
اگر ابزار تبدیل PDF برنامه شما در جای مشخصی نیست، استفاده از Print > Save as PDF تقریباً به طور قطع مشکل را حل می کند. و البته، منوی اقدامات سریع Finder می تواند در صورت عدم موفقیت به کمک شما بیاید. بدیهی است که تبدیل یک فایل به PDF کار سختی نیست. تصمیم گیری برای استفاده از کدام روش بخش سخت است.
