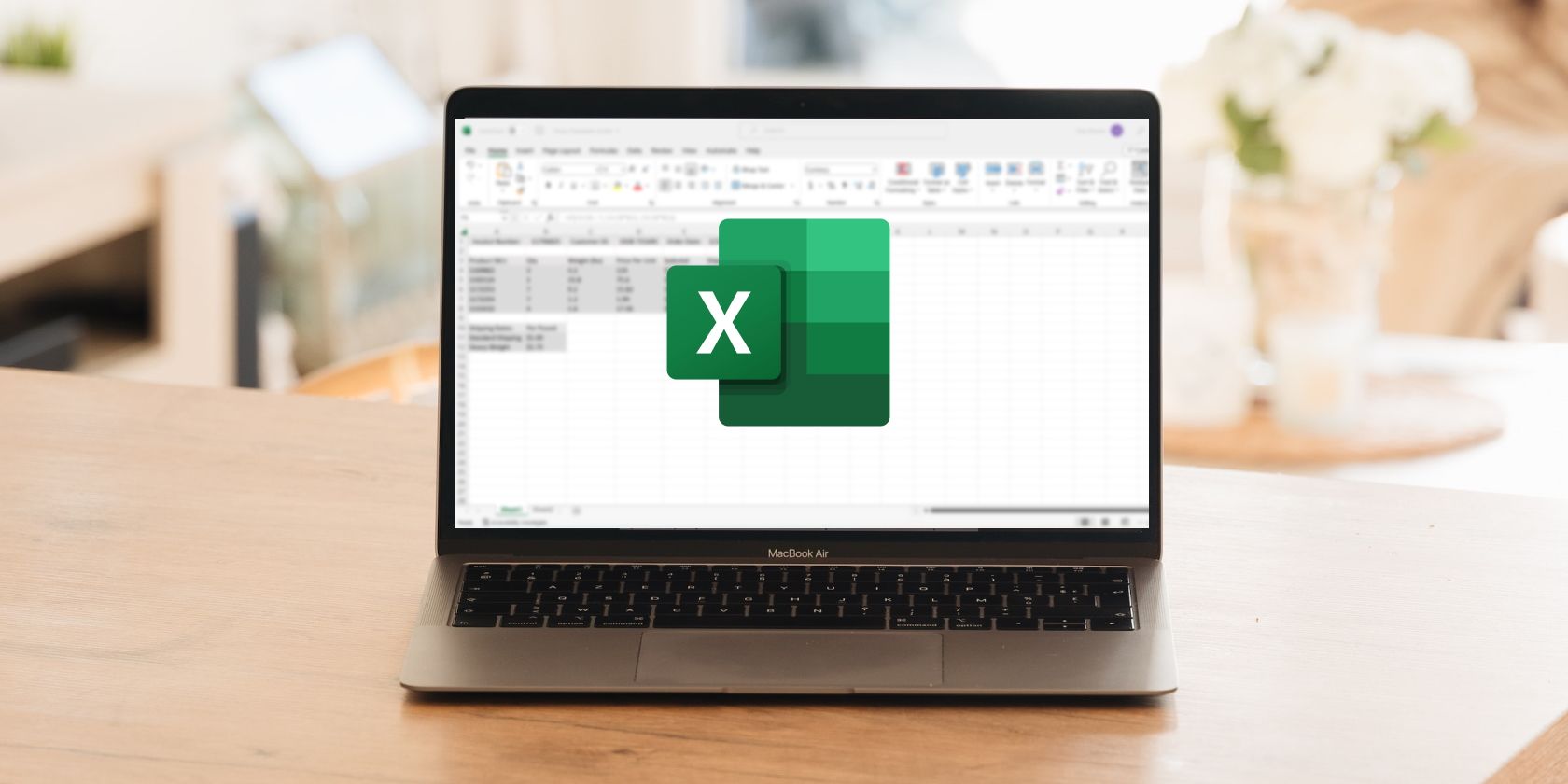آیا می خواهید داده های متنی خود را به فرمت های تاریخ تبدیل کنید؟ یاد بگیرید که چگونه به راحتی متن را در اکسل به تاریخ تبدیل کنید و در زمان وارد کردن دستی داده ها صرفه جویی کنید.
اکسل ابزار قدرتمندی برای مدیریت و تجزیه و تحلیل داده ها است، اما کار با تاریخ ها در اکسل زمانی که در قالب متن باشند می تواند خسته کننده باشد. خوشبختانه، میتوانید دادههای متنی خود را به یک قالب تاریخ مناسب تبدیل کنید و مرتبسازی، فیلتر کردن و انجام محاسبات روی دادههای خود را آسانتر کنید.
در این راهنما، نحوه تبدیل متن به تاریخ در اکسل را به شما نشان خواهیم داد تا بتوانید بیشترین بهره را از داده های خود ببرید.
تاریخ متن در مقابل تاریخ معمولی در اکسل
اکسل تاریخ را به صورت مقادیر عددی ذخیره می کند و شما را قادر می سازد تا مانند اعداد معمولی از آنها در محاسبات استفاده کنید. این همچنین به شما امکان میدهد تاریخها را قالببندی کنید یا حتی دادههای خود را بر اساس تاریخ مرتب کنید، که وقتی تاریخها در قالب متن هستند، نمیتوانید این کار را انجام دهید.
به عنوان مثال، فرمت تاریخ 14-Feb-2023 در اکسل معتبر است. اگر آن را در یک سلول تایپ کنید، به عنوان یک تاریخ نشان داده می شود، اما اکسل آن را به عنوان 44971 ذخیره می کند، که عددی است که مطابق با تاریخ 14-فوریه-2023 است.
با این حال، اگر تاریخ 14 فوریه 2023 را بنویسید، به عنوان یک رشته متن در نظر گرفته می شود زیرا قالب تاریخ معتبری نیست. بنابراین، شما نمی توانید از آن در محاسبات استفاده کنید زیرا به عنوان یک عدد ذخیره نمی شود.
نحوه تبدیل متن به تاریخ در اکسل
اگر متنی در برگه اکسل خود دارید که می خواهید با فرمت تاریخ، روش های زیر برای تبدیل متن به تاریخ در اکسل استفاده کنید.
1. با استفاده از تابع DATEVALUE
تابع DATEVALUE رشته های متنی را به شماره سریال تبدیل می کند که می توانید آنها را به فرمت های قابل قبول تاریخ تغییر دهید. در اینجا نحوه تبدیل متن خود به تاریخ با استفاده از تابع DATEVALUE آورده شده است.
- سند اکسل خود را باز کنید و رشته متنی را که می خواهید تغییر دهید پیدا کنید.
- یک سلول خالی در کنار سلول حاوی متن انتخاب کنید.
- =DATEVALUE را در سلول خالی یا کادر فرمول وارد کنید و سپس شماره سلول حاوی متن داخل پرانتز را وارد کنید. برای مثال، اگر رشته متن در C26 است، =DATEVALUE(C26) را وارد کنید.
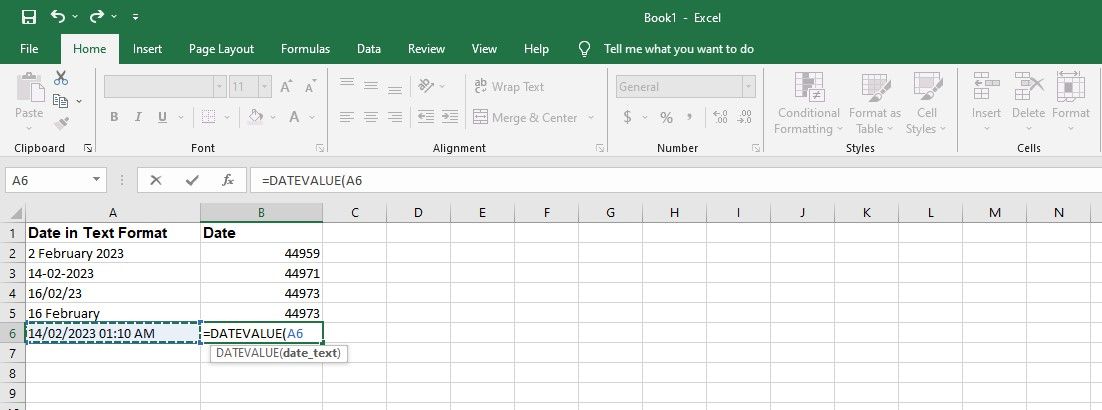
اکنون که متن را به عدد تبدیل کردید، باید اعداد را به تاریخ تغییر دهید. در اینجا چگونگی آن است.
- سلول های دارای اعداد DATEVALUE را انتخاب کنید.
- روی تب Home کلیک کنید و به قسمت Number بروید.
- روی فلش رو به پایین کنار جعبه ابزار که عبارت General را نشان می دهد کلیک کنید و از منو گزینه Short date یا Long date را انتخاب کنید.
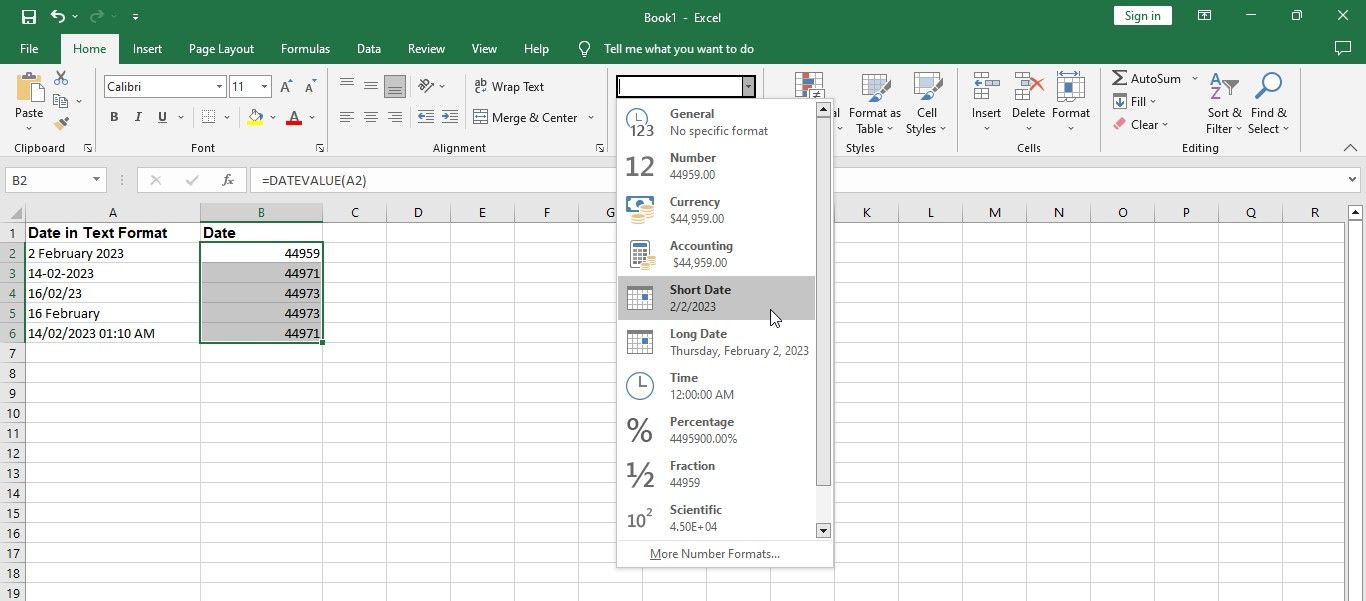
اگر نمیخواهید از تنظیمات پیشفرض تاریخ استفاده کنید، میتوانید از قالببندی سفارشی در اکسل استفاده کنید. مراحل زیر را دنبال کنید.
- سلول(هایی) را که می خواهید ویرایش کنید برجسته کنید و Ctrl + 1 را روی صفحه کلید خود بزنید.
- وقتی پنجره Format Cells ظاهر شد، روی تب Number در بالا کلیک کنید.
- در بخش Category، تاریخ را انتخاب کنید.
- نوع تاریخ مورد نظر خود را از لیست سمت راست انتخاب کنید.
- برای ذخیره تغییرات روی OK کلیک کنید.
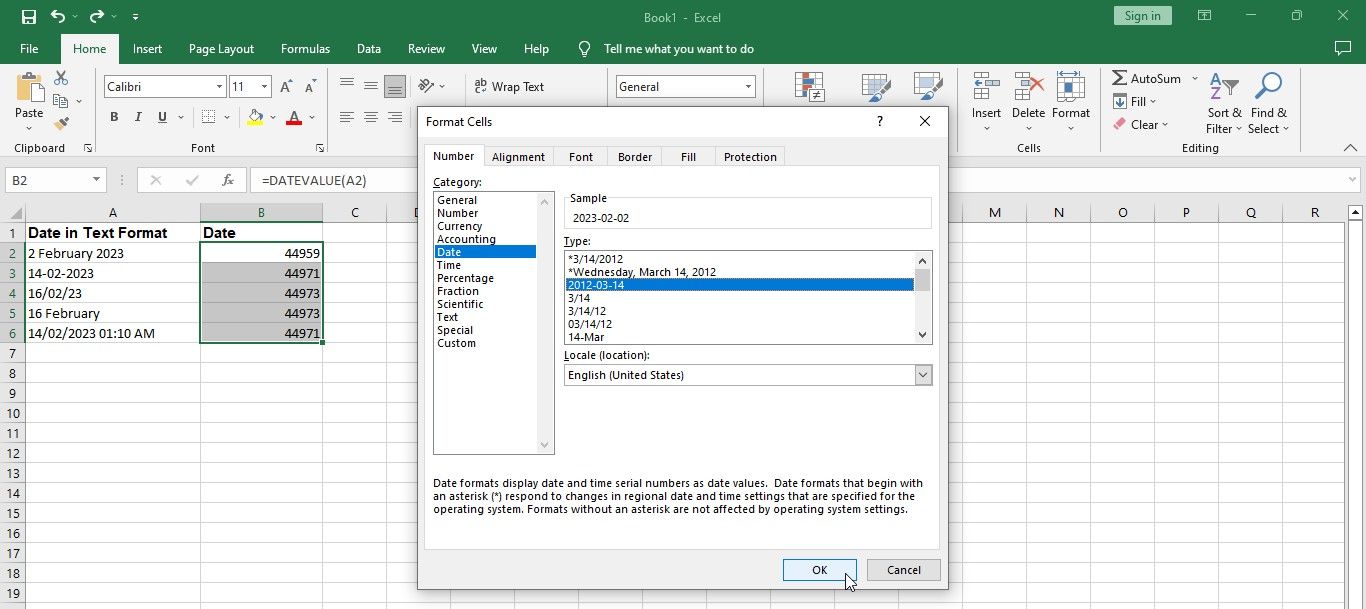
2. با استفاده از تابع VALUE
اگر متن شما نشان دهنده یک تاریخ است، می توانید از تابع VALUE در اکسل برای تبدیل آن به مقادیر عددی استفاده کنید که می توانید آن را به تاریخ تغییر دهید. در اینجا نحوه تبدیل متن به تاریخ با استفاده از تابع VALUE آورده شده است.
- فایل اکسل خود را باز کنید و متنی را که می خواهید به عدد تبدیل کنید پیدا کنید.
- یک سلول خالی در کنار یک متن را انتخاب کنید.
- =VALUE را در سلول خالی وارد کنید.
- شماره سلول حاوی متن داخل پرانتز را تایپ کنید. برای مثال، اگر متن در B15 است، =VALUE(B15) را در سلول خالی وارد کنید.
- Enter را بزنید.
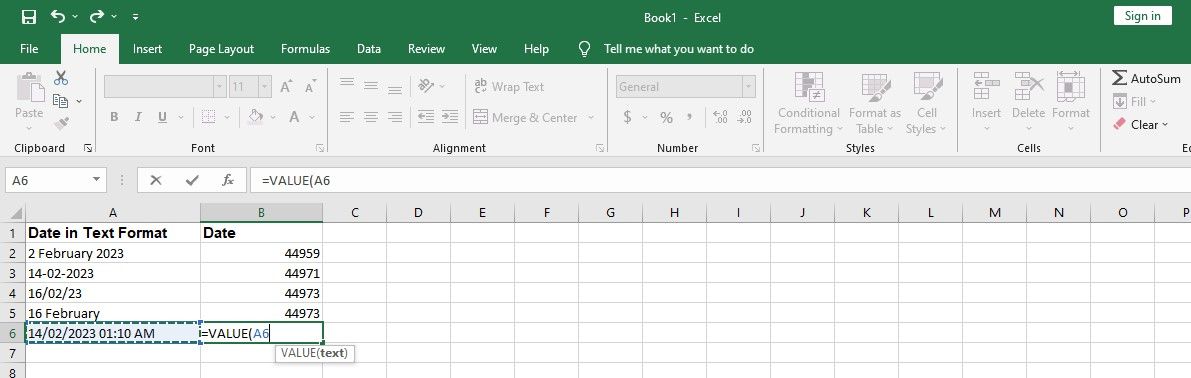
شما یک شماره سریال دریافت خواهید کرد که سپس می توانید آن را به تاریخ واقعی تبدیل کنید.
3. استفاده از متن به ستون
اگر متن حاوی اعدادی است که با فاصله، نقطه یا اسلش از هم جدا شده اند، می توانید از متن به ستون برای تبدیل آن به تاریخ بدون استفاده از فرمول استفاده کنید. در اینجا چگونگی آن است.
- فایل اکسل مورد نظر برای ویرایش را باز کنید.
- ستون متنی را که می خواهید به تاریخ تبدیل کنید انتخاب کنید.
- روی تب Data در بالای صفحه کلیک کنید.
- بر روی Text to Columns در قسمت Data Tools کلیک کنید.
- وقتی جادوگر متن ظاهر شد، گزینه Delimited را انتخاب کنید و Next را بزنید.
- در پنجره بعدی تیک تمام کادرهای زیر Delimiters از جمله Tab، Semicolon، Comma، Space و Other را بردارید.
- بعد از اتمام کار روی Next کلیک کنید.
- در پنجره بعدی، در قسمت Column data format، تاریخ را انتخاب کنید.
- روی منوی کشویی کنار تاریخ کلیک کنید و قالب تاریخ دلخواه خود را انتخاب کنید.
- Finish را بزنید تا تغییرات ذخیره شود و جادوگر متن ببندید.
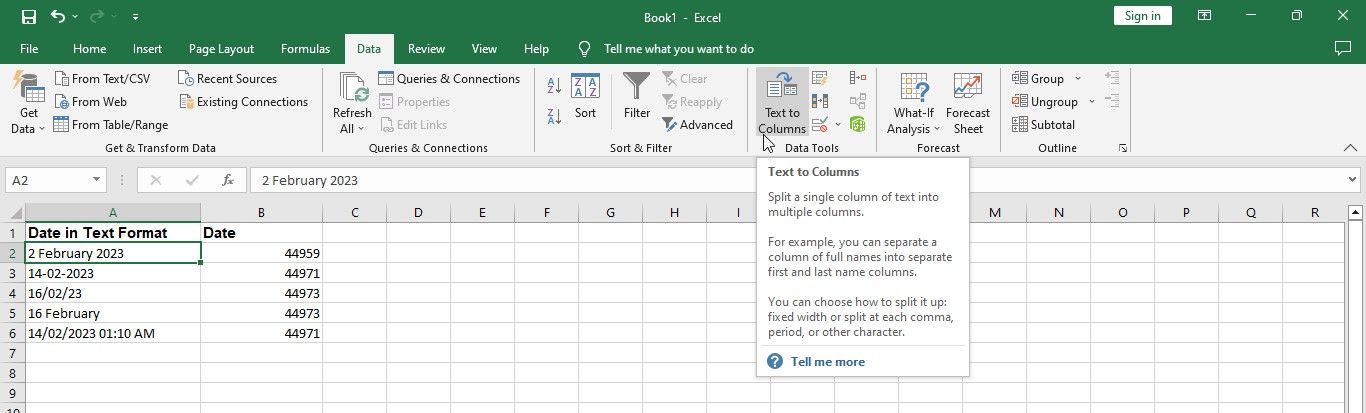
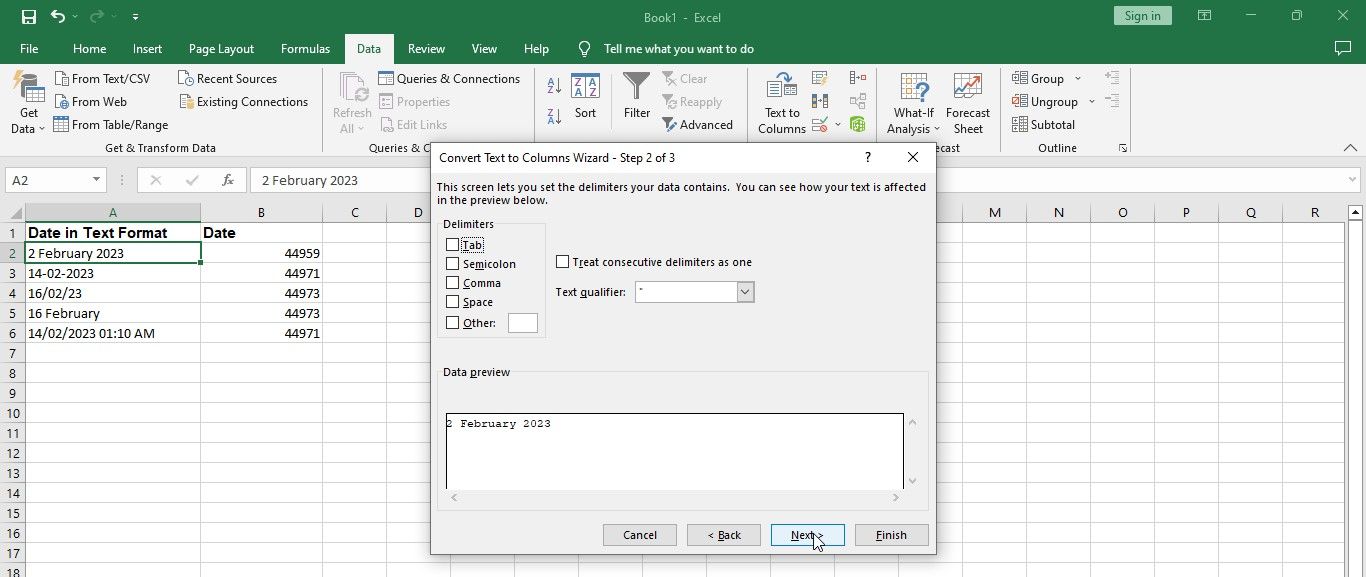
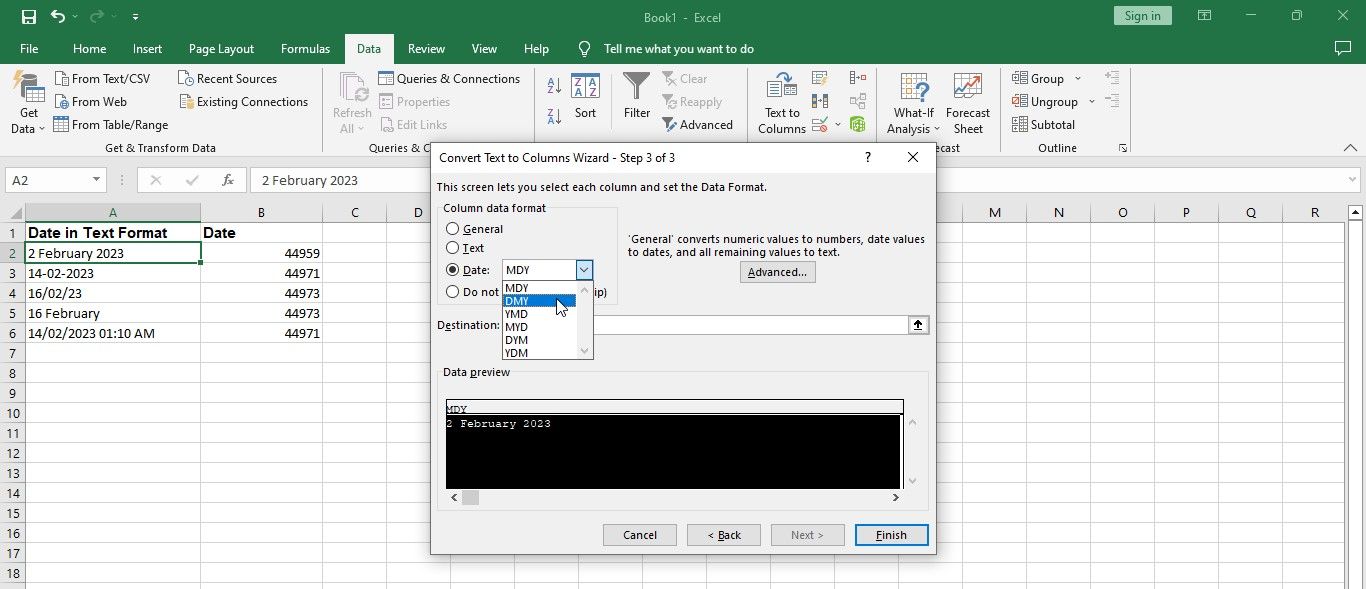
برای تجزیه و تحلیل آسان داده ها، فرمت تاریخ را در اکسل تغییر دهید
تبدیل متن به امروز برای تجزیه و تحلیل و دستکاری موثر داده ها مفید است. با استفاده از توابع مختلف اکسل و گزینه های قالب بندی، می توانید به راحتی مقادیر متن را به مقادیر تاریخ تبدیل کنید، که سپس می توانید از آنها در محاسبات، نمودارها و سایر ابزارهای تجزیه و تحلیل داده ها استفاده کنید.