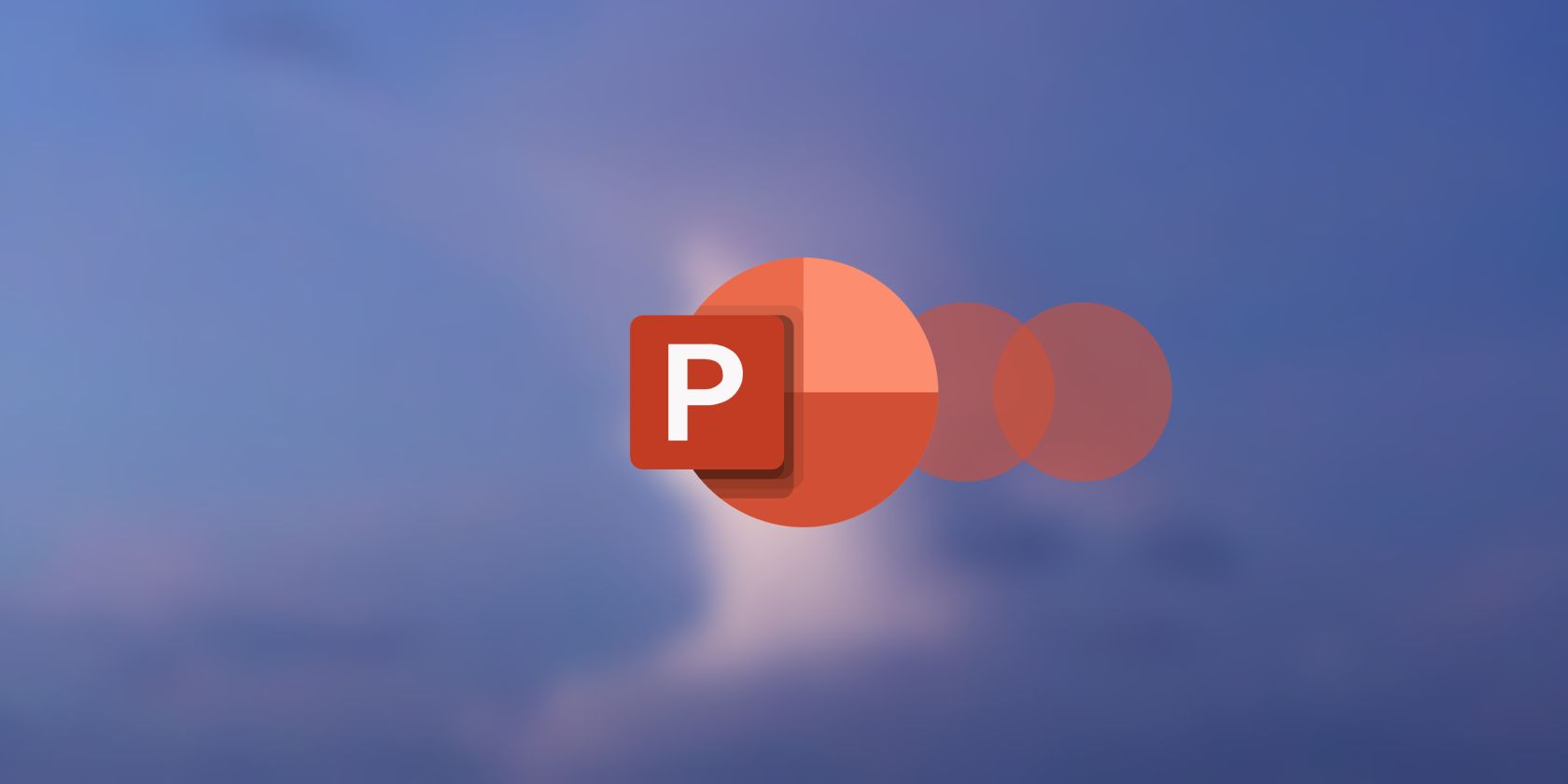اگر میخواهید اشتراکگذاری و ذخیره ارائه پاورپوینت خود را آسانتر کنید، آن را به یک فایل PDF تبدیل کنید. در اینجا چگونگی آن است.
ممکن است به دلایل زیادی بخواهید ارائه پاورپوینت (PPT) خود را به یک فایل PDF تبدیل کنید. شاید لازم باشد اسلایدهای خود را با دیگرانی که پاورپوینت روی دستگاههایشان نصب نشده به اشتراک بگذارید، یا میخواهید مطمئن شوید که ارائه شما ساختار و قالببندی خود را در سراسر صفحه حفظ میکند.
یا شاید به دنبال راهی برای محافظت از محتوای خود و کنترل افرادی هستید که می توانند به آن دسترسی یا ویرایش کنند. دلیل شما هر چه باشد، تبدیل یک ارائه پاورپوینت به PDF بدون نیاز به برنامه شخص ثالث آسان است. بیایید شیرجه بزنیم!
1. گزینه صادرات
ابتدا روی تب File در منوی اصلی کلیک کنید.
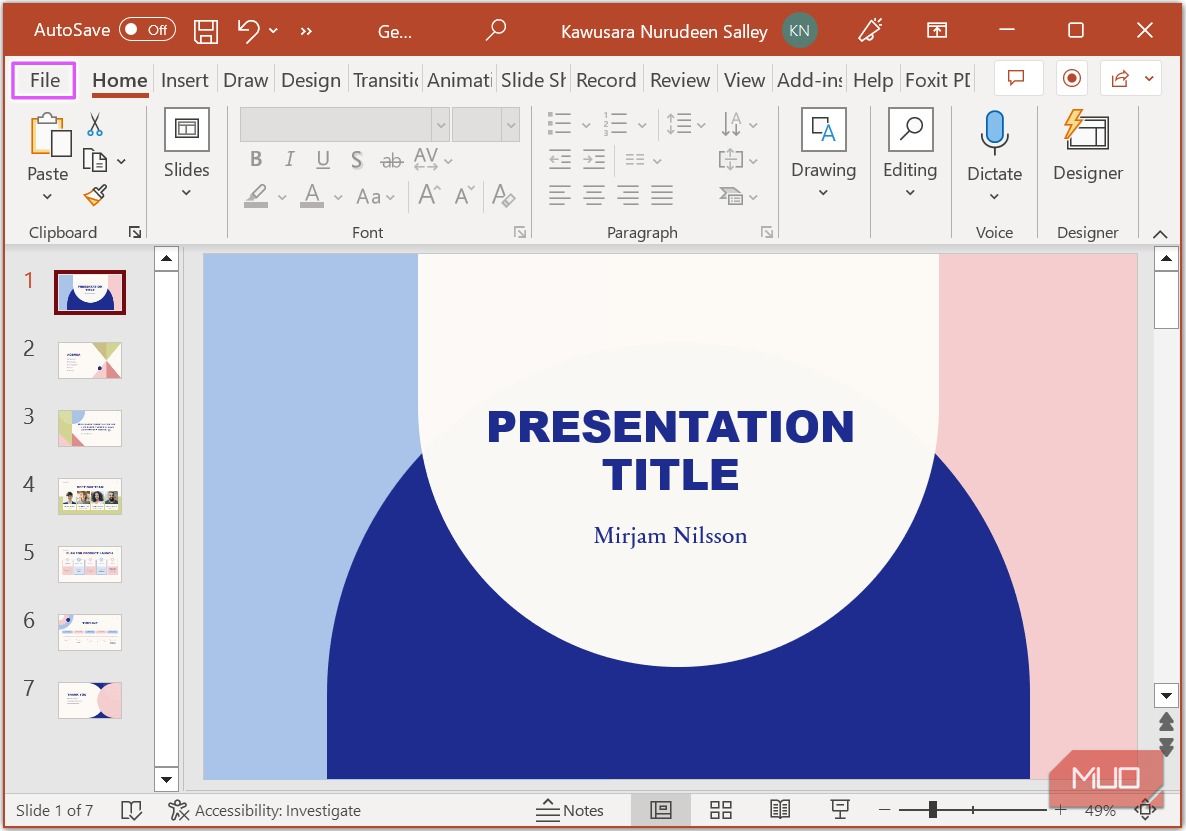
سپس روی Export در نوار کناری سمت چپ کلیک کنید، مطمئن شوید که Create PDF/XPS Document انتخاب شده است، سپس روی Create PDF/XPS کلیک کنید.
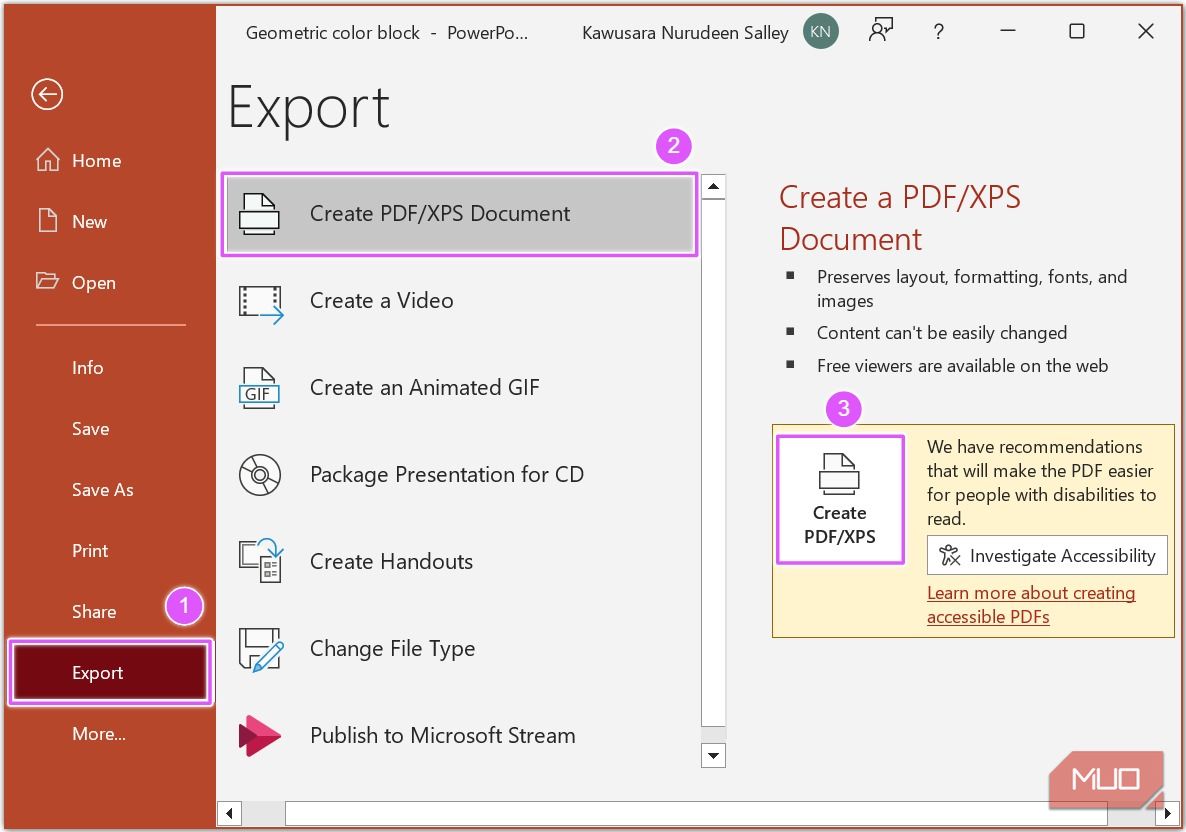
در کادر پاپ آپی که ظاهر می شود، می توانید برای سفارشی کردن ظاهر سند نهایی PDF، روی گزینه ها کلیک کنید.
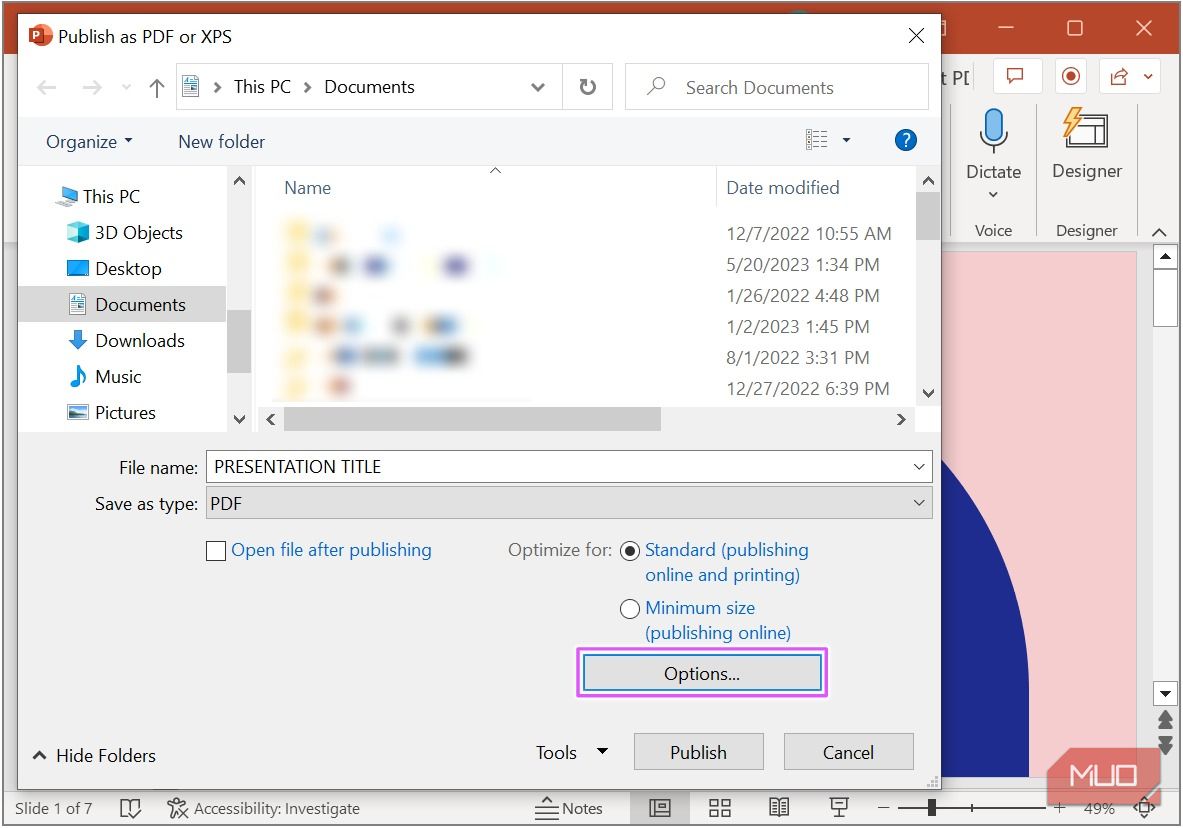
بخش Range در کادر Options به شما امکان می دهد اسلایدهای خاصی را که می خواهید به فایل PDF اضافه کنید تنظیم کنید. به طور پیش فرض، همه برای گنجاندن تمام اسلایدها در سند PDF انتخاب شده است.
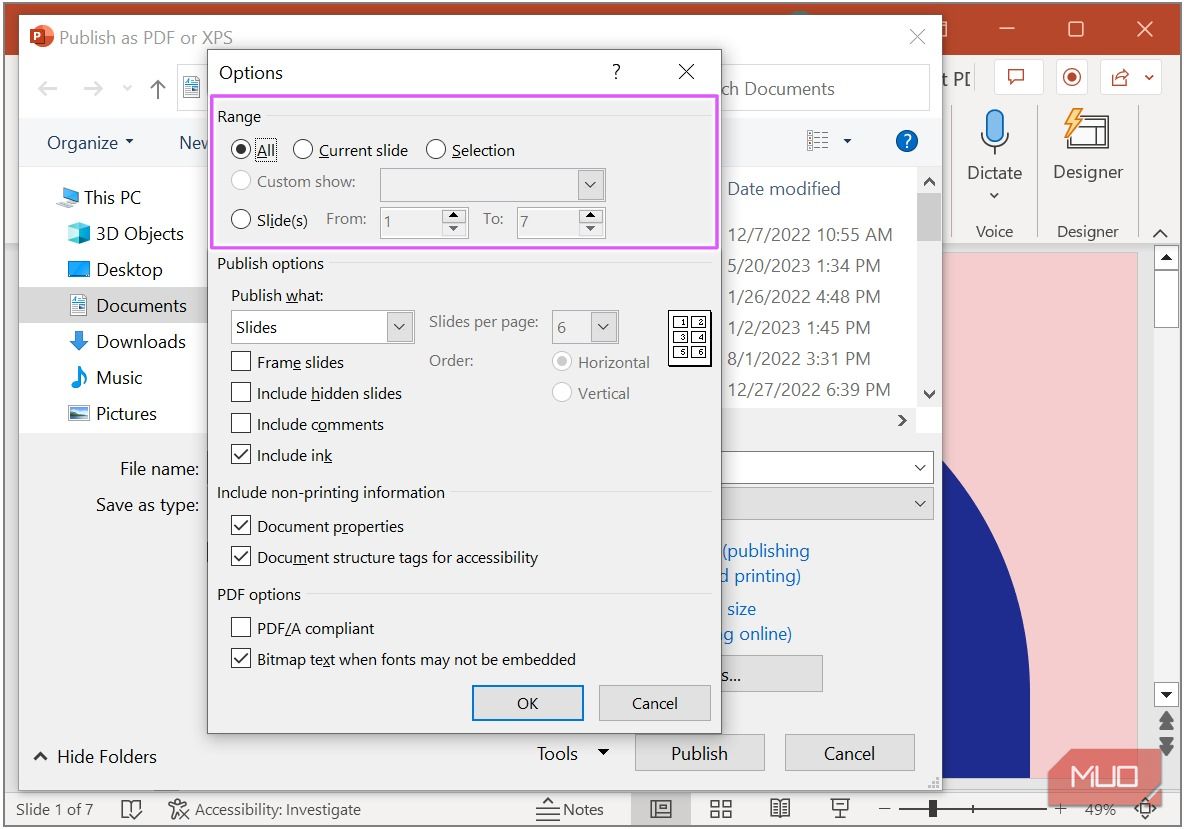
می توانید این را به اسلاید فعلی تغییر دهید تا فقط نمای اسلاید فعلی شما ذخیره شود، اسلایدها برای تعیین محدوده ای از اسلایدها، یا انتخاب برای ذخیره اسلایدهای خاصی که انتخاب کرده اید.
برای ذخیره اسلایدهای خاص، همچنین می توانید کلید Ctrl را روی صفحه کلید خود نگه دارید و قبل از رفتن به گزینه Export، اسلایدهایی را که می خواهید اضافه کنید (از تصاویر کوچک اسلاید در نوار سمت چپ) انتخاب کنید.
گزینه های انتشار به شما امکان می دهد ظاهر اسلایدهای خود را در فایل PDF انتخاب کنید. می توانید انتخاب کنید که به صورت زیر منتشر شود:
- اسلایدها (پیش فرض): هر اسلاید به تنهایی به عنوان یک صفحه ظاهر می شود.
- جزوه ها: چند اسلاید را در یک صفحه قرار دهید.
- صفحات یادداشت ها: متن را در بخش یادداشت ها در زیر هر اسلاید قرار دهید.
- نمای کلی: متن را در اسلایدها استخراج کنید و آنها را در یک طرح کلی ارائه دهید.
همچنین می توانید اسلایدهای مخفی را اضافه کنید، همه اسلایدها را قاب بندی کنید و نظرات را در سند PDF خود بگنجانید. وقتی کارتان تمام شد، روی OK کلیک کنید.
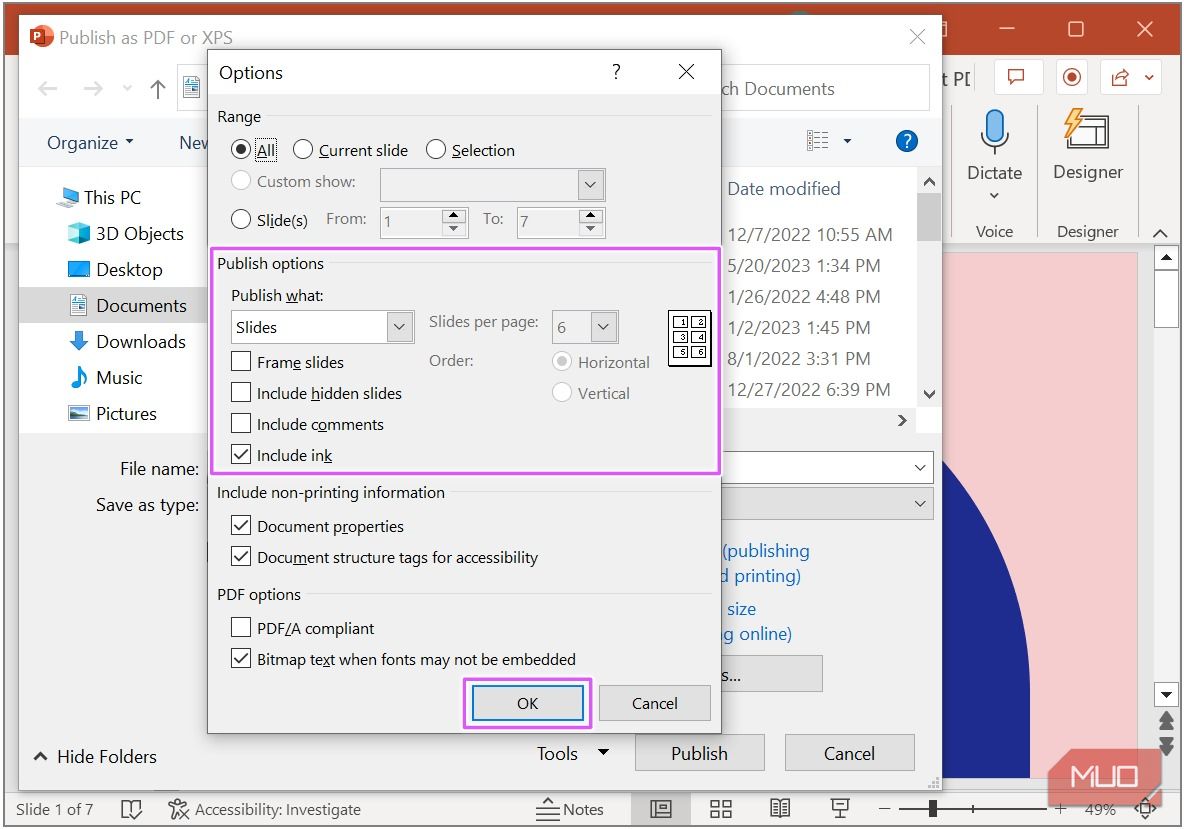
می توانید برای استاندارد (کیفیت بالاتر و اندازه فایل بزرگتر) یا حداقل اندازه (کیفیت کمی پایین تر و اندازه کوچکتر) بهینه سازی را انتخاب کنید. سپس مکان (به عنوان مثال، دسکتاپ) را برای ذخیره فایل PDF مشخص کنید، نام فایل را وارد کنید و روی انتشار کلیک کنید.
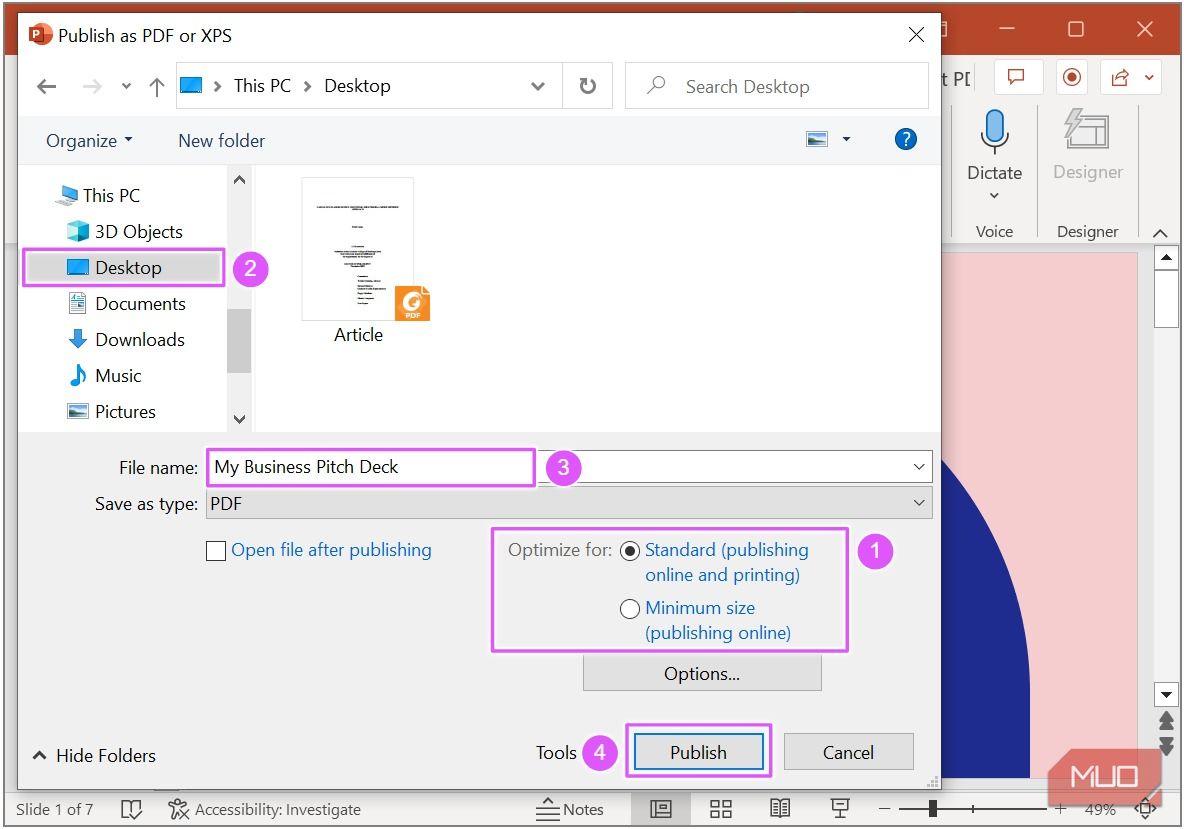
2. گزینه Save As
به جای استفاده از گزینه export می توانید از دستور Save As استفاده کنید. ابتدا به تب File بروید. سپس Save As را از نوار کناری سمت چپ انتخاب کنید، نام فایل خود را وارد کنید، PDF را به عنوان نوع فایل انتخاب کنید و بر روی Browse کلیک کنید تا مکانی را برای ذخیره فایل انتخاب کنید.
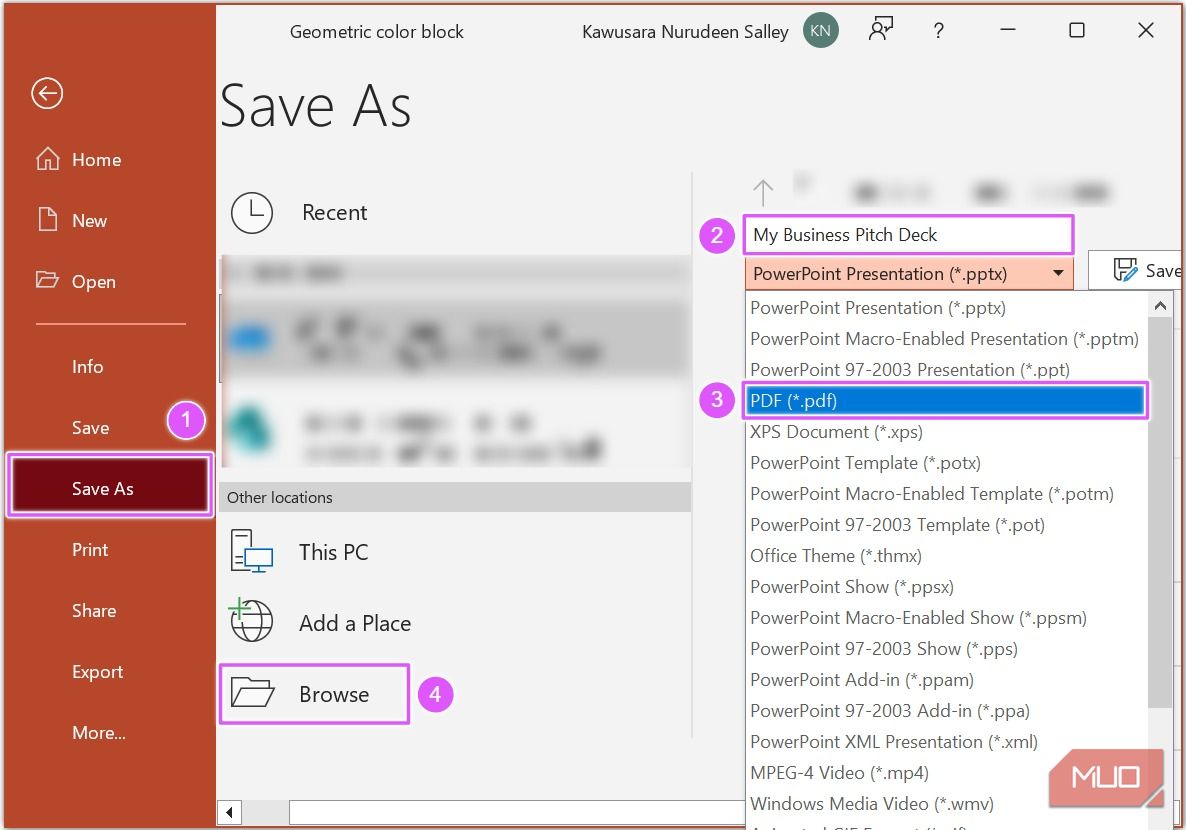
در کادر محاورهای که ظاهر میشود، میتوانید تنظیمات PDF را با استفاده از کادر Options پیکربندی کنید (همانطور که قبلاً در بخش Exports انجام دادیم).
به جای رفتن به بخش Save As، میتوانید کلیدهای Ctrl+Shift+S را روی صفحهکلید خود بزنید تا مستقیماً کادر محاورهای Save As باز شود.
3. گزینه چاپ
راه دیگر برای ذخیره PPT به صورت PDF استفاده از گزینه Print است. به تب File رفته و از نوار کناری سمت چپ گزینه Print را انتخاب کنید. از طرف دیگر، میتوانید کلیدهای Ctrl+P را روی صفحهکلید خود فشار دهید.
در گروه تنظیمات، می توانید طرح بندی اسلایدها را مشخص کنید (به طور پیش فرض روی اسلایدهای صفحه کامل تنظیم شده است) و همچنین اسلایدهای خاصی را برای گنجاندن در سند نهایی PDF انتخاب کنید (به طور پیش فرض روی چاپ همه اسلایدها تنظیم کنید).
این تنظیمات بسیار شبیه به تنظیمات موجود در کادر Options هستند که در روش های قبلی به آنها نگاه کردیم. تنها تفاوت این است که این روش پیش نمایشی از خروجی نهایی را به شما می دهد.
چاپگر را روی Microsoft Print به PDF تنظیم کنید و روی Print کلیک کنید.
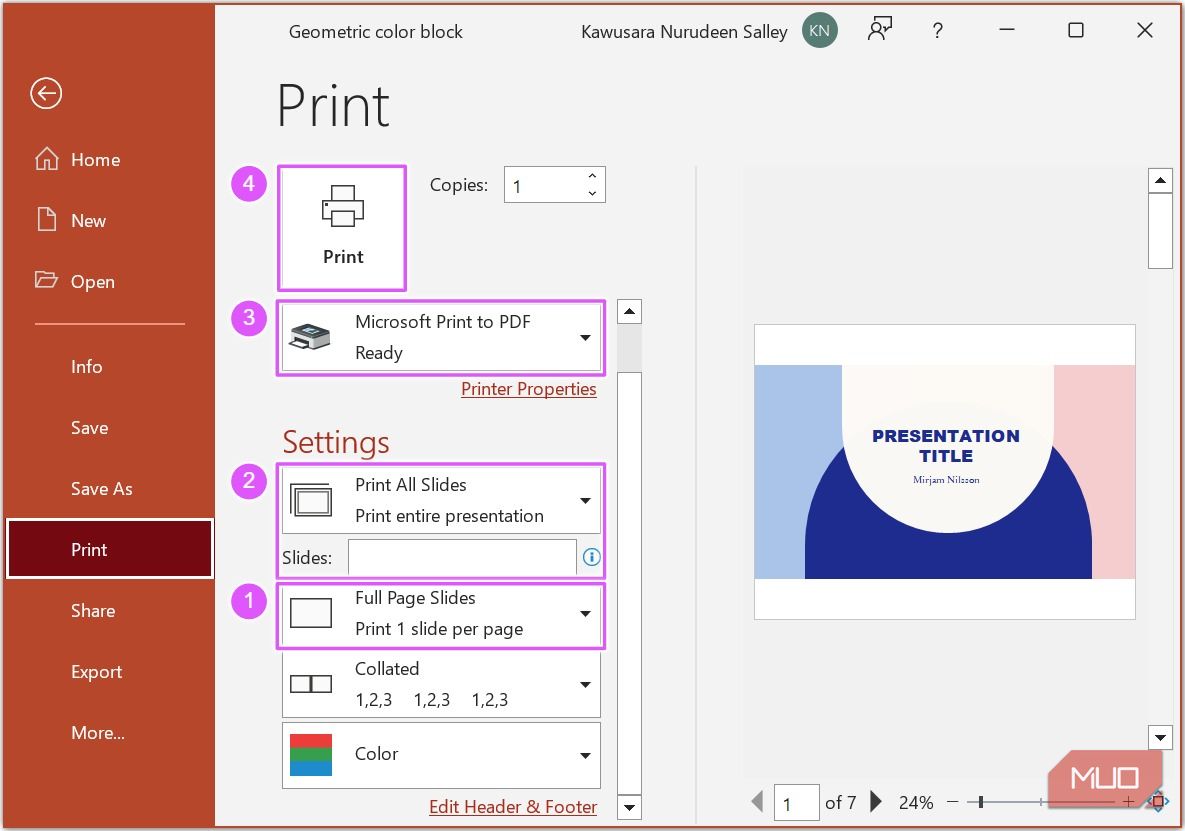
در کادر محاوره ای که ظاهر می شود، نام فایل را وارد کنید، مکان ذخیره آن را مشخص کنید و روی Save کلیک کنید.
4. ایمیل به عنوان پیوست
این روش نهایی به شما امکان می دهد مستقیماً PPT خود را به صورت PDF با یک کلیک ایمیل کنید. اما ابتدا باید این دستور را به نوار ابزار Quick Access اضافه کنیم.
بنابراین روی فلش رو به پایین نوار ابزار دسترسی سریع خود کلیک کنید و از منوی کشویی More Commands را انتخاب کنید.
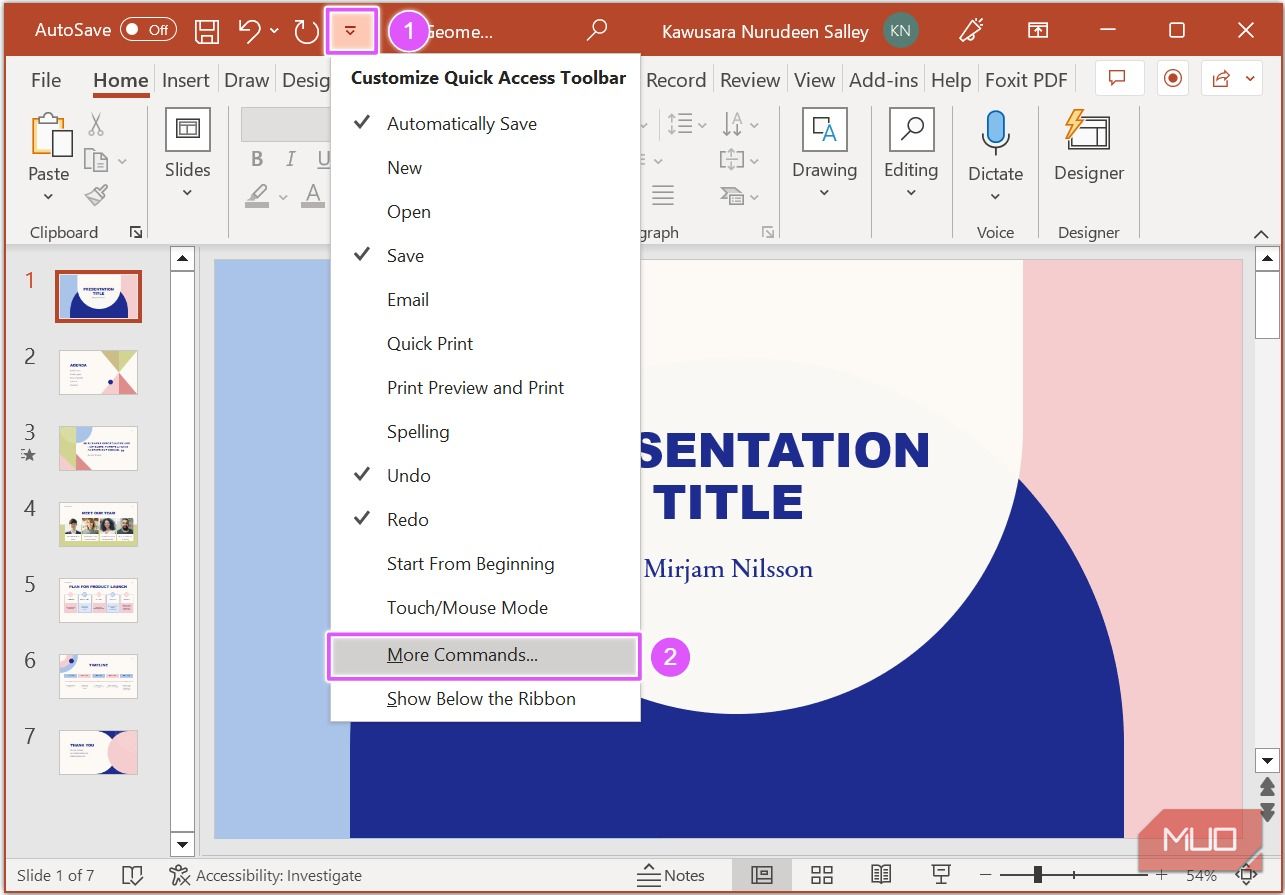
اطمینان حاصل کنید که همه دستورات انتخاب شده است. سپس E-mail as PDF Attachment را از لیست دستورات انتخاب کنید، روی Add کلیک کنید، سپس OK کنید.
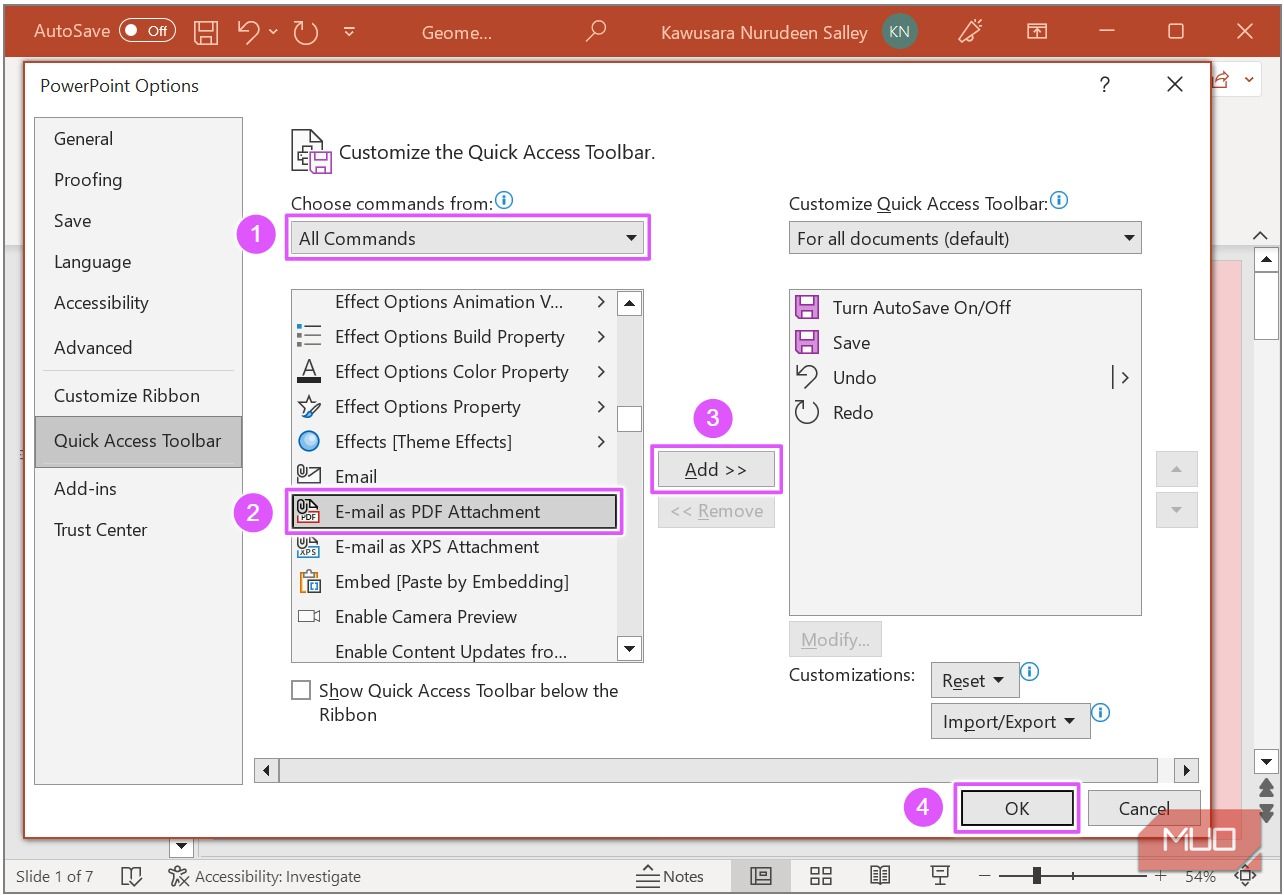
اکنون که فرمان E-mail as PDF Attachment را در نوار ابزار دسترسی سریع خود دارید، فقط باید روی آن کلیک کنید تا PPT خود را به عنوان PDF در یک ایمیل جدید ضمیمه کنید.
![]()
حساب Outlook شما به طور خودکار با نسخه PDF پیوست شده عرشه اسلاید شما باز می شود. اکنون تنها کاری که باید انجام دهید این است که آدرسهایی را که میخواهید فایل را به آنها ارسال کنید اضافه کنید، یک پیام اضافه کنید و Send را بزنید.
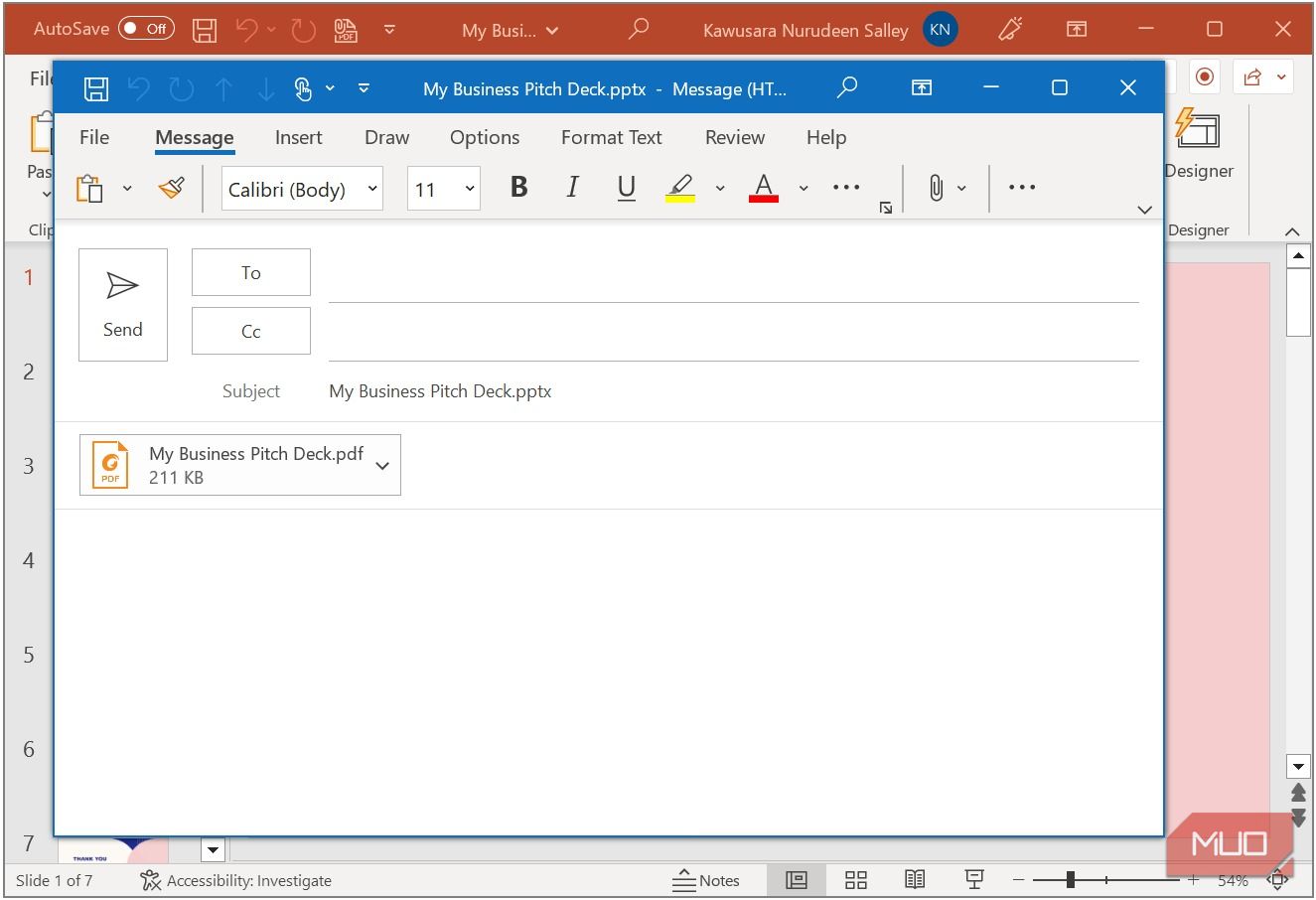
محدودیت های تبدیل فایل PPT به PDF
تبدیل PPT به PDF یکی از راههای کاهش حجم فایل ارائه پاورپوینت شماست. با این حال، با محدودیت های خود همراه است.
همه انتقالها و انیمیشنهای جالبی که به ارائه خود اضافه کردهاید در سند PDF اعمال نمیشوند. علاوه بر این، هر محتوایی که خارج از چارچوب یک اسلاید باشد، در سند PDF نهایی ظاهر نخواهد شد. بنابراین اطمینان حاصل کنید که تمام محتوای مرتبطی که می خواهید در PDF داشته باشید در قاب اسلاید باشد.
مانند یک حرفه ای از PPT به PDF تبدیل کنید
اگر به این مرحله رسیده اید، باید بتوانید به راحتی و با اطمینان فایل های PPT خود را به PDF تبدیل کنید. خواه نیاز به همکاری با همکاران داشته باشید، اسلایدهای خود را بین مشتریان توزیع کنید یا کار خود را برای مراجعات بعدی بایگانی کنید، فرمت PDF سازگاری و دسترسی را در پلتفرمها و دستگاههای مختلف تضمین میکند.
همچنین میتوانید ارائه پاورپوینت خود را به اسلایدهای Google تبدیل کنید تا بهترینها را از هر دو دنیا دریافت کنید.