زمان برای ارتقاء؟ در اینجا نحوه تبدیل بایوس قدیمی به UEFI در ویندوز 10 یا 11 آورده شده است.
هر بار که رایانه خود را روشن می کنید، گاهی اوقات با صفحه نمایشی مواجه می شوید که اطلاعات سازنده را نشان می دهد. این BIOS نامیده می شود و دو نوع اصلی دارد. BIOS و UEFI قدیمی. مادربردهای قدیمی دارای سیستم عامل بایوس قدیمی هستند در حالی که رایانه های مدرن با بایوس UEFI عرضه می شوند.
این امکان وجود دارد که BIOS را به طور کامل در رایانه خود تغییر دهید، اما این کار را با احتیاط انجام دهید: اگر نمی دانید چه کاری انجام می دهید، ممکن است منجر به آسیب غیرقابل برگشت شود. ما این راهنما را جمع آوری کرده ایم تا به شما در ارتقاء بایوس قدیمی به UEFI کمک کنیم. بیا شروع کنیم!
چرا باید بایوس قدیمی را به UEFI تبدیل کرد؟
هر زمان که رایانه خود را روشن می کنید، در واقع بایوس را فعال می کنید که بقیه سخت افزار رایانه شما را بارگیری می کند. BIOS یک کامپیوتر تعیین می کند که کامپیوتر چگونه روشن می شود، از کدام درایو بوت می شود و چگونه عملکردهای اساسی را انجام می دهد.
علاوه بر این، برای شناسایی و پیکربندی مواردی مانند هارد دیسک، درایو فلاپی، درایو نوری، CPU، حافظه و سایر تجهیزات در رایانه ها استفاده می شود.
رایانه های قدیمی دارای بایوس قدیمی هستند که جریان داده بین سیستم عامل شما و دستگاه های متصل را مدیریت می کند. با این حال، محدودیت های خاصی دارد. به عنوان مثال، نمی تواند درایوهای بزرگتر از 2.1 ترابایت را تشخیص دهد و برنامه های راه اندازی فقط متنی هستند.
از سوی دیگر، رایانه های شخصی مدرن با بایوس UEFI عرضه می شوند که به طور گسترده ای قابل تنظیم است و همان کار را بهتر انجام می دهد. UEFI می تواند به لطف استفاده از جداول پارتیشن GUID (GPT) به جای رکورد قدیمی بوت اصلی (MBR) از درایوهای 2.2 ترابایتی یا بزرگتر پشتیبانی کند. UEFI تمام اطلاعات مربوط به مقداردهی اولیه و راه اندازی را در یک فایل EFI به نام .efi ذخیره می کند که در یک پارتیشن سیستم EFI به نام ESP قرار دارد. یک برنامه بوت لودر برای سیستم عامل نصب شده بر روی کامپیوتر نیز در پارتیشن ESP گنجانده شده است.
به بیان ساده، تغییر به UEFI یک ارتقاء ارزشمند است که مزایای زیر را در اختیار شما قرار می دهد:
- عملکرد بهتر کامپیوتر در کل
- زمان راه اندازی سریع
- مشکلات سازگاری با BIOS قدیمی را حذف می کند
علاوه بر این، UEFI از بایوس قدیمی ایمن تر است. ویژگی Secure Boot UEFI تضمین می کند که فقط سیستم عامل های تایید شده را می توان بر روی رایانه شما نصب کرد. با این حال، UEFI همچنان می تواند در برابر برخی حملات امنیتی آسیب پذیر باشد.
چگونه بررسی کنیم که آیا از بایوس قدیمی استفاده میکنید یا خیر
اگر مطمئن نیستید از کدام نسخه استفاده می کنید، می توانید نسخه بایوس خود را با دنبال کردن این مراحل تعیین کنید:
- Create and format partitions hard disk را در قسمت جستجوی نوار وظیفه تایپ کنید و روی Open کلیک کنید. این باید ابزار داخلی Disk Management را راه اندازی کند.
- در ابزار مدیریت دیسک، روی دیسک نصب ویندوز (Disk 0) کلیک راست کرده و از منوی زمینه گزینه Properties را انتخاب کنید.
- به تب Volumes در داخل پنجره Properties بروید. اگر Master Boot Record (MBR) را در کنار سبک پارتیشن قرار دهید، سیستم شما از Legacy BIOS استفاده می کند.
- اگر به جای آن جدول پارتیشن GUID (GPT) را مشاهده کردید، سیستم شما از قبل روی UEFI است و نیازی به انجام کار دیگری ندارید!
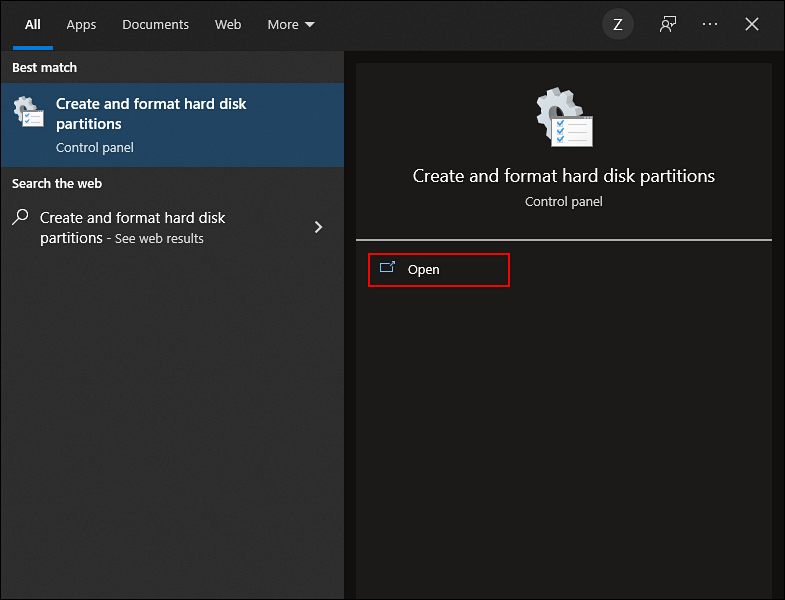
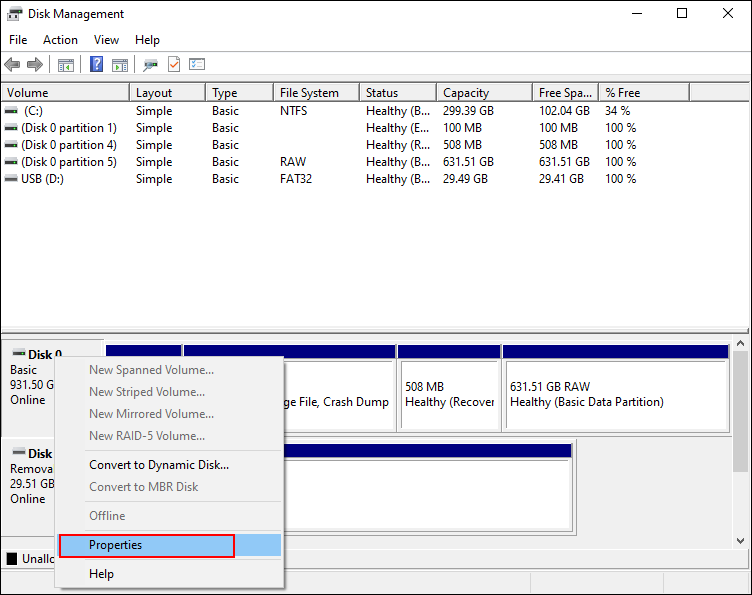
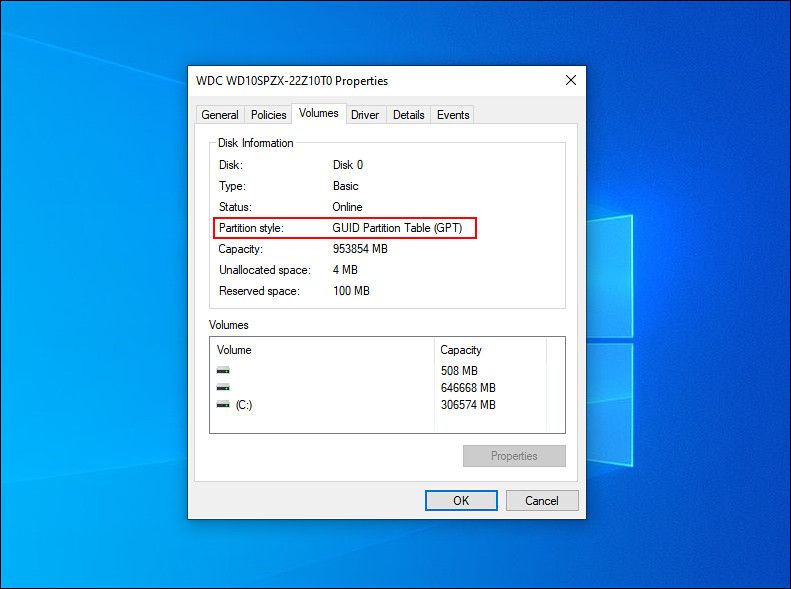
پس از تعیین BIOS که استفاده می کنید، می توانید به مراحل عملی بروید.
پیش نیازهای ارتقاء به UEFI
قبل از تبدیل Legacy BIOS به UEFI، در اینجا چند نکته وجود دارد که باید بدانید:
- نسخه ویندوز شما باید Windows 10 v1703 یا بالاتر باشد. اگر نمی دانید از کدام نسخه سیستم عامل استفاده می کنید، کلیدهای Win + R را به طور همزمان روی صفحه کلید خود فشار دهید. در قسمت متن کادر محاوره ای، winver را تایپ کرده و Enter را بزنید. در کادر درباره ویندوز، باید نسخه فعلی ویندوز خود را ببینید.
- دیسک مورد نظر شما نباید بیش از سه پارتیشن داشته باشد. اگر بیش از سه پارتیشن در درایو نصب ویندوز 10 وجود دارد، می توانید آنها را ادغام یا حذف کنید.
- BitLocker به ویندوز اجازه نمی دهد که درایو شما را از Legacy BIOS به UEFI تبدیل کند. به همین دلیل است که اگر از آن استفاده می کنید، پیشنهاد می کنیم قبل از ادامه BitLocker را غیرفعال یا معلق کنید.
- پس از تکمیل فرآیند تبدیل، ممکن است مجبور شوید تنظیمات سیستم عامل خود را از Legacy BIOS به UEFI تغییر دهید. از آنجایی که فرآیند تغییر از یکی به دیگری بسته به سازنده مادربرد شما متفاوت است، اطمینان حاصل کنید که دفترچه راهنمای خود را همراه داشته باشید.
- در طول فرآیند تبدیل، اطلاعات خود را از دست نخواهید داد. با این حال، توصیه می کنیم برای ایمن بودن از اطلاعات خود نسخه پشتیبان تهیه کنید.
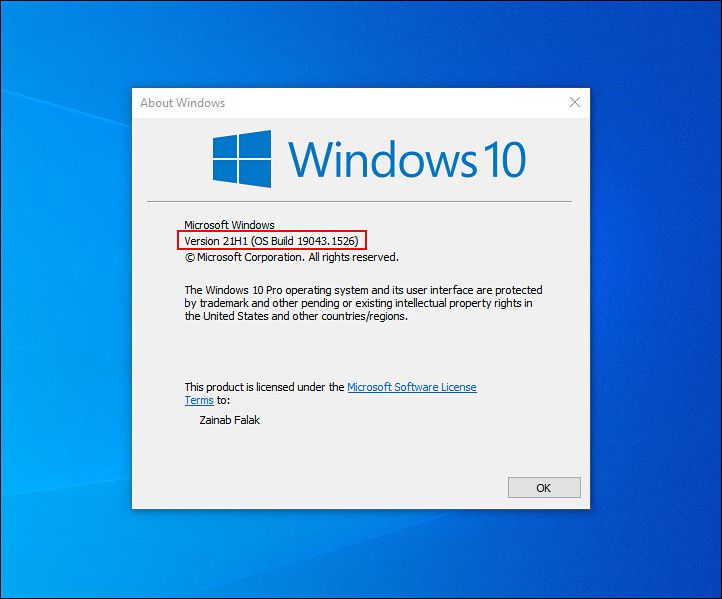
چگونه بایوس قدیمی را به UEFI تبدیل کنیم
اکنون که تأیید کردید سیستم شما بایوس قدیمی را اجرا می کند و یک نسخه پشتیبان از اطلاعات خود ایجاد کرده اید، بیایید فرآیند تبدیل را شروع کنیم.
در اینجا چیزی است که شما باید انجام دهید:
- کلیدهای Win + X را به طور همزمان روی صفحه کلید خود فشار دهید.
- Shut down یا sign out را انتخاب کنید و سپس روی Restart کلیک کنید در حالی که کلید Shift را از منوی زمینه ظاهر شده روی صفحه نمایش خود نگه داشته اید.
- سیستم شما نباید در صفحه Advanced Startup بوت شود.
- از آنجا روی Troubleshoot کلیک کنید.
- در پنجره بعدی گزینه Advanced را انتخاب کنید.
- حالا روی Command Prompt کلیک کنید.
- هنگامی که در پنجره Command Prompt قرار گرفتید، دستور زیر را تایپ کرده و Enter را بزنید تا اجرا شود. mbr2gpt / اعتبارسنجی
- این دستور باید دیسک مورد نظر را تایید کند. در صورت نمایش پیام Validation تکمیل با موفقیت، مرحله بعدی را ادامه دهید. اگر خطایی نمایش داده شود، این بدان معناست که دیسک یا سیستم ممکن است ظرفیت رسیدگی به تبدیل را نداشته باشد.
- اگر نمی توانید با استفاده از دستور بالا اعتبار سنجی کنید، دستور زیر را اجرا کنید. mbr2gpt /validate /allowFullOS
- پس از تأیید اعتبار دیسک، دستور زیر را برای تکمیل تبدیل اجرا کنید. mbr2gpt /تبدیل
- ویندوز اکنون باید فرآیند تبدیل را آغاز کند. صبورانه منتظر بمانید تا فرآیند تکمیل شود و سپس کامپیوتر خود را مجددا راه اندازی کنید.
- پس از راه اندازی مجدد، صفحه تنظیمات سیستم عامل را برای مادربرد خود راه اندازی کنید و آن را از بایوس قدیمی به UEFI تغییر دهید. از آنجایی که مراحل انجام این کار بسته به مادربرد شما متفاوت است، برای روش دقیق به دفترچه راهنمای خود مراجعه کنید.
- پس از انجام، مراحلی را که در بالا توضیح دادیم دنبال کنید تا بررسی کنید که آیا از بایوس قدیمی به UEFI تبدیل شده اید یا خیر.
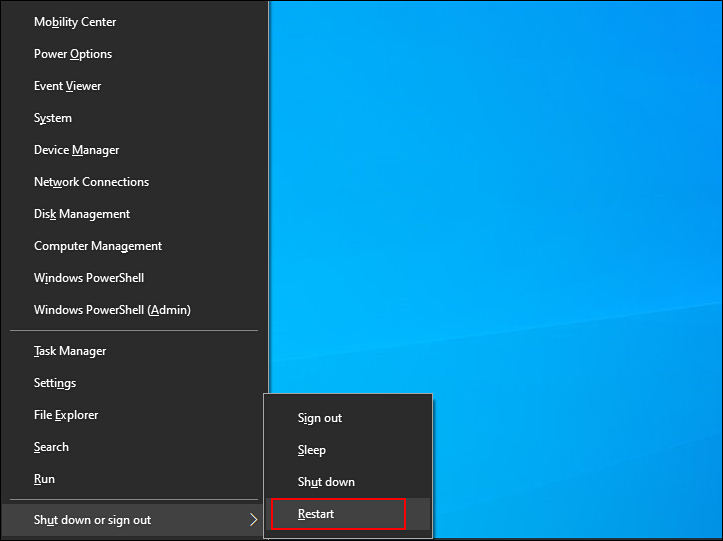
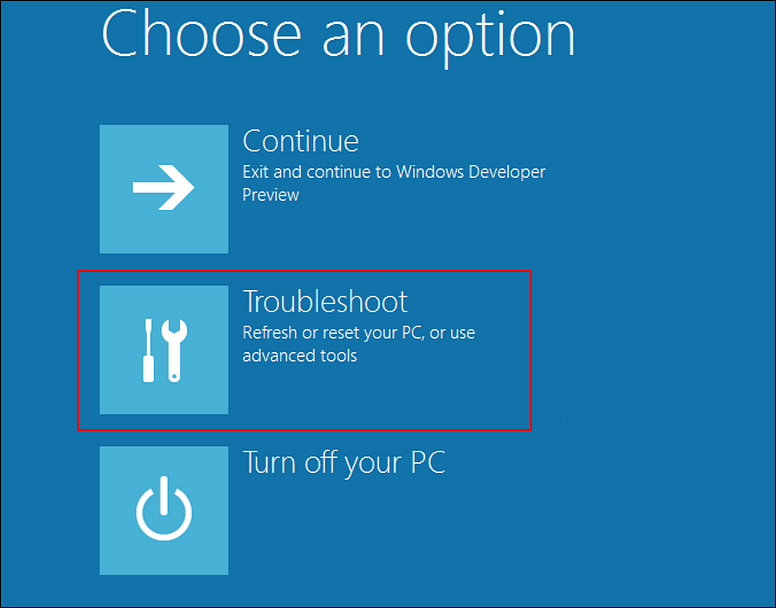
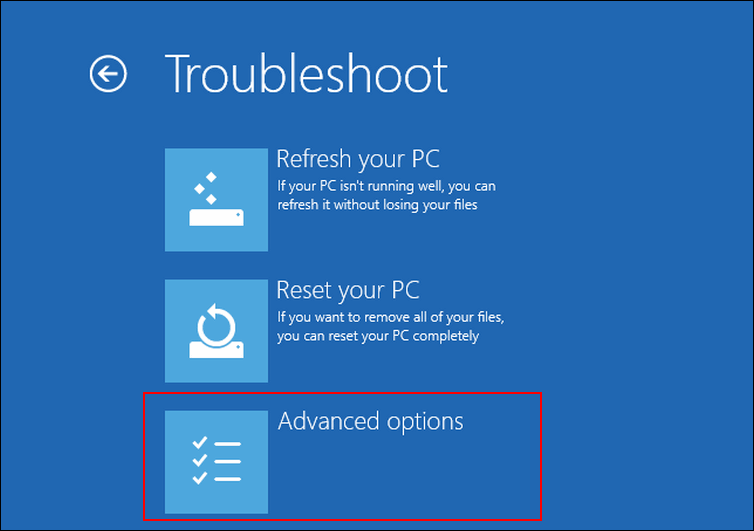
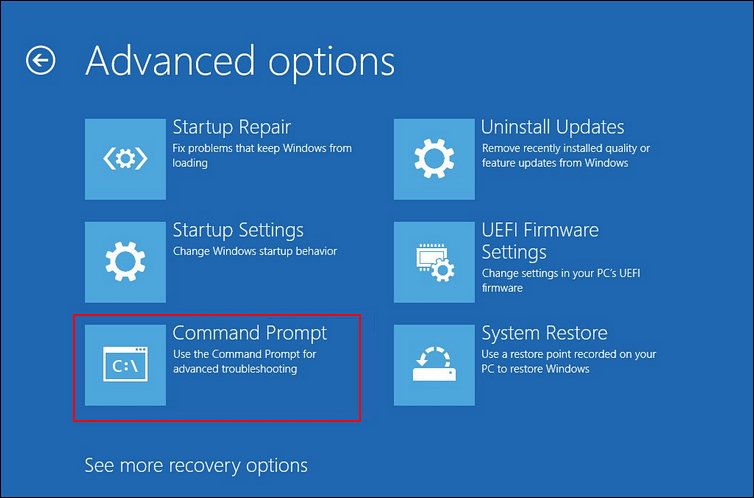
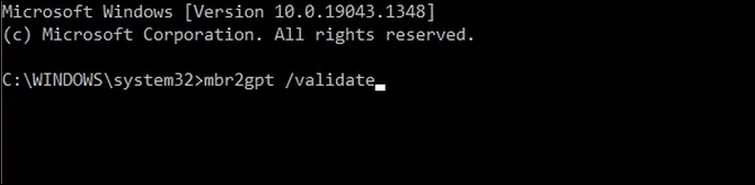
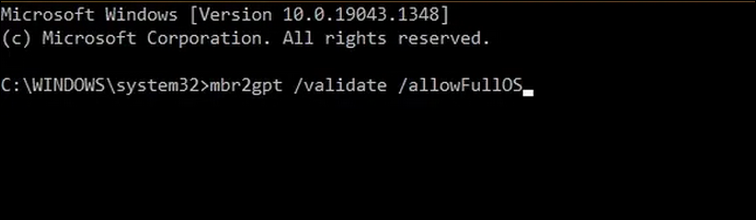
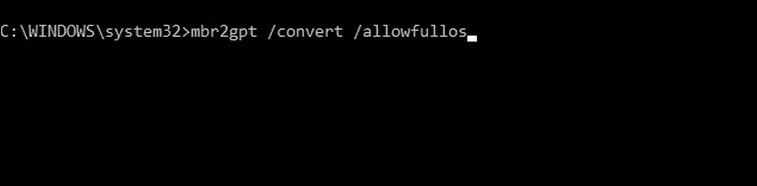
بایوس با موفقیت به روز شد
ارتقاء Legacy BIOS به UEFI اکنون با موفقیت به پایان رسیده است. سیستم UEFI نسبت به بایوس قدرتمندتر است و ویژگی های پیشرفته تری دارد. UEFI زمان بوت شدن را افزایش می دهد و ویژگی های امنیتی مانند “Secure Boot” را ارائه می دهد که از بوت شدن رایانه توسط برنامه های غیرمجاز یا بدون امضا جلوگیری می کند. این باعث می شود UEFI به نسل بعدی BIOS تبدیل شود.
