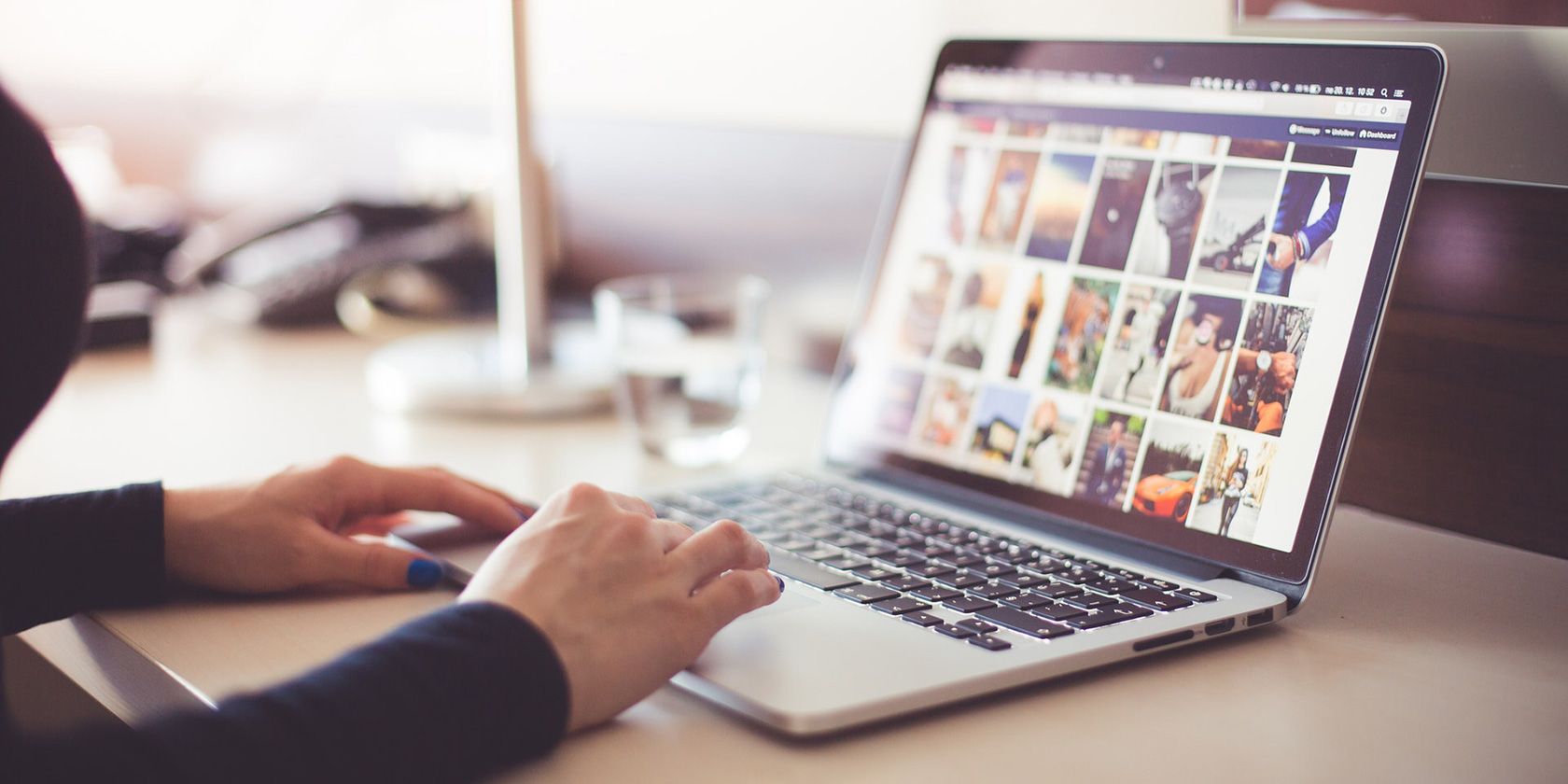HEIC یک فرمت عالی برای صرفه جویی در فضا است، اما نه برای کار با آن. آیا نیاز به تبدیل تصاویر HEIC در macOS دارید؟ در اینجا نحوه
آیا نیاز به ویرایش عکس های آیفون در دستگاهی دارید که از فرمت HEIC اپل پشتیبانی نمی کند؟ نگران نباشید، می توانید تصاویر HEIC خود را در مک خود به JPG تبدیل کنید، سپس تصاویر تبدیل شده را به دستگاه خود منتقل کنید.
HEIC هنوز یک فرمت نسبتاً جدید است و دستگاه ها و وب سایت های زیادی وجود دارند که هنوز از این فرمت تصویر پشتیبانی نمی کنند. اگر به عکسهایتان برای کار با سایتها یا دستگاههایی نیاز دارید که از فرمت پشتیبانی نمیکنند، دانستن چگونگی تبدیل HEIC به JPG در Mac مفید است.
HEIC چیست؟
HEIC یک فرمت تصویر فشرده است که اپل شروع به استفاده از آن بهعنوان فرمت تصویر پیشفرض با iOS 11 کرد. اگر آیفون یا آیپد شما iOS 11 یا بالاتر را اجرا میکند، بهطور پیشفرض تصاویر گرفتهشده شما را با فرمت HEIC ذخیره میکند.
از آنجایی که HEIC بیشتر یک فرمت انحصاری اپل است، پشتیبانی زیادی از آن در دستگاههای تولیدکنندگان دیگر پیدا نخواهید کرد. این یکی از دلایلی است که باید تصاویر HEIC خود را به فرمت های پرکاربردتر مانند JPG یا JPEG تبدیل کنید.
با استفاده از پیش نمایش، HEIC را در مک به JPG تبدیل کنید
ساده ترین راه برای تغییر HEIC به JPG در مک استفاده از Preview است. در حالی که ممکن است فکر کنید این برنامه فقط یک نمایشگر فایل است، اما می تواند تصاویر شما را نیز تبدیل کند.
در اینجا نحوه استفاده از Preview برای تبدیل عکس های HEIC خود به JPG آمده است:
- روی تصویر HEIC خود کنترل کلیک کنید و Open With و سپس Preview را انتخاب کنید. اگر پیشنمایش نمایشگر پیشفرض HEIC در Mac شما باشد، میتوانید به جای Control-clicking دوبار کلیک کنید.
- وقتی پیش نمایش باز شد، روی منوی File کلیک کرده و Export را انتخاب کنید.
- JPEG را از منوی کشویی Format انتخاب کنید، سپس نوار لغزنده Quality را بکشید تا کیفیت فایل حاصل را تنظیم کنید. پوشه ای را برای ذخیره تصویر تبدیل شده انتخاب کنید، سپس روی Save کلیک کنید.
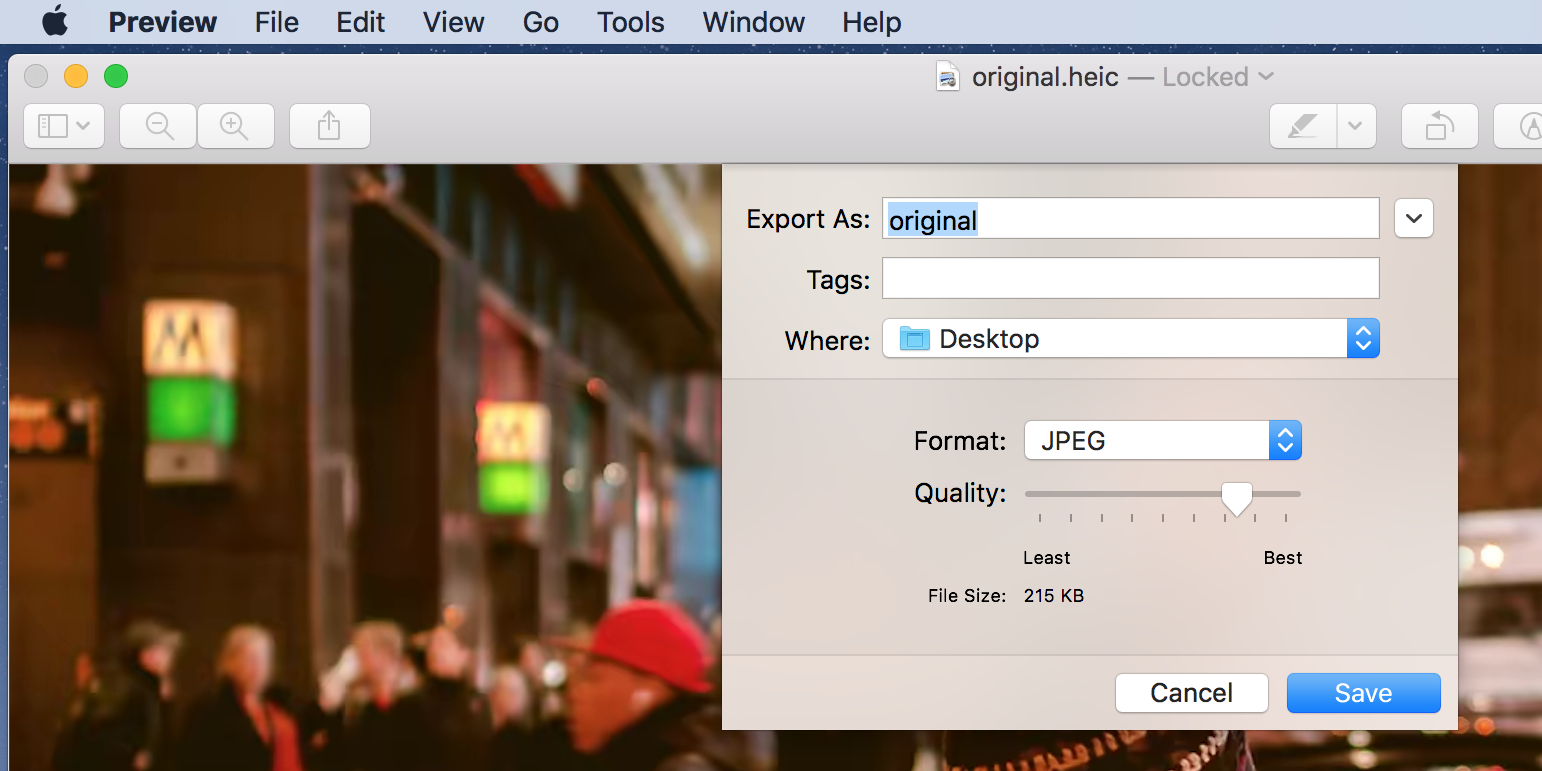
پیش نمایش عکس HEIC شما را تبدیل می کند و آن را در پوشه مشخص شده ذخیره می کند.
از Photos برای تغییر HEIC به JPG در مک استفاده کنید
اگر تصاویر HEIC شما در برنامه Photos ذخیره شده اند، می توانید از خود این برنامه برای تبدیل تمام تصاویر HEIC خود به JPG با استفاده از عملکرد Photos’ Export استفاده کنید.
در اینجا چگونه است:
- اگر تصویر HEIC شما قبلاً در Photos نیست، Photos را باز کنید، روی File کلیک کنید و Import را انتخاب کنید تا عکس HEIC خود را به برنامه اضافه کنید.
- تصویر خود را در برنامه انتخاب کنید، روی منوی File در بالا کلیک کنید، روی Export کلیک کنید و Export X Photos را انتخاب کنید (که X تعداد عکسهایی است که انتخاب کردهاید).
- JPEG را از منوی کشویی Photo Kind انتخاب کنید، گزینه های دیگر را مرور کنید و سپس بر روی Export کلیک کنید.
- پوشه ای را برای ذخیره تصویر تبدیل شده خود انتخاب کنید.
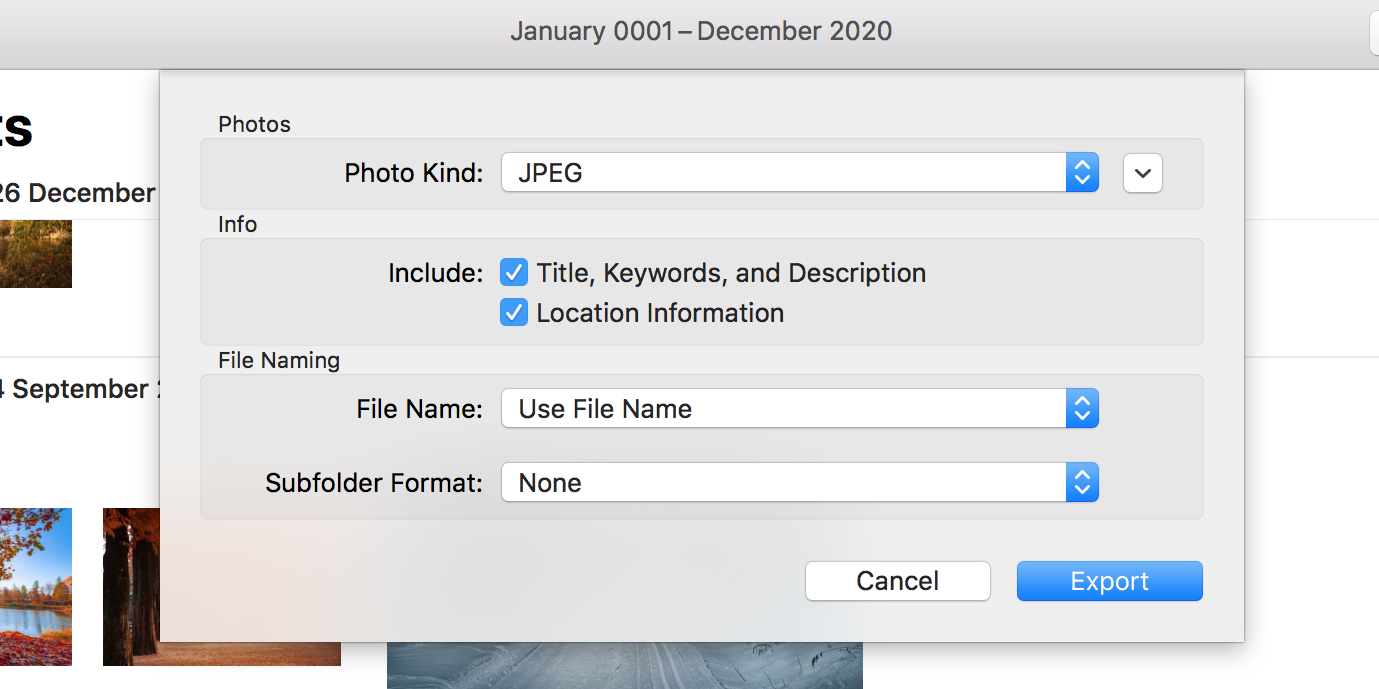
از یک برنامه شخص ثالث رایگان برای تبدیل HEIC به JPG در مک استفاده کنید
برنامه های دیگری وجود دارند که به شما امکان می دهند HEIC را در مک خود به JPG تبدیل کنید. یکی از این برنامه ها iMazing HEIC Converter (رایگان) است. این به شما امکان می دهد با کشیدن و رها کردن عکس های خود روی رابط برنامه، تصاویر خود را تبدیل کنید.
در اینجا نحوه تبدیل عکس های خود با این برنامه آورده شده است:
- اگر قبلاً این کار را نکردهاید، برنامه رایگان iMazing HEIC Converter را دانلود و نصب کنید.
- پس از نصب برنامه را اجرا کنید و همه فایلهای HEIC خود را روی رابط برنامه بکشید.
- JPEG را از منوی کشویی Format انتخاب کنید، اگر میخواهید دادههای EXIF را حفظ کنید، تیک Keep EXIF data را بزنید، کیفیت تصویر را انتخاب کنید و سپس روی Convert کلیک کنید.
- پوشه ای را که می خواهید تصاویر تبدیل شده را در آن ذخیره کنید انتخاب کنید.
- روی Show Files کلیک کنید تا تصاویر خود را هنگام تبدیل مشاهده کنید.
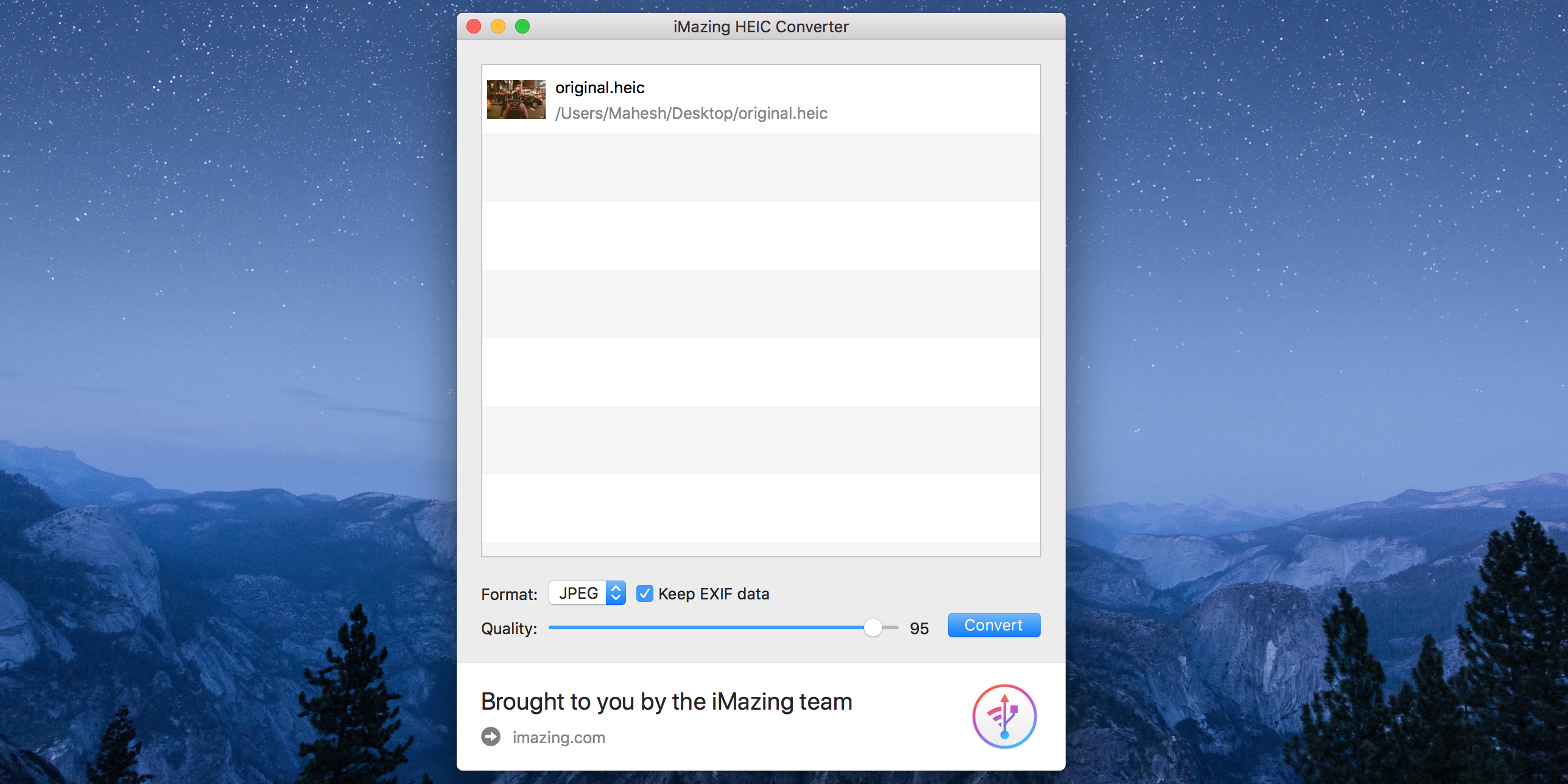
عکس های خود را در دسترس تر کنید
HEIC هنوز یک قالب جدید است و فقط روی دستگاههای خاصی کار میکند. اگر می خواهید تصاویر HEIC خود را با افرادی که ممکن است از دستگاه های دیگر استفاده کنند به اشتراک بگذارید، ابتدا از یکی از گزینه های بالا برای تبدیل HEIC خود به JPG استفاده کنید. هنگامی که این کار را انجام دادید، آماده هستید که عکس های خود را با هر کسی که می خواهید به اشتراک بگذارید.