مایکروسافت اج دارای بسیاری از ویژگیهای ترجمه است.
مایکروسافت اج به شما این امکان را میدهد تا هنگام وبگردی، کارهای جالب زیادی انجام دهید، چه در گوشی هوشمند یا رایانه شخصی. به عنوان مثال، میتوانید در حالت آفلاین یک بازی Surf انجام دهید، فایلها را بین دستگاههای خود به اشتراک بگذارید، و Edge را با صدای بلند برای شما بخواند.
اما آیا می دانستید که Edge می تواند وب سایت ها را به زبان های مختلف ترجمه کند؟ در این مقاله، تمام آنچه را که باید در مورد ترجمه صفحات وب با مایکروسافت اج بدانید، یاد خواهید گرفت.
نحوه ترجمه وب سایت ها در مایکروسافت اج روی دسکتاپ
به لطف موتور ترجمه داخلی، نسخه های جدید مایکروسافت اج می توانند به راحتی و به طور خودکار وب سایت ها را هم روی دسکتاپ و هم در برنامه تلفن همراه ترجمه کنند. میتوانید از میان دهها زبانی که توسط مترجم مایکروسافت اج پشتیبانی میشوند، یک زبان انتخاب کنید.
در اینجا نحوه ترجمه یک وب سایت زبان خارجی هنگام استفاده از Edge در رایانه رومیزی آورده شده است.
- ابتدا مطمئن شوید که مرورگر Edge شما به روز است. ما نحوه به روز رسانی مرورگر مایکروسافت اج را توضیح داده ایم.
- وب سایت زبان خارجی را که می خواهید ترجمه کنید باز کنید. برای این نمایش، ما محتوای یک وب سایت اسپانیایی را به انگلیسی ترجمه خواهیم کرد.
- اگر از آخرین مرورگر مایکروسافت اج استفاده می کنید، به طور خودکار از شما خواسته می شود که وب سایت را به زبان پیش فرض مرورگر اج یا سیستم ویندوز خود ترجمه کنید. در این مورد، احتمالاً انگلیسی خواهد بود.
- اگر این کار انجام نشد، کافی است روی دکمه ترجمه که بین نمادهای Favorites و Read Aloud قرار دارد کلیک کنید.
- در ادامه، اگر میخواهید Edge بهطور خودکار همه وبسایتهای زبان خارجی را به انگلیسی ترجمه کند، کادر «همیشه صفحات وب از XYZ ترجمه شود» را علامت بزنید، جایی که XYZ زبان خارجی است که از آن ترجمه میکنید.
- اکنون باید گزینه های ترجمه صفحه را مشاهده کنید. بر روی Translate کلیک کنید.
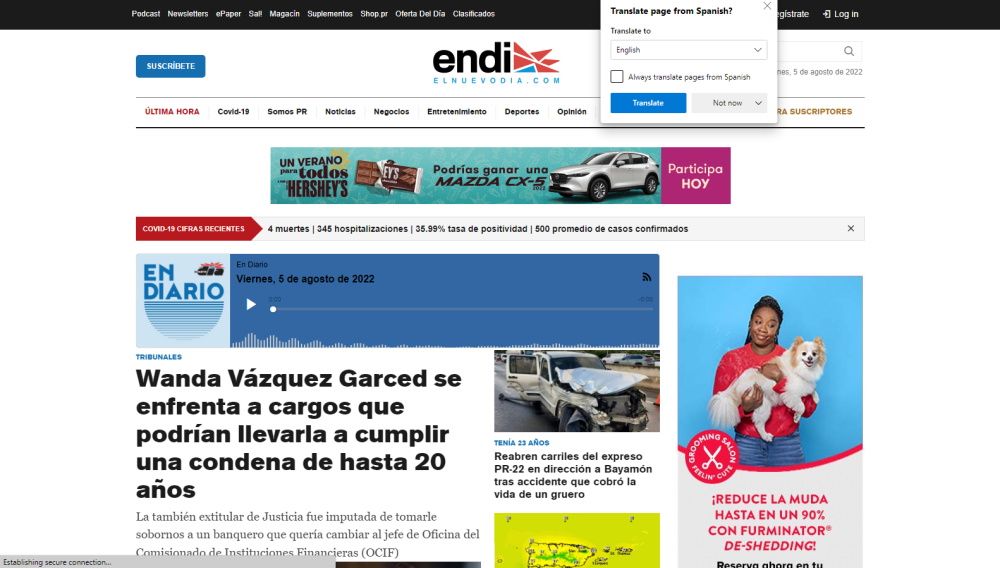
صفحه به طور خودکار در همان پنجره ترجمه می شود. در حال حاضر بیش از 78 زبان مختلف برای انتخاب در مترجم مایکروسافت اج وجود دارد.
نحوه ترجمه وب سایت ها در مایکروسافت اج در موبایل
اگر از برنامه موبایل Microsoft Edge استفاده می کنید، می توانید از ویژگی ترجمه Edge نیز لذت ببرید. برای ترجمه یک وب سایت زبان خارجی در برنامه تلفن همراه Edge:
- اگر قبلاً این کار را نکرده اید مرورگر Edge خود را به روز کنید. با نحوه به روز رسانی برنامه موبایل Microsoft Edge خود آشنا شوید.
- اکنون به وب سایت زبان خارجی که می خواهید ترجمه کنید بروید. 3 تصویر بستن
- به طور خودکار یک درخواست ترجمه در پایین صفحه خود دریافت خواهید کرد. برای مشاهده گزینه های بیشتر منو، روی دکمه سه نقطه در سمت راست خود ضربه بزنید.
- در اینجا، میتوانید زبانهای بیشتری اضافه کنید، تنظیمات ترجمه خود را تنظیم کنید، یا صفحه را گزارش دهید که زبان اشتباهی را نشان میدهد.
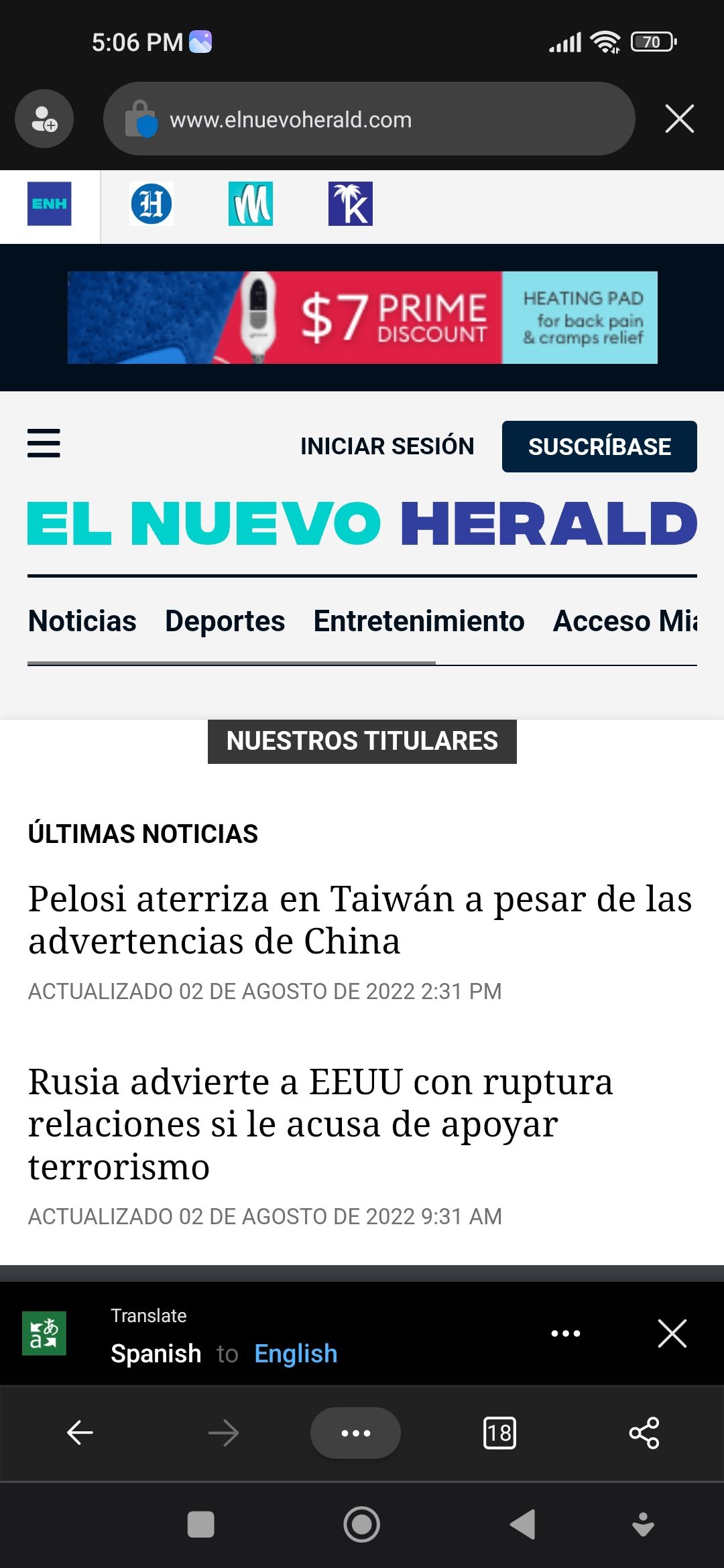
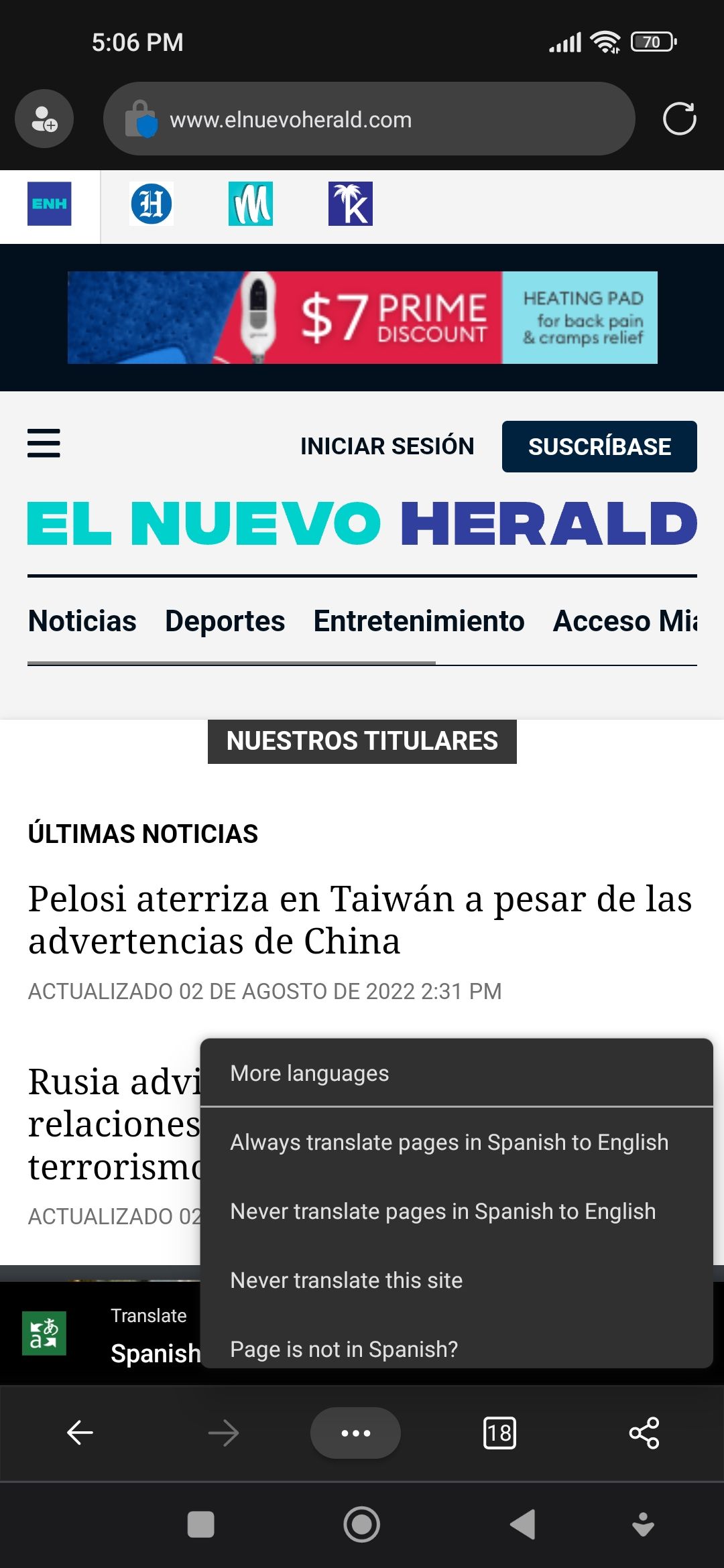
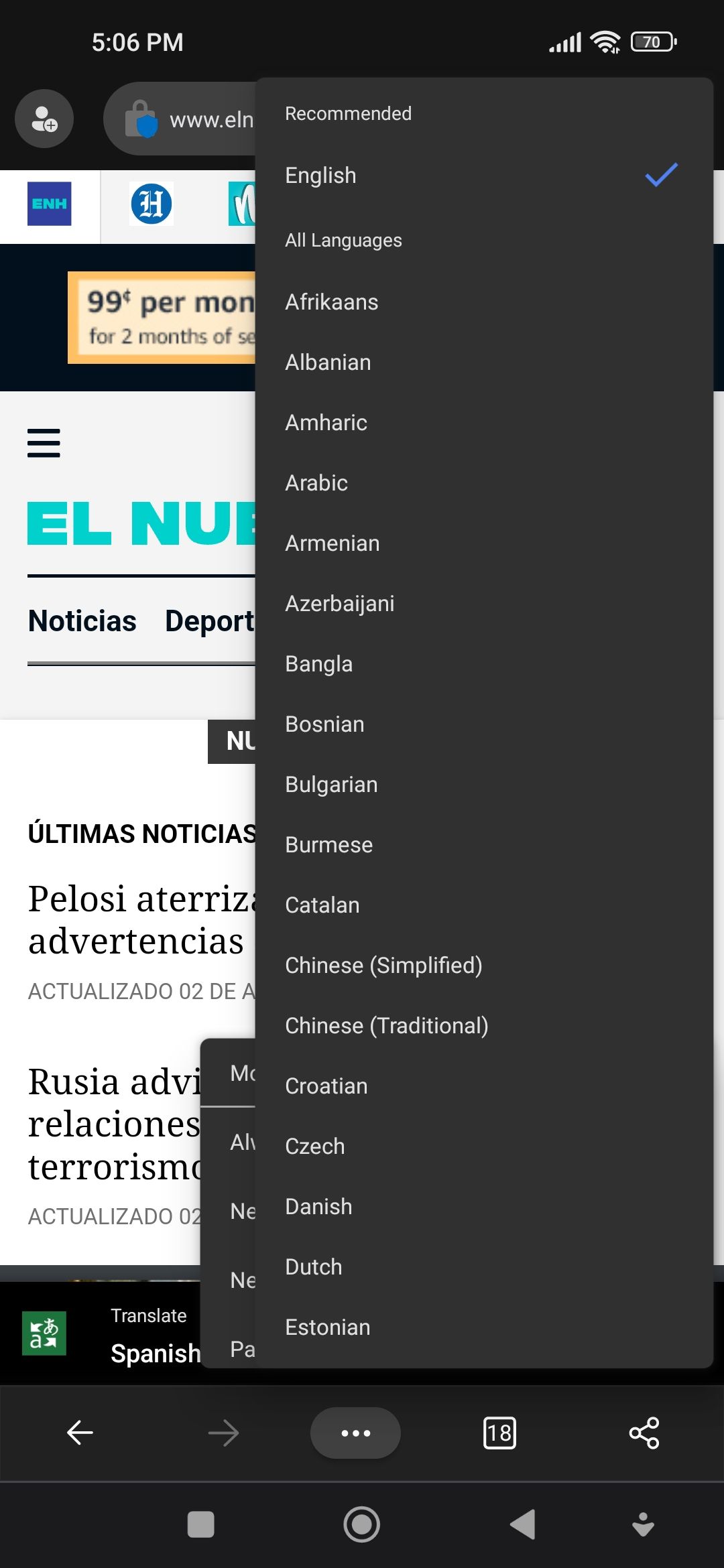
درست مانند مرورگر دسکتاپ، برنامه موبایل مایکروسافت اج نیز از بیش از ۷۰ زبان مختلف، از آفریکانس تا ولزی پشتیبانی میکند.
چگونه تنظیمات ترجمه زبان خود را در Microsoft Edge مدیریت کنید
همچنین میتوانید نحوه کار ترجمه در Microsoft Edge را با تغییر چند تنظیمات کلیدی در مدیر زبان مرورگر خود مدیریت کنید. به عنوان مثال، می توانید Microsoft Edge را به صورت زیر پیکربندی کنید:
- وب سایت های مختلف را به زبان های مختلف ترجمه کنید.
- همیشه یک وب سایت خاص را برای تمام بازدیدهای خود به یک زبان خاص ترجمه کنید.
- هرگز یک وب سایت خاص را برای تمام بازدیدهای خود به یک زبان خاص ترجمه نکنید.
- هرگز وب سایت یا زبان خاصی را ترجمه نکنید.
- همیشه تمام وب سایت ها را برای همه بازدیدها به یک زبان خاص ترجمه کنید.
- هرگز وب سایتی را به زبان خاصی ترجمه نکنید.
دو راه آسان برای انجام این کار وجود دارد، روی دسکتاپ و در اپلیکیشن موبایل. در دسکتاپ، به وبسایت زبان خارجی که میخواهید ترجمه کنید بروید، به کادر محاورهای مترجم بروید و اکنون روی «نه» کلیک کنید.
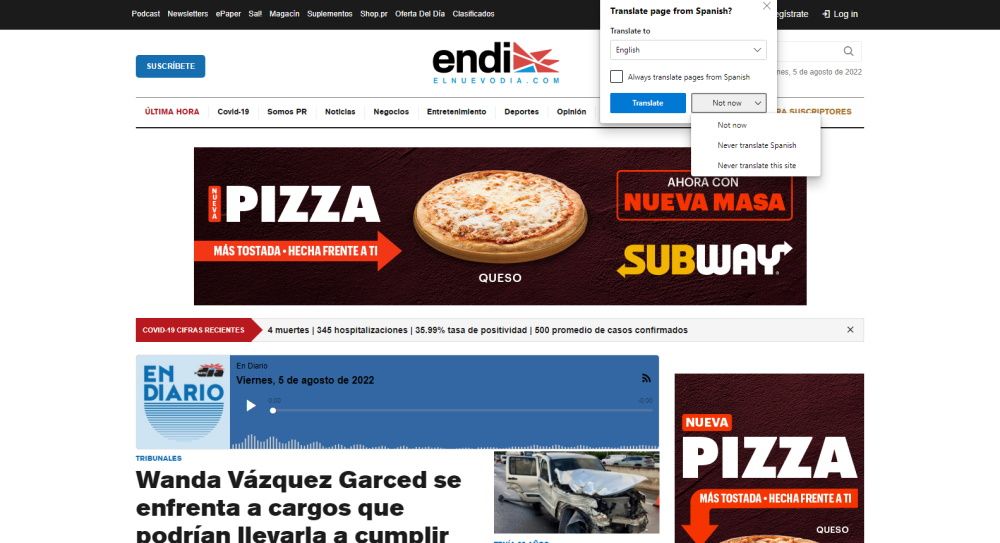
در برنامه تلفن همراه Edge، وب سایت زبان خارجی را که می خواهید ترجمه کنید باز کنید، روی دکمه سه نقطه ضربه بزنید و تنظیمات برگزیده ترجمه خود را انتخاب کنید.
مدیریت تنظیمات مترجم خود در مایکروسافت اج
مایکروسافت اج همچنین به شما امکان می دهد تنظیمات مترجم خود را مستقیماً از تنظیمات مرورگر خود تغییر دهید. در اینجا چگونه است:
- Microsoft Edge را روی دسکتاپ خود راه اندازی کنید.
- روی دکمه منوی سه نقطه (اقدامات بیشتر) در گوشه سمت راست بالا کلیک کنید.
- تا انتها به پایین اسکرول کنید و روی تنظیمات کلیک کنید.
- در قسمت سمت چپ، روی زبانها کلیک کنید.
- برای افزودن زبانهایی که در فهرست «زبانهای برگزیده» شما قرار ندارند، روی افزودن زبانها کلیک کنید. اگر نمی توانید زبان مورد نیاز خود را پیدا کنید، در اینجا نحوه افزودن بسته های زبان به ویندوز 10 آورده شده است.
- از میان گزینه های ارائه شده انتخاب کنید یا از کادر جستجو برای جستجوی زبان خاصی که می خواهید اضافه کنید استفاده کنید.
- پس از اتمام روی Add کلیک کنید. هر زبانی که به این روش اضافه کنید، در زیر «زبانهای برگزیده» ظاهر میشود. توجه داشته باشید که وبسایتهای زبان خارجی که بازدید میکنید به اولین زبان فهرست شده در زیر «زبانهای برگزیده» شما ترجمه میشوند.
- برای تغییر زبان دلخواه خود در Edge، همانطور که در بالا توضیح داده شد، مطمئن شوید که آن را به لیست زبانهای ترجیحی خود اضافه کنید.
- سپس بر روی دکمه سه نقطه (اقدامات بیشتر) در سمت راست زبان کلیک کنید.
- روی Display Microsoft Edge در این زبان کلیک کنید. زبان انتخاب شده اکنون به زبان دلخواه شما در Edge تبدیل خواهد شد. این زبان است که اج وبسایتهای زبان خارجی را بهطور پیشفرض به آن ترجمه میکند. این می تواند با زبان دلخواه شما در سیستم عامل ویندوز شما متفاوت باشد.
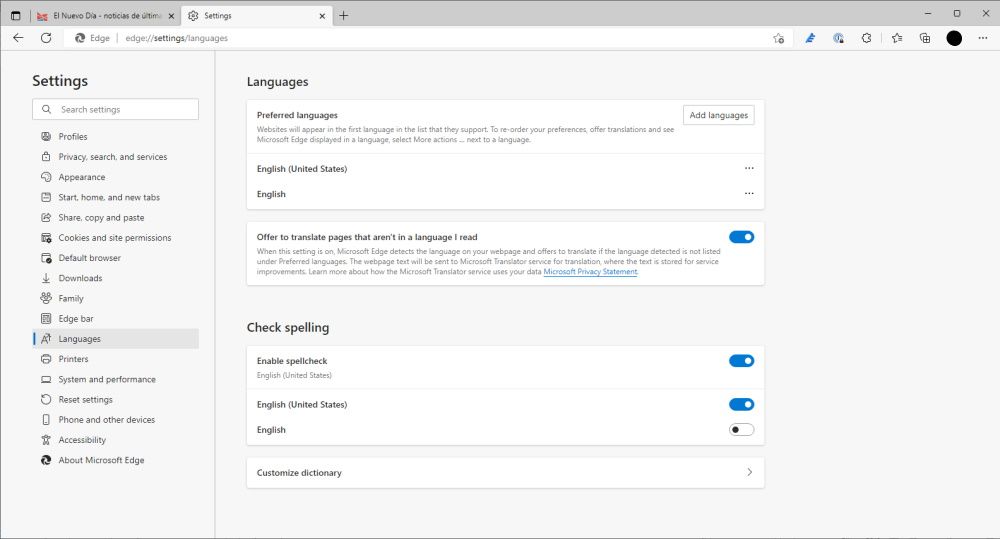
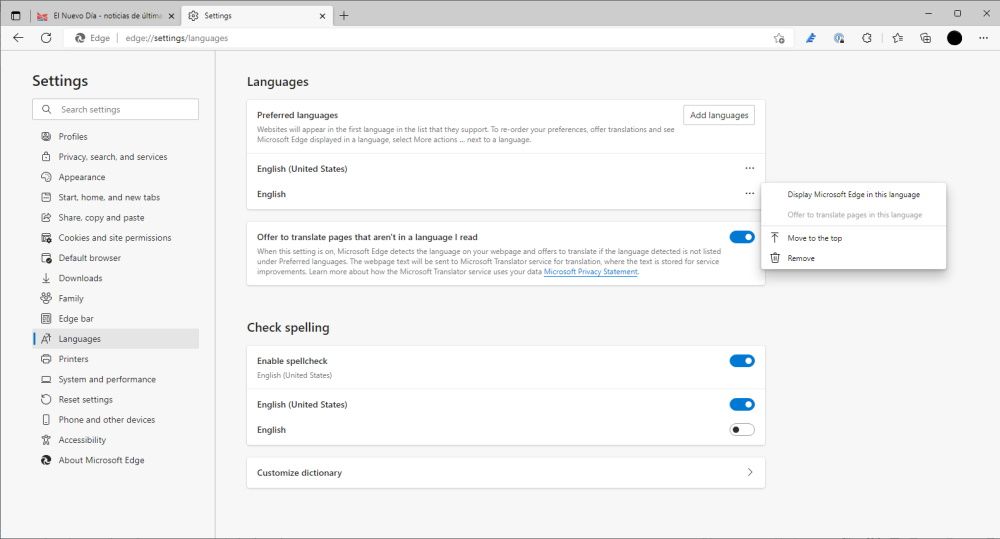
همچنین میتوانید از Edge بخواهید که پیشنهاد ترجمه صفحات زبان خارجی را که به زبانی که شما میخوانید یا میفهمید نیستند، متوقف کند، تنها با خاموش کردن کلید تعویض پیشنهاد برای ترجمه صفحاتی که به زبانی که من میخوانم نیستند.
اگر این تنظیم را بهطور پیشفرض روشن بگذارید، مایکروسافت اج بهطور خودکار محتوای صفحهای را که به زبانی که در فهرست «زبانهای ترجیحی» شما نیست، به سرویس مترجم مایکروسافت برای ترجمه ارسال میکند.
با مایکروسافت اج به زبان دلخواه خود مرور کنید
با ویژگی ترجمه مایکروسافت اج، نه تنها میتوانید یک وبسایت را به زبان دلخواه خود مرور کنید، بلکه میتوانید آن را با صدای بلند به هر زبان پشتیبانیشده برایتان بخوانید.
اگرچه مترجم مایکروسافت اج مانند همه مدلهای یادگیری ماشینی کار مناسبی در ترجمه وبسایتها انجام میدهد، اما محدودیتهایی نیز دارد. بنابراین، برای مثال، اگر روی یک مقاله دانشگاهی کار می کنید، ممکن است بخواهید ترجمه های خود را با یک زبان مادری واقعی بررسی کنید.
همانطور که گفته شد، مرورگر مایکروسافت اج بدون شک یک مرورگر با ویژگی های غنی و توانمند است. مانند اکثر مرورگرهای مدرن، این مرورگر نیز بر روی پلتفرم Chromium ساخته شده است، اما می تواند کروم را برای پول خود اجرا کند.
