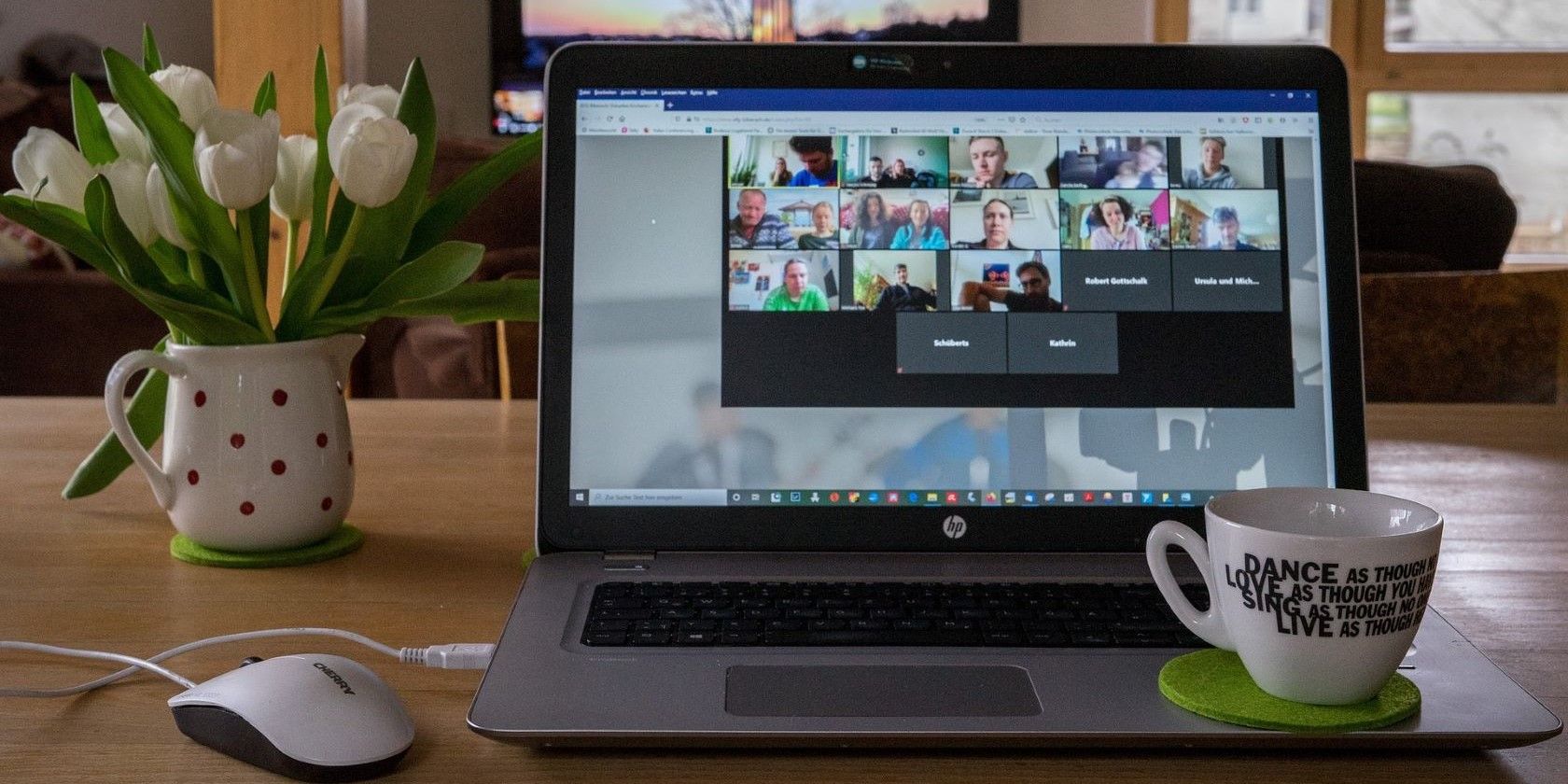با بررسی سریع صدا قبل از جلسه وبکم و میکروفون خود، از تماسهای ویدیویی روان مطمئن شوید.
خلاصه عناوین
- قبل از جلسه وب کم را تست کنید
- میکروفونی را که قصد استفاده از آن را دارید تست کنید
- بهترین میکروفون خود را به عنوان پیش فرض انتخاب کنید
- وب کم ترجیحی خود را به عنوان پیش فرض تنظیم کنید
- مجوزهای میکروفون و دوربین را بررسی کنید
- کنترل انحصاری میکروفون خود را غیرفعال کنید
- میکروفون و دوربین را در برنامه کنفرانس ویدیویی خود بی صدا کنید
تست میکروفون و وبکم قبل از یک جلسه آنلاین میتواند به شما کمک کند تا مشکلات بالقوه را قبل از اتلاف وقت یا شرمآور شناسایی کنید. در اینجا نحوه بررسی اینکه آیا میکروفون و وبکم شما در ویندوز 11 به درستی پیکربندی و کار میکنند، آمده است.
1. قبل از جلسه وب کم را تست کنید
دو نوع وب کم وجود دارد: داخلی و خارجی. اگر رایانه شما دارای وب کم یکپارچه است، از برنامه دوربین برای آزمایش آن استفاده کنید—برای باز کردن این برنامه، «camera» را در جستجوی ویندوز تایپ کنید. اگر فیلمی با کیفیت بالا و بدون هیچ خطایی دریافت کنید، میدانید که وبکم شما بهینه پیکربندی شده است. مطمئن شوید که پوشش های وب کم را بردارید!

وب کم های خارجی اغلب با نرم افزار اختصاصی برای مدیریت عملکرد خود عرضه می شوند. برنامه رسمی را باز کنید و ببینید که چقدر تصاویر خوب هستند. این بررسی قبل از جلسه می تواند به شما کمک کند تا اطمینان حاصل کنید که وب کم خارجی شما متصل است و کار می کند.
2. میکروفونی را که قصد استفاده از آن را دارید آزمایش کنید
هنگام استفاده از میکروفون خارجی، آن را به دستگاه خود متصل کرده و آزمایش را به این صورت شروع کنید:
- روی دکمه Start کلیک راست کرده و Settings را انتخاب کنید.
- سیستم > صدا را انتخاب کنید.
- در بخش ورودی، میکروفون مورد نظر خود را انتخاب کنید (اگر بیش از یک مورد متصل دارید) و تنظیمات آن را باز کنید.
- مطمئن شوید که نوار لغزنده صدای ورودی خیلی کم تنظیم نشده باشد.
- روی Start test کلیک کنید.
- به طور خلاصه با میکروفون خود صحبت کنید و روی دکمه Stop test کلیک کنید.


در کنار دکمه Start test، نتیجه را به صورت درصدی از حجم کل مشاهده خواهید کرد. عدد بالای 75 ایده آل است، اما نباید زیر 50 باشد. اگر درصد کمتر از آن باشد، یا اگر میکروفون صدای شما را به وضوح نمی گیرد، ممکن است مشکلی وجود داشته باشد. در این صورت میکروفون خود را عیب یابی کنید و دوباره آن را تست کنید. اطمینان حاصل کنید که دکمههای بیصدا کردن روی میکروفون را فعال نکردهاید.
3. بهترین میکروفون خود را به عنوان پیش فرض انتخاب کنید
اگر میکروفون داخلی دستگاه شما تنها گزینه ای است که برای ورودی صوتی دارید، می توانید از این مرحله رد شوید. با این حال، اگر می خواهید از یک میکروفون با وفاداری بهتر استفاده کنید، عاقلانه است که آن را دستگاه پیش فرض خود قرار دهید. برای تغییر میکروفون پیش فرض خود، این مراحل را دنبال کنید:
- تنظیمات را باز کنید.
- به سیستم > صدا بروید.
- به تنظیمات پیشرفته بروید و روی تنظیمات صدا بیشتر کلیک کنید.
- برگه ضبط را انتخاب کنید.
- دستگاه میکروفونی را که میخواهید بهطور پیشفرض تنظیم کنید، پیدا کنید، روی آن کلیک راست کرده و Set as Default Device را انتخاب کنید.


4. وب کم ترجیحی خود را به عنوان پیش فرض تنظیم کنید
برخلاف میکروفون ها، نمی توانید مستقیماً دوربینی را به عنوان پیش فرض انتخاب کنید. در عوض، باید هر دوربینی را غیر از دوربینی که قصد استفاده از آن را دارید خاموش کنید. در اینجا نحوه انجام این کار آمده است:
- روی دکمه Start کلیک راست کرده و Settings را انتخاب کنید.
- تب بلوتوث و دستگاهها را در سمت چپ انتخاب کنید و به قسمت Cameras در سمت راست بروید. در اینجا می توانید تمام دوربین هایی را که متصل هستند مشاهده کنید.
- تنظیمات دستگاهی را که می خواهید غیرفعال کنید باز کنید.
- دکمه Disable و Yes را برای تایید تغییر کلیک کنید.


این فرآیند را برای تمام دستگاه های دوربین دیگری که می خواهید خاموش کنید، تکرار کنید. با غیرفعال شدن همه دوربینهای دیگر، ویندوز از تنها دستگاه فعال به عنوان دوربین اصلی شما استفاده میکند.
5. مجوزهای میکروفون و دوربین را بررسی کنید
برنامه کنفرانس ویدیویی که می خواهید برای یک جلسه آنلاین استفاده کنید باید مجوز دسترسی به دوربین و میکروفون شما را داشته باشد. اگر دسترسی برنامه به این دستگاهها مسدود شود، ویندوز به برنامه اجازه استفاده از آنها را نمیدهد. برای اینکه به یک برنامه اجازه دهید به دوربین پیش فرض شما دسترسی پیدا کند، این مراحل را دنبال کنید:
- تنظیمات را باز کنید.
- حریم خصوصی و امنیت را در نوار کناری انتخاب کنید.
- به پایین صفحه بروید تا قسمت مجوزهای برنامه را ببینید.
- روی دوربین کلیک کنید.
- اطمینان حاصل کنید که کلیدهای کنار دسترسی به دوربین و اجازه دسترسی برنامهها به دوربین شما روشن هستند. اگر نه، آنها را روشن کنید.
- همچنین، کلید کنار برنامهای را که میخواهید برای کنفرانس ویدیویی استفاده کنید روشن است، بررسی کنید.

برای اطمینان از اینکه برنامه ای که می خواهید استفاده کنید به میکروفون پیش فرض شما دسترسی دارد، به تنظیمات > حریم خصوصی و امنیت > میکروفون بروید. سپس، کلیدهای کنار دسترسی به میکروفون، اجازه دسترسی به برنامهها به میکروفون و برنامهای که میخواهید برای جلسه آنلاین خود استفاده کنید را فعال کنید.

6. کنترل انحصاری میکروفون خود را غیرفعال کنید
چک باکس Exclusive Mode به برنامه اجازه می دهد تا یک دستگاه صوتی را به طور کامل کنترل کند. هنگامی که این اتفاق می افتد، دستگاه صوتی برای برنامه های دیگر در دسترس نمی شود. فعال کردن این ویژگی در بیشتر مواقع منجر به مشکلات صوتی می شود، بنابراین توصیه می کنیم قبل از شروع جلسه، این ویژگی را خاموش کنید. در اینجا به این صورت است:
- تنظیمات را باز کنید.
- به System > Sound بروید.
- روی تنظیمات صدا بیشتر کلیک کنید.
- روی دستگاه میکروفون پیش فرض خود کلیک راست کرده و Properties را انتخاب کنید.
- تب Advanced را انتخاب کنید.
- علامت کادر کنار اجازه دادن به برنامهها برای کنترل انحصاری این دستگاه را بردارید.

7. میکروفون و دوربین را در برنامه کنفرانس ویدیویی خود بی صدا کنید
اکثر برنامههای ویدئو کنفرانس از شما میخواهند که میکروفون و وبکم خود را (اگر بیصدا هستند) هنگام راهاندازی آنها لغو کنید. با این وجود، دوباره بررسی کنید که میکروفون را بیصدا نکرده باشید و دوربین در برنامه کنفرانس ویدیویی شما مسدود نشده باشد. همچنین باید مطمئن شوید که میکروفون و دوربین پیشفرض شما در تنظیمات برنامه انتخاب شده است.
فرآیند بررسی برای هر برنامه متفاوت است. اگر با آن آشنا نیستید، وبسایت توسعهدهنده برنامه را برای دستورالعملها بررسی کنید.
علاوه بر برنامههای کنفرانس ویدیویی، میتوانید از ابزارهای دیگری برای کارآمدتر کردن جلسات آنلاین استفاده کنید.
یک میکروفون یا دوربین معیوب یا پیکربندی نادرست می تواند به راحتی یک کنفرانس ویدیویی مهم را خراب کند. مراحل بالا را انجام دهید تا مطمئن شوید که میکروفون و صدای شما به درستی تنظیم شده اند و قبل از شروع جلسه شما مشکل سخت افزاری وجود ندارد.